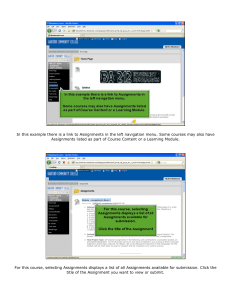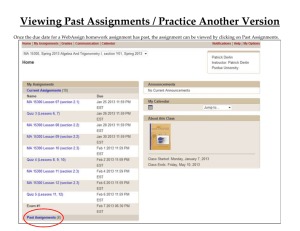Teacher’s Quick Reference Guide For the A+nyWhere Learning System Release 8
advertisement

Teacher’s Quick Reference Guide ® For the A+nyWhere Learning System Release 8 Navigating . The Powerful Right Click The single most important thing to know to master the A+LS™ software is the power of the right mouse button. The creators of the program have made great use of the right click. hether copying assignments to your students, editing assignments, or just wondering what to do next, point your cursor at the object in question and right click. You will be rewarded with a pop-up menu that lists all the things you can do with that assignment, test, student, etc. To close the right click’s pop-up menu, either select a menu item by clicking on it or click anywhere outside the menu to close it. Using Panes The management screens are divided into two panes or side-by-side windows. The left pane presents you with an expandable tree of objects (see Common Objects, Buttons, and Icons below). Click on one of the objects on the tree and the right pane will display detailed information and settings for the selected object. Common Objects, Buttons, and Icons Each of the operating areas, (Users, Assignment, Curriculum, etc.) uses an expandable tree to display that window’s objects (users, classes, assignment lists, objectives, etc.). Below is an example of the Assignment Management Window’s tree. Aspire. Act. Achieve. 1. School Name 2. Class Name - Only your classes will appear in the Assignment tree. 3. Default Lesson Plans - Group assignment lists you’ve created to be distributed to your students. 4. Assignment Lists - Groups of assignments. 5. Assignments - The individual lessons, assessments, and activities that make up an assignment list. 6. Students – Their personal assignment lists and assignments will display under their names. 7. Toolbar - Notice that buttons that are unavailable are grayed out. 8. Tool Tip - When wondering what a button does, point your cursor at the object and wait for a moment. A Tool Tip describing the object will appear. The American Education Corporation • 7506 N. Broadway Ext. • Oklahoma City, OK 73116 • 800.222.2811 Expanding the Tree Click on the icon next to an object to display all the items within that object. For example, to see a student’s assignments, click on the circle next to the student’s name and the tree will expand to show those assignments. Click on it again to contract the tree. Help The help files built into the program can be very useful. When in doubt, be sure to give them a try, especially Help buttons that appear in the right pane. Clicking on them will display information specific to the choices on your current screen. A Help button frequently appears next to the Stop button on many button bars. You can access the basic A+LS manuals from any of the management windows. 1. Select Help on the menu bar. 2. Choose View Manuals from the pull-down menu. • The View Manuals window opens. 3. Highlight the desired manual or guide. 4. Click on the View Manual button. • After a few moments the Adobe Acrobat Reader7 will open and a bit later the document will display. You must have a working copy of the Acrobat Reader 4.0 or higher on your computer (available for free download at www.adobe.com/products/acrobat/readstep.html). You can save the document locally or print it. • If you are connected to the A+LS system via a modem, it may take a few minutes for larger documents to open. 5. When you have finished with the document, you may close the Acrobat Reader. 6. Close the View Manuals window by clicking on the Cancel button. Customizing Your Class Settings . General Lesson Plan Settings You may change the settings for all new students or customize the settings for each existing student. . Log on and select Assignment Management Select the Class to be changed. Click on the class’s (expand tree) icon. Click on _Default Lesson Plan (all new students) or a student’s name (edit existing student settings). Choose the Edit Settings button in the right pane. Click on the Help button to determine which settings are most appropriate for you and your students. . The box will open and you • To set the assignment list options open each drop box by clicking on can click on the desired choice. • To select Interface Language, Bookmark, or Force Assignment Lists in order, put a checkmark next to the option. 7. Click on the OK button and your changes will be saved. 8. Click on OK again to acknowledge saving the settings. 1. 2. 3. 4. 5. 6. Changing Established Assignment Settings You can change mastery rules and assignment parameters for: • Every ALS Lesson for all students and assignment lists for an entire class. • All assignment lists for a single student in a class. • Just one assignment list for a single student. Page 2 . 1. Go to the Assignment Management Window 2. Right click on a class, student name, or assignment list to open the pop-up menu. 3. From the pop-up menu choose Change Assignment Settings. • Next you’ll decide what kind of changes to make: All Settings - You will be able to change all mastery and assignment settings. The Advanced button and its Access Rules for Activities will be available. Mastery Values Only - Only the Edit Mastery Rules... window is available (the Advanced button isn’t). 4. Choose either All Settings or Mastery Values Only. 5. Read the Warning dialog carefully, then click OK to proceed. 6. Make any desired changes to the current window. 7. If you chose All Settings, then you may click on the Advanced button to review the Access Rules for Activities. 8. Click on OK to save changes. OR Click on Cancel to exit without saving changes. 9. If necessary, chose OK (saves changes) or Cancel again to return to the Assignment Management Window. Changing Established Usage Settings You can change the current usage settings for a whole class via a simple right click command. 1. Log and select Assignment Management . 2. Right click on a class name in the left pane. 3. From the pop-up menu, select Change All Usage Settings. • Read the warning message carefully. 4. Click OK. • The Edit Usage Settings for All Students…dialog box opens (see the figure on the right. 5. Click OK to save your changes, OK again to confirm. Daily Tasks . Reviewing Lesson Content When you want to review any of the ALS Lessons installed on your system: 1. Log on using your teacher account. 2. 3. 4. 5. 6. 7. 8. 9. Click on the Curriculum Authoring Window icon on the button bar. Select the curriculum module you want to work with and click on its (expand tree) to reveal its lessons. Scroll down until you find your assignment to review. Right click on the assignment title. Select Launch Playback as Student from the pop-up menu. Set Select the mode to playback (Study, Practice, Mastery, or Essay B not all lessons have all modes). Set Select the interface to play the lesson (has no effect on the lesson content). Click on the Play Lesson button. • In a few moments the lesson will come up. 10. When you have finished browsing the assignment click on of lessons. , the Stop button, to quit and return to the list 11. To exit from the Curriculum Authoring Window click again on . • You can also play back lessons from the Add an Assignment screen (in the Assignment Management Window). Helpful when students have questions about their assignments. 12. Right click on an assignment list and select Add Assignment, then From Subjects. 13. Use the Select a Subject drop box to pick the subject module to view. 14. Highlight the activity you want to playback (in the Available Activities column on the left). 15. Click on the Launch Playback button. • You will see a warning that the Add an Assignment window will close when the lesson loads. After playing back the activity you can choose Add by Subject again to reopen the Add an Assignment window. 16. Click Yes. 17. The Select Interface dialog box opens. After you select the mode and interface, the lesson loads. Launch Playback as Student is also available when you right click on any ALS Lesson assignment in a student=s assignment list. Page 3 Assessment There are two places where you can setup student tests and assessments. The first is within the Assignment System and we’ll deal with that on the next page. We cover Standards-Based Assessment later on page 10. In the Assignment Management Window you can set up the following tests: Test to Prove Mastery - This is the normal test mode. A student has the choice to Study, Practice, Test, or do the Essay when entering an assignment. The assignment is mastered after the lesson is successfully completed at or above the mastery level. These tests are automatically assigned with most lessons, though you control the mastery settings. Administer Pretest - This allows students to test out of an assignment. The first time students enter an assignment they have no choices and a Test is immediately presented. If successful the assignment is marked as mastered. If not mastered, the normal options of Study, Practice, Test, and Essay are available. This is a checkmark option when you assign a lesson (covered below in Adding Assignments to an Assignment Lists). Assess by Subject - Using either Course Assessment or Adaptive Assessment, you select a test by subject. Review Test - A test that covers prior assignments in the current list. This option is available when you are assigning lessons to an assignment list. You can also assign subject-based Adaptive Assessments that can be used for pretests, post-tests, and/or prescribing lessons, but they don=t issue a grade. That=s covered later on this page in Adding Assessments to an Assignment List. Creating Assignment Lists Assignment lists are containers for groups of specific assignments and assessments. This process assumes you are in Assignment Management. 1. 2. 3. 4. 5. 6. 7. Select the Class where the list is to be created. Click on the class’s (expand tree) icon if needed. Right click on _Default Lesson Plan (group lists) or a student’s name (individual lists). Select Create New List from the pop-up menu. Highlight the text in the List Name text box and tap the Delete key. Type the new List Name for the new assignment list. Decide what checkbox options you want to enable and click to apply the checkmarks (remember the Help button can provide information on the choices). 8. If desired, set the prerequisite list by clicking on the In order to access this list... (drop box), then click on the desired assignment list. 9. Set Assignments to show to students by clicking on its and making your choice. 10. Click on OK, then OK again to save the new list. Adding Assignments to an Assignment List This process assumes you are in Assignment Management. Page 4 1. Click on the assignment list you want to add assignments to (under _Default Lesson Plan or a student’s name). • Notice that the right pane has an Assignments in List box that displays any assignments already in the list. 2. Click on the Add From Subject button (right pane). and clicking on your choice. 3. Select a Subject by clicking on its • Be sure to scroll down if you need to. The subject modules are in alphabetic order. 4. In the Available Activities box, click on the first assignment to be added. 5. Next click on the Add Assignments to Current List’s Selected Activities button. • Adding all the lessons in a module is easy, just click on the All Assignments in List button. • You can also add assignments to several student lists by clicking on one of the Multiple Lists buttons. 6. Now it=s time to determine the settings for the assignments. 7. Remember the Help button can clarify any questions and that a checkmark enables an option. a. Pretests are easy to configure: 1. A checkmark next to Administer Pretest will force a test when the student loads the assignment. 2. If the pretest proves mastery, then add a checkmark next to Consider mastered if Pretest mastered 3. Also set the Pretest Mastery Percentage (mastery level percentage required, 100 = 100%) 4. You can also change the Number of test questions if you wish. 8. 9. 10. 11. b. The Mastery and Completion Rules allow you to define: 1. What activities are Required for mastery by placing a checkmark next to each item that is required. 2. What the student must accomplish by setting the Completion determined by for each required activity. Select the Advanced button to review or change the Access Rules for Activities (click on Help for more information). Click on OK twice to save changes. OR Click on Cancel twice to exit without saving changes. Repeat the process (steps 3 through 8) until you have added all of the necessary assignments. Click on the Close button when you are done. Adding Assessments to an Assignment List This process assumes you are in Assignment Management. 1. Click on the assignment list you want to add assignments to (under _Default Lesson Plan or a student’s name). • Notice that the right pane has an Assignments in List box that displays any assignments already in the list. • Note the Add Review Test button. It is used to automatically create a test covering prior lessons. Please see the Handbook for Teachers for more details. 2. Click on the Add From Subject button. • There are two types of assessment related activities: Course Assessment - Provides a grade like a paper test and can prescribe lessons (optional assessment only titles). Adaptive Assessment - Primarily a diagnostic or prescriptive tool (integrated into most ALS Lessons). and clicking on your choice, either Course Assessment or 3. Select an Activity Type by clicking on its Adaptive Assessment. and clicking on your choice. 4. Select a Subject by clicking on its • Be sure to scroll down if you need to. The subject modules are in alphabetic order. 5. In the Available Activities box, click on the first assignment to be added. 6. Next click on the Add Assignments to Current List’s Selected Activities button. • You can add assignments to several student lists by clicking on one of the Multiple Lists buttons. • The Add Activity dialog box opens where you determine the settings for the assessments. Remember that the Help button can clarify any questions. 7. Set the Prescribe assignments drop box. 8. If this is a Course Assessment you need to verify the Mastery percentage, the passing grade for the test. 9. Click on OK to save changes, then again to confirm. 10. Repeat the process (steps 3 through 9) until you have added all of the necessary assignments. 11. Click on the Close button when you are done. Turn Off/On Feedback in Practice Tests You have the option to set your students= Practice tests to behave like Mastery tests. You can turn off the feedback screens that normally appear after they answer each question. The students won’t know whether they got an answer right or wrong until the test is graded. All other aspects of the Practice test will function normally. 1. 2. 3. 4. Page 5 Select the Assignment Management Window. Double click on one of your classes to open it. Double click on _Default Lesson Plan or a student’s name to reveal his or her assignment lists. Double click on an assignment list so that the lessons are displayed. • Do not select an assessment, other computer or noncomputer assignment, they don’t have feedback. 5. Right click on the desired ALS Lesson assignment, then choose Edit Assignment Settings from the pop-up menu. • The Settings for Assignment of ALS Lesson window opens. 6. Select the Advanced button to review the Advanced Settings for Assignment of ALS Lesson window. • The Disable Feedback in Practice Test command is bottommost option. Placing a checkmark next to it will prevent any feedback screens from appearing. 7. Set Disable Feedback in Practice Test to your preference. 8. Click OK to save the advanced settings. 9. Back at the Settings for Assignment of ALS Lesson, click OK again to save all settings, confirm with OK, and return to the Assignment Management Window. You can also set Disable Feedback in Practice Test when you are initially assigning a lesson. Show Test Answers and Limit Mastery Test Attempts You can show students the correct answers after they complete Pretest, Practice, and Mastery tests. You can also limit the number of times that they can attempt to take Mastery tests. 1. 2. 3. 4. 5. Select the Assignment Management Window. Expand the left pane tree, until you see the assignment whose settings will be changed. Right click on the appropriate assignment. Select Edit Assignment Settings from the pop-up menu. Set Allow tests to be reviewed, Show answers in Practice, and Maximum Mastery test attempts as desired (see Help for information on each setting). 6. Click OK when you are done, then again to confirm. You can also adjust these settings when initially assigning lessons to your students. Third-Party Program Assignments Assignments can include links to third-party programs or documents you have created. The Document Launcher and Portfolio Use button makes it easy to distribute documents to students. Documents will typically autoload as long as they are a standard file type, such as: text (.txt), Word7 (.doc), Excel7 (.xls), Web (.html), or a graphic (.jpg, .gif, or .bmp) and the required application exists on the student=s workstation. 1. Typically you create a file (text or document) for student use (you can also assign applications without a document). 2. Go to the Curriculum Authoring Window. 3. Right click on the subject where you want to create the new assignment. 4. Select Add New Activity, then Other Computer from the pop-up menu. 5. Type the Name of the new assignment; the Description and Associated ALS Skills are optional. 6. Click on the Save/Create Content button. • The Activity Editor (Other Computer) window opens (see figure on the right). 7. Use the Program drop box to select Document Launcher or other appropriate application. 8. If you want to distribute a document to students: i. Use the Browse button to find the file. ii. Click on the Portfolio Use button to copy the file to the A+LS server and later to the student portfolios. iii. It is critical that you answer Yes to the prompt to upload (copy) the file. • Note Portfolio Use has added &p and the required square brackets. 9. Click on the Apply button, then OK to save the assignment. • You have just created a lesson that can be assigned to any student (use the normal assignment process). When students save their work, it will be saved in their personal portfolios. • At this point you could add additional third-party program assignments if you wish. 10. Click on the Close buttons until you return to the Curriculum Authoring Window. Changing the Order of Assignments The A+LS software uses the simple drag-and-drop method for changing the order of assignments and assessments, making it very easy to reorder the lists. This process assumes you are in Assignment Management. Page 6 1. 2. 3. 4. 5. Click on the assignment list that needs reordering (under _Default Lesson Plans or a student=s name). Click on the Change Order button in the right pane. Put the mouse’s cursor on the first assignment to be moved. Hold down the left mouse button and don’t let up. Move the cursor up or down the list until you have highlighted the assignment that will follow the first assignment you clicked on. 6. Let go of the mouse button. • The desired assignment should have moved into place. In the figures on the right, you can see how the highlighted assignment was drug up, then dropped onto Properties so that it would precede it. 7. Continue to move the remaining assignments to be reordered as shown in steps 3 through 6. 8. When you are finished, click on the Apply button to save your changes, then Close to finish. Changing the Assignment List Order To change the order in which the lists are presented to students you’ll use the same dragand-drop technique used for reordering assignments. This process assumes you are in Assignment Management Window. 1. 2. 3. 4. 5. 6. Either click on _Default Lesson Plan or a student’s name to select the assignment lists to be reordered. Click on the Change List Order button in the right pane. Put the mouse cursor on the first list to be moved. Hold down the left mouse button and don’t let up. Move the cursor up or down until you have highlighted the list that will follow the first list you clicked on. Let go of the mouse button. • The desired list should have moved into place. 7. Continue to move the remaining assignments to be reordered as shown in steps 3 through 6. 8. When you are finished, click on the Apply button to save your changes, then Close to finish. Requiring Assignment Lists to be Done in Order You can configure the General Settings so that some or all students must complete their lists in order. This process assumes you are in Assignment Management in the appropriate class. 1. 2. 3. 4. Either click on _Default Lesson Plan or a student’s name to select the assignment lists to be configured. Click on the Edit Settings button in the right pane. Place a checkmark next to Force Assignment Lists in order. You may also choose which assignment lists are shown by clicking on the top , the drop box for Assignment lists to show to student. 5. Click on OK to save the settings, then click on OK to confirm. In a similar way you can force assignments to be done in order by clicking on an assignment list and choosing Edit Settings. Copying Class Assignment Lists to Students WARNING: DO NOT copy assignment lists to students until you have completed them. The lists do not dynamically update and you will be prevented from copying over an existing list. This process assumes you are in Assignment Management. 1. Right click on the assignment list you want to copy to one or more students. 2. Select Copy to... from the pop-up menu. 3. Use Select the destination school and Select the destination class drop boxes to display the appropriate students in the Copy Assignment List to column. 4. Click on a student name if you want a single student. • Hold down the [Ctrl] key and click to select additional students. • Tap [Ctrl] A to select all of the remaining students. 5. Click on the Copy List button and wait a few moments. • If you receive an error, then the list already exists for one or more of the students. If it doesn’t appear under a student=s name, it may be inactive and in the trash. 6. Click on OK. • Note that the list has been added to the Student’s Current Assignment Lists box. 7. Select the Close button and you=re done. Page 7 Inactivating Objects When objects are set inactive, their related records are preserved (assignments, scores, etc.) and they go into the Trash Can. 1. To inactivate an object (student, list, etc.) right click on it. 2. From the pop-up menu select Inactivate..., then OK. • The object should have disappeared from its previous location and will now be found in the local Trash Can. If you get a warning, please read and consider it before confirming your action. Trash Can B Restoring Objects 1. To restore right click on the Trash Can. 2. Select Restore All from the pop-up menu, then Yes, and OK to confirm. OR (expand the tree), right click on the object, then Restore. To restore one object in the trash, click on the Trash Can B Deleting All Objects You will want to take great care when emptying the trash! Please note that newly deleted log-in names can be reused for new users. WARNING: Objects and related information (user accounts, assignments, scores, etc.) are completely removed from the system and are UNRECOVERABLE when the Trash Can is emptied. 1. To empty all objects in a particular trash right click on the Trash Can. 2. Select Empty Trash Can from the pop-up menu, click on Yes, then click on OK to confirm. Trash Can B Selectively Deleting Objects You will want to take great care when emptying the trash! 1. To delete one object in the trash click on the 2. Right click on the object to be deleted. 3. Select Delete, click on Yes, then on OK. (expand tree) icon next to the appropriate Trash Can. Reviewing Progress, Mastery, and Test Scores This process assumes you are in Assignment Management. 1. Select the student whose progress you=d like to review. 2. Expand the appropriate assignment list. 3. Click on the desired assignment. • The Assignment Settings will appear in the right pane which includes mastery status, usage summaries, and the option to Edit Settings. • Please note that Adaptive Assessments do not typically produce a score or grade. 4. Use the scroll bar on the right side of the Assignment Usage Summary box to review the activities if there are too many to fit in the box. 5. Right click on the desired assignment in the left pane. 6. Select Mark as Mastered to override the assignment’s mastery settings if you feel the student has accomplished your goals. • Later, if you change your mind, you can right click on the assignment and you will be offered to option to Mark as Not Mastered. 7. When finished you may proceed to other tasks. Grading Essays and Portfolios This process assumes you are in Assignment Management. Page 8 1. 2. 3. 4. Select the student whose work you would like to grade. Choose the appropriate assignment list. Click on the assignment to be graded. In the right pane, verify that the student has completed the essay and that you haven’t already graded it. • Under Assignment Usage Summary, in the Type column look for Essay. There will be an entry with the Time a student spent working on the essay. 5. 6. 7. 8. Click on the latest entry for the item to be graded. Right click on the assignment in the left pane. Choose Grade from the pop-up menu. Click on the View Essay, View Online Essay, or View Work button. • Either the essay screen should appear with the student=s answer typed in the text box (usually found at the bottom of the screen), your browser will open and the results of the online essay will display, or the appropriate application automatically loads the portfolio file. • If the student’s ALS Lesson essay answer is too small to read, resize it by highlighting the text and using the Text Attribute Toolbar to change the font to a bigger size. 9. Review the student’s answer and decide the grade to award (ALS Lesson essays and portfolio files). 10. Close the ALS Lesson essay window by clicking on the sign. OR Close the browser to exit from online essay results. OR For portfolio files, close the application (often File on the menu bar, then Exit). • With essays, if the Stop sign is hidden under the Text Attribute Toolbar, drag the toolbar out of the way. Place your cursor on the word “Text,” hold down the left mouse button, and drag it out of the way. 11. Select Yes to save any comments you added to the essay (No quits the essay without saving). 12. Type the score into the Score text box, this is a percentage, 100 = 100% (not available for auto graded online essays). 13. Click on the OK button to save the score. 14. Optionally, to mark the whole assignment as mastered right click on the assignment, choose Mark as Mastered, then click on Yes to confirm the change. You can now grade other essays or pursue other activities. Report Shortcuts Report shortcuts are available via right click pop-up menus. They are available for individual student data accessible on the Assignment and Classes Management Windows. 1. Select either the Classes or Assignment Management Window. 2. Right click on a tree object in the left pane (class or student name for example). • The Reports option appears if reports are available. 3. Click on Reports. • You may have several choices. 4. Click on the desired report. • After a few moments the A+LS Report Wizard opens and you are typically presented with the standard Header and Footer Setup dialog or occasionally Select the date range. • Right clicking to select a report will automatically fill in as much information as possible. For example, right click on a student=s name and the wizard will fill in the necessary school, class, and student information. 5. Please skip ahead to step 6 in the next section to finish generating your report. The A+LS Report Wizard The viewing and printing works the same way in each of the major management windows, but creates reports unique to each window. Since most of your reports deal with assignments, we’ll use them for our example. See Sample Reports on the online Help or Documentation CD for a description of the available reports. Page 9 1. On the Assignment Management button bar, click on , the Report Wizard button. 2. Click on the Select one to open the list of reports, remembering to scroll down if necessary. 3. Click on the report of your choice and read the description. • If you need additional information to decide if a report matches your needs, click on Details. 4. When you have selected the appropriate report, click on the Next button. • Depending on what report you selected you’ll be asked to select the school, class, etc. as appropriate to the type of report. 5. Make each selection, then click on Next to proceed to the next step. • Click on the Date buttons (if available) to change their settings. 6. Header and Footer Setup can be customized any way you want but we recommend at least including the Report Title, Class Name, Date, and Page Number (when available). 7. Click on Report Title, then on the Add Header button. 8. Click on Class Name (if available), then on the Add Header button. 9. Click on User Name if this report covers a student. 10. Click on Date, then on the Add Footer button. 11. Put a checkmark next to Footer for a page number. 12. You may change the order of the Header List and the Footer List by clicking on the appropriate Order button, dragging the items, clicking Apply, then Close (just like reordering assignments). 13. When ready, click on the Next button. • If there is a scroll bar on the far right side of the Report Wizard window, use it to scroll down. Options are often hidden below the report data, such as: Save File, Calculate, and Print using page breaks. 14. Click on the Print Preview button to see on screen how the report will look on paper. • Don’t worry, nothing will be printed yet. • In the Page Setup dialog box you can adjust the paper to landscape (horizontal paper orientation), which may be helpful with some wide reports. 15. Click next to Landscape if appropriate, then click on OK at Page Setup. • The Print Preview window will open. and 16. To view all the pages of the report, click on , the Go to previous and Go to next page buttons. the Print the Pages button, if not click on 17. If the report looks like you want it, click on 18. To exit the Report Wizard at any time, click on Cancel. . Your Handbook for Teachers includes instructions for running specialty reports, such as the Matrix and NCLB Reports. Standards-Based Assessment . For information covering A+ State Snapshots Assessments please see the quick reference guide of the same name. Curriculum Authoring and Dynamic Assessment Most of the assessment tasks detailed here take place in the Curriculum Authoring Window. To access that screen: 1. Load the A+LS client normally. 2. Log on using your teacher’s log-on name and password. 3. Click on the Curriculum Authoring Window button on the button bar. 4. When you have finished your curriculum related tasks, exit by clicking on the corner. button in the upper right Note: If you don’t have access to the Curriculum Authoring Window, check with your system administrator. You need A+LS rights set to include Access curriculum authoring window. Navigating the Curriculum Authoring Window Briefly, let’s look at the Curriculum Authoring Window. 1. Click on the Global Subjects to expand the tree if it isn’t already expanded. 2. Click on the next to the subject module of your choice to expand the tree under it. • Listed alphabetically, you’ll find all of the assignments associated with that subject module. 3. Click on one of the assignments. 4. Review the contents of the right pane and explore the three buttons. • In the Edit Activity window the Cancel button is a safe way to back out without making changes. You can exit the Curriculum Authoring Window at any time by clicking on the Page 10 sign in the upper right corner. Standards-Based Assessment There are several features of an assessment created in the Curriculum Authoring Window: Skills - You are testing using a range of skills rather than just a specific assignment. Depth to test - The assessment can be set to drill up and down the number of levels you desire, finding out exactly what the student’s base skills are. For example, if a student fails three digit multiplication, the assessment can be set to present two digit, then single digit, working down two levels to establish if he or she can do multiplication. This smart assessment enables the dynamic assignment of lessons. Automatic assignment lists - You can have the assessment automatically generate an assignment list for the student based on failed objectives. Reviewing Existing Assessment Tests This process assumes you are in Curriculum Authoring. 1. In the left pane, scroll down to the assessment group that interests you: • Adaptive Assessments - Language Arts • Adaptive Assessments - Mathematics • Adaptive Assessments - Science • Course Assessments - Language Arts • Course Assessments - Mathematics • Course Assessments - Science • Course Assessments - Social Science • GED 2002 Assessment Tests • Your own assessments, typically filed under your name in the left pane. 2. 3. 4. 5. 6. Expand the tree under the chosen assessment module, then click on a test. The View ALS Skills button (right pane) will list all of the items covered in the test. Right click on a Course Assessment (Adaptive Assessments can’t be played back). Select Launch Playback as Student from the pop-up menu. Verify that the mode is set to Mastery, then click Play Lesson. • After a few moments the test should open. 7. Click on the button to exit the test. Setting Up an Assessment Subject Module The first step is similar to setting up an assignment listByou create an assessment module where the actual tests will go. This process assumes you are in the Curriculum Authoring Window. 1. In the left pane scroll way down until you find your name, then right click on it. 2. Choose Add New Subject. 3. Type the Name of your assessment subject, perhaps “Assessments” and a brief descriptive (for example, “Assessments - Algebra I”). 4. Add a Description if you wish and choose the Area. 5. Click on Apply to save, then OK to confirm. 6. Click on Close to exit the window. Creating a Dynamic Assessment Test The assessment test you are about to create could be assigned to any student, anytime, just like any other assignment (see Assigning an Assessment Test on the next page). This process assumes you are in the Curriculum Authoring Window. 1. 2. 3. 4. Page 11 Scroll down to your name in the Curriculum Authoring Window’s left pane. Right click on the assessment subject where you want to create a new assessment activity. Select Add New Activity, then Adaptive Assessment. Enter the Name of the test. • To make it easy to find your tests in the subject and assignment lists, we suggest starting the name with “Test,” “Quiz,” or something similar. Also, include a brief but clear description of the contents. 5. Add a Description if you wish. 6. Set the Depth to test and whether this is a Pretest or a Post-test. • Remember that the Help button can provide information on these functions. 7. Click on the Add ALS Skill button. 8. Scroll down the ALS Skill Selector list until you find the skills set you want to assess with (the generic A+LS set, school specific, state standard, etc.). 9. Click on the for the object set to expand its tree. 10. Keep clicking to expand the tree until you reach the skill specific level (look for the skill , circled in the figure at right). icon 11. Click on the desired skill. 12. Click on the Associate button. • Note that in the lower-left corner of the window is a Number of Skills counter. As you associate skills with the test, this number will increase. 13. Add additional skills to the test (steps 10 through 12). 14. When all skills are added, click on the Close button. 15. Use the scroll bar to review your ALS Skills to be Tested, use the Remove ALS Skill button if necessary. 16. Click on the Apply button when you have finished reviewing your assessment test settings. 17. Click on OK to confirm. 18. Either add additional assessments or select Close to finish. The assessment can now be assigned directly like any other lesson or test using Add From Subject. Assigning an Assessment Test In addition to adding assessment tests (Adaptive Assessment, Course Assessment, or your custom tests) directly via Add From Subject, you can also select them indirectly by standard(s). 1. 2. 3. 4. 5. 6. 7. 8. 9. 10. 11. 12. 13. 14. Page 12 Return to the Assignment Management Window and double click on the desired class. Double click on _Default Lesson Plan or a student’s name. Click on the assignment list where you’ll add the assessment. Click on the Add From Standards button (right pane). • The first Add to Assignment List dialog box opens. This is where you will select the standards for the test. Set Select a Standard Set, typically to your state’s standard. Choose the appropriate subject area with Select a Curriculum Area. Set Select a Standard SubSet. Select a Curriculum Level, often the grade level(s). • The Available Standards should list all of the specific standards that can be selected for the test. For in-depth testing you should limit the number of standards. Otherwise the test may radically expand for students who haven’t mastered the subject area. Highlight each of the standards you want to test over (holding down the [Ctrl] key selects multiple standards). Click on the Add button after you have selected all of the appropriate standards for the assessment. • The second Add to Assignment List opens. Set the Select an Activity Type to either Adaptive Assessment or Course Assessment. In the Available Activities box, click on the assessment you want to add. • If no activities are listed, then there are none available for the standard(s) you selected. Next click on the Current List=s Selected Activities button. • You can also add it to Multiple Lists by clicking the appropriate button (great for updating several lists). • Now it’s time to configure the assessment test, remember that the Help button can clarify any questions. and Set Prescribe assignments for ALS Skills not mastered as follows by clicking on the drop box selecting from: Add prescribed assignments to assignment list immediately after test - Adds new lessons to the current assignment list immediately following the test=s entry in the list. Append prescribed assignments to assignment list - Places the new assignments at the end of the current assignment list. Create a new assignment list and add prescribed assignments to it - Creates a new assignment list with the prescribed lessons and issues it to the student. 15. 16. 17. 18. 19. Make no automatic prescriptions - Allows the teacher to approve and modify the assignments before issuing them to the student. If this is a Course Assessment, you need to verify the Mastery percentage, the passing grade for the test. Click on the OK button when you are finished, then OK again to acknowledge the new assignment. Click on Close to return to the standards selection dialog box. Repeat the process (steps 5 through 17) until you have added all of the necessary assessments. Use the Close buttons to exit when you are finished. Customer Support . As the head of the customer support department pointed out to the staff, “We are here to support customers, not technology.” To further that goal, customer support features: $ Extended hours (7 A.M. to 7 P.M. Central Time) $ A Web site that includes an online knowledge base www.amered.com/tech_support/index.php $ Online chat support: AIM - APlusSupport1 $ Electronic support: Email - support@amered.com Fax - 1-405-840-3879 (with downloadable faxback form) Online Support Request Form - www.amered.com/tech_support/cs_support.php $ Phone support (a current support package is required): 1-800-342-7587 (extension 144) $ Regular customer support quality assurance surveys We want to help, so please contact us. When contacting AEC for support you will need to provide your Support Package ID Number (we suggest writing it below). _-_____ © Copyright 2004. The American Education Corporation. A+, A+nyWhere Learning System, and A+LS are trademarks or registered trademarks of The American Education Corporation. Windows, Word, and Excel are registered trademarks of the Microsoft Corporation. Page 13 Because AEC has provided leading educational software products bearing the A+ logo for over 10 years, AEC was granted registered incontestable rights to the A+ logo for educational software in 1997.