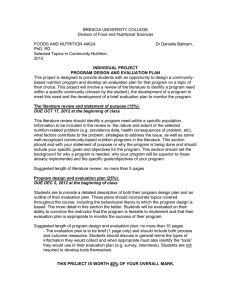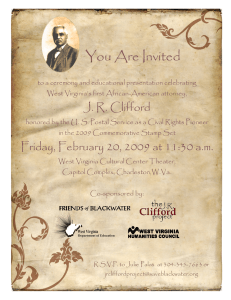Child and Adult Care Food Program Instruction Manual for Internet Claiming
advertisement

Child and Adult Care Food Program Instruction Manual for Internet Claiming Getting Started Registering to Submit Claims Electronically First: Enter the following address here http://wveis.k12.wv.us/cacfp/ and press enter. Second: Left mouse click here to open the new user registration screen First: Click on your Internet browser and type http://wveis.k12.wv.us/cacfp/ in the address line and press enter. Second: Click on the “First time user? click here to register” at the box located on the lower right side of your screen. West Virginia Department of Education Office of Child Nutrition November 2003 1 of 33 New User Registration Screen Complete ALL fields and press the “Submit Registration” button. Please read helpful tips before continuing. Helpful Tips: User ID can be anything you choose. If your choice has already been used, you will get an error page after pressing the “Submit Registration” button. To correct this error, press the “Back” button in the upper left hand corner of your screen. Then just add a number to the end of your choice or choose another User ID and press the “Submit Registration” button again. Your User ID must not contain any blank spaces. Passwords are case sensitive and can be anything you choose. Experts suggest: • Using a combination of letters, numbers and punctuation marks • Length should be at least 5 characters long • Do not use words found in a dictionary West Virginia Department of Education Office of Child Nutrition November 2003 2 of 33 Registration Confirmation Screen The following screen will be displayed when you have successfully completed the registration process. At this point, you may close your Internet Browser. Complete the enclosed EClaim Confirmation form and return it to the Office of Child Nutrition. Upon receipt of your Authorization form, your account will be activated and you will be notified by e-mail. You may download a color copy of this instruction manual at this address http://wvde.state.wv.us/ocn-download/Manuals/. For additional assistance, call or email the Child Nutrition Web Site Administrator at 558-3396 or cisaacs@access.k12.wv.us. West Virginia Department of Education Office of Child Nutrition November 2003 3 of 33 Signing In Complete the User ID and Password fields and press the “Sign In” button Once you have been activated, open your Internet browser and type http://wveis.k12.wv.us/cacfp/ in the address line and press enter. In the “Already Registered? Sign in here” box, complete the User ID and Password fields and press the “Sign In” button. West Virginia Department of Education Office of Child Nutrition November 2003 4 of 33 Adding Claim Data Click on the “Claims” button. Click on the “Claims” button to get the Claims Summary Screen. West Virginia Department of Education Office of Child Nutrition November 2003 5 of 33 Viewing Claims Summary Screen Federal Fiscal Year* Fourth column labeled “Status” Click on the “Add” in the fourth column labeled “Status” that corresponds to the month row in which you want to add a new claim. Note: Edit checks are on this screen to prevent you from adding or modifying claims that are out side of the 60 day claim window. *Choose the Federal Fiscal year for claim summary “Claim Summary for Federal Fiscal Year” as necessary for months and years not shown. West Virginia Department of Education Office of Child Nutrition November 2003 6 of 33 Entering Sponsor - Food Program Financial Information Complete all appropriate expenditure and revenue fields for the entire sponsor and click the “Add” button. Note: Expenditure and Revenue data is not requested per site so you must report all financial information on this screen. West Virginia Department of Education Office of Child Nutrition November 2003 7 of 33 Viewing Claim Summary Click on the “Add” button Click on the “Add” button to record meals claimed data for each site listed for which you are claiming meals. West Virginia Department of Education Office of Child Nutrition November 2003 8 of 33 Entering Individual Site Claim Information Enter site claim data for all appropriate fields and press the “Calculate” button at the bottom of the page. Note: Edit checks are on this page to prevent you from posting a claim if you do not meet the 25% Title XX rule. It also ensures that you do not claim more meals then are allowable based on the reported enrollment for each reimbursement category and the number of days meals were served. West Virginia Department of Education Office of Child Nutrition November 2003 9 of 33 Viewing Reimbursement Summary and Error Report Press the back button to correct errors. Scroll down to the bottom of this page to find the “Update” button. Review the data for accuracy. If errors are noted on this page, press the back button to make the changes. Otherwise, scroll down to the bottom of this page and press the “Update” button to save the calculated data. West Virginia Department of Education Office of Child Nutrition November 2003 10 of 33 Confirming and Printing Claim Summary Click this button to print Claim Summary Scroll down to the bottom of this page to find “Claim Summary” and “Claim Site Display”. You can print this page to keep for your records by clicking the “Print This” button at the top of the page. Return to the Claim Summary page by clicking “Claim Summary” at the bottom of the page. Return to the Claim Site Display by clicking “Claim Site Display” at the bottom of the page. West Virginia Department of Education Office of Child Nutrition November 2003 11 of 33 Submitting Your Claim Click here to submit the calculated claim. If your User ID has been given permission to submit the claim, you should see a “Submit Final” under the finalize column. Click on “Submit Final”. This will change the status from Calculated to Submitted. At this point, the claim has been submitted to the West Virginia Department of Education, Office of Child Nutrition. After this process has been completed, no further modifications can be made unless you call or email the Child Nutrition Web Site Administrator at 5583396 or cisaacs@access.k12.wv.us. West Virginia Department of Education Office of Child Nutrition November 2003 12 of 33 Signing In Once you have been activated, Sign in to create your sites and schedule meals. Sign in using the Sign In box on the right hand side of the main screen http://wveis.k12.wv.us/cacfp/. West Virginia Department of Education Office of Child Nutrition November 2003 13 of 33 Creating New Sites or Modifying Existing Sites Click on the “Sites” button Click on the “Sites” button to create or modify site information. West Virginia Department of Education Office of Child Nutrition November 2003 14 of 33 Adding New Sites Click on the “Add Site” button Click on the “Add Site” button to add a new site. West Virginia Department of Education Office of Child Nutrition November 2003 15 of 33 Entering New Site Information Complete all required fields and press the “Add Site” button. West Virginia Department of Education Office of Child Nutrition November 2003 16 of 33 Confirming New Site If you are a single site sponsor, click on “NO”. If you are a multi-site sponsor, click on “YES” and repeat the Adding New Site Process until all sites have been added. West Virginia Department of Education Office of Child Nutrition November 2003 17 of 33 Modifying Existing Sites Click on the underlined site name Click on the site name to modify and check accuracy of site information. West Virginia Department of Education Office of Child Nutrition November 2003 18 of 33 Modifying Site Information Modify fields as necessary. When finished, click the “Make Changes” button. Note: Any changes to your Sponsor Site information will change the site status to "Inactive" until the Administrator approves the change. West Virginia Department of Education Office of Child Nutrition November 2003 19 of 33 Confirming Modified Site If you are a single site sponsor, click on NO. If you are a multi-site sponsor, click on YES and modify other sites if needed. West Virginia Department of Education Office of Child Nutrition November 2003 20 of 33 Scheduling or Modifying Meals Your site must have an active status before you can schedule or modify meals. Click on the site name First: If your site’s status is active, click on the site name to display the “Change Sponsor Site” page. Note: If your site’s status is inactive, you will not be able to schedule or modify meals. You will need to call or email the Child Nutrition Web Site Administrator at 5583396 or cisaacs@access.k12.wv.us West Virginia Department of Education Office of Child Nutrition November 2003 21 of 33 Scheduling or Modifying Meals (Cont.) Click on the word HERE Second: To Schedule or modify meals, click on the word “Here”. West Virginia Department of Education Office of Child Nutrition November 2003 22 of 33 Entering Meal Schedule Information Enter appropriate meal Schedule information for this site. When finished, click the “Submit” button at the bottom of the page. West Virginia Department of Education Office of Child Nutrition November 2003 23 of 33 Confirming Meal Schedule Click “Return to Site Display” when finished viewing. West Virginia Department of Education Office of Child Nutrition November 2003 24 of 33 Modifying Sponsor Information Click on the “Edit Sponsor“ button Click on the “Edit Sponsor” button to modify sponsor information. West Virginia Department of Education Office of Child Nutrition November 2003 25 of 33 Editing Sponsor Information Modify fields as necessary. When finished, click the “Update” button. West Virginia Department of Education Office of Child Nutrition November 2003 26 of 33 Modifying User Information Click on the “Edit User“ button Click on the “Edit User” button to modify user information. West Virginia Department of Education Office of Child Nutrition November 2003 27 of 33 Editing User Information Modify fields as necessary. When finished, click the “Update” button. West Virginia Department of Education Office of Child Nutrition November 2003 28 of 33 Changing Password Click on the “Change Password” button Click on the “Change Password” button to modify current user password. West Virginia Department of Education Office of Child Nutrition November 2003 29 of 33 Modifying Password Modify fields as necessary. When finished, click the “Change Password” button. West Virginia Department of Education Office of Child Nutrition November 2003 30 of 33 Confirming Changed Password Click “OK” to return to the Main Menu. West Virginia Department of Education Office of Child Nutrition November 2003 31 of 33 Viewing Rates Select fiscal year Click the “Here” button Select fiscal year of rates to view. Then click the “Here” button. West Virginia Department of Education Office of Child Nutrition November 2003 32 of 33 Displaying Rates This screen will display rates for the fiscal year chosen. Click the “First Page”, “Previous Page”, “Next Page”, or “Last Page” to navigate through rate pages. West Virginia Department of Education Office of Child Nutrition November 2003 33 of 33