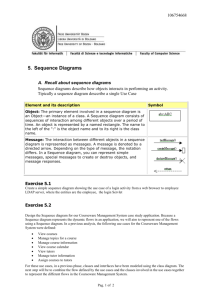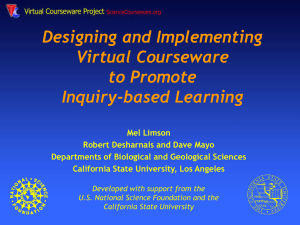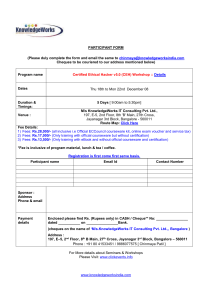Administrator’s Guide Version 6.A.2 18 January 2010
advertisement

Administrator’s Guide Version 6.A.2 18 January 2010 WIN Career Readiness Courseware Guide – Administration Program page 2 ADMINISTRATOR’S GUIDE ............................................................................................................................................ 1 ADMINISTRATION ............................................................................................................................................................... 4 Entering the Courseware ................................................................................................................................................ 4 Main Menu ..................................................................................................................................................................... 6 WIN TOOL BAR ............................................................................................................................................................... 6 Admin ............................................................................................................................................................................................ 6 Progress ........................................................................................................................................................................................ 6 Speaker ......................................................................................................................................................................................... 6 Main Menu Help ........................................................................................................................................................................... 7 PDF Version ................................................................................................................................................................................... 7 Career Center & Job Profile .......................................................................................................................................................... 7 ADMINISTRATION OVERVIEW ....................................................................................................................................... 8 INDIVIDUAL STUDENTS ............................................................................................................................................... 10 STUDENT PROGRESS AND SETUP ............................................................................................................................................... 10 Modify Info ................................................................................................................................................................... 14 Modify Settings ............................................................................................................................................................ 15 Deletion ........................................................................................................................................................................ 17 Reports ......................................................................................................................................................................... 18 Certificate ..................................................................................................................................................................... 19 FOR ALL STUDENTS ..................................................................................................................................................... 21 PRINT CERTIFICATES ............................................................................................................................................................... 21 REPORTS .............................................................................................................................................................................. 22 Report Options for All Reports ...................................................................................................................................... 24 Additional report options based upon report selected: ................................................................................................ 25 Summary of WIN Courseware Reports ......................................................................................................................... 28 Examples of Reports ..................................................................................................................................................... 30 UTILITIES .................................................................................................................................................................... 39 ENROLL STUDENTS ................................................................................................................................................................. 39 ASSIGNMENT OF LEVELS .......................................................................................................................................................... 44 To assign WIN Courseware Levels by certificate: ......................................................................................................... 45 To assign WIN Courseware Levels by Job Profile: ......................................................................................................... 46 BATCH UTILITIES .................................................................................................................................................................... 47 Batch Enroll Students ................................................................................................................................................... 48 Batch Enroll Managers ................................................................................................................................................. 54 Batch Import Demographics......................................................................................................................................... 55 SET CLASSES ......................................................................................................................................................................... 61 Add a Class ................................................................................................................................................................... 62 Modify or Delete a Class ............................................................................................................................................... 63 PRINTABLES ................................................................................................................................................................ 65 PRINT LISTS........................................................................................................................................................................... 65 POSTTEST ANSWER KEYS (PDF) ................................................................................................................................................ 66 K‐8 WORKSHEETS (PDF) ........................................................................................................................................................ 67 ADMINISTRATION GUIDE (PDF) ................................................................................................................................................ 67 ADMINISTRATORS ...................................................................................................................................................... 68 MANAGER SETTINGS .............................................................................................................................................................. 68 Modify an existing Manager/Administrator ................................................................................................................ 69 MANAGER RIGHTS ........................................................................................................................................................ 70 Add a Manager/ Administrator .................................................................................................................................... 74 CHANGE TO LEARNER ................................................................................................................................................... 76 Worldwide Interactive Network, Inc. WIN Career Readiness Courseware WIN Career Readiness Courseware Guide – Administration Program page 3 GENERAL SYSTEM SETTINGS ..................................................................................................................................................... 78 SET GROUPS AND AREAS ......................................................................................................................................................... 82 Modify Group, Area and Class labels ............................................................................................................................ 83 ADD/MODIFY/DELETE A GROUP .................................................................................................................................. 84 Add a Group: ............................................................................................................................................................................... 85 Modify or Delete a Group: .......................................................................................................................................................... 86 Add, Modify, or Delete Areas within a Group ............................................................................................................... 89 Add an Area ................................................................................................................................................................................ 90 Modify or Delete an Area ............................................................................................................................................................ 92 SENDING AN E‐MAIL TO WIN ...................................................................................................................................... 95 ERROR REPORTING FORM ........................................................................................................................................................ 96 CONTACT INFORMATION ............................................................................................................................................ 97 Worldwide Interactive Network, Inc. WIN Career Readiness Courseware WIN Career Readiness Courseware Guide – Administration Program page 4 ADMINISTRATION The WIN Career Readiness Courseware includes an Administration section that reports on the progress of classes, groups, and individual students through each course. The Administration program provides the manager/teacher with the tools to view and report the progress of one or more students, and modify student records including the access a student has to one or more titles/subjects and Placement tests. On an individual basis, each user can track their own progress by clicking the PROGRESS button that is displayed on the Main Menu Screen (not in the Administration section). Entering the Courseware To enter the Courseware enter a first name, last name and the assigned pin at the login screen. Worldwide Interactive Network, Inc. Login screen WIN Career Readiness Courseware WIN Career Readiness Courseware Guide – Administration Program page 5 The End User License Agreement appears the first time a Manager or Administrator sucessfully logs in. To continue with the WIN Courseware check the acceptance box and click Continue. Upon completion of the log in procedure the Main Menu is displayed. Both Administrators and Managers have the option of either entering the WIN courseware, or entering the Administration area using the ADMIN button displayed in the lower left corner of the menu screen. The ADMIN button is only accessible to Managers and Administrators. Worldwide Interactive Network, Inc. WIN Career Readiness Courseware WIN Career Readiness Courseware Guide – Administration Program page 6 Main Menu screen Main Menu The Main Menu of the WIN Courseware is visible to Students, Administrators, and Managers. Located on the Main Menu is access to the nine skill areas, Work Habits‐WIN’s soft‐skills courseware and the WIN Courseware Contextual Modules. The Contextual Modules consists of WIN Courseware practice items aligned with the 16 U.S. Department of Labor Career Clusters. The Contextual Modules provide further practice for improving basic workplace skills. WIN TOOL BAR Admin Used to access the Administration Menu Progress Students may view their progress in any Level as well as level assignments in all skill areas. Speaker Used to access the natural voice audio available for Reading, Applied Math and Locating Information. Click on the speaker to display the amplification of sound and activate the audio. Worldwide Interactive Network, Inc. WIN Career Readiness Courseware WIN Career Readiness Courseware Guide – Administration Program page 7 Main Menu Help Provides assistance in navigating the Main Menu functions PDF Version Accesses a printable version of the Courseware in workbook format Career Center & Job Profile The Search Job Profiles button allows students, Managers or Administrators to research the skill levels needed for the selected job or occupation. Worldwide Interactive Network, Inc. WIN Career Readiness Courseware WIN Career Readiness Courseware Guide – Administration Program page 8 ADMINISTRATION OVERVIEW Administration Menu A Brief Overview of the options within the Administration program Individual Students • Student Progress and Setup: for an individual student ‐ view individual students’ progress, modify student information, modify a student’s access to titles and Placement tests, print certificates and reports. For All Students • Print Certificates: print certificates for all students or groups of students that have passed all titles or a selected title. A student has passed a title when they receive a passing score on the Posttest as designated in the General System Settings. • Reports: various Student Reports are available. Reporting is explained in detail in the Reports section. Utilities • Enroll Students: Add (enroll) individual students. • Assignment of Levels: Assign Levels to individual students or groups based on CRC levels and Job Profiles. • Batch Utilities: Batch enroll students, manager and import demographic information. • Set Classes: Provides the option to add, change or delete classes. Printables • Print Lists: Lists of Topics, Exercises, Groups, Areas and Classes can be printed. Worldwide Interactive Network, Inc. WIN Career Readiness Courseware WIN Career Readiness Courseware Guide – Administration Program • • • page 9 Posttest Answer Keys (PDF): a printable version of the Posttest questions and answers in PDF format. K‐8 Worksheets (PDF): a printable version of the kindergarten through 8th grade exercises. Administrator’s Guide (PDF): a printable version of the WIN Career Courseware Administrator’s Guide. Administrators (Access is available only to an administrator.) • Manager Settings: View, modify, and add administrators and managers. • System Settings: Modify General System Settings. • Set Groups and Areas: Provides the option to add, change or delete Groups and Areas. Send e‐mail to WIN: An email form is available to send information or comments to the WIN Support Desk. Worldwide Interactive Network, Inc. WIN Career Readiness Courseware WIN Career Readiness Courseware Guide – Administration Program page 10 Individual Students Student Progress and Setup The Student Progress and Setup section lists all students and provides the option to view an individual student’s progress, modify their information, delete a student, and print certificates and reports. • From the WIN Courseware Administration Menu, select the Student Progress and Setup button. • A listing is displayed of all students in the database. Note: • Each Manager and Administrator is assigned an area(s). If the Administrator/Manager who logged into and entered the Administration section has a Privacy setting set to “Yes” then only those students that are in their assigned area(s) or assigned Group will be displayed and can be reported. When the Privacy setting is set to “No”, the Administrator/Manager can see all enrolled students. See Manager Settings – Privacy. • • Only Administrators can see other Administrators’ PINs. Only Administrators can modify other Administrators and they can only modify them if the “Modify Managers” setting is checked for the Administrator who has logged in. (See Manager Settings.) If the user is a Manager and their Manager setting does not allow “Modify Managers,” they will not see other Managers’ PINs and cannot modify them in any way. • Sort by Name/Area/Class. Select the Name, Area, or Class column names at the top of the student list to sort by that parameter. • Search. Use the Search button at the bottom of the screen to search for (and display) students based on First Name, Last Name, Class or Area. • Show All. Select the Show All button to remove any search parameters you have entered and display all students. (This will still stay within the Manager’s Area or assigned Group limitations if Privacy is ON.) • * next to the Area means that a student/manager has been assigned to more than one Area (Area 2‐10). • * next to the Class means that the student/manager has been assigned to more than one Class (Class 2‐10). • Include Inactive Select this option to include inactive students/managers in the list • Include Management Select this option to include managers/admins in the list. Worldwide Interactive Network, Inc. WIN Career Readiness Courseware WIN Career Readiness Courseware Guide – Administration Program page 11 Student Progress and Setup: Student List and Search option Note: If you are a Manager and your privacy setting is “Yes”, you will only be able to view the students in your Area(s) or Group. Select the student’s name in the top window. Student scores and time spent in each level is displayed for the selected student. If the student has never completed an exercise “NONE” will be displayed in the scoring sections. Worldwide Interactive Network, Inc. WIN Career Readiness Courseware WIN Career Readiness Courseware Guide – Administration Program page 12 Student Progress – Student has not accessed the course. Student Progress – Showing scores and time. Worldwide Interactive Network, Inc. WIN Career Readiness Courseware WIN Career Readiness Courseware Guide – Administration Program page 13 The Student Progress and Setup section also includes five additional functions. • Modify Info (Modify student information) • Modify Settings (Modify student settings) • Deletion (Delete Student) • Report (Report Student) • Certificate (Print selected student certificates) All of these will function based upon the selected student. Student Progress and Setup: Functions Worldwide Interactive Network, Inc. WIN Career Readiness Courseware WIN Career Readiness Courseware Guide – Administration Program page 14 Modify Info The Modify Info button on the Student Progress and Setup menu allows the Administrator/Manager to modify the student information including: • First and Last name • PIN • Group: Select a Group for a list of the available Areas. • Area: All Users must be enrolled in at least one Area. • Class: Use this field to associate students with Manager/Teachers for the purpose of reporting students as a group. This field is optional. • Demographics: If the Demographics setting in General System Settings is turned On, the DEMOGRAPHICS button will be available. Note: The labels for Area and Class may be changed or modified. See Set Groups and Areas to change these titles. Student Progress Screen ‐ Modify Student Select “SAVE CHANGES” to save any of the settings modified. Select “Don’t Save Changes” to keep the original settings and exit this screen. Worldwide Interactive Network, Inc. WIN Career Readiness Courseware WIN Career Readiness Courseware Guide – Administration Program page 15 Modify Settings The Modify Settings option allows the Administrator/Manager to: • Modify Title Access: Sets the level, within a title, that a student can access. • Title Access Levels: The level the student can access in a particular course is dependent upon achieving a passing score on the Posttest or the Placement test. For example, if the highest score achieved was level 5, the student can access levels 6 and lower. • Selecting PT requires the student to take the Placement test for that title before accessing the skill levels in that title. • Selecting lock‐out prevents the student from accessing that particular title. Student Progress and Setup‐Modify Settings Global Settings for All titles: To set all the titles to the same level access for the selected student: • Lock‐Out All Titles – prevents access to all titles • Assign All Placement Tests – requires the student to take the Placement test for all titles • Set All to Lowest Levels – sets the title access to level 1 for all titles • Set All to Highest Levels – sets the title access to the highest level in each title Worldwide Interactive Network, Inc. WIN Career Readiness Courseware WIN Career Readiness Courseware Guide – Administration Program page 16 Clear All Placement Tests Scores: In addition, for the selected student, you can clear all Placement test scores and Placement test time for a single title or for all titles. This acts as though the student had never taken the Placement test. Modify Status : Selecting “Inactive” prevents the student from logging into the system. The student will receive a warning that their account is inactive after entering their name and PIN. They will not be able to access the Courseware until they contact an Administrator/Manager. Allow the student to re‐take the Placement Tests? Yes/No: If the setting is Yes the student may re‐take the Placement Test in all titles an unlimited number of times until all skill levels are passed. If the setting is No, once a student fails a Placement Test level or Quits the Placement Test, they will not be able to re‐take the Placement Test. Retaking the Placement tests an unlimited number of times may not be in the best interest. It is recommended that this setting only be changed to YES in extenuating circumstances. Select “SAVE CHANGES” at the bottom of the screen to save any of the settings modified. Select “DON’T SAVE CHANGES” to leave the settings and exit the screen. Worldwide Interactive Network, Inc. WIN Career Readiness Courseware WIN Career Readiness Courseware Guide – Administration Program page 17 Deletion Use the DELETION button on the Student Progress and Setup menu to delete an individual student and all of their progress records. Student Progress and Setup- Delete Student A screen will display to confirm that this is the student to be deleted. There is NOT an undo for this option once you select YES to delete. The student’s records cannot be recovered. Worldwide Interactive Network, Inc. WIN Career Readiness Courseware WIN Career Readiness Courseware Guide – Administration Program page 18 Reports The Select the Report drop‐down option displays reports available for individual students. Student Progress and Setup ‐ Report Select the Report: • Full Report (Title and Exercise Info) • Progress Report ‐ Titles • Placement Test Report • Time Report • Activity Report • Contextual Modules Test Report • Level Assignment Report • Level Assignment Report (short) Select a report format: Available formats include PDF and HTML. Select HTML when printing lengthy reports. The report can either be viewed on the computer screen, or a hard copy may be printed. A full description of all reports can be found in the Reports section of ‘For All Students’. Worldwide Interactive Network, Inc. WIN Career Readiness Courseware WIN Career Readiness Courseware Guide – Administration Program page 19 Certificate The Certificate button on the Student Progress and Setup menu permits the Administrator/Manager to print a certificate of completion for each skill Level where the student has successfully achieved a passing score on the Posttest. The passing percent required is a General System Setting. Certificate options: Print Certificate: • Select All Titles • Deselect All Titles Individual titles and levels can be selected. Select Date Range: • A Beginning and Ending Date range can be provided Print Certificate Worldwide Interactive Network, Inc. WIN Career Readiness Courseware WIN Career Readiness Courseware Guide – Administration Program page 20 Note: Close the certificate to return to the WIN program. Example of Certificate Important note for CRC Programs: The certificate produced by the WIN Courseware is not a Career Readiness Certificate. This certificate should be used to provide documentation of a student’s progress in the WIN Courseware. After the certificates are displayed, a summary sheet is shown on the last page: CERTIFICATES PRINTED FOR WIN COURSEWARE DATE: 2008/05/22 NUMBER OF CERTIFICATES PRINTED: 0 STUDENT SELECTED: Waldo Ware TITLES SELECTED: am LEVEL SELECTED: 1 SCORES REQUIRE A PERCENT CORRECT >= 80 Worldwide Interactive Network, Inc. WIN Career Readiness Courseware WIN Career Readiness Courseware Guide – Administration Program page 21 FOR ALL STUDENTS Print Certificates This option will print a certificate of completion for each skill level for all students who have successfully achieved a passing score on the Posttest. The passing percent required is a General System Setting. Administration Menu Worldwide Interactive Network, Inc. WIN Career Readiness Courseware WIN Career Readiness Courseware Guide – Administration Program page 22 Reports Selecting the Reports option on the Administration Menu provides a selection of reports for display and printing. Reports can be printed by Group, Group and Area, or Group/Area/Class. Report Menu Worldwide Interactive Network, Inc. WIN Career Readiness Courseware WIN Career Readiness Courseware Guide – Administration Program page 23 SELECT THE REPORT: Use the drop‐down menu to select a report Reports ‐ Student Reports The reports available for all students are: • • • • • • • • • • Student Report Demographic Report Progress Report – Titles Placement Test Report Full Report Time Report Activity Report Contextual Modules Test Report Level Assignment Report Level Assignment Report (short) After selecting a report, select or deselect options to customize the report. Worldwide Interactive Network, Inc. WIN Career Readiness Courseware WIN Career Readiness Courseware Guide – Administration Program page 24 Note: • Each Manager and Administrator is assigned an Area(s) and Group. If the Manager has a Privacy setting set of Yes, then only those students in that assigned Area(s) will be reported. If the Manager has a Privacy setting of No, then only those students in their assigned Group will be reported. If an Administrator has a Privacy setting of Yes, then only those students in their assigned Group will be reported. If an Administrator has a Privacy setting of No, then students in all areas and all groups will be reported. See Manager Settings – System Privacy. • Only Administrators can report other Administrator’s PINs. Reports ‐ Report options for all reports Report Options for All Reports Select a report format: • Defaults to PDF; HTML format is available and should be selected for large reports. Who should be included in the report? • From the drop down menus select the Group, Area and Class (If applicable) for the students to be displayed on the report. Sort Order: • Select the sort order of the report; by Student, Class or Area Exclude Administrators/Managers: • Select this option to exclude Administrators/Managers from the report Exclude Inactive Students • Select this option to exclude students who have their status set to inactive Report Pin Worldwide Interactive Network, Inc. WIN Career Readiness Courseware WIN Career Readiness Courseware Guide – Administration Program page 25 • Select this option if the student PIN should be displayed on the report Additional report options based upon report selected: Reports ‐ Student Report • Display Title Access: (Student and Demographic Reports). Displays the level a student may access for each title. • Report Totals/Subtotals Only: (Available for Student, Demographic, Time, and Activity). Checking this box will report only the subtotals and totals for the selected report and will not include the detail. a. Student Report: Will report only the total number of students including subtotals by area and class if ‘Sort Order’ is anything other than ‘By Student.’ b. Demographic Report: Will report a summary of all the categories in this report (Gender, Race/Ethnic Origin, Grade, and Language). c. Time Report: Will report only the total ‘Time in Levels’ for all titles. This will also include subtotals by area and class if ‘Sort Order’ is anything other than ‘By Student.’ d. Activity Report: Will report only the total number of students, Total time in Selection, and Total Time on System. This will also include subtotals by area and class if ‘Sort Order’ is anything other than ‘By Student.’ • Titles to Include: (Not available for Student Report, Demographic or Level Assignment.) Select All Titles, or one or more titles to include in the report. Worldwide Interactive Network, Inc. WIN Career Readiness Courseware WIN Career Readiness Courseware Guide – Administration Program • page 26 Date Range: (Not available for Student Report, Demographic Report, Time Report, or Level Assignment Report.) To report data that falls within a certain date: Uncheck the Ignore Date Range Select the Start Date. Data following on or after this date will be included. Select the End Date: Data before or on this date will be included. Reports ‐ Option: date range • Activity Hours: (Only available for Activity Report). If you want to include only those students who have activity (hours spent) in titles less than or greater than a certain number: a. Uncheck “Ignore Activity Hours” b. Click the first pull‐down menu (that says <=). Select <= or >= to set the first restriction on activity hours to report. c. If you have selected <= in step 2, in the first ___ hrs field, enter the maximum number of activity hours that a student should have to be included in the report. d. If you have selected >= in step 2, enter the minimum number of activity hours that a student should have included in the report. e. Click the second pull‐down menu (that says ignore). Select ignore to ignore a further restriction on activity hours (and only look at what was selected in step Worldwide Interactive Network, Inc. WIN Career Readiness Courseware WIN Career Readiness Courseware Guide – Administration Program page 27 2 and 3). Or select <= to set the maximum activity hours a student should have to be included in the report. f. If you selected <= in step 5, in the second ___ hrs field, enter the maximum number of activity hours a student should have in order for them to be included in the activity report. • • • • Additional options for this report: (only available for the Demographic Report) Report all with/without demographic info Report only those WITH demographic info Report only those WITHOUT demographic info This report sorts by title (math, writing,…) (only available for Contextual Modules Test Report) Option – Also sort by title within a Context Module Level Assignment Report: Include Users (only available for Level Assignment report) Only those who have assignment Only those who have activity Level Assignment Report: DON’T INCLUDE TITLES THAT(only available for Level Assignment report) Don’t have assignments Don’t have completed levels Don’t have activity in title Click Generate Report to process the report. Worldwide Interactive Network, Inc. WIN Career Readiness Courseware WIN Career Readiness Courseware Guide – Administration Program page 28 Summary of WIN Courseware Reports Student Report‐ This report includes a list of users and the Areas and Classes that they are enrolled. This report also includes Title Level Access and whether the student has an active or inactive account. When “Report Totals/Subtotals Only” is selected, a total number of students enrolled and subtotals per Area and Class are reported. The Administrator/Manager has the option to exclude Administrator/Manager accounts from this report. Demographic Report‐ This report includes a list of users and their user type (learner, Manager, or Administrator), gender, race/ethnic origin, grade, age, and language. When “Report Totals/Subtotals Only” is selected, a total number of students per each demographic is reported. The Administrator/Manager has the option to exclude Administrator/Manager accounts from this report. Progress Report‐ This report includes a list of users and their user type, Area and Classes enrolled. The data on this report includes exercise, placement test and posttest scores. The Administrator/Manager may specify a specific date range for progress reported. The Administrator/Manager has the option to exclude Administrator/Manager accounts from this report. Placement Test Report‐ This report includes a list of users and their user type, Area and Classes enrolled. The data on this report includes a list of placement test scores. The Administrator/Manager has the option to exclude Administrator/Manager accounts from this report. Full Report‐ This report includes a list of users and their user type, Area and Classes enrolled. The data reported include the last date of log in, last skill Area/level/lesson accessed, cumulative time spent in each level of the curriculum, total time spent in each skill area, and placement test scores, exercise scores, posttest scores by title (skill area). The Administrator/Manager may choose a specific date range for data reported. The Administrator/Manager has the option to exclude Administrator/Manager accounts from this report. Time Report‐ This report includes a list of users and their user type, Area and Classes enrolled. The data reported include cumulative time spent in each level of the curriculum and total time spent in each skill area. The Administrator/Manager has the option to exclude Administrator/Manager accounts from this report. Activity Report‐ This report includes a list of users and their user type, Area and Classes enrolled. The data reported include a list of each time the user logs in to a title (skill area) with date, log in time, log out time, title/level accessed, and amount of time spent in the title. This report also includes total time for selected dates. Administrator/Manager may specify a specific date range for activity reported. Administrator/Manager may also query database for accounts that have had a specific number of hours (or range of hours). The Administrator/Manager has the option to exclude Administrator/Manager accounts from this report. Worldwide Interactive Network, Inc. WIN Career Readiness Courseware WIN Career Readiness Courseware Guide – Administration Program page 29 Contextual Module Report‐ This report includes a list of users and their user type, Area and Classes enrolled. The data reported include a list of scores on contextual module assessments by title, level, date and contextual area. The Administrator/Manager may specify a specific date range for scores reported. The Administrator/Manager may also sort the data by contextual area. The Administrator/Manager has the option to exclude Administrator/Manager accounts from this report. Level Assignment Report‐ This report shows assigned WIN Courseware Levels, skill areas completed, highest posttest score and date posttest was taken. Report options include: Only students with assignments and/or activity, only titles that have been assigned, and/or have completed levels, and/or have activity. Level Assignment Report (short)‐ This report only shows assigned WIN Courseware Levels and Levels completed. It does not include the posttest scores and date of posttest. Report options include: Only students with assignments. Worldwide Interactive Network, Inc. WIN Career Readiness Courseware WIN Career Readiness Courseware Guide – Administration Program page 30 Examples of Reports The following are samples of the Student List Report, Demographics Report, Progress Report‐ Titles, Placement Test Report, Full Report, Time Report, Activity Report, Contextual Modules Test Report, Level Assignment Report and Level Assignment Report (Short). Student List Report Worldwide Interactive Network, Inc. WIN Career Readiness Courseware WIN Career Readiness Courseware Guide – Administration Program page 31 Demographic Report Worldwide Interactive Network, Inc. WIN Career Readiness Courseware WIN Career Readiness Courseware Guide – Administration Program page 32 Progress Report ‐ / Titles Worldwide Interactive Network, Inc. WIN Career Readiness Courseware WIN Career Readiness Courseware Guide – Administration Program page 33 Placement Test Report Worldwide Interactive Network, Inc. WIN Career Readiness Courseware WIN Career Readiness Courseware Guide – Administration Program page 34 Full Report Time Report Worldwide Interactive Network, Inc. WIN Career Readiness Courseware WIN Career Readiness Courseware Guide – Administration Program page 35 Activity Report Worldwide Interactive Network, Inc. WIN Career Readiness Courseware WIN Career Readiness Courseware Guide – Administration Program page 36 Contextual Modules Test Report Worldwide Interactive Network, Inc. WIN Career Readiness Courseware WIN Career Readiness Courseware Guide – Administration Program page 37 Level Assignment Report Worldwide Interactive Network, Inc. WIN Career Readiness Courseware WIN Career Readiness Courseware Guide – Administration Program page 38 Level Assignment Report (Short) Worldwide Interactive Network, Inc. WIN Career Readiness Courseware WIN Career Readiness Courseware Guide – Administration Program page 39 UTILITIES Enroll Students The Enroll Students option allows a Manager or Administrator to enroll students. Each student “inherits” the Area from the Manager, if the manager’s Privacy is set to On. (With Privacy On, the Manager can only add students to their assigned area. When the manager’s Privacy is set to Off the Area needs to be selected for each student.) Note: The option to allow a manager/administrator to Enroll Students can be turned on/off by an Administrator in the General System Settings. Administration Menu • • From the Administration menu, click the Enroll Students button. Enter the new student’s First Name, Last Name, and PIN. Note: It is suggested that each student have a unique PIN such as their student ID number or the last four digits of their social security number. The combination of the first initial +last name +PIN creates a unique ID for the student. Worldwide Interactive Network, Inc. WIN Career Readiness Courseware WIN Career Readiness Courseware Guide – Administration Program page 40 Enroll Students Enroll Students – CHECK IF STUDENT ALREADY EXISTS You can select CHECK IF STUDENT ALREADY EXISTS to make sure you are not trying to enroll a student that is already in the database. Worldwide Interactive Network, Inc. WIN Career Readiness Courseware WIN Career Readiness Courseware Guide – Administration Program page 41 Enroll Students Group and Area Fields • Once the student’s name and PIN have been entered, you need to choose the Area(s) in which the student should be enrolled. The student may be enrolled in up to 10 areas and 10 classes to further sort students for reports and viewing in the Administration program. The student must be enrolled in at least one area. Select a Group from the drop‐down menu to view a list of the available Areas. By default, there is one Group created and all Area’s will be under that Group. Additional Groups can be defined. See “Set Groups and Areas” on the Administration menu to update the Groups and Areas. Note: The predefined lists and the labels “Area” and “Class” may be modified or changed by going to the Administration Menu and selecting Set Groups and Areas. • After the Area has been selected, the student may be assigned to a Class. A student may be enrolled in up to 10 classes. The purpose of Classes is to be able to obtain Placement Tests and Courseware reports by Class. This field is optional. Worldwide Interactive Network, Inc. WIN Career Readiness Courseware WIN Career Readiness Courseware Guide – Administration Program page 42 Enroll Students – Area, Class, and Demographic options • DEMOGRAPHICS: Select the DEMOGRAPHICS button to enter student’s demographic information. This option may be turned off in the General System Settings option on the Administration Menu. If it is turned off, the DEMOGRAPHIC button will not be available on this screen. Worldwide Interactive Network, Inc. WIN Career Readiness Courseware WIN Career Readiness Courseware Guide – Administration Program page 43 Enroll Students ‐ Demographics • Select the ADD STUDENT button on the bottom right of the screen to save all of the information entered about the student. Note: An error will occur if the student has not been assigned to at least one area. If the student’s demographics are required, but not entered, an error will not occur. However, the student will be asked for this information the first time they log in to the WIN Courseware. Note on trying to enroll a student with a duplicate ID: The Manager will receive an error if they try to enroll a student whose ID (first initial + last name + PIN) is the same as another student who already exists in the database. If the student Jim Stone with the PIN = 1234 is already in the database, his ID is equal to Jstone1234. If a Manger then tries to enroll Jeffrey Stone with an ID of 1234 there will be an error because his ID would also equal Jstone1234, which already exists in the database. Worldwide Interactive Network, Inc. WIN Career Readiness Courseware WIN Career Readiness Courseware Guide – Administration Program page 44 Assignment of Levels This feature allows the Administrator/Manager to assign specific levels in the WIN Courseware by Career Readiness Certificate (Platinum, Gold, Silver or Bronze) or by Job Profile to an individual student or an entire Area or Class. Utilities‐Assignment of Levels Worldwide Interactive Network, Inc. WIN Career Readiness Courseware WIN Career Readiness Courseware Guide – Administration Program page 45 To assign WIN Courseware Levels by certificate: Click on the Admin icon in the lower left corner of the Main screen. Select Assignment of levels • Who: Select All, Individual, By Group or By Area depending on whom the level assignment is designated. When By Group or By Area is selected, the option to select a Class is also available. There is also a check box to “Only assign to those without Assignments already”. • Assign: Select Assign by Certificate and choose the certificate level (Bronze = 3, Silver = 4, Gold = 5, Platinum = 6). The certificate levels correlate with the Career Readiness Certificate levels. Click Start Assignment to complete the process. Level Assignment – by Certificate Worldwide Interactive Network, Inc. WIN Career Readiness Courseware WIN Career Readiness Courseware Guide – Administration Program page 46 To assign WIN Courseware Levels by Job Profile: Select Assignment of levels • Who: Select All, Individual, By Group or By Area depending on whom the level assignment is designated. When By Group or By Area is selected the option to select a Class is also available. There is also a check box to “Only assign to those without Assignments already”. • Assign: Select Assign by Job Profile and choose the specific job for which you would like to assign levels in the Courseware. Click Start Assignment to complete the process. The levels required to be completed by student, Area or Class will be set to the requirements for this specific job. Level Assignment – by Job Profile Worldwide Interactive Network, Inc. WIN Career Readiness Courseware WIN Career Readiness Courseware Guide – Administration Program page 47 Batch Utilities Admin Menu There are three options in Batch Utilities: • Batch Enroll Students • Batch Enroll Managers • Batch Import Demographics There is one option in Batch Export: • Export Placement Test Results Worldwide Interactive Network, Inc. WIN Career Readiness Courseware WIN Career Readiness Courseware Guide – Administration Program page 48 Batch Enroll Students Student data may be imported into the WIN Courseware database by clicking the Batch Enroll Students button from the Administration Menu. Note: This option may be turned on/off by an Administrator in System Settings. To batch enroll (import) student’s, the data to import must be in a specific format. Select EXAMPLE to view the correct format using Microsoft Excel. You can save this file and modify it with the information from your own records. Worldwide Interactive Network, Inc. WIN Career Readiness Courseware WIN Career Readiness Courseware Guide – Administration Program • page 49 • Open Microsoft Excel to begin the process of creating a spreadsheet or use the EXAMPLE spreadsheet. The fields required to enroll students are last name, first name, PIN, and area. • The class and additional areas and classes are optional. • Enter each student record on its own line. There is no limit on the number of records entered on a spreadsheet. • When the spreadsheet is ready for import, highlight the records in the spreadsheet, right click with the mouse, and select the Copy option. Do not select the column headers, only the student account data. • Click on the Begin Enroll button. Worldwide Interactive Network, Inc. WIN Career Readiness Courseware WIN Career Readiness Courseware Guide – Administration Program page 50 The student data must be formatted in the spreadsheet as shown below: Column A B C D E F G H I J K L M Data last name * first name * personal ID * area * class area2 area3 area4 area5 area6 area7 area8 area9 Column N O P Q R S T U V W Data area10 class2 class3 class4 class5 class6 class7 class8 class9 class10 *required data Worldwide Interactive Network, Inc. WIN Career Readiness Courseware WIN Career Readiness Courseware Guide – Administration Program page 51 • Paste the data into the PASTE BOX by right clicking in the Paste Box and selecting the Paste option. PASTE BOX-> Batch Enroll Students – PASTE BOX Worldwide Interactive Network, Inc. WIN Career Readiness Courseware WIN Career Readiness Courseware Guide – Administration Program • • page 52 Select CONTINUE to go to the next screen. In the next screen, the data is redisplayed in a table format. Batch Enroll Students – CONFIRM • • Check that each column and record (line) has the correct information. For example, make sure the first name is actually showing under the column heading FIRST. If any data is incorrectly displayed, the pasted data was not formatted correctly. • Either RESTART and paste the data again (after correcting the format) or • Modify the data directly on the screen. Click inside any field to modify. • To delete a record (line) from the enrollment, select that line and select the DELETE button at the bottom of the screen. Confirm that the data is correct, and select BEGIN ENROLL. • The batch enrollment begins. Each record is validated before it is added to the database. The following must pass the validation process before it is imported. • First name exists and is less than or equal to 20 characters. • Last name exists and is less than or equal to 20 characters. • Pin exists and is less than or equal to 10 characters. • The First initial + Last name + PIN are unique. Worldwide Interactive Network, Inc. WIN Career Readiness Courseware WIN Career Readiness Courseware Guide – Administration Program • • • page 53 Area exists and is less than or equal to 25 characters. If anything in area2‐10, must be less than 25 characters. If anything in class2‐10, must be less than 20 characters. Two tables will be displayed listing those records that WERE imported and those that were NOT imported. Batch Enroll Students – IMPORTED and NOT IMPORTED • If any records were NOT imported, you can either: a. Highlight the problem record and select MODIFY which displays the previous screen and only those records that did not import. Modify the records and try again. or b. Select RESTART, which displays the PASTE BOX for entering new data. Worldwide Interactive Network, Inc. WIN Career Readiness Courseware WIN Career Readiness Courseware Guide – Administration Program page 54 Batch Enroll Managers Manager data may be imported into the WIN Courseware database by clicking the BATCH ENROLL MANAGERS button from the Administration Menu. Batch Enroll Managers works exactly like the BATCH ENROLL STUDENTS except the account type is set to M (manager). Please see the section on batch enrolling students for further detail. Manager default settings assigned as a result of batch enrolling managers are as follows: System Privacy‐ YES Permission to Enroll Student‐ YES Modify Manager’s Records‐ NO Change Student Status‐ YES Change Title Access‐ YES Change Placement Retakes‐ YES Override Level Assignments‐ NO It is strongly recommended that the Manager Settings for each new manager be reviewed to ensure appropriate rights have been assigned. Manager Settings can be located on the Administration Menu under Administrators. Worldwide Interactive Network, Inc. WIN Career Readiness Courseware WIN Career Readiness Courseware Guide – Administration Program page 55 Batch Import Demographics Demographic data may be imported into the WIN Courseware database by clicking the BATCH IMPORT DEMOGRAPHICS button from the Administration Menu. NOTE: If Demographics are set to No in the System Settings, this button will not be available. This function works exactly like the Batch Enroll Students section, EXCEPT that the data format will be different and the EXAMPLE file is different. • Select the BATCH IMPORT DEMOGRAPHICS button. Worldwide Interactive Network, Inc. WIN Career Readiness Courseware WIN Career Readiness Courseware Guide – Administration Program • page 56 It is recommended that you download an example file to use to format the records that are going to be imported. Select the EXAMPLE button. The example file will open in a separate Microsoft Excel window. It also includes a legend of the allowed values for each field. Batch Import Demographics Be sure to delete the column headings, legend, and the sample records before saving the Excel file. Worldwide Interactive Network, Inc. WIN Career Readiness Courseware WIN Career Readiness Courseware Guide – Administration Program • page 57 Create the records to be enrolled. The records MUST be in the format as shown in the Example file. The demographic data must be formatted in the spreadsheet as shown below: Column A B C D E F G H Data last name first name pin gender race grade age language Use the following values for gender, race, grade, and language grade: gender: 1=Grade 7, 1=female, 2=Grade 8, 2=male 3=Grade 9, race: 4=Grade 10, 1=African-American/Non-Hispanic, 5=Grade 11, 2=American Indian/Alaskan Native, 6=Grade 12, 3=Asian-American or Pacific Islander, 7=HS Graduate, 4=Caucasian/White,Non-Hispanic, 8=GED, 5=Mexican-American, 9=Other Secondary, 6=Puerto Rican, 10=Post Secondary Level 7=Cuban, 11=Post Secondary Level 8=Other Hispanic, 12=Post Secondary Level 9=Other, 10=Mexican 13=Post Secondary Level 14=Other language: 1=English 2=Spanish 3=French 4=German 5=other 1, 2, 3, 5, . Worldwide Interactive Network, Inc. WIN Career Readiness Courseware WIN Career Readiness Courseware Guide – Administration Program • page 58 Select BEGIN IMPORT. • Copy the Excel formatted data created above and paste the data into the PASTE BOX as shown below. PASTE BOX-> Worldwide Interactive Network, Inc. WIN Career Readiness Courseware WIN Career Readiness Courseware Guide – Administration Program page 59 Batch Enroll Students – PASTE BOX • • Select CONTINUE to go to the next screen. The data is redisplayed in a table format. • • • Check that each column and record (line) has the correct information. For example, make sure the first name is actually showing under the column heading FIRST. If any data is incorrectly displayed, the pasted data was not formatted correctly. • Either RESTART and paste the data again (after correcting the format) or • Modify the data directly on the screen. Click inside any field to modify. To delete a record (line) from the enrollment, select that line and select the DELETE button at the bottom of the screen. Confirm that the data is correct, and select BEGIN IMPORT. • The batch enrollment begins. Each record is validated before it is added to the database. The following must pass the validation process before it is imported. • First name exists and is less than or equal to 20 characters. • Last name exists and is less than or equal to 20 characters. • Pin exists and is less than or equal to 10 characters. Worldwide Interactive Network, Inc. WIN Career Readiness Courseware WIN Career Readiness Courseware Guide – Administration Program • • • • • • page 60 The First initial + Last name + PIN are unique. Gender contains a number = 1 or 2 Race contains a number = 1 through 10 Grade contains a number = 1 through 14 Age is greater than 0 Language contains a number = 1 through 5 Two tables will be displayed listing those records that WERE imported and those that were NOT imported. Batch Enroll Students – IMPORTED and NOT IMPORTED • If any records were NOT imported, you can either: a. Select MODIFY which displays the previous screen and only those records that did not import. Modify the records and try again. Use the AREA button to view valid AREA names. or b. Select RESTART, which displays the PASTE BOX for entering new data. Worldwide Interactive Network, Inc. WIN Career Readiness Courseware WIN Career Readiness Courseware Guide – Administration Program page 61 Set Classes Select the Set Classes button on the Administration Menu to add, modify, or delete a Class. Set Classes Worldwide Interactive Network, Inc. WIN Career Readiness Courseware WIN Career Readiness Courseware Guide – Administration Program page 62 Add/Modify/Delete a Class window Add a Class • • • • Select the Add button in the CLASS window. Add a Class Enter the name of the Class and select SAVE. You will receive a confirmation that the Class has been added. Select CONTINUE. The new Class will be listed in the Class drop‐down menu. Worldwide Interactive Network, Inc. WIN Career Readiness Courseware WIN Career Readiness Courseware Guide – Administration Program page 63 Modify or Delete a Class • Select the Class name from the drop‐down menu. Class down‐down menu • To Modify a Class, select the class from the list and modify the name. o Select SAVE CHANGES to save your modification. o To cancel the modification, select CANCEL. o You will receive a confirmation that the change has been made. Worldwide Interactive Network, Inc. WIN Career Readiness Courseware WIN Career Readiness Courseware Guide – Administration Program • page 64 To Delete a Class, after selecting the Class to delete from the drop‐down menu, select the Delete button. o You will be asked to confirm that this is the Class to delete. Select YES‐ DELETE to delete the Class. Select NO‐DON’T DELETE to not delete the Class. Delete a Class – Confirm Deletion o If any students (or Managers/Administrators) have been assigned to this class, you will receive a warning message that the Class cannot be deleted. o Otherwise, a confirmation will be displayed that the Class has been deleted. Worldwide Interactive Network, Inc. WIN Career Readiness Courseware WIN Career Readiness Courseware Guide – Administration Program page 65 Printables Print Lists This option provides the capability of displaying and printing lists of courseware topics, exercises, Groups, Areas and Classes. To include the number of students assigned in Areas and Classes, select the ‘All Group or Select’ option at the top of the drop‐down menu. Place a Checkmark in the box next to ‘Include the number of users associated with each item’. Worldwide Interactive Network, Inc. WIN Career Readiness Courseware WIN Career Readiness Courseware Guide – Administration Program page 66 Posttest Answer Keys (PDF) Administration Menu To obtain Posttest answer keys in PDF format, select Posttest Answer Keys. This file contains all the questions and answers for the Courseware Posttests. This is helpful in tutoring a student who is experiencing problems with specific questions. Worldwide Interactive Network, Inc. WIN Career Readiness Courseware WIN Career Readiness Courseware Guide – Administration Program page 67 K‐8 Worksheets (PDF) Administration Menu To obtain K‐8 Worksheets in PDF format, select K‐8 Worksheets. These worksheets provide exercises for grades Kindergarten through 8th grade. If the button is shaded out it means this option is not part of the customer contract. Administration Guide (PDF) The Administration Guide can be viewed and printed by selecting this option. Worldwide Interactive Network, Inc. WIN Career Readiness Courseware WIN Career Readiness Courseware Guide – Administration Program page 68 Administrators Manager Settings Admin Menu - Internet version Only an administrator has access to the Manager Settings (A Manager does not have access). Within the Manager Settings, an Administrator can: • Modify the settings of an existing Manager or Administrator, • Add a new Manager or Administrator, • Delete (remove) a Manager or Administrator Worldwide Interactive Network, Inc. WIN Career Readiness Courseware WIN Career Readiness Courseware Guide – Administration Program page 69 Modify an existing Manager/Administrator • In the Manager Settings window, a listing of all Managers and Administrators is displayed. Manager Settings • To modify one of the Manager/Administrator settings, click on the appropriate name in the Administrator/Manager Listing. All of the Manager’s settings are displayed at the bottom of the screen. Modify the rights of the selected Administrator/Manager or convert them back to a learner. Worldwide Interactive Network, Inc. WIN Career Readiness Courseware WIN Career Readiness Courseware Guide – Administration Program page 70 MANAGER RIGHTS • Modify Group Association: Available only to Administrator accounts. Assigns the Administrator to the Group that they will have access to, if Privacy set to Yes. (If Privacy is set to no, they have access to all Groups). • • Type: Manager or Administrator. An administrator will have broader access to the system as a whole than a manager. System Privacy: Yes or No The Privacy setting determines what students a Manager/Administrator can access and report upon. • • • Default – YES . When a Manager or Administrator is first created, the Privacy is set to Yes. If the Privacy is set to Yes (checked), • For a Manager: the Manager may view/modify/report only those students that are within the same area as the Manager • For an Administrator: the Administrator may view/modify/report only those students, who are within their assigned Group. The original (default) assigned Group is the Group associated with an Administrator’s Primary Area. Select Modify Group to change assigned Group. Worldwide Interactive Network, Inc. WIN Career Readiness Courseware WIN Career Readiness Courseware Guide – Administration Program • page 71 If the Privacy is set to No , • For a Manager: the Manager may view/modify/report for all students within all areas under the Manager’s Group. The Group for a Manager is the Group associated with their primary Area. All areas within that Group may be viewed or reported. NOTE: Setting the Privacy to No for a Manager gives a Manager the same viewing/reporting/modifying access as an Administrator with Privacy Yes. The difference is that since they are not an Administrator they will not have access to Administration buttons only accessible to Administrators (Export records, Manager Settings, System Settings, Viewing other Administrators pins). • For an Administrator: the Administrator may view/modify/report for all students within the site. There should be only a few users set to Administrators with Privacy No. There are six additional settings that can be modified. Place an “x” in any of the boxes to grant or deny that particular access to the Manager/Administrator. The options are: Permission to Enroll Student Modify Manager’s Records Change Student Status Change Title Access Change Placement Retakes Override Level Assignments Worldwide Interactive Network, Inc. WIN Career Readiness Courseware WIN Career Readiness Courseware Guide – Administration Program page 72 Manager Settings: Manager Right Permission to Enroll Student: • If this is set to Yes (checked), then the Enroll Students button on the Administration menu is available to the logged Manager/Administrator. • If No is checked, the Manager/Administrator will not be able to enroll students through the Administration program. • Default – Yes (checked). Modify Manager Records: Allows the Administrator to modify managers through the menu item Student Progress and Setup on the Administration Menu, select Modify Info. The managers’ name, pin, group, area and classes can be modified. Change Student Status: This determines if the Manager/Administrator has the option to modify a student’s status to active/inactive. The setting is located in Student Progress Setup, Modify Settings. • Yes (checked) ‐ Manager/Administrator can modify the status. • No (checked) ‐ Manager/Administrator cannot modify the status. • Default – Yes (checked) Worldwide Interactive Network, Inc. WIN Career Readiness Courseware WIN Career Readiness Courseware Guide – Administration Program page 73 Change Title Access: This determines if the Manager/Administrator has the option to modify the student’s access to skill levels (titles). The setting is located in Student Progress Setup, Modify Settings. • Yes (checked) ‐ Manager/Administrator can modify the title access. • No (checked) ‐ Manager/Administrator cannot modify the title access. • Default – Yes (checked) Change Placement Retakes: This determines if the Manager/Administrator has the option to modify whether a student may retake the Placement tests. The setting is located in Student Progress Setup, Modify Settings. • Yes (checked) ‐ Manager/Administrator can modify the Placement retakes. • No (checked) ‐ Manager/Administrator cannot modify the Placement retakes. • Default – Yes (checked) Override Level Assignments: If a manager/administrator makes a level assignment by group, area or class it is considered a global assignment. Students are flagged as having a global assignment. The assignment can be changed by a manager/administrator who has the right to Override Level Assignment. The setting of YES gives the manager/administrator the right to override the assignment. Select SAVE CHANGES to save all the new settings. Select Don’t Save Changes to ignore your changes and keep the original settings. Worldwide Interactive Network, Inc. WIN Career Readiness Courseware WIN Career Readiness Courseware Guide – Administration Program page 74 Add a Manager/ Administrator At the top of the Manager Settings screen, is the NEW MANAGER/ADMIN button. Use this function to promote a learner to an Administrator or Manager. Manager Settings – Add Manager Note: an Administrator or Manager can only be created from an existing learner entry. To create a new Administrator or Manager, first create a standard “learner”/student entry. Then use New Manager/Admin option to change their status to Administrator/Manager. To add an Administrator/Manager Select the NEW MANAGER/ADMIN button. A list of all available users is listed. From this list, locate the name of the learner to change to Manager/Administrator. Click the users name to select it. Once a Learner has been selected, you have the option to set the type to either Manager or Administrator and change the default Manager Rights. • • Administrator has full access, including System Settings & Manager Settings. Manager has access to the Administration program but does not have access to the General System Settings, Manager Settings or Field Settings. After you have selected the type and made any changes to the Manager Rights, select the ADD button to promote the learner to a Manager/Administrator. Worldwide Interactive Network, Inc. WIN Career Readiness Courseware WIN Career Readiness Courseware Guide – Administration Program page 75 Manager Settings – Add Manager The individual’s status is now set to Administrator or Manager. The selected name will now be listed in the Administrator/Manager Listing. (Manager Settings screen.) Worldwide Interactive Network, Inc. WIN Career Readiness Courseware WIN Career Readiness Courseware Guide – Administration Program page 76 CHANGE TO LEARNER To change an administrator or manager to a learner (so that they no longer have administrator/manager access) select the administrator/manager, then select the CHANGE TO LEARNER button. Any progress in the course work achieved by the manager/administrator is saved as the ID does not change. Manager Settings – Change Type Manager To Change the Type of User from Manger or Administrator to Learner: • Select the name of the person you want to change from the Administrator/Manager Listing. • Click on the CHANGE TO LEARNER button. Worldwide Interactive Network, Inc. WIN Career Readiness Courseware WIN Career Readiness Courseware Guide – Administration Program • page 77 A confirmation is displayed that the Administrator/Manager has been changed to the new type of ‘learner’. Manager Settings – Change To Learner • When the Administrator/Manager type is changed to a Learner, they will no longer have administrator/manager privileges and access to the Administration program. The entry will no longer be listed in the Manager Settings (Manager Rights) window. Worldwide Interactive Network, Inc. WIN Career Readiness Courseware WIN Career Readiness Courseware Guide – Administration Program page 78 General System Settings The General System Settings is the section in which system defaults are set. Note: This option is only available to Administrators with System Privacy of ‘NO’. Administration Menu Worldwide Interactive Network, Inc. WIN Career Readiness Courseware WIN Career Readiness Courseware Guide – Administration Program page 79 General System Settings The following settings are in the General System Settings: • Students can self enroll: Yes/No. If this option is set to Yes, students can self enroll. If No, students cannot self enroll and must first be enrolled by an Administrator/Manager in the Administration program. The default setting is Yes. • LOGIN: Ask for student demographic information: Yes/No. By setting the button to “Yes” demographic information will be requested the first time a student logs in. • Demographic reports may also be run if the option is set to “Yes.” • If a student is already in the database and the demographics option is set to “Yes” the student will be prompted to enter their demographic information the next time they log in to the program. • If the button is set to “Yes,” Batch Import Demographics will appear on the Administration Menu. Worldwide Interactive Network, Inc. WIN Career Readiness Courseware WIN Career Readiness Courseware Guide – Administration Program • • • • • page 80 Number of minutes a course will Timeout: 15 minutes This feature will cause a skill area or menu to exit if student activity has not occurred on the computer logged into the WIN Courseware. This includes using the mouse or keyboard. If a level times out, the student will be logged out of the WIN Courseware. In both cases, a Yes/No prompt is displayed for 1 more minute to tell the user the program is about to quit and do they want to continue or quit. If they do not answer the question within 1 minute, the program will exit. Limit the number of times a student may retake a Title’s posttest each day: This feature allows the administrator to set the number of times a student may retake a posttest in one day. Percentage correct required for posttests in order for student to receive a certificate and move to next level: This feature allows you to set the percentage required to pass the level posttests. The default is 80%. This percentage is also used to determine when a Certificate can be generated and the student can move to the next level. If a student scores this percentage or higher on a posttest, a certificate can be generated. Allow administrators/managers to (batch) import student records, enroll students, and delete students. Yes/No. If set to Yes, an Administrator/Manager can enroll students, Batch Import student records, and delete students. If this is set to No – these options are not available. The default setting is Yes. New users are initially set to take Placement Tests. Yes/No. If this option is set to No, new students do NOT have to take the Placement tests before they gain access to the skill levels. If the setting is Yes, then all new users MUST take the Placement tests before they gain access to the skill levels. The default setting is No. Note: If this setting is Yes, the student must take the Placement test first and is restricted to the Level above their highest Level passed in the Placement test for the skill area. For example, if the student passes Level 2 of the Placement test, then they will have access to level 1, 2, and 3 of the skill area. The student will not be able to access Level 4 and above in that skill until they pass a Posttest or Placement test for a higher level. • Begin Placement Tests at: level 1 or level 3 This setting determines the level at which to begin the test. By default, it starts at level 1, but can begin at level 3. If they do not pass level 3, the test will restart at level 1. • New users are allowed to retake all Placement Tests: Yes/No. If set to Yes, the student can retake the Placement tests an unlimited number of times. If set to No, a new user can take the Placement test once for a single title. The default setting is Yes. Worldwide Interactive Network, Inc. WIN Career Readiness Courseware WIN Career Readiness Courseware Guide – Administration Program • • page 81 Prevent access to other courseware until certificate placement tests are taken (am,li,ri): Yes/No. This feature allows you to limit access to all courseware until the Placement Test has been taken for Applied Math, Locating Information, and Reading. The default setting is No. A message is displayed on the Title Menu and by the Placement Test button when this setting is set to Yes. Set the number of questions to ask in the Placement tests: (Default=5) By default, 5 questions are asked in each level of all Placement tests. The Placement test can be set to include a minimum of 5 questions and a maximum of 10 questions for each Level. A student must answer correctly the percentage set in System Settings in order to pass the Placement test. To keep the new System Settings, press the SAVE SETTINGS button. To cancel your new defaults, press the DON’T SAVE SETTINGS button. Worldwide Interactive Network, Inc. WIN Career Readiness Courseware WIN Career Readiness Courseware Guide – Administration Program page 82 Set Groups and Areas Note: This option is only available to Administrators. This section allows the administrator to add, modify or delete the Groups and Areas. The labels (field names) can be customized for Groups, Areas and Classes using this option. • By default, there is one Group and all Areas fall within that Group. Additional Groups can be added. For example, use the Group name for the school district. Use the area names for the names of a school. Another example would be, use the Group name for the corporate office and the Area names for the regional offices. • There are two main reasons for Groups and Areas. o Reports can be generated by Groups and/or Areas. o Manager and Administrator access rights to student records can be controlled depending on the Group and Area(s) in which they have been assigned. (see System Privacy under Manager Settings) • An Administrator can change the names of the labels (Group, Area and Class) to a title that fits the program/school’s needs. (Example: “County” instead of “Area.”) Worldwide Interactive Network, Inc. WIN Career Readiness Courseware WIN Career Readiness Courseware Guide – Administration Program page 83 Modify Group, Area and Class labels To display a different label or field name for the Group, Area and Class values within Reports and the Login screen: • Enter (type) the new label for the Group, Area or Class within the text fields provided in the Set Groups and Areas screen. • Select the SAVE CHANGES button to keep the new labels. Select the RESET button to reset the labels back to the original values. NOTE: Once you have selected the SAVE CHANGES button, any changes you made to the labels for Group, Area and Class are saved and become the new labels wherever the Area and Class values are used. Set Groups and Areas Worldwide Interactive Network, Inc. WIN Career Readiness Courseware WIN Career Readiness Courseware Guide – Administration Program page 84 ADD/MODIFY/DELETE A GROUP Select the Group/Area button to add, modify or delete a Group or Area. Add/Modify/Delete a Group window Worldwide Interactive Network, Inc. WIN Career Readiness Courseware WIN Career Readiness Courseware Guide – Administration Program page 85 Add a Group: • Select the Add button within the GROUP window. Field settings: Add a Group • • • Enter the name of the Group and select SAVE. You will receive a confirmation that the Group has been added. Select Continue. The new Group will be listed in the GROUP drop‐down menu. Worldwide Interactive Network, Inc. WIN Career Readiness Courseware WIN Career Readiness Courseware Guide – Administration Program page 86 Modify or Delete a Group: • Select the Group name from the drop‐down menu. Group drop‐down menu • To Modify a Group, enter the new name of the Group. • Select SAVE CHANGES to save your modification. • To cancel the modification, select CANCEL. • You will receive a confirmation that the change has been made. Worldwide Interactive Network, Inc. WIN Career Readiness Courseware WIN Career Readiness Courseware Guide – Administration Program • page 87 Modify Group To Delete a Group, after selecting the Group to delete from the drop‐down menu, select the Delete button. • You will be asked to confirm that this is the Group to delete. Select YES‐DELETE to delete the Group. Select NO‐DON’T DELETE to not delete the Group. Worldwide Interactive Network, Inc. WIN Career Readiness Courseware WIN Career Readiness Courseware Guide – Administration Program page 88 Delete a Group – Confirm Deletion? • • If any students (or Managers/Administrators) have been assigned to any areas within this Group, you will receive a warning message that the Group cannot be deleted. Otherwise, a confirmation will be displayed that the Group has been deleted. Worldwide Interactive Network, Inc. WIN Career Readiness Courseware WIN Career Readiness Courseware Guide – Administration Program page 89 Add, Modify, or Delete Areas within a Group To add, modify or delete an area, select a Group from the Group drop‐down menu. A list of areas associated with that Group will be displayed. The Add (Area) button will become available to add an Area to the Group. Group drop‐down menu Worldwide Interactive Network, Inc. WIN Career Readiness Courseware WIN Career Readiness Courseware Guide – Administration Program page 90 Add/Modify/Delete an Area window with a Group selected Add an Area • Select the Add button within the AREA window. Worldwide Interactive Network, Inc. WIN Career Readiness Courseware WIN Career Readiness Courseware Guide – Administration Program • • • page 91 Enter the name of the Area and select SAVE. A confirmation displays that the Area has been added. Select CONTINUE. The new Area is listed in the Area drop‐down menu. It is associated with the Group selected previously. Worldwide Interactive Network, Inc. WIN Career Readiness Courseware WIN Career Readiness Courseware Guide – Administration Program page 92 Modify or Delete an Area • Select the Area name from the Area list. Area list • To Modify an Area, enter the new name of the Area. o Select SAVE CHANGES to save your modification. o To cancel the modification, select CANCEL. o You will receive a confirmation that the change has been made. Worldwide Interactive Network, Inc. WIN Career Readiness Courseware WIN Career Readiness Courseware Guide – Administration Program page 93 Modify Area • To Delete an Area, after selecting the Area to delete from the Area list, select the Delete button. o You will be asked to confirm that this is the Area to delete. Select YES‐ DELETE to delete the Area. Select NO‐DON’T DELETE to not delete the Area. Worldwide Interactive Network, Inc. WIN Career Readiness Courseware WIN Career Readiness Courseware Guide – Administration Program page 94 Delete an Area – Confirm Deletion o If any students (or Managers/Administrators) have been assigned to this area, you will receive a warning message that the Area cannot be deleted. o Otherwise, a confirmation will be displayed that the Area has been deleted. Worldwide Interactive Network, Inc. WIN Career Readiness Courseware WIN Career Readiness Courseware Guide – Administration Program page 95 Sending an E‐mail to WIN Click on the envelope button at the bottom of the screen to communicate with Worldwide Interactive Network, Inc. Administration Menu – Email WIN Worldwide Interactive Network, Inc. WIN Career Readiness Courseware WIN Career Readiness Courseware Guide – Administration Program page 96 Error Reporting Form An HTML form will open in a new window (make sure that your Internet popup‐blocker is turned off). Send E‐mail to WIN Fill in as much information as you can. The fields that are required have a red asterisk next to them. Once you have filled in the form, select Send. If you left a required field blank, you will receive a message to fill in the entire form. If you can also send a screen capture, send an email directly to support@w‐win.com. Be sure to include your contact information in the email and reference any prior emails you may have already sent. Worldwide Interactive Network, Inc. WIN Career Readiness Courseware WIN Career Readiness Courseware Guide – Administration Program page 97 CONTACT INFORMATION ® Copyright, 2008 Worldwide Interactive Network, Inc. ALL RIGHTS RESERVED. Printed in the U.S.A. No part of this publication may be reproduced, stored in a retrieval system, or transmitted in any form or means, electronic, photocopying, recording, or otherwise without the prior written permission of Worldwide Interactive Network, Inc. The WorkKeys® system and related materials are published and copyrighted by ACT, Inc., and are used here with permission. WorkKeys and ACT are registered trademarks of ACT, Inc. The use of ACT and WorkKeys logos and materials in this manual does not imply any formal relationship with ACT, any approval of these materials, or any guarantee of specific results when WIN materials are used with the ACT, Inc. WorkKeys system. Requests for permission to reproduce or make other use of this material should be addressed to: Worldwide Interactive Network, Inc. 1000 Waterford Place Kingston, TN 37763 USA Tel: 865‐717‐3333 888‐717‐9461 Fax: 865‐717‐9461 www.w‐win.com info@W‐WIN.com Worldwide Interactive Network, Inc. WIN Career Readiness Courseware