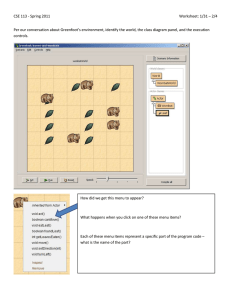Microsoft Windows Overview Desktop Parts
advertisement

Microsoft Windows Overview Desktop Parts Shortcut Icon Window Icon Menu Bar Title Bar Program name Scroll Bar File Wallpaper Folder Start Button Quick Launch Task Bar or Start Bar Time/Date function 1 Terms 1. Hard disk - Disk within the computer where data is stored. Is not really portable. 2. Software - Computer instructions or data. Anything that can be stored electronically is software. The storage devices and display devices are hardware. 3. File - A collection of data or information that has a name, called the filename. Almost all information stored in a computer must be in a file. There are many different types of files: data files, text files, program files, directory files, and so on. 4. Folder - An object that can contain multiple documents. Folders are used to organize information. 5. Toolbar – Give instructions about what you want to do. A toolbar can contain buttons, which are collections of icons that represent tools. 6. Icon - A small picture that represents an object or program. 7. Program - An organized list of instructions that, when executed, causes the computer to behave in a predetermined manner. Without programs, computers are useless. A program is like a recipe. It contains a list of ingredients and a list of directions that tell the computer what to do with the ingredients. 8. Window - An enclosed, rectangular area on a display screen. Most modern operating systems let you divide your display into several windows. Within each window, you can run a different program or display different data. 9. Click - To tap on a mouse button, pressing it down and then immediately releasing it. Usually it is the left mouse button. Note that clicking a mouse button is different from pressing (or dragging) a mouse button. The phrase to click on means to select by moving the mouse pointer to the object's position and clicking a mouse button. 10. Right Click - To tap on the right mouse button, pressing it down and then immediately releasing it. Right clicking brings up an alternate or shortcut menu. 11. Drag - Refers to moving an icon or other image on a display screen. To drag an object across a display screen, you usually select the object with a mouse button ("grab" it) and then move the mouse while keeping the mouse button pressed down. 12. Rename - To change the name of a file or folder 2 13. Desktop - A desktop is the metaphor used to portray file systems. Consists of pictures, called icons, that show cabinets, files, folders, and various types of documents (I.e., letters, reports, pictures). You can arrange the icons on the electronic desktop just as you can arrange real objects on a real desktop -moving them around, putting one on top of another, reshuffling them, and throwing them away. (2) Short for desktop model computer. 14. Background - The area of a display screen not covered by characters and graphics. The background is like a canvas on top of which characters and graphics are placed. Some monitors allow you to control the color or shading of the background. 15. Wallpaper - A picture or design covering the background of a display screen. 16. Screen saver - A small program that takes over the display screen if there are no keystrokes or mouse movements for a specified duration. Screen savers were originally developed to prevent ghosting, the permanent etching of a pattern on a display screen. Screen savers would prevent this by either blanking out the screen entirely or by displaying a constantly moving image. Modern display screens do not suffer so much from this problem. Today screen savers are mostly an adornment, a way to liven up the computer. 17. Floppy disk - A soft magnetic disk. It is called floppy because it flops if you wave it (at least, the 5¼inch variety does). Unlike most hard disks, floppy disks (often called floppies or diskettes) are portable. Floppy disks are slower to access than hard disks and have less storage capacity, but they are much less expensive. And most importantly, they are portable. 18. Drive - A machine that reads data from and writes data onto a disk. A disk drive rotates the disk very fast and has one or more heads that read and write data. There are different types of disk drives for different types of disks. A hard disk drive reads and writes hard disks, and a floppy drive accesses floppy disks. Disk drives can be either internal (housed within the computer) or external (housed in a separate box that connects to the computer). 19. Floppy disk - A magnetic disk on which you can store computer data. The term hard is used to distinguish it from a soft, or floppy, disk. Hard disks hold more data and are faster than floppy disks. 20. Menu Bar – A horizontal menu that appears on the top of a window. Displays a list of commands. Usually each command on a menu bar is associated with a pull-down menu. 21. Pull-down menu – A menu of commands or options that appears when you select an item with a mouse. The item you select is generally at the top of the display screen, and the menu appears just below it, as if you had pulled it down. 3 22. Prompt - A symbol on a display screen indicating that the computer is waiting for input. Once the computer has displayed a prompt, it waits for you to enter some information. Generally, it will wait forever, but some programs have built- in time-outs that cause the program to continue execution after it has waited a specified amount of time. 23. Pointer - A small arrow or other symbol on the display screen that moves as you move the mouse. You can select commands and options by positioning the tip of the arrow over the desired choice and clicking a mouse button. Many text-processing programs use an I-beam pointer. 24. Scroll bar - A bar that appears on the side or bottom of a window to control which part of a list or document is currently in the window 's frame. The scroll bar makes it easy to move to any part of a file. Typically, a scroll bar has arrows at either end, a gray or colored area in the middle, and a scroll box (or elevator) that moves from one end to the other to reflect your position in the document. Clicking on the arrows causes the document to scroll in the indicated direction. You can also quickly move to any part of a document by dragging the scroll box to the corresponding part of the scroll bar. 25. Cursor-A special symbol, usually a solid rectangle or a blinking underlined character that signifies where the next character will be displayed on the screen. To type in different areas of the screen, you need to move the cursor. You can do this with the arrow keys, or with a mouse if your program supports it. 26. Control panel - A utility that permits you to set many of the system parameters. For example, you can control the type of beeps the Mac makes and the sensitivity of the mouse. The Windows operating system has a Control Panel program that offers many of the same features as the Macintosh control panels. 27. Delete - To remove or erase. For example, deleting a character means removing it from a file or erasing it from the display screen. Deleting a file means erasing it from a disk. Note that, unlike cutting, deleting does not necessarily place the removed object in a buffer from where it can be recovered. 28. Recycle bin - An icon on the Windows 95 desktop that represents a directory where deleted files are temporarily stored. This enables you to retrieve files that you may have accidentally deleted. From time to time, you'll want to purge the recycle bin to free up space on your hard disk. You can also configure Windows so that it doesn't use the recycle bin at all, but then you won't be able to retrieve accidentally deleted files. 29. Shortcut Icon – Leads to a program and opens it. Usually accessed by double clicking on the icon. 30. Title Bar – On the top of a window. Indicates name of file, folder, or program. Title bar is usually blue when file, folder, or program is active. 31. Quick Launch Task Bar or “Start Bar” - 4 Tips and Hints 1. To start the computer – Usually there is a button or switch on the tower or desktop model as well as a switch on the monitor. Green lights indicate that power is going to the hardware. 2. When the desktop appears you will see icons, the “start bar”, the background and if applied wallpaper. (Start Bar/Quick Launch Task Bar) 3. When you “right click” on the background a shortcut menu pulls up. Most common used options: A. Arrange Icons – Arrange icons by name, date put on computer, size, or by type. Auto arrange is the default for this option. To use this option 1. Right click on desktop. Menu appears 2. Highlight “Arrange after right click Icon”3. Highlight choice and left click. Desktop B. New – Creation of a new folder or shortcut. To use this option – 1. Right click on desktop 2. Highlight “New” 3. Highlight “Folder” and left click. C. Properties – Shortcut to Display Properties Menu. Changes to background, screen saver, etc. Menu Tabs – allow you to switch from one menu to another. To switch-left click. To use this option – 1. Right click on empty area of desktop. 2. Highlight “Properties” 3. When “Display Properties Menu” appears choose tab for background, screen saver, etc. and make desired changes. * For changes to take effect you must hit the “apply” tool button. * ** You can also get to the “Display Properties Menu” by** 1. Left click on the “Start button” 2. Left click on “Settings” on the Start Menu Apply button-active when word “apply” 3. Left click on “Control Panel” is in dark print. 4. When “Control Panel” window appears chose the “Display” option. 5 4. When you “right click” on the Quick Launch task bar or the “Start bar” a shortcut menu bar pulls up. Most commonly used options on this menu: Menu that appears after “right click” on Start Bar or Quick Launch Task Bar. A. Properties – Shortcut to Taskbar properties. Change options on taskbar and Start Menu. To use this option – 1. Right click on empty area “Start bar” 2. Highlight “Properties” 3. When “Taskbar Properties Menu” appears chose options. * For changes to take effect you must hit the “apply” tool button. * 5. When you “click” on the Start button the Start Menu appears. Common commands on Start Menu – A. Settings – Most common use – “Control Panel” and “Printer” 1. Click on “Start Button”. Program 2. Click on “Settings”. Highlighted 3. Click on “Control Panel” – Microsoft Word Many different options. Or 4. Click on “Printer” – Shows primary printer, allows you to add printer. B. Program – Leads to menu of all programs installed on computer. 1. Click on “Start Button”. 2. Click on “Program”. 3. Click on desired program. 6 6. When you “right click” on the time a shortcut menu pulls up. A. Adjust Date and Time – Allows changes to date, time, or time zone. To use this option – 1. Right click directly on time. 2. Highlight “Adjust Date/Time”-Click 3. When “Date/Time Properties Menu” appears make changes. * For changes to take effect you must hit the “apply” tool button. * ** You can also get to “Adjust Date/Time” by** 1. Left click on the “Start button”. 2. Left click on “Settings” on the Start Menu. 3. Left click on “Control Panel”. 4. When “Control Panel” window appears chose the “Date/Time” option. Notice the “Apply” button is in dark print. This means something has been changed and to keep the change you must hit the “Apply” button. 7. Double clicking on a Shortcut Icon – Opens a program. A. Double Click – click left mouse button 2 times quickly. 8. “Right click” on a Shortcut Icon – Creates a shortcut menu. Commonly used commands – Shortcut Icons have a small arrow in the lower left corner A. Open – Allows you to open the file, folder, program with one left click. 1. “Right click” on shortcut Icon. 2. Highlight and Left Click on Open. B. Delete – Sends Shortcut Icon to Recycle Bin 1. “Right click” on shortcut Icon. 2. Highlight and left click on Delete. C. Rename – Allows you to rename file, folder, or program. 1. “Right click” on Shortcut Icon. 2. Highlight and left click on Rename. * Title of file, folder, or program will be highlighted. Type new name and hit enter or left click to make change permanent.* 7 9. “My Computer” icon – “Double Click” – Opens “My Computer” folder. Allows you to see options within the folder. Inside of folder are icons for the different drives, icon for the Control Panel and Printer To Open any icon within the folder double click on the icon. “Right Click” – Opens a shortcut menu. From this menu you can: 1. Open folder by left clicking on Open option. 2. Rename folder by left clicking on Rename option. 3. View properties by left clicking on Properties option. This area describes type of computer system, configuration, and performance of system. 10. Resizing a window. When you have an active window you can minimize, maximize, restore, and close the window using the tool buttons on the right corner of the title bar. The three buttons from left to right are minimize, maximize/restore, and close. X ______ Minimize Maximize Restore Enlargement Close Title Bar A. Minimize – When a window is totally minimized, it shrinks and a link to the window is placed on the Quick Launch task bar or the “Start Bar”. To restore the window you left click and the window enlarges. The window is not active in this format. B. Maximize – When a window is totally maximized, it takes up the entire desktop area. You cannot see any of the background. When this occurs, the Maximize button turns into the Restore button. It allows you to shrink the window down to a smaller size. The window is still open and active on the desktop. *** The Maximize/Restore button is the same button. Only the button picture changes*** C. Close – When this tool button is used, the active window is closed. If changes have been made within the window you will be asked if you wish to save the changes. 8