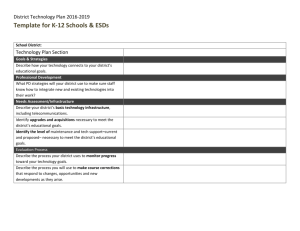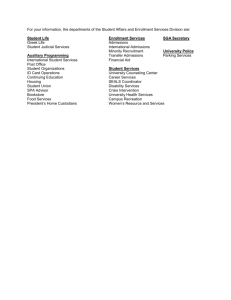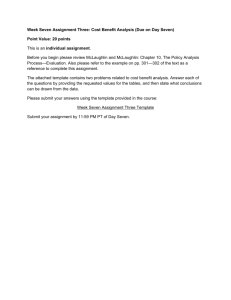Tech Prep Semi-Automated Data Load Process Student Management System
advertisement

Student Management System Tech Prep Semi-Automated Data Load Process ©SBCTC-ITD 3101 Northup Way, Suite 100 Bellevue, WA 98004-1449 Phone 425.803.9700 support@sbctc.edu Printing History August 2010 August 2012 July 2013 Table of Contents Introduction ..........................................................................................................................1 Overview ..............................................................................................................................2 Uploading student records to the Admissions database ..........................................................................3 Getting Started .....................................................................................................................4 Setting up .............................................................................................................................5 Creating the student file .......................................................................................................7 Uploading data into ADM and SM ......................................................................................9 Enrolling students in Tech Prep classes .............................................................................11 Grading ..............................................................................................................................13 Introduction Many colleges record and maintain Tech Prep class and grade data manually in SMS. SBCTCITD has created a semi-automated process that will take the Tech Prep student data from the Statewide Enrollment and Reporting System (SERS) and load it into the HP. This process requires using the Admissions Module to load the data into the ADM database, copying the data from ADM to SM, and then batch registering the students into specific item numbers for a specific YRQ. Grade rosters are then created and the grades assigned and posted to the transcripts. If you choose not to use this process, you can still enter the grades for Tech Prep students directly to the transcript database using the Transcript Class screen, SM6013. This document describes the steps of this semi-automated process using existing SMS functions. You may use any or all of these steps, depending on your needs. SBCTC-ITD -1- July 2013 Overview The Tech Prep Semi-Automated Data Load Process is used to move Tech Prep student data from the SERS module at the State Board Olympia office to the Student Management System (SMS) on your campus’ HP. The process moves data from SERS to an Excel spreadsheet, which can then be adjusted and uploaded to the HP to create student biographic records. The process also includes the ability to batch register these students into Tech Prep classes, run the classes through grading, and post to the students’ transcripts. You can use all or some of the steps in the process. HP ADM Databas SERS Job SD51 Export SERS data To C SD1015S (spreadshe et data) Bring SERS data SERS Data Spreads Uploa d Overlay template with data and upload SD1014S (data Uplo ad templ SD1015 SD1014 (SMS upload (SMS upload Adjust data in spreadsh ADM Data File SBCTC-ITD -2- July 2013 Uploading student records to the Admissions database The Admissions Module provides a “copyback” function that allows you to copy or update records from the Student Management System or any ASCII file to the Admissions Module. The following flowchart illustrates the upload process: HP ADM Database Run job SD5134J to load data SD1014 SD1015 Upload data file using Process ID SD1015. Download template using Process ID SD5033. Download data file using DataX. Upload template using Process ID SD1014. Enter coordinates. Save in ASCII format. Adjust data file Data file (outside source) SBCTC-ITD -3- July 2013 Getting Started 1. Have your Application Security Manager assign access for the following SMS screens at access level 2: • SD5020 – Admissions Progress Code Table • SD1014 – Admissions Template Upload Screen • SD1015 – Admissions Data Element Upload Screen Print a copy of the Admissions Module Overview, available on the SMS web site at http://sbctc.edu/college/it/admissions.pdf. This will be a resource when you start using the Admissions Module. 3. Print a copy of the SERS Registrar Module documentation at https://secure.techprepwa.org/docs/TechPrepDoc_Registrar.pdf. For more information about SERS, contact your campus Tech Prep Coordinator. SBCTC-ITD -4- July 2013 Setting up 1. Create an Admission Progress Code. Use the Admission Progress Code Table (SD5020) to define the code to be used in the Admissions Module, for example, TP for Tech Prep. The Admissions Progress code is required to load data into the ADM database. 2. Create an Admissions Module template for the Tech Prep records or use the template supplied by SBCTC-ITD. The SBCTC-ITD has created a “standard” template for this process. The template to upload the student data into the Admissions Module includes the following data, in this order: Data LAST-NAME FIRST-NAME BIRTH-DATE SEX STU-STREET STU-CITY STU-ST STU-ZIP CENSUS-RACE-CD CENSUS-HISP-CD STU-DAY-PHONE HI-SCHL-CD TECH-PREP-ID (SID) TECH-PREP-ID (SSN) STU-EMAIL-ADDR HI-SCHL-LAST-YR CITZ-STAT RES-STAT FEE-PAY-STAT STU-TYP ADM-NUM Spreadsheet Column A B C D E F G H I J K L M N O P Q R S T U The last 5 items must be manually added to the end of the student file after you download the file from SERS if you use the “standard” template created by SBCTC-ITD. You can use all of the above listed data to load into the ADM database, or if you do not wish to use any piece of information, remove the data from the spreadsheet but do not delete the columns. The spreadsheet columns need to be in this order with these pre-defined widths. Note: Do not change the spreadsheet column widths. SBCTC-ITD -5- July 2013 If you prefer to create your own template, instructions are provided in the Admissions Module Overview, pages 20-22. If you use the SBCTC-ITD template, we can either upload the template for you or we can send you the template to upload yourself. There are two Tech Prep templates - one template will allow the TPID to be uploaded into the TEMP-SID field on screen, SD5031- the other template does not allow the TPID to be uploaded. If the student provides the SSN, the SSN will upload into the SSN field in ADM and an SID will be assigned. Please contact Customer Support at support@sbctc.edu and let us know which template and which method you prefer. If you already use the “copyback” function for uploading data into ADM, you will need to upload this new template when you are ready to process the Tech Prep students. There is only one template repository on the HP, so you will be overwriting the existing template file each time you upload a different template file using screen SD1014. Before you upload the Tech Prep template, you should download the existing template to your PC so you can use it again after you are done uploading the Tech Prep file. SBCTC-ITD -6- July 2013 Creating the student file Student data that you need for this process is found in the SERS system. Contact your campus Tech Prep Coordinator for access to the Reports function in SERS. Complete the following steps to create the student file: 1. Create the student data file from the SERS SMS import report. Export the file in CSV format to your PC. You will need to name the file techprep and save this file in your PC’s C:\ directory. The end result should be C:\techprep.csv You can process up to 5000 records at a time. 2. Go to http://sbctc.edu/resources/documents/colleges-staff/itsupport/sms/techprepspreadsheet.xlsm to get the Tech Prep spreadsheet. Clicking this link launches Excel and opens what appears to be a blank spreadsheet with only the words CLICK HERE visible in cell A1. 3. If you see a Security Warning message below the ribbon in Excel, your macros and data connection features are disabled. (If you don’t see the message, skip to step 4). Otherwise, click the Enable Content button. NOTE: It may also be necessary to enable macros. Try clicking the “Click Here” button first. If you receive an error that macros are disabled, go to File>Options>Trust Center. Click the Trust Center Settings… button. Under Macro Settings, activate the radio button to Enable all macros (not recommended; potentially dangerous code can run). SBCTC-ITD -7- July 2013 4. On the TechPrep spreadsheet, click the button in cell A1, labeled Click Here. 5. This file will need to be edited and, optionally, the data in the additional columns will need to be added. Any records without Zip codes will not be loaded into ADM. Optionally, you can add the following data: • • • • • Citizenship status code (column Q) Residency status code (column R) Fee Pay Status code (column S) Student Type code (column T) Admissions Number (column U) NOTE: The column widths in the spreadsheet have been restricted to match the ADM template. Improper entries will produce an error. DO NOT change the column widths. Doing so will cause the data load into ADM to fail. 6. To save the final results and preserve the original spreadsheet: • • • • • • Click the File drop-down menu. Select Save As. Navigate to the desired directory (where you wish to save the file). Name the file something other than TechPrepSpreadsheet, for example, techprepdata or techprepstu. Save as type: Formatted Text (Space delimited) (*.prn). Click the Save button. If you encounter the message below, click the Yes button. 7. Close the TechPrepSpreadsheet. DO NOT SAVE CHANGES. SBCTC-ITD -8- July 2013 Uploading data into ADM and SM 1. Upload the student data file created in the previous section into the HP by using the Admissions Data Element Upload Screen, SD1015. See Step 6 on pages 22 and 23 of the Admissions Module Overview for detailed information. 2. Upload the template file to the HP by using the Admissions Template Upload Screen, SD1014. See Step 5 on page 22 of the Admissions Module Overview for further information. Note: If you are only using the Admissions Module for this Tech Prep process, you would have already done this in the Setting Up section. Once the template is uploaded, you do not have to upload the template again unless you change the information on the template or are using the Admissions “copyback” process for other groups of students. 3. Schedule the Admissions Upload Posting job, SD5134J. Refer to the job scheduling documentation at http://apps.sbctc.edu/jobdoc/SD5134J.HTM for instructions. Suggested parameters are in bold: SD5134-ACTV-CD Enter the STU-ACTV-CD to be posted to the student's record. This parameter may be blank. SD5134-EXPAN-SW Enter Y to use a file in the EXPAN format (1835 bytes) as input file, or enter N to use a file in the regular format (494 bytes) as input file. SD5134-NAME-CONV Y = Convert STU-NAME to STU-NAME-LAST, STU-NAMEFIRST, and STU-NAME-MID. N = Post STU-NAME with existing format. SD5134-PROG-CD Enter the ADM-PROGRESS-CD to be posted to the student's record, for example TP (this code must be created in ADM, SD5020). SD5134-YRQ Enter YRQ to be posted to the student's record (for example B011) A report is created when this job is run that indicates the records that were successfully added and any errors that may have occurred. 4. You can verify the student data you upload into the ADM database by using a DATAX procedure or viewing the data on the Information Entry Screen, SD5031. 5. Schedule job group SG132R (Admissions Copy to SM) to copy the students that you uploaded from the ADM database to the SM database. Running this job group also assigns an SID if the SID field was blank and an SSN was not entered. Refer to the job scheduling documentation at http://apps.sbctc.edu/jobdoc/SG132R.HTM for instructions. SBCTC-ITD -9- July 2013 Suggested parameters are in bold: SD5212LINE01 ADM-PROGRESS-CD EQ TP (or the ADM-Progress-Code defined on SD5020 and the code used in job SD5134J to post to the student’s ADM record). SD5212LINE02 YRQ EQ XXXX (Enter the YRQ used in job SD5134J to be posted to the student’s ADM record). SD5212LINE03 ENTR-DATE EQ YYMMDD (Enter the date the job SD5134J was run to extract just those students). SD5214DISCREP 01,02,04,05,07,08,09 SD5214SORT-OPT 6 (sort report by name). A report is created when this job group completes that indicates the records that were successfully copied to SM and any errors that may have occurred. 6. You can verify the student data you copied into the SM database by using a DATAX procedure or by viewing the data on the Admissions Screen, SM2001. SBCTC-ITD -10- July 2013 Enrolling students in Tech Prep classes 1. Create classes for each Tech Prep class that you have to transcript. Remember the item number for each class you create as you will be using these item numbers later in the process. Use T#P for the class section and ensure the class capacity is high enough to accommodate all the students you need to enroll. 2. Create a DATAX procedure, to be used in the next step. The output of this DATAX procedure must be saved as a subfile (#15) and the file must be in the following format: YRQSIDITEM# For example: B011222222222TP01 B011333333333TP01 B011444444444TP01 B011TP0000010TP01 You can also create this file from some other source like Excel. Be sure the file is in ascii format and saved as an ascii file. NOTE: If you are not using DATAX to create your file, you need to upload the file using screen UU2902. You need to have your HP application security manager give you access to this screen. 3. Schedule job group UG034R. This job group registers students into classes based on the information provided in the file created above in step 2. Refer to the job scheduling documentation at http://apps.sbctc.edu/jobdoc/UG034R.HTM for instructions. Suggested parameters are in bold: BTCH-REGSRT-OPT 1 (sort by YRQ, STU-NAME, SID,COURSE-ID, SECT and ITM-NUM) ENTRDATE-SW Enter C to use class STRT-DATE as the student’s ENTR-DATE. Enter R or blank to use the job group run date as the student’s ENTRDATE. SM4229MSG-LN1 Type an optional message to be displayed at the bottom of each Change of Registration form. A maximum of 3 lines of 60 characters each may be entered. For example: TECH PREP ENROLLMENT (DATE) SM4229MSG-LN2 SM4229MSG-LN3 SBCTC-ITD -11- July 2013 SM4229TITLE1 Type optional text to appear on the change of registration form as a title above the “CHANGE OF REGISTRATION FORM” heading. A maximum of 26 characters may be entered. SM4229TITLE2 UU2902FILE-IN Enter the fully qualified filename (file.group.account) For example: TECHPREP.GEN.Pnnn (from example above). If the file was uploaded using screen UU2902, the file name would be UU2902S.DATA.Pnnn. Several reports are created when this job group is run that indicate the records that were successfully batch registered and any errors that may have occurred. 4. Verify that students have been enrolled in the correct classes by using a DATAX procedure or by viewing the data on screens, SM4011, Course Enrollment Transactions, or SM5017, Student Quarterly Data. You can also view the class rosters through Instructor Briefcase. SBCTC-ITD -12- July 2013 Grading 1. Schedule job group SG082R for all of the classes to create the grade roster file: http://apps.sbctc.edu/jobdoc/SG082R.HTM 2. Enter grades on screen SM6005, Grade Roster Update or through the Instructor Briefcase. 3. After all the grades have been entered, schedule job SM6220J to post the grades from the grade roster file to the enrollment records: http://apps.sbctc.edu/jobdoc/SM6220J.HTM 4. Schedule job group SG092R to post the grades from the enrollment records to the transcript file. SG092R does not produce printed transcripts. If you need printed transcripts, you can schedule SG088R and then SG090R: http://apps.sbctc.edu/jobdoc/SG092R.HTM OR http://apps.sbctc.edu/jobdoc/SG088R.HTM AND http://apps.sbctc.edu/jobdoc/SG090R.HTM 5. After the grades have been posted, schedule job SM6224J to purge these grade roster files: http://apps.sbctc.edu/jobdoc/SM6224J.HTM SBCTC-ITD -13- July 2013