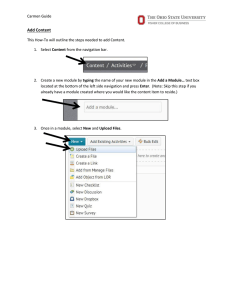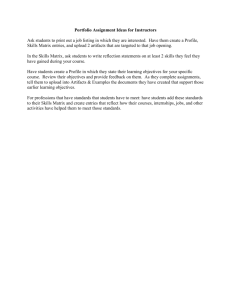SMS Student Drop Process
advertisement

SMS Student Drop Process The Student Drop Process allows you to minus (-) drop a group of students from their classes. Most colleges will use this process to drop students for non-payment of tuition and fees. This process can save time that is currently spent manually dropping these students using the Registration screen (SM7001/A). There are three main steps to this process: 1. Use DataExpress or some other method to create a file of students that you want dropped from their classes. Since colleges generally differ in how they select students to drop, there is no system-wide process to create this file. 2. Upload the PC file to the HP3000. 3. Run a batch process that performs the drop transactions for all students in the file. The process produces a report that identifies any students who were not dropped and the reason. In preparation for this process, assign the Drop Students File Upload screen (SM4022) to the person who will be uploading the PC file. Access level 1, 2, or 3 can perform uploads. Follow these steps to run this process: 1. Create a file of students on your PC that you want to drop using this process. The file must be comma-delimited and in the following format: YRQ,ITM-NUM,SID A file with five classes would look like this: A343,3605,865000001 A343,7709,865000001 A343,4429,865000001 A343,2588,865000025 A343,6442,865000025 The process drops students by item number and YRQ. For students that you want to drop, you will need the item numbers for all the classes in which they are enrolled. Warning: When you create the file, do not include WAOL classes. The process will drop students on the college side but will not drop them on the WAOL side. To drop students from WAOL classes, you must use the Registration screen (SM7001/A). The process unconditionally gives a 100% refund—it does not look at fee calculation. This may cause a problem if you run the process after your 100% refund period has ended. For example, a student has paid $150 of a $350 tuition and fees bill. If the student were dropped during the 50% refund period using the Student Drop Process, the student would be refunded $150 instead of $75. To avoid this problem, you can either exclude from the process those students who will be getting a refund—and do these transactions manually—or you can stop running the process after the 100% refund period has ended. 2. Upload the file using the Drop Students File Upload screen (SM4022). To upload the file, you answer the following questions and use the Return or Enter key located above the right-hand Shift key on your computer keyboard, not the Enter key on the keyboard's 10key pad: Prompt: Your response: ENTER OPTION Type U for upload and press Return. ENTER PC FILENAME TO UPLOAD Type c:/dropfile.txt (for example) and press Return. If the upload is successful, the following message is displayed: UPLOAD COMPLETED PRESS ENTER TO CONTINUE Type E to exit and then press Return. Note: If you have access level 1, you will only be prompted to enter the PC filename. 3. Run job group SG704R, Batch Registration - Drop Students. The job scheduling instructions are on the SBCTC-ITD web site. The job group produces a report that identifies students who were not dropped in the process and the reason. You can drop these students manually using the Registration screen (SM7001/A). You should schedule job group SG704R to run as soon as possible after you have created and uploaded the file of students. You can schedule SG704R to run immediate if you want. The job group drops everyone in the upload file, even if they may have paid after the upload file was created.