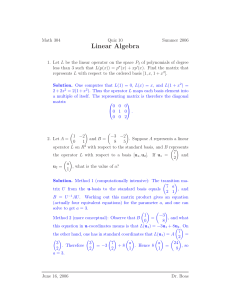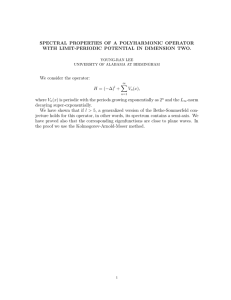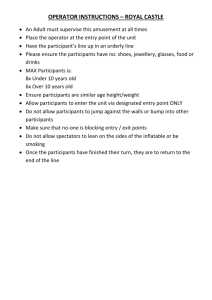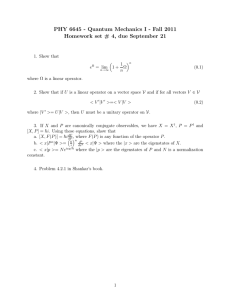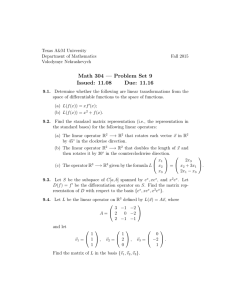Registration Screen (SM7001/A) Operator Symbols
advertisement

Registration Screen (SM7001/A) Operator Symbols
Operators are symbols you use in a registration transaction to indicate a function for an item
number for a year/quarter. Enter operators and item numbers in the Registration Activity Line of
the Registration Screen.
The following table describes the valid registration operators, their functions, and how to use
them.
Operator
Symbol
Operator
Function
+
(plus symbol)
Add
Description of Operator Function
To add an item number to a student's enrollment record for the
year/quarter, type the the + operator followed by the item
number of the class, for example, +1234
This adds the item number to the student's enrollment record
for the year/quarter.
–
(minus symbol )
Drop
To drop a student from a class, type the – symbol followed by
the item number of the class, for example, –1234
This drops (removes entirely) the item number from the
student's enrollment for the year/quarter.
(
(left
parenthesis)
Drop/
To drop a student from a class and mark the transaction for
Clerical Error removal, type the ( symbol followed by the item number of the
class, for example, (5678
This drops (removes entirely) the item number from the
student's enrollment for the year/quarter and marks the
transaction for removal from the Enrollment Transaction File.
Run Job SM4221J (Registration Adjustments Update) to
remove all transactions that are marked with the left
parenthesis operator; this job also removes the corresponding
add transaction.
*
(asterisk)
Withdraw
To withdraw a student from a class, type the * symbol followed
by the item number of the class, for example, *5678
The item number remains on the student's enrollment record for
the year/quarter and the following data is entered automatically
for the item number:
•
•
A W (withdraw) grade is entered.
The date is entered as the drop date.
Operator
Symbol
Operator
Function
@
("at" symbol)
Withdraw/
Suppress
Description of Operator Function
To withdraw a student from a class and suppress the class on
any grading output, type the @ symbol followed by the item
number of the class, for example, @5678
The item number remains on the student's enrollment record for
the year/quarter and the following data is entered automatically
for the item number:
•
•
•
#
(pound sign)
Add/Audit
A W (withdraw) grade is entered.
A / (forward slash symbol) is entered in grade qualifier
(to suppress the class on any grading output).
The date is entered as the drop date
To add a student to a class and assign an audit grade for the
class, type the # symbol followed by the item number of the
class, for example, #1234
This adds the item number to the student's enrollment record
for the year/quarter and assigns an N (audit) grade for the
class.
$
(dollar sign)
Add/Overload To add a student to a class that is already full, type the $ sign
followed by the item number of the class, for example, $1234
This adds the item number to the student's enrollment record
for the year/quarter.
Use this operator if you know the class is full and you want to
overload it; otherwise, press Enroll Student (F5) in response to
the screen message.
&
(ampersand)
Add/
Designated
Grade
To add a student to a class and assign a designated grade for
the class, type the & symbol followed by the item number of the
class, for example, &5678
This adds the item number to the student's enrollment record
for the year/quarter and assigns the grade symbol designated
by Parameter SM1006 on the College Parameter Table
(SM5025).
%
(percent sign)
Add/Pass
To add a student to a class and assign a pass grade for the
class, type the % symbol followed by the item number of the
class, for example, %1234
This adds the item number to the student's enrollment record
for the year/quarter and assigns a P (pass) grade to it.
Operator
Symbol
Operator
Function
^
(carat)
Designated
Grade
Override
Description of Operator Function
To assign a designated grade for a class in which a student is
already enrolled, type the ^ symbol followed by the item
number of the class, for example, ^1234
This assigns to the class the grade symbol designated by
Parameter SM1006 on the College Parameter Table (SM5025).
[
(left bracket)
Add Date
Override
To override the existing add date for a class in which a student
is already enrolled, type the [ operator followed by the item
number of the class, for example, [1234
The entry in the date field on the Registration Screen becomes
the new add date.
]
(right bracket)
Drop Date
Override
To override the existing drop date for the class in which a
student is enrolled, type the ] operator followed by the item
number of the class, for example, ]5678
The entry in the date field on the Registration Screen becomes
the new drop date.
\
(back slash)
Fee Paying
Status
Override
To override the existing fee paying status code or assign a fee
paying status code for a class in which a student is enrolled:
1. Type the \ operator followed by the item number of the
class.
2. Type a forward slash (/).
3. Then type the fee paying status code.
For example, \1234/10
.
(decimal point
or period)
Credit
Override
To override the variable credit value for a class in which a
student is enrolled:
1. Type the . (decimal point) operator followed by the item
number of the class.
2. Type a forward slash (/).
3. Then type the new credit amount (3 digits - the third digit
represents the decimal amount).
For example, .1234/040
!
(exclamation
point)
?
(question mark)
Audit Grade To assign an N (audit) grade for a class in which a student is
already enrolled, type the ! operator followed by the item
Override
number of the class, for example, !5678
Pass Grade To assign a P (pass) grade for a class in which a student is
already enrolled, type the ? operator followed by the item
Override
number of the class, for example ?1234
Operator
Symbol
Operator
Function
}
(right brace)
Add Exit
Date,
Clock Hour
Override
Description of Operator Function
For a clock-hour class, to enter an exit date (indicating class
completion) or adjust the enrolled hours, hours per day, or both,
use these steps:
1. Type the } operator followed by the item number of the
class, for example, }1234
2. Press the Enter key.
3. Enter data in the Exit Date, Hr, and Hr/Day fields.
4. Press the Enter key
{
(left brace)
Clock Hour, To override clock hours after registration has occurred:
Entry Date,
Exit Date
1. Type the { operator followed by the item number of the
Overrides
class, for example, {2345
2. Press the Enter key.
3. In the Hr and Hr/Day fields, type the new clock hours.
4. Press the Enter key.
For instructional calendar classes, use these steps
except delete the values in the Hr and Hr/Day fields and
enter an exit date.
To override entry date after registration has occurred:
1. Type the { operator followed by the item number of the
class, for example, {3456
2. Press the Enter key.
3. In the Entr Date field, type the new date.
4. Press the Enter key.
To change an existing exit date:
1. Type the { operator followed by the item number of the
class, for example, {4567
2. Press the Enter key.
3. Delete the data in the Hr and Hr/Day fields.
4. In the Exit Date field, type a date.
5. Press the Enter key