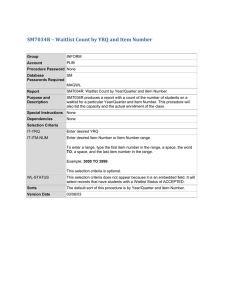Waitlist Process Student Management System Center for Information Services
advertisement

Student Management System Waitlist Process Center for Information Services Supporting Washington State’s community and Technical Colleges June 2008 Center for Information Services 3101 Northup Way, Suite 100 Bellevue, WA 98004-1449 Phone 425.803.9700 http://www.cis.ctc.edu October 2000 June 2008 Contents 1 Overview................................................................................................ 1 What is in this User’s Guide? ...................................................................................................2 Process Flow .............................................................................................................................3 2 Getting Started...................................................................................... 5 Adding College-Specific Parameters ........................................................................................6 Adding Year/Quarter-Specific Parameters ...............................................................................8 Adding Class-Specific Parameters .........................................................................................10 Adding Waitlist Parameters for Class Ranges ........................................................................12 3 Using the Waiting List Screens ......................................................... 15 Using the Class Waiting Lists Screen .....................................................................................16 Viewing waiting list information for a class ...................................................................16 Changing sequence numbers ...........................................................................................19 Removing a student from a waiting list ...........................................................................19 Registering the first student on a waiting list ..................................................................20 Using the Waitlists by Student Screen....................................................................................21 Viewing a student’s waiting list information ..................................................................21 Changing waiting list requirements for a student ............................................................22 4 Waiting List Procedures .................................................................... 23 Using the Waitlist Process with the Registration Screen........................................................24 Viewing waitlists from the Registration screen...............................................................24 Using the Waitlist Process with Web Registration .................................................................27 Viewing Waitlists from the Waitlist Inquiry and Update web application .....................29 Viewing the number of waitlists for a class ....................................................................29 Using Batch Registration ........................................................................................................31 Generating Waiting List Rosters ............................................................................................33 Printing class rosters ........................................................................................................33 Using Instructor Briefcase to access class rosters ...........................................................33 Using DataExpress to Create Waiting List Reports ...............................................................34 SM7034R – Waitlist Count by YRQ and Item Number..................................................34 Purging Waiting Lists .............................................................................................................35 Appendix A: Registration Screen Waitlist Messages ........................... 37 Appendix B: Web Registration Waitlist Messages ............................... 39 Appendix C: Application Security Levels for Waitlist Screens............ 41 This page inserted for back-to-back printing. 1 Overview The SMS Waitlist Process places students in chronological order onto a waiting list for a specific quarterly section of a course. When an opening in the section becomes available, the first student on the list can be registered for the class, either manually or automatically. The SMS Waitlist Process works with the two registration methods: Registration Screen (SM7001 and SM700A) Web Registration Once a waiting list is established for a class, you no longer have to worry that an ineligible student might somehow be enrolled in a class. Students must pass all college-defined registration edits before they can be placed on the waiting list for a quarterly class section. These college-defined registration edits include requisites, instructor permission, registration blocks, past due fees, registration appointment times, and minimum age. With the SMS Waitlist Process, you can define: The quarters and classes allowed to have a waiting list. The maximum number of waiting lists on which a student can be placed. This can be defined either globally (at the college level), by quarter, or by student. The maximum number of students allowed on a waiting list. This can be defined globally (at the college level), by quarter, or by class. The last date that a student can be added to a waiting list. This can be defined by quarter or by class. Whether or not students can be added to a waiting list if they are already registered in a different section of the same course. Whether or not students can be added to the waiting list for different sections of a course that meet at the same time. Center for Information Services –1– June 2008 What is in this User’s Guide? Chapter 1: Overview This chapter provides a general description of the SMS Waitlist Process and describes the Waitlist Process flow (how to set up and use class waiting lists). Chapter 2: Getting Started This chapter describes how to configure waiting lists at the class, quarter, and college levels. Chapter 3: Using the Waiting List Screens This chapter explains how to use the waiting list screens — Class Waiting Lists (SM7034) and Waitlists by Student (SM7035) to view and change waiting list information for students. Chapter 4: Waiting List Procedures This chapter describes how the waiting list process works with the two methods of registration: Registration Screen and Web Registration. This chapter also explains how to register students on waiting lists using batch registration, how to generate class rosters, using DataExpress to create waiting list reports, and purging waiting lists data. Appendix A: Registration Screen Waitlist Messages This appendix contains the waiting list messages for the Registration Screen (SM7001 and SM700A). Appendix B: Web Registration Waitlist Messages This appendix contains the waiting list messages for Web Registration. Appendix C: Application Security Levels for Waitlist Screens This appendix describes the user capabilities for each Application Security access level. Center for Information Services –2– June 2008 Process Flow The following is a general description of the steps necessary to set up and use the SMS Waitlist Process: 1 Configure the Waitlist process using the following screens: College-Specific Waitlist Parameters (SM7030) (see page 6) Year/Quarter-Specific Waitlist Parameters (SM7031) (see page 8) Class-Specific Waitlist Parameters (SM7032) (see page 10) Class Range Waitlist Parameters (SM7033) (see page 12) 2 If your college uses Web Registration, install the latest version (available on the CIS web site at http://www.cis.ctc.edu). 3 If this is the first time you are activating waiting lists at your college, use the College Parameter Table (SM5025) to update the parameter SM1120 (Waitlist Enable). 4 Register students. When students attempt to register for a full class for which a waiting list exists, they are given the opportunity to add their names to the list. Refer to the following pages for detailed information about how waiting lists are handled by the two registration methods: Registration Screen (SM7001 or SM700A); see page 24. Web Registration; see page 27. Note: Neither of the above registration methods generates tuition or fee charges when a student is added to a waiting list. 5 Generate waiting list rosters using the following options: Print them (see page 33) Use the Instructor Briefcase (see page 33) Use DataExpress to create reports that include additional waiting list information (see page 34) 6 When openings occur in classes that have waiting lists, register students on the waiting list either manually (see page 20) or automatically (see Batch Registration, page 31). 7 After the quarter has ended, purge the waiting lists for that quarter using job SM7235J (Quarterly Waitlist Purge) (see page 35). Center for Information Services –3– June 2008 This page inserted for back-to-back printing. Center for Information Services –4– June 2008 2 Getting Started This chapter describes the screens you use to configure the SMS Waitlist Process. You can configure the Waitlist Process on as many as three different levels: On the college level, you can define waiting list parameters for all year/quarters and all classes at your college. Use the College-Specific Waitlist Parameters screen (SM7030). On a quarterly level, you can define waiting list parameters for a particular quarter. Use the Year/Quarter-Specific Waitlist Parameters screen (SM7031). On a class level, you can define waiting list parameters for a specific class. Use either the Class-Specific Waitlist Parameters screen (SM7032) or the Class Range Waitlist Parameters screen (SM7033) The registration function checks waiting list configurations in this order: 1. By class 2. By quarter 3. By college Note: It is not necessary to establish college or quarterly waiting list parameters before you establish parameters for a specific class. In addition to defining the Waitlist Process parameters, you may need to complete the following tasks: If your college uses Web Registration, install the latest version (available on the CIS web site at http://www.cis.ctc.edu). This includes the Waitlist Inquiry and Update web application. If this is the first time you are activating waiting lists at your college, make the following entry on the College Parameter Table (SM5025): SM1120 (Waitlist Enable): Change from 0 (disabled) to 1 (enabled). Center for Information Services –5– June 2008 Adding College-Specific Parameters Use the College-Specific Waitlist Parameters screen (SM7030) to establish college-wide parameters for the SMS Waitlist Process. Parameters you establish on this screen are overridden if you specify a different value for the same parameter on either the Year/Quarter Specific Waitlist Parameters screen (SM7031) (see page 8) or the Class Specific Waitlist Parameters screen (SM7032) (see page 10). To add or update college parameters: 1 From SMENU, access Process ID SM7030 and press the Update (F2) function key. The College field is a protected field that displays the college code and name of your college. 2 In the Waitlisting Enabled? field, type Y (enable Waitlist Process) or N (disable Waitlist Process). 3 In the Student Waitlist Capacity Maximum field, type a number specifying the maximum number of waiting lists on which a student may be placed. 4 In the Class Waitlist Capacity Maximum field, type a number specifying the maximum number of students allowed on a waiting list. Center for Information Services –6– June 2008 5 In the field Allow waitlisting if already registered or waitlisted in same course, type Y (yes) if you want to allow students to add themselves to a waiting list for a different section of a class in which they are either already enrolled or already on a waiting list. Otherwise, type N (no). 6 In the field Allow waitlisting if time conflict results, type Y (yes) if you want to allow students to add themselves to a waiting list for a class even if the class is scheduled at a time that conflicts with a class in which they are already enrolled. Center for Information Services –7– June 2008 Adding Year/Quarter-Specific Parameters Use the Year/Quarter Specific Waitlist Parameters screen (SM7031) to establish waiting list parameters for a particular year/quarter. Parameters you establish on this screen override any values you specify for the corresponding parameter on the College-Specific Waitlist Parameters screen (SM7030) (see page 6). Parameters you establish on this screen are overridden if you specify a different value for the corresponding parameter on the Class-Specific Waitlist Parameters screen (SM7032) (see page 10). To add or update year/quarter parameters: 1 From SMENU, access Process ID SM7031. 2 In the Year/Quarter field, type the year/quarter (for example, A013) for which you are defining waiting list parameters and press Enter. The College field is a protected field that displays the college code and name of your college after you have entered a year/quarter. To add new waiting list parameters for the year/quarter, press the Add (F1) function key. To edit existing parameters for the year/quarter, press the Change (F2) function key. Center for Information Services –8– June 2008 3 In the Waitlisting Enabled? field, type Y (enable Waitlist Process) or N (disable Waitlist Process) for the indicated year/quarter. 4 In the Student Waitlist Capacity Maximum field, type a number specifying the maximum number of waiting lists on which students may be placed for the indicated quarter. 5 In the Class Waitlist Capacity Maximum field, type a number specifying the maximum number of students allowed on a waiting list for the indicated quarter. 6 In the Waitlisting Cutoff Date field, type the last date during the indicated quarter that students will be prompted about being added to the waiting list of a class. Center for Information Services –9– June 2008 Adding Class-Specific Parameters Use the Class-Specific Waitlist Parameters screen (SM7032) to establish waiting list parameters for a particular class. Parameters you establish on this screen override any values you specify on the College-Specific Waitlist Parameters screen (SM7030) (see page 6) or the Year/Quarter-Specific Waitlist Parameters screen (SM7031) (see page 8). To add or update class parameters: 1 From SMENU, access Process ID SM7032. 2 In the Year/Quarter field, type the year/quarter (for example, A013) of the class for which you are defining waiting list parameters. 3 In the Item Number field, type the item number of the class for which you are defining waiting list parameters. 4 Press Enter. The College field is a protected field that displays the college code and name of your college after you have entered a year/quarter and class item number. Center for Information Services – 10 – June 2008 To add new waiting list parameters for the class, press the Add (F1) function key. To edit existing parameters for the class, press the Change (F2) function key. 5 In the Waitlisting Enabled? field, type Y (enable Waitlist Process) or N (disable Waitlist Process) for the indicated class. 6 In the Class Waitlist Capacity Maximum field, type a number specifying the maximum number of students allowed on a waiting list for this class. 7 In the Waitlisting Cutoff Date field, type the last date of the year/quarter that students will be prompted about being added to the waiting list for the class. Center for Information Services – 11 – June 2008 Adding Waitlist Parameters for Class Ranges You can use the Class Range Waitlist Parameters screen (SM7033) to define waiting list parameters for a range of classes and for multiple ranges of classes. Using this screen can save you time if you need to enable waiting lists for a number of classes, compared to the time it would take to use the ClassSpecific Waitlist Parameters screen (SM7032) (see page 10) to configure one class at a time. To add waitlist parameters for class ranges: 1 From SMENU, access Process ID SM7033. 2 In the YRQ (Year/Quarter) field, type the year/quarter for the Waitlist parameters you are defining. 3 Press the Set Range (F1) function key. The College field is a protected field that displays the college code and name of your college after you have entered a year/quarter. Center for Information Services – 12 – June 2008 4 In the Item Number Range field, type one or more class item number ranges. Separate item number ranges with a slash, for example, 2222/4444 You can specify multiple item number ranges in this field. Separate range pairs with a comma, for example, 2222/4444,7777/9999 5 In the Waitlisting Enabled? field, type Y (enable Waitlist Process) or N (disable Waitlist Process) for the specified classes. 6 In the Class Waitlist Capacity Maximum field, type a number indicating the maximum number of students allowed on a waiting list for the specified classes. 7 In the Waitlisting Cutoff Date field, type the last date of the year/quarter that students will be prompted about being added to the waiting list for the specified classes. Center for Information Services – 13 – June 2008 This page inserted for back-to-back printing. Center for Information Services – 14 – June 2008 3 Using the Waiting List Screens This chapter describes how to: Use the Class Waiting Lists Screen (SM7034) to: View current waiting list information for a class. Manually register a student who is on a waiting list. Use the Waitlists by Student screen (SM7035) to: View current waiting list information for a student. Control the number of lists on which a student can be placed. Control a student’s eligibility to be on waiting lists. Center for Information Services – 15 – June 2008 Using the Class Waiting Lists Screen Use the Class Waiting Lists screen (SM7034) to view current information about the waiting list for a particular class. Using this screen, you can: Change the sequence of students on the waiting list. Remove a student from the waiting list. Manually register the first student at the top of the list for the class. Viewing waiting list information for a class The following information describes how to view and understand the information on the Class Waiting Lists screen (SM7034). To view waiting list information for a particular class: 1 From SMENU, access Process ID SM7034. 2 In the Itm field, type the item number of the class you want. 3 In the YRQ field, type the year/quarter (for example, A013). 4 Press Enter. The information for the waiting list is displayed on the screen. Center for Information Services – 16 – June 2008 At the top of the screen, along with the item number and year/quarter, the following class-related information is displayed: Course Section Class Capacity Class Enrollment Waiting List Capacity The following student information is displayed in columns: Name (student) SID Phone Sequence number on waiting list (the # column) Waiting list status Waiting list date and time The position of students on the waiting list is determined by: When they were added to the list (the WList Date/Time column) Their current waiting list status (the Status column) The Wlist Date/Time column displays the date and time a student was originally added to the corresponding sequence position on the waiting list (first on the list, second on the list, and so on). When you change a student’s position on the waiting list by editing the # (sequence number) field (see page 19), the Wlist Date/Time entry stays with the sequence position; it does not move with the student. The Wlist Date/Time entry is used by batch registration (see page 31) to determine the order in which eligible students are registered for a class when space becomes available. Center for Information Services – 17 – June 2008 Valid waiting list statuses are as follows: Accepted The student has been accepted on the waiting list for the class. This is the default waiting list status. Enrolled The student is currently enrolled in the class. Remove A Administrative staff removed the student from the waiting list through the use of this screen (see page 19). Remove W The student removed himself or herself from the waiting list by using the Waitlist Inquiry and Update web application. Waiting The student is on the waiting list but was not accepted for enrollment in the class. If a student has been removed from a waiting list (statuses of Remove A or Remove W), the message ―NA‖ is displayed in the # (sequence number) column and the student’s name appears at the end of the list. If the message ―Other Item: Enrolled‖ is displayed below a student’s name, this indicates that the student is enrolled in another section of the same course. If the message ―Other Item: Accepted‖ is displayed below a student’s name, this indicates that the student is on the waiting list for another section of the same course. If the message ―Other Item: Remove W‖ is displayed below a student’s name, this indicates that the student has removed himself or herself from a waiting list for another section of the same course. Center for Information Services – 18 – June 2008 Changing sequence numbers To change the position of a student on the currently displayed class waiting list, complete the following steps on the Class Waiting Lists screen (SM7034). To change the sequence number of a student on a waiting list: 1 Press the Change Sequence (F2) function key. The fields in the # (sequence) column are highlighted. 2 Move the cursor to the sequence number field for the student you want to move and type the new number. 3 Press Enter. The student is moved to the new position you specified. The sequence numbers of all names on the list after the student you move are increased by one. Removing a student from a waiting list To remove a student from the currently displayed class waiting list, complete the following steps on the Class Waiting Lists screen (SM7034). To remove a student from a waiting list: 1 Press the Change Sequence (F2) function key. The fields in the # (sequence) column are highlighted. 2 Move the cursor to the sequence number field for the student you want to delete and type NA. 3 Press Enter. The student is moved to the end of the waiting list and the student’s status is changed to Removed A (administrative removal). Center for Information Services – 19 – June 2008 Registering the first student on a waiting list To manually register the student at the top of the currently displayed class waiting list, complete the following steps on the Class Waiting Lists screen (SM7034). To register the first student on a waiting list: 1 Press the Register #1 (F1) function key. The Registration screen (SM7001 or SM700A) is displayed. The SID of the selected student appears in the Registration screen automatically, along with the registration Add operator (+) and the item number for the class from the Class Waiting Lists screen. 2 If there are no openings in the class, change the Add operator (+) to the Add/Overload operator ($). If there is an opening in the class, do not change the Add operator. 3 Press Enter. The student is enrolled in the class. Center for Information Services – 20 – June 2008 Using the Waitlists by Student Screen To view the waiting list information for a particular student, use the Waitlists by Student screen (SM7035). You can also use this screen to control a student’s eligibility to be on waiting lists and to change the maximum number of waiting lists on which a student can be placed. Viewing a student’s waiting list information Complete the following steps on the Waitlists by Student screen (SM7035) to view a student’s waiting list information. To view a student’s waiting list information: 1 From SMENU, access Process ID SM7035. 2 In the SID field, type the student ID of the student whose waiting list information you want to view. 3 In the YRQ field, type the year/quarter for which you want information. 4 Press Enter. The student’s waiting list information is displayed. Center for Information Services – 21 – June 2008 Changing waiting list requirements for a student Complete the following steps on the Waitlists by Student screen (SM7035) to change the maximum number of waiting lists on which a student can be placed or to change a student’s eligibility to be on waiting lists. The student must already be on at least one waiting list for the specified year/quarter before you can modify the default for maximum number of waiting lists or disallow a student from being added to any waiting lists. To change the number of lists and eligibility for a student: 1 Press the Update (F2) function key. The Maximum Number of Waitlists field and the Enabled? field are highlighted. The cursor is located in the Maximum Number of Waitlists field. 2 To change the number of maximum number of lists for the student, type a new number in this field. The cursor moves to the Enabled? field. 3 To change the student’s eligibility to be on waiting lists, type either: D The default as defined on the College-Specific Waitlist Parameters screen (SM7030) with the Student Waitlist Capacity Maximum field (see page 6) – or – N No 4 Press Enter. The waiting list requirements for the student are changed. Center for Information Services – 22 – June 2008 4 Waiting List Procedures The way in which the SMS Waitlist Process functions during registration depends on the registration method used. This chapter provides an overview of the Waitlist Process for each of the three registration methods: Registration Screen (SM7001 or SM700A) Web Registration Note: None of the registration methods generate tuition or fee charges when a student is added to a waiting list. This chapter also describes: Using batch registration to register students who are on waiting lists once space in the class becomes available. Generating waiting list rosters. Using DataExpress to access waiting list information. Purging waiting lists. Viewing Waitlists from the Registration Screen Waitlist Inquiry and Update web application Center for Information Services – 23 – June 2008 Using the Waitlist Process with the Registration Screen The following sequence of events provides a general overview of how the SMS Waitlist Process works when students are registered using the Registration Screen (SM7001 or SM700A): 1 Registration staff attempts to register a student for a closed class for which a waiting list has been enabled. 2 After the registration process checks all edits (requisites, permissions, past due fees, and so on), a waiting list message appears at the bottom of the Registration Screen indicating that a waiting list exists for the class. The message includes the number of students currently on the waiting list and the capacity of the waiting list. 3 If there is room on the waiting list and the student wants to be added, registration staff presses the Add To Waitlist (F5) function key. The student is added to the waiting list and an updated waiting list message is displayed at the bottom of the screen; the number of students currently on the waiting list is increased by one. —or— If the student does not want to be added to the waiting list, registration staff presses the Do Not Waitlist (F1) function key. The message ―Update complete‖ is displayed at the bottom of the screen. Once a waiting list has been established for a class, registration into the class is blocked for all students except those on the waiting list. A student can register for a class that has a waiting list if the student is first on the waitlist and a space becomes available. Viewing waitlists from the Registration screen If a student is on one or more waitlists for a quarter, you can view the waitlists from the Registration Screen (SM7001 or SM700A). When a student is on a waitlist, the F4 function key label appears as ―Display Waitlist‖ (see next page). If a student is not on any waitlists for the selected quarter, the F4 function key label is blank. Center for Information Services – 24 – June 2008 When you press F4 (Display Waitlist) you are taken to the Student Waitlist screen (SM7002). This is a display-only screen that provides information about each class for which a student is waitlisted: Note: The Student Waitlist screen (SM7002) is not assigned through application security, but is accessed through SM7001 or SM700A. If you already have access to SM7001 or SM700A, you have access to SM7002 for any student on a waitlist. When you are finished viewing a student’s waitlist, you can return to the Registration screen by pressing either of the following function keys: Center for Information Services – 25 – June 2008 F1 (Student Reg) to return to SM700A or SM7001 with the information of the previous student displayed. F2 (Reg Screen) to return to SM700A or SM7001 with only the SID of the previous student displayed. See Appendix A for a list of messages that may appear on the Registration Screen when using the waiting list process. Center for Information Services – 26 – June 2008 Using the Waitlist Process with Web Registration The following sequence of events provide a general overview of how the SMS Waitlist Process works when students use Web Registration: 1 Students log onto Web Registration. 2 Students type the item numbers of the classes they want to add and click the Submit Add/Drop button. If any of the specified classes are full and have a waiting list, the following screen is displayed: No action is necessary if students do not want to be added to a waiting list. 3 Center for Information Services Students who do want to be added to the waiting list for any of the full classes must click any checkboxes that apply and then click the Add to Waitlist button. – 27 – June 2008 4 The following screen is displayed indicating that the student has been placed on one or more waiting lists. It also displays the student’s schedule. If students enter the item number of a class that requires a course entry code and, at the same time, enter the item number of one or more full classes with waiting lists, the following screen is displayed: In cases like the example shown above, Web Registration can either: Process the course that requires the entry code. — or — Add the student to the waiting list. Web Registration cannot process both of these transactions at the same time. In this situation, students must choose which of the transactions they Center for Information Services – 28 – June 2008 want to process and then re-submit the item number for the other transaction. Viewing Waitlists from the Waitlist Inquiry and Update web application With the Waitlist Inquiry and Update web application, students can view their position on a waitlist and can remove themselves from one or more waitlists. Only ―accepted‖ status waitlists appear when viewed using this method. The information displayed includes the student’s position on a waitlist and the total number of students on the waitlist. Viewing the number of waitlists for a class You can view the number of students currently on a waitlist using the following screens: IS1001 (Course Schedule) IS1002 (Class Schedule) IS1016 (Schedule Information) The number of students on the waitlist appears in a highlighted field at the top of each screen. As students are placed on a waitlist and removed from a waitlist, the number is this field is automatically updated: Center for Information Services – 29 – June 2008 Center for Information Services – 30 – June 2008 Using Batch Registration During registration, as space becomes available in classes with waiting lists, you can use either of two methods to register students from a waiting list: Manually register the first student on a waiting list by using the Class Waiting Lists Screen (SM7034) described in Chapter 3. Use batch registration by scheduling job group SG730R (Batch Registration - Waitlists) Batch registration automatically registers eligible students from a waiting list as space becomes available. Batch registration is accomplished by scheduling and running job group SG730R (Batch Registration - Waitlists). This job group consists of six jobs, five of which are required and one that is optional. Note: The batch registration process does not perform the following edits: Maximum credits Class permission Requisites Maximum credits by student type These edits are performed prior to the student being placed on a waitlist. You can schedule job group SG730R as often as needed during peak registration time. You can schedule it to run both at night and during the day. You can also schedule the job group to run at set times throughout the day to process eligible students. To do so, on the Job Group Scheduling Screen (JM1001) in the Execution Time field, type I (immediate) and then specify a time. The format for the time is hour:minutes followed by A (A.M.) or P (P.M.), for example, 10:30 A The jobs in the SG730R job group are: SM7231J (Waitlist Class Openings Extract) - required job This job searches for classes with waiting lists that have available spaces and selects the eligible students for those openings. SM4228J (Batch Registration Sorts) - required job This job sorts the SIDs into a temporary working file. SM4229J (Batch Registration) - required job This job performs the registration of eligible students into the class. This job produces three reports: Batch Registration Exception List Center for Information Services – 31 – June 2008 Change of Registration Form Student Schedule SM7232J (Update Waitlist Status to Enrolled) - required job This job updates the selected student’s record from ―accepted‖ to ―enrolled.‖ ZX0009J (Purge Extract File) - required job This job purges the temporary working file. Center for Information Services – 32 – June 2008 Generating Waiting List Rosters Waiting list roster information is available in printed format or through the Instructor Briefcase Web application. Printing class rosters To produce printed class rosters with waiting list information, run job groups SG731R-A and SG731R-B (Class Rosters with Waitlists). SG731R-A uses the enrollment reporting extract to select the records. SG731R-B uses the generalized extract to select records. You have three options when printing class rosters. You specify the option you want with job scheduling parameter SM7137-WL-PRNT: Type B (both) to include both students who are enrolled in the class and students who are on the class waiting list. Enrolled students appear first on the roster, followed by students on the waiting list. Type E (enrolled students only) to include only students who are enrolled for the class. Type W (waitlisted students only) to include only students who are on the class waiting list. Only classes with waiting lists are included on the roster. Using Instructor Briefcase to access class rosters Students on waiting lists are automatically listed on class rosters accessed through the Instructor Briefcase Web application. Students on waiting lists appear on the roster after enrolled students. Note: Before waiting list information can be accessed using the Instructor Briefcase, the latest version of the Instructor Briefcase HTML form (waci110.html) must be installed. Center for Information Services – 33 – June 2008 Using DataExpress to Create Waiting List Reports To create DataExpress procedures containing waiting list information, you will need to access the MAGWL database. Check with your application security manager for the database password. The MAGWL database contains the following data sets: Data Set ID Data Set Description CLASSES Contains waitlist parameter information for classes. COLLEGES Contains waitlist parameter information for the college. STUDENTS Contains waitlist parameter information for individual students. QUARTERS Contains waitlist parameter information for the quarter. STU-WLIST-A Used in processing. WAITLISTS Contains students, their position, status, date and time for a waitlist. POSITION-CHANGES Contains log information on position changes. STU-WLIST-XREF-D Contains SID to be used to link with other SM data. SM7034R – Waitlist Count by YRQ and Item Number CIS has created a DataExpress procedure that produces a report with a count of the number of students on a waitlist for a particular Year/Quarter and Item Number. This procedure also lists the capacity and the actual enrollment of the class. For instructions on running the DataExpress procedure, refer to http://www.cis.ctc.edu/wctc/sms/datax/SM7034R.htm Center for Information Services – 34 – June 2008 Purging Waiting Lists Schedule job SM7235J (Quarterly Waitlist Purge) to remove all records from the MAGWL database for the specified year/quarter, including quarter parameters, class parameters, waiting lists, and student information. Job SM7235J verifies that the quarter has ended. The run date on this job must be after the last day of the quarter specified on the College Quarter Information Screen (SM5020). Center for Information Services – 35 – June 2008 This page inserted for back-to-back printing. Center for Information Services – 36 – June 2008 Appendix A: Registration Screen Waitlist Messages The following messages have been added to the Registration Screen (SM7001 and SM700A) for use with the waiting list process: Message ID Message Description SM70010119 Student’s waitlist capacity has been reached. SM70010120 Class’s waitlist capacity has been reached. SM70010121 Current waitlist count/capacity = ( ). SM70010122 Placed on waitlist - position ( ). SM70010123 Student is not eligible to register from the waitlist. SM70010124 Student is not ENABLED for waitlisting (SM7035). SM70010125 Class is not ENABLED for waitlisting. SM70010128 Class’s WAITLIST CUTOFF DATE has passed. SM70010135 Waitlist time conflicts not allowed (SM7030). SM70010136 Waitlisting in duplicate course not allowed (SM7030). SM7001015 Student is already on waitlist. Center for Information Services – 37 – June 2008 This page inserted for back-to-back printing. Center for Information Services – 38 – June 2008 Appendix B: Web Registration Waitlist Messages The following messages have been added to Web Registration for use with the waiting list process: Message ID Message Description SM40500119 You are already on the maximum amount of waitlists allowed. This class already has the maximum allowed on the waitlist. SM40500120 SM40500121 The current waitlist count = (nn and capacity = nn). SM40500122 Placed on waitlist - position (nn). SM40500123 You are not eligible to be registered from the waitlist. SM40500124 You are not enabled for waitlisting. SM40500125 This class is not enabled for waitlisting. SM40500128 This class’s waitlist cutoff date has passed. SM40500135 Class would cause a time conflict, cannot add to waitlist. SM40500136: You are already on a waitlist for this course. SM40500151: You are already on the waitlist for this class. Center for Information Services – 39 – June 2008 This page inserted for back-to-back printing. Center for Information Services – 40 – June 2008 Appendix C: Application Security Levels for Waitlist Screens The following table describes the capabilities of each user access level for the SMS Waitlist screens. This information is for Application Security system administrators who are responsible for assigning access levels to individual users of these screens. SM7030 Screen User Access Level 0 Inquire only User Access Level 1 Inquire only; Cannot update Change Inquire SM7031 Screen Inquire only SM7032 Screen Inquire only Change Inquire SM7033 Screen SM7034 Screen Cannot set ranges Inquire only SM7035 Screen Inquire only SM7002 Screen* Inquire only Cannot set ranges Inquire only; Cannot register or change sequence Inquire only; Cannot update Inquire only User Access Level 2 Update Inquire Inquire Add Change Cannot Delete Inquire Add Change Delete Can set ranges User Access Level 3 Update Inquire Inquire Add Change Delete Inquire Add Change Delete Can set ranges Can register and Can register and change sequence change sequence Inquire Update Inquire only Inquire Update Inquire only *Note: SM7002 is attached to SM700A and is not assigned through application security. SM7002 is only accessible when a student is on a waitlist. Center for Information Services – 41 – June 2008 This page inserted for back-to-back printing. Center for Information Services – 42 – June 2008