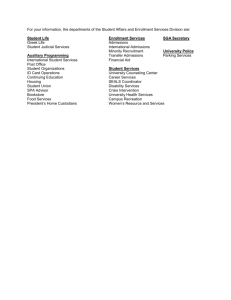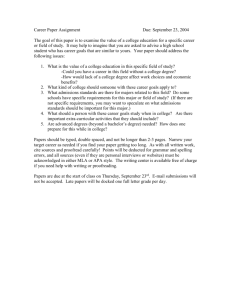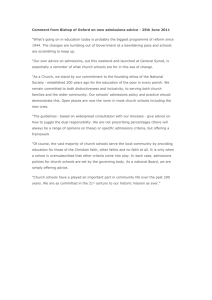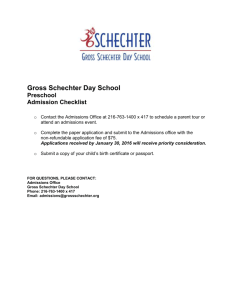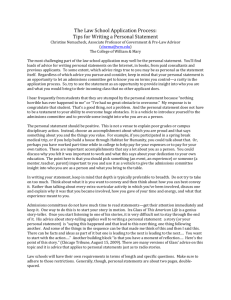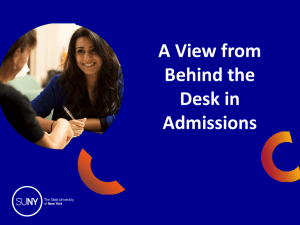Admissions Module Overview Student Management System
advertisement

Student Management System Admissions Module Overview Center for Information Services Supporting Washington State’s Community and Technical Colleges November 2000 ©Center for Information Services 3101 Northup Way, Suite 100 Bellevue, WA 98004-1449 Phone 425.803.9700 http://www.cis.ctc.edu November 2000 Contents Introduction ................................................................................................ 1 Getting Started ........................................................................................... 3 Defining codes on code tables ..................................................................................................4 Defining codes on admissions field tables................................................................................6 Establishing relationships on relationship tables......................................................................7 Using Admissions Module Screens ......................................................... 8 Avoiding duplicate student records ........................................................................................10 Recording student biographic information .............................................................................11 Recording student activity and college document information ..............................................13 Using Admissions Module Functions .................................................... 15 Copying Admissions Module records to the SM database.....................................................16 Downloading student data for mail merge..............................................................................17 Uploading student records to the Admissions database .........................................................19 Supplemental Information....................................................................... 25 Access levels for Admissions Module Screens ......................................................................26 Admissions Module Batch Processes .....................................................................................27 Center for Information Services –i– November 2000 This page inserted for back-to-back printing. Center for Information Services – ii – November 2000 Introduction The Admissions Module stores information used to track the progress of students (or prospective students) from their first point of contact with the college to their initial enrollment in classes. It is primarily a tracking and recruiting tool that consists of user-defined and user-maintained codes and data. The data is stored in the Admissions database (ADM), which is separate from the Student Management (SM) database. Depending on the needs of your college, you can use all the functions of the Admissions Module or you can use selected functions. Once a student record is established in the Admissions Module, you can track the following information for that student: • The activities assigned to and completed by the student at various intervals in the Admissions Module. • The documents sent to the student by the college at various intervals in the Admissions Module. The Admissions Module allows you to perform these additional functions: • Establish codes and relationships to define requirements at various intervals in the Admissions Module. • Select groups of student records to download to a PC to generate personalized mail-merge correspondence, such as acceptance or recruitment letters. Microsoft Word and WordPerfect formats are supported. • Select groups of student records to copy from the Admissions database to the Student Management database, either immediately or with a batch process. • Select groups of student records to delete from the Admissions Module database. • Use a batch process to delete inactive records. • Upload or “copyback” records back into the Admissions Module from the SM database or from any ASCII file. Center for Information Services –1– November 2000 • Avoid creating duplicate records through use of the Duplicate Name screen. The Admissions Module interacts with the Student Management System in the following ways: • Biographical changes made in the SM database can be updated in the ADM database by setting a parameter in the College Parameter Table (SM5025). • SID changes made in the Student Management System can be changed in the Admissions Module by running the Admissions SID Change job (SD5221J). Center for Information Services –2– November 2000 Getting Started This section describes how to get started with the Admissions Module by: • Defining codes on up to six code tables and three admissions fields tables. • Establishing relationships between admissions progress codes and various student activity and document codes. Center for Information Services –3– November 2000 Defining codes on code tables Define Admissions Module codes on the following tables: • Use the Admissions Progress Code Table (SD5020) to define codes that describe a student’s level of progress in the Admissions Module. These are the most important codes in the Admissions Module because all other codes in the module are tied to them. Examples of admissions progress codes are: WA I A • Use the Student Activity Code Table (SD5021) to define codes that describe the activities a student is required to complete before continuing the admissions process and to define codes that describe the activities you want to track. Examples of student activity codes are: AC AG AT • Mail-in inquiry Phone inquiry Use the Student Interest Code Table (SD5024) to define codes that describe students’ special interests or concerns and to define codes that describe the interests you want to track. Examples of student interest codes are: GVMT MBSK NURS 814 Center for Information Services Acceptance letter New applicant letter Veteran’s letter Use the Contact Origin Code Table (SD5023) to define codes that describe where the original contact with the student was made and to define codes that describe the contacts you want to track. Examples of contact origin codes are: MAIL PHON • College transcripts GED test scores High school transcript Use the College Document Code Table (SD5022) to define codes that describe correspondence that is generated by the college during the admissions process and to define codes that describe the documents you want to track. Examples of college document codes are: ACPT APPL VET • Web application Inquire Applied Student government Men’s basketball program Nursing program Welding –4– November 2000 • Center for Information Services You can use the Admissions Group Code Table (SD5039) to link a particular admissions progress code with a particular data element in the Admissions Module. With this function, you can assign additional activities or college documents to the records of students who meet the selection criteria. The Admissions Group Posting job (SD5211J) must be run to attach the established group codes to student records. –5– November 2000 Defining codes on admissions field tables You can define optional admissions field codes using the following screens: • Use SD5025 (Optional Admissions Field Table 1) to define codes up to 2 characters in length. • Use SD5026 (Optional Admissions Field Table 2) to define codes up to 4 characters in length. • Use SD5027 (Optional Admissions Field Table 3) to define codes up to 6 characters in length. For example, you might want to use SD5026 to create an optional 4-character field to record the year and quarter that a student plans to graduate. Once the optional fields are defined, you record the data for the fields on the Information Entry Screen (SD5031). By default, the optional field titles are OPT 1, OPT 2, and OPT 3. The titles appear near the bottom of the Information Entry Screen (SD5031). You can specify your own titles for these fields using the College Parameter Table (SM5025). Center for Information Services –6– November 2000 Establishing relationships on relationship tables Use the following tables to establish relationships between admissions progress codes and student activity codes or college document codes: • The Progress/Activity Relationship Table (SD5028) is where you establish relationships between an admissions progress code and one or more student activity codes. For example, for an admissions progress code of A (applied), you might want to establish a requirement that students meet with an advisor. • The Progress/Document Relationship Table (SD5029) is where you establish relationships between an admissions progress code and one or more college document codes. For example, you might want to establish a relationship between an admissions progress code of AC (application completed) and the sending of an acceptance letter. You can establish more specific relationships between an admissions progress code and specific data elements by using an admissions group code (see page 5). Note The Admissions Module Relationships chart shown below is an example of typical relationships a college might establish with the Admissions Module. Admissions Module Relationships Admissions Progress Codes P (Prospect) I (Inquired) A (Applied) AC (Application Completed) • Meet with advisor • Assessment • HS transcript • College transcript Required or Recommended Student Activities E (Enrolled) G (Graduate) • Complete survey • Submit application • Meet with evaluator Collegegenerated Documents - Prospect Letter - 2nd Prospect Letter - General Center for Information Services Information Packet - Program Information Packet –7– - Acceptance Letter - Graduation Eligibility Letter - Graduation Ceremony Notice November 2000 This page inserted for back-to-back printing. Center for Information Services –8– November 2000 Using Admissions Module Screens This section describes how to: Center for Information Services • Use the Duplicate Name List Screen (SD5040) to avoid creating duplicate student records. • Record student biographic data using the Initial Entry Screen (SD5030) and the Information Entry Screen (SD5031). • Track and enter student activities and college documents using the Activity Tracking Screen (SD5035) and College Document Tracking Screen (SD5036). • Optionally enter student activities on the Activity Tracking Roster Screen (SD5037). –9– November 2000 Avoiding duplicate student records The Duplicate Name List Screen (SD5040) helps you avoid duplicate records in the Admissions Module on the following screens: • Initial Entry Screen (SD5030) • Information Entry Screen (SD5031) • Activity Tracking Screen (SD5035) • College Document Tracking Screen (SD5036) On any of these screens, when you type only a name, the Duplicate Name List Screen (SD5040) appears and displays a list of students with similar names. Note You can access this screen only from SD5030 (Initial Entry Screen), SD5031 (Information Entry Screen), SD5035 (Activity Tracking Screen), and SD5036 (Document Tracking Screen). The screen indicates whether a student’s record is: • Already in the ADM database (the System column is A) • In the SM database only (the System column is S) • In both the ADM and SM databases (the System column is B) You can select a name from the list just as you would when using the Student Search Screen in the Student Management System. Only those student records labeled with either A (ADM) or B (both) in the System column will be retrieved. Student records located in the SM database only cannot be retrieved. Center for Information Services – 10 – November 2000 Recording student biographic information You add, change, or delete student biographic information using the following screens: Initial Entry Screen (SD5030) Use this screen for those instances when students provide a minimal amount of biographic information, for example, just their name and address. In this case, using this screen saves time because—compared to the Information Entry Screen (SD5031)—there would be fewer unused fields to tab through. Center for Information Services – 11 – November 2000 Information Entry Screen (SD5031) This screen resembles the Admissions Screen (SM2001) for reasons of familiarity and easy adaptability. Use this screen when students provide more than a minimal amount of biographic information. When adding biographic information with these screens, you must enter an admissions progress code, ZIP code, and year/quarter. When you use these screens, the Admissions Module automatically assigns a temporary SID to the student record if an SID is not provided by the student. Automatically-assigned temporary SIDs start at 000-00-0001 and increase by one; if you prefer, you can manually assign a different number. When a student who does not already have an SID is assigned only a temporary SID and the student’s record is copied to the SM database, the temporary SID becomes the SID for all SID fields in the Student Management System. If a student record has an incorrect address, you can place a hold on the record to eliminate returned mailings, just as you can do in the Student Management System. To place a hold, use the Bad Address Ind field, which appears on both the Initial Entry Screen (SD5030) and the Information Entry Screen (SD5031). Center for Information Services – 12 – November 2000 Recording student activity and college document information You use the following screens to track student activities and college documents. Once a student is assigned an admissions progress code, any activities or documents assigned to that code appear on these screens for that student. Activity Tracking Screen (SD5035) Use the Activity Tracking Screen to view, track, or update activities required of a student in relation to his or her assigned admissions progress code. You can also use this screen to associate unique, additional activities with a particular student record. Center for Information Services – 13 – November 2000 Activity Tracking Roster Screen (SD5037) Use the Activity Tracking Roster Screen to record the completion of one or more activities by one or more students. College Document Tracking Screen (SD5036) Use the College Document Tracking Screen to view, track, or update college documents sent to students in relation to the students’ assigned admissions progress codes. You can also use this screen to generate additional documents for a particular student. The college document codes you specify with job group SG135R (ADM Generalized Download) are displayed on this screen, along with the date the download file was created. This provides you with an approximate date when each document was sent to the student. Center for Information Services – 14 – November 2000 Using Admissions Module Functions This section describes how to: • Copy student records from the ADM database to the SM database. • Download student data in order to create mail merge documents and then how to track the documents. • Upload student records into the ADM database from DataExpress or other external sources. Center for Information Services – 15 – November 2000 Copying Admissions Module records to the SM database You can copy student records you create with the Initial Entry Screen (SD5030) or the Information Entry Screen (SD5031) from the ADM database to the SM database using either of the following methods: • Offline, using the job group Admissions Copy to SM (SG132R) • Online, using the Copy to SM field on the Information Entry Screen (SD5031) Student records created with the Initial Entry Screen (SD5030) and the Information Entry Screen (SD5031) are copied to the SM database with the exception of the following data elements: DATE ENTERED ADM PROG CD Admissions Progress Code YRQ Year/Quarter BAD ADDR IND Bad Address Indicator CONTACT ORIGIN Contact Origin Codes STU INTEREST Student Interest Codes OPT ADM FIELD 1, 2, or 3 Optional Admissions Fields If an SID does not exist when you copy a record to the SM database, the temporary SID is used. The original record remains in the ADM database until it is deleted, either through the batch delete process or online. Information in the ADM database does not replace records which may already exist in the SM database. When you use SG132R (Admissions Copy to SM), a message appears on the Admissions Copy to SM Report (SD5214) indicating that a record already exists in the SM database and that no update has occurred. When you copy online using the Information Entry Screen (SD5031), the message “Can’t copy to SM. Record already exists” is displayed at the bottom of the screen in the message line. Once a student record has been copied from the ADM database to the SM database, you should make all biographic changes in the SM database. Biographic changes made to the SM database will be updated in the ADM database automatically, but changes made to the ADM database will not be reflected in the SM database. Center for Information Services – 16 – November 2000 Downloading student data for mail merge Complete the following steps to extract a download file to use when you want to create mail-merge documents. To create a student download file 1 Note 2 From SMENU, access the Download Configuration Template Screen (SD5038). Use this screen to identify the specific data elements you want to include in the download file for mail-merge documents. All of the data elements you specify with this screen do not have to be used in a particular mail merge. Schedule one of the following job groups: Admissions Generalized Extract (SG135R) Document Download Extract (SG136R) Activity Download Extract (SG137R) These job groups extract the student records to be included in the download file. 3 Center for Information Services From SMENU, access the College Parameter Table (SM5025). Use parameter SM1071 (Download File Configuration) to specify whether the download file should be in WordPerfect format (the default) or Microsoft Word format. – 17 – November 2000 You only need to complete this step once. The download file format you specify will be in effect for all future student downloads. However, be aware that this parameter also affects all other downloads created from the ADM database. 4 Through Job Scheduling, check to see that all the jobs within the job group have been run successfully. 5 From SMENU, access the Admissions Download Screen (SD1013). You use this screen to transfer the data from the HP3000 to your PC. Warning If you don’t transfer the data to your PC before any of the jobs that create download files (SG135R, SG136R, or SG137R) are run again, your file will be overwritten with the newly created download file. 6 At the Enter Option prompt, type D (download) and press Enter. 7 At the Enter PC Filename to Download To prompt, type the drive where you want to file to go, a colon, and the filename, for example, A:Admissions 8 Press Enter. Either the Download Completed prompt or the Download Not Completed prompt is displayed on the screen. 9 Center for Information Services If the download was successful, at the Enter Option prompt type E (Exit). – 18 – November 2000 Uploading student records to the Admissions database The Admissions Module provides a “copyback” function that allows you to copy or update records from the Student Management System or any ASCII file to the Admissions Module. The following flowchart illustrates the upload process: HP3000 ADM database Run Job SD5134J to load data SD1015 Upload data file using Process ID SD1015. SD1014 Download Template using Process ID SD5033. Download data file using DATAX. Adjust data file Data file (outside source) Center for Information Services PC – 19 – Upload template using Process ID SD1014. Enter coordinates. Save in ASCII format. November 2000 To transfer student records to the ADM database Complete the following procedure to upload student records to the ADM database. Step 1: Create an ASCII text data file 1 Use DataExpress or any other database source that can save files in ASCII format, such as Microsoft Access. If you are using DataExpress, create a procedure using the SM database and include all the data fields you want to transfer into the Admissions Module (for example, Name, Address, City, State, Zip) and save the file in SD ASCII format. 2 Download the ASCII text file to your PC. 3 Determine the coordinate position and length for each data field in the ASCII file. Coordinates are identified by determining the beginning and ending position for each data field in a record. For example: Note Data Field Coordinates Name Address City State Zip Positions 1 - 20 Positions 21 - 38 Positions 39 - 51 Positions 52 - 53 Positions 54 - 58 If you are using DataExpress, the Procedure Review will help you determine these coordinate positions. Step 2: Download the template program to your PC 1 From SMENU, access the Download Template Screen (SD5033). 2 At the Enter Option prompt, type D (Download) and then press Enter. 3 At the Enter PC Filename to Download prompt, type a path and the filename SD5033.EXE Example: A:SD5033.EXE would copy the executable file to a floppy disk in your PC’s A drive. 4 Center for Information Services Press Enter. – 20 – November 2000 The download takes place and then the prompt OK to purge download file from the HP3000(Y/N)? is displayed. 5 Type N (No) and press Enter. 6 At the Enter Option prompt, type E (Exit) and then press Enter. Note After you download the template program to your PC for the first time, you can skip Step 2 as long as you don’t delete the program. Step 3: In the template, specify coordinates for the data fields in the ASCII file 1 Using the Microsoft Windows Explorer, locate the SD5033.EXE file on your PC and then run the template program. The Admissions Template Menu is displayed. 2 Press Enter to select the highlighted menu item, Admissions Data Template Page 1. 3 In the Template field, type a name for the template of up to eight characters and press F1 (Add). 4 In the Template Name field, type a description for the template of up to 28 characters. 5 Type the coordinate values for the data fields in the ASCII file. For example: 6 Data Field Coordinates Name Address City State Zip 1 - 20 21 - 38 39 - 51 52 - 53 54 - 58 Press Enter. The Save (Y/N)? prompt is displayed. 7 Press Enter to accept the default response Y (Yes). 8 Press F6 (Next) to access the Admissions Data Template Page 2. 9 Press F2 (Change) to access the coordinate fields on this second page. Center for Information Services – 21 – November 2000 10 If necessary, type coordinates from the ASCII file into the Admissions Data Template Page 2 for the remainder of the data you want to have uploaded into the Admissions Module. Press Enter. The Save (Y/N)? prompt is displayed. 11 Press Enter to save changes to the file and then press F6 (Next) to access the ASCII Conversion Screen. Step 4: Convert the template to an ASCII file 1 Press F1 (Convert). The admissions template is converted and saved as an ASCII file named SD5033.TXT. The file is saved to the same location on your PC where the SD5033.EXE executable file is located. 2 Press F8 (Menu) to return to the Admissions Template Menu. 3 Highlight Exit on the menu and press Enter. Note If you use multiple templates, it is recommended that you rename SD5033.TXT and save the file for future use. Then you won’t need to convert the template each time you want to use it. Step 5: Upload the template file to the HP3000 1 From SMENU, access the Admissions Template Upload Screen (SD1014). 2 At the Enter Option prompt, type U (Upload) and then press Enter. 3 At the Enter PC Filename to Upload prompt, type the name of the template file (SD5033.TXT or whatever you have renamed that file) and then press Enter to initiate the upload. 4 At the Enter Option prompt, type E (Exit) and then press Enter. Step 6: Upload the student file to the HP3000 1 From SMENU, access the Admissions Data Elemt Upload Screen (SD1015). 2 At the Enter Option prompt, type U (Upload) and then press Enter. Center for Information Services – 22 – November 2000 3 At the Enter PC Filename to Upload prompt, type the name of your student data ASCII file and then press Enter to initiate the upload. 4 At the Enter Option prompt, type E (Exit) and then press Enter. Step 7: Post the student data to the Admissions database The final step in the procedure is to run job SD5134J (Admissions Upload Posting). This job uses the coordinates from the admissions template along with the student data file and copies the data into the ADM database. The process can also update the admissions progress code and the student activity code. The Admissions Upload Posting job loads student files into the Admissions Module in the following way: • If an SID in the upload file matches an existing SID in the Admissions Module, the record in the Admissions Module is updated. • If an SID in the upload file does not match an existing SID in the Admissions Module, the new record is added to the Admissions Module. • If a student file has no SID, the record is added to the Admissions Module with a temporary SID. Center for Information Services – 23 – November 2000 This page inserted for back-to-back printing. Center for Information Services – 24 – November 2000 Supplemental Information This section includes: • A table listing each screen in the Admissions Module. • A description of each batch process used in the Admissions Module. Center for Information Services – 25 – November 2000 Access levels for Admissions Module Screens The following table lists the process ID for each screen in the Admissions Module. This information is for Application Security system administrators who are responsible for assigning access levels to individual users of these screens. Process ID SD1013 SD1014 SD1015 SD5020 SD5021 SD5022 SD5023 SD5024 SD5025 SD5026 SD5027 SD5028 SD5029 SD5030 SD5031 SD5033 SD5035 SD5036 SD5037 SD5038 SD5039 Center for Information Services Title Admissions Download Screen Admissions Template Upload Screen Admissions Data Element Upload Screen Admissions Progress Codes Table Student Activity Codes Table College Document Codes Table Contact Origin Codes Table Student Interest Codes Table Optional Admissions Field Table 1 Optional Admissions Field Table 2 Optional Admissions Field Table 3 Progress/Activity Relationship Table Progress/Document Relationship Table Initial Entry Screen Information Entry Screen Download Template Screen Activity Tracking Screen Document Tracking Screen Activity Tracking Roster Screen Download Configuration Screen Admissions Group Codes – 26 – Access Level 2 2 2 2 2 2 2 2 2 2 2 2 2 2 2 2 2 2 2 2 2 November 2000 Admissions Module Batch Processes The following is a description of all of the batch processes used in the Admissions Module. Admissions Upload Posting (SD5134J) This job loads admissions data from a PC upload file. If an SID in the upload file matches an SID in the Admissions module, the record in the Admissions Module will be updated. If the Admissions Module does not contain a matching SID from the upload file, a record will be added. Parameters for this job include: • An option to post student activity codes • An option to update admissions progress codes for existing ADM records • The ability to separate the student’s name into three fields: last name, first name, and middle initial. Admissions Group Posting (SD5211J) This job posts admissions group codes for students in the Admissions Module. After you run this job, these group codes do not appear anywhere except on the tracking screens of students who meet the additional selection criteria. If you use the Admissions Group Codes, you should run this job on a regular basis to post the codes. Admissions SID Change (SD5221J) This job changes SIDs in the Admissions Module if the Admissions update indicator on the SID Change Screen (SM5023) is selected. Student Inquiry Report (SG130R) This job group extracts specified records from the Admissions system and then prints a Student Inquiry report of these records. This job does not create a download file or update codes. The Student Inquiry report includes the following: • • • Center for Information Services Student Name SID Temporary SID – 27 – November 2000 • • • • Admissions Progress Code Admissions Progress Code Description Year/Quarter Plan to Start High School Admissions Delete Process (SG131R) This job group deletes student records according to the ADM generalized extract. The report lists those student records who were deleted. Admissions Copy to SM (SG132R) This job group copies student records from the Admissions Module to the Student Management System using the ADM generalized extract. The report indicates any students whose records already exist. Parameters for this job group include the option to indicate if discrepancies between the ADM and SM database exist for the following elements: STU-NAME CENSUS-RACE-CD & CENSUS-HISP-CD PREV-COL1&2 RES-STAT ADDRESS CITZ-STAT HI-SCHL FEE-PAY-STAT PREV-NAME1&2 College Document Tracking Report (SG133R) This job group generates a report that lists college documents that have been extracted and have been or will be sent to students. Students are selected using the ADM generalized extract. Admissions Generalized Download (SG135R) This job group provides both a report and a download file of student records selected through the ADM generalized extract. The DOC-CD and TEMPLATE name are required parameters for this job. Document Download Extract (SG136R) This job group provides both a report and a download file of student records selected by the due dates indicated on the progress/document relationship table. Center for Information Services – 28 – November 2000 Activity Download Extract (SG137R) This job group provides both a report and a download file of students with missing required activities, selected by the due dates indicated on the progress/activity relationship table. Only activities indicated as required are extracted. Admissions to SM Online Copy Log (SG138R) This job group generates a report that lists those students who have been copied to the SM database using the Copy to SM field on the Information Entry screen (SD5031). You should run this job regularly if you use this copy method. When you copy on-line, the data is put into a file and then copied to SMS; new data is accumulated until the report is run. Center for Information Services – 29 – November 2000 This page inserted for back-to-back printing. Center for Information Services – 30 – November 2000