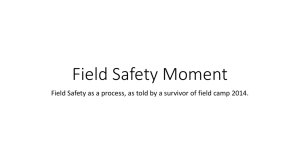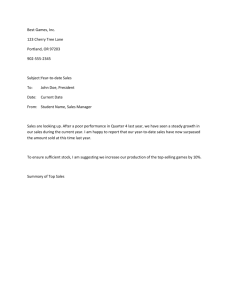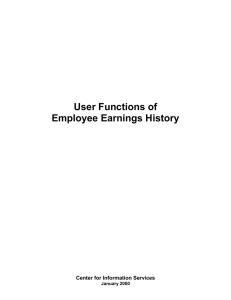Understanding User Functions of Employee Earnings and Leave
advertisement
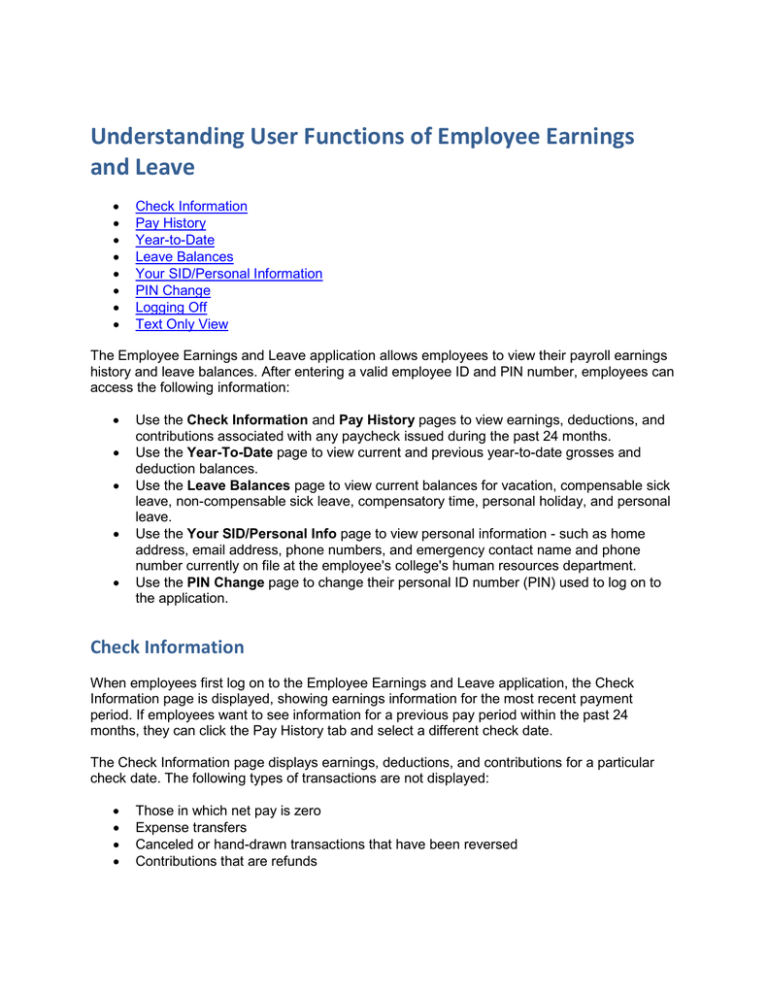
Understanding User Functions of Employee Earnings and Leave • • • • • • • • Check Information Pay History Year-to-Date Leave Balances Your SID/Personal Information PIN Change Logging Off Text Only View The Employee Earnings and Leave application allows employees to view their payroll earnings history and leave balances. After entering a valid employee ID and PIN number, employees can access the following information: • • • • • Use the Check Information and Pay History pages to view earnings, deductions, and contributions associated with any paycheck issued during the past 24 months. Use the Year-To-Date page to view current and previous year-to-date grosses and deduction balances. Use the Leave Balances page to view current balances for vacation, compensable sick leave, non-compensable sick leave, compensatory time, personal holiday, and personal leave. Use the Your SID/Personal Info page to view personal information - such as home address, email address, phone numbers, and emergency contact name and phone number currently on file at the employee's college's human resources department. Use the PIN Change page to change their personal ID number (PIN) used to log on to the application. Check Information When employees first log on to the Employee Earnings and Leave application, the Check Information page is displayed, showing earnings information for the most recent payment period. If employees want to see information for a previous pay period within the past 24 months, they can click the Pay History tab and select a different check date. The Check Information page displays earnings, deductions, and contributions for a particular check date. The following types of transactions are not displayed: • • • • Those in which net pay is zero Expense transfers Canceled or hand-drawn transactions that have been reversed Contributions that are refunds Pay History This page displays a summary of check information for up to 24 pay periods. The most recent check is at the top of the page. To view detailed information in the Check Information page for any of the listed checks, employees can click one of the buttons in the Check Date column on the left side of this page. The Check Information page is displayed automatically, populated with the information for the check they selected. If an employee has had no check activity within the last 24 months, the message "No check data available" is displayed in the Pay History page. At some colleges, this message is also displayed for certain employee types; employees should contact their human resources representative if they have questions. The following information is displayed on the Pay History page: • • • • • Check Date Check Amount (Net Pay) Gross Amount Description (Check, Advice, Cancellation, Hand-drawn check, or Overpayment) Check Number (for example, C12345678) or Advice Number (for example, A12345678) Year-to-Date The following year-to-date balances are displayed on this page for the current and previous year: • • • • • Total Gross Tax Deferred Taxable Gross OASI Gross Medicare Gross Year-to-date balances for deductions and reductions are also displayed on this page. Leave Balances Balances for the following standard leave types are displayed on this page: • • • • • • Vacation Sick leave - compensable Sick leave - non-compensable Compensatory time Personal holiday Personal leave If employees have no leave balances and no leave transactions, the message "No leave activity to report" is displayed. Your SID/Personal Info Employees' names, SIDs (System IDs), addresses, and other personal information are displayed on this page. Information on this page is display-only and cannot be edited. If any of the information is incorrect, employees should contact their human resources representative. PIN Change Employees can use this page to change their personal identification number. To change a PIN, they complete the following fields and click the Change button: • • • Old PIN New PIN Confirm new PIN (Type the new PIN again.) The message "Your PIN has been successfully changed" is displayed to confirm that the employee's PIN has been updated. Logging Off When employees are finished using the Employee Earnings and Leave application, they should click the red Logout link in the upper right-hand corner of the screen. They should be sure to always log out so that no one else using this computer can view their employee information. Text Only View Clicking the Text Only link (near the top right-hand corner of the screen) displays a plain text summary of the employee's history data, complete on one page. To return to the standard view, employees should click their browser's Refresh or Reload button.