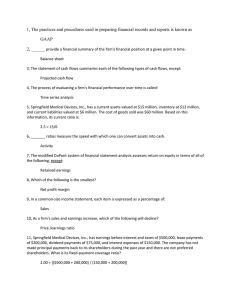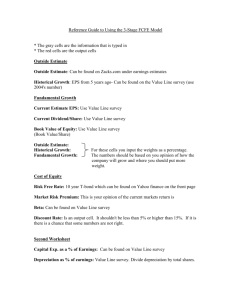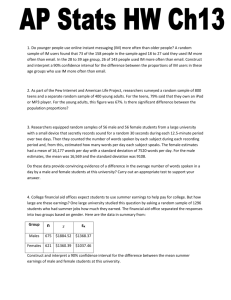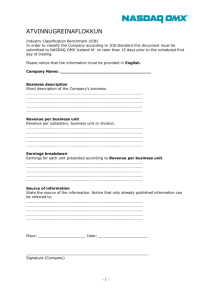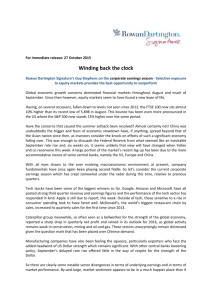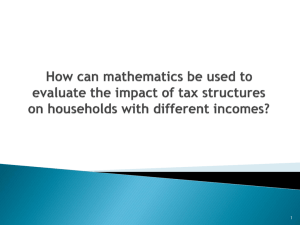Installing Employee Earnings and Leave 1.2 Contents
advertisement

Installing Employee Earnings and Leave 1.2 Contents • • • • • Introduction Getting Started • Gather Required Information • Files Included with this Release Updating Employee Earnings and Leave to Release 1.2 o Install Files on the Web Server Installing Employee Earnings and Leave for the First Time o Install Files on the Web Server o Configure the HP3000 o Test the Installation o Put Employee Earnings and Leave into Production Contacting SBCTC-ITD for Assistance Introduction Employee Earnings and Leave is a web application that gives employees the ability to view information about their earnings, deductions and leave balances. Employees can also view their address and phone number and, change their employee PIN. Employee Earnings and Leave is a replacement for the Earnings History web application. Once your college has switched over to Employee Earnings and Leave, the Earnings History application will no longer be available. This document describes how to install Employee Earnings and Leave, release 1.2. Getting Started Gather Required Information In the first part of the installation process, you run the Setup program, which will prompt you for information unique to your college. Be prepared to respond to the prompts; prompts may include some or all of the following questions: Setup Prompt Description College Code Your three-digit college code. URL to the directory /empearnlv/ The URL to the /empearnlv/ directory. This is the directory on the web server where the Employee Earnings and Leave files will be installed ( .css .html .js .txt ). It is the top-level directory for the application, for example: www.yourcollege.ctc.edu/wts/employee/empearnlv URL to the directory /empearnlv/files/ The URL to the /empearnlv/files/ directory. This is the directory on the web server where Employee Earnings and Leave files will be installed ( .css .db .jpg .js .png ). This is a sub-directory to the /empearnlv/ directory, for example: www.yourcollege.ctc.edu/wts/employee/empearnlv/files URL to the directory /empearnlv/College/ The URL to the /empearnlv/College/ directory. This is the directory on the web server where the Employee Earnings and Leave college logo files will be installed ( .jpg ). It is a sub-directory to the /empearnlv/ directory, for example: www.yourcollege.ctc.edu/wts/employee/empearnlv/College URL to the location of Rqserver The URL of the Web Transaction Server CGI program. This program resides in the CGI directory on your Web server, for example: For most NT servers: www.yourcollege.ctc.edu/scripts/rqservnt.exe – OR – For most Unix and Linux servers: www.yourcollege.ctc.edu/cgi-bin/rqserver HTML File Extension The file extension you are using for your HTML files. Options include either .htm or .html. Secure Server (SSL) Whether Employee Earnings and Leave is being installed on a Secure Server (https). Options include either Yes or No. Files Included with this Release The following files are included with this release. The files that have changed since release 1.1 are noted in bold. Directory Name File Name empearnlv empearnlv.cfg empearnlv index.html empearnlv index.js empearnlv news.txt empearnlv waci420.html empearnlv waci420.js empearnlv waci422.css empearnlv waci422.js empearnlv waci422h.txt empearnlv waci422i.js empearnlv waci429.css empearnlv waci429i.js empearnlv\College 000_college.jpg empearnlv\College nnn_collegename.jpg (where nnn is you college code and collegename is your college) empearnlv\files bg488.png empearnlv\files ccetrc.jpg empearnlv\files floratab.css empearnlv\files jqModal.css empearnlv\files jqModal.js empearnlv\files jquery-1.2.6.min.js empearnlv\files jquery.cookie.js empearnlv\files jquery.timers.js empearnlv\files loading.gif empearnlv\files ppms84.gif empearnlv\files sbctc84.gif empearnlv\files tabs.png empearnlv\files textureb.jpg empearnlv\files ui.core.js empearnlv\files ui.tabs.js empearnlv\files working.gif Updating Employee Earnings and Leave to Release 1.2 This section provides instructions for updating Employee Earnings and Leave from release 1.1 to 1.2. NOTE: If your college has not previously installed Employee Earning and Leave, skip this section and perform the steps under section Installing Employee Earnings and Leave for the First Time. Install Files on the Web Server In steps 1 and 2, you run the installation Setup program, which saves the files on your PC. In steps 3 and 4, you copy files from your PC to the Employee Earnings and Leave directory on the web server. 1. Download the Setup program for Employee Earnings and Leave from the SBCTC-ITD web site by clicking EmployeeEarningsLeave-1-2.exe; save the file on your PC. 2. On your PC, double-click the downloaded file EmployeeEarningsLeave-1-2.exe to run the Setup program. The Setup program is launched it prompts you for various information (see Getting Started). When you have finished responding to the prompts, the Setup program unpacks the Employee Earnings and Leave files onto your PC. 3. On your PC, locate the Employee Earnings and Leave installation directory. The default installation directory is C:/Program Files/CIS/Employee Earnings and Leave 4. Copy the following five files from the installation directory /Employee Earnings and Leave/ on your PC to the /empearnlv/ directory on the web server. You can use any software that allows you to copy files (for example, Windows Explorer or FTP). Copy the files as ASCII. index.js waci420.js waci422.js waci422i.js waci429i.js Verify that the permissions on the files are correct. At a minimum, they should allow Read access for all viewers of the web pages Installing Employee Earnings and Leave for the First Time This section provides instructions for installing Employee Earnings and Leave for the first time. NOTE: If your college has previously installed Employee Earnings and Leave, skip this section and perform the steps under Updating Employee Earnings and Leave to Release 1.2. Install Files on the Web Server In steps 1 and 2, you run the installation Setup program, which saves the files on your PC. In step 3, you build three new directories on your web server. In steps 4 and 5, you copy the files from your PC to the new directories on the web server. 1. Download the Setup program for Employee Earnings and Leave from the SBCTC-ITD web site by clicking EmployeeEarningsLeave-1-2.exe; save the file on your PC. 2. On your PC, locate the downloaded file EmployeeEarningsLeave-1-2.exe. Double-click the file to run the Setup program. The Setup program is launched and prompts you for various information (see Getting Started). When you have finished responding to the prompts, the Setup program unpacks the Employee Earnings and Leave files onto your PC. 3. On the web server, build three new directories to store the Employee Earnings and Leave files. • • • Create the directory /empearnlv/ Under the /empearnlv/ directory, create the sub-directory /College/ Under the /empearnlv/ directory, create the sub-directory /files/ Verify that the permissions on the directories are correct. At a minimum, they should allow Read access for all viewers of the web pages. 4. On your PC, locate the Employee Earnings and Leave installation directory. The default installation directory is C:/Program Files/CIS/Employee Earnings and Leave 5. Copy the files from the Employee Earnings and Leave installation directory on your PC to the new directories you created on the web server (except for file empearnlv.cfg). You can use any software that allows you to copy files (for example, Windows Explorer or FTP). Copy the .css .html .js .txt files as ASCII. Copy the .db .gif .jpg .png files as binary • • • Copy the files from the /Employee Earnings and Leave/ directory on your PC to the /empearnlv/ directory on the web server. Copy the files from the /Employee Earnings and Leave/College/ directory on your PC to the /empearnlv/College/ directory on the web server. Copy the files from the /Employee Earnings and Leave/files/ directory on your PC to the /empearnlv/files/ directory on the web server. Verify that the permissions on the files are correct. At a minimum, they should allow Read access for all viewers of the web pages. Configure the HP3000 This section provides instructions for configuring the HP3000 to use with Employee Earnings and Leave. NOTE: If you would like SBCTC-ITD to change these changes for you, please contact Customer Support. 1. Log on to the HP3000 in the Pnnn account (where nnn is your college code). 2. Modify the Web Transaction Server Configuration file ZX0700S.DATA. Add or change the following four lines: • EnablePayHist 1 This parameter enables the Employee Earnings and Leave application. • EnableEmpPinChg 1 This parameter enables the Employee PIN Change function. • TicketList I1,900;S1,900;E1,600 This parameter identifies the valid ticket types and time-out interval for each type. • PayHistoryURL https://www.yourcollege.ctc.edu/wts/employee/empearnlv/ This parameter identifies the URL to Employee Earnings and Leave. Replace the sample URL with the URL for your college. If your college has previously installed the Earnings History web application, you will need to modify the parameter PayHistoryURL. Change the URL to reference the name of the new Employee Earnings and Leave directory. After this parameter has been changed to reference Employee Earnings and Leave, the Earnings History application will no longer be available. If your college has not installed Earnings History, you will need to add the parameter PayHistoryURL. 3. On your HP3000, start the Web Transaction Server Job (ZX0700J). This will put your changes to the configuration file ZX0700S.DATA into effect. If job ZX0700J is currently running, first stop it by scheduling the Web Transaction Server Halt job, ZX0730J. Then schedule ZX0700J to start again. You can schedule both of these jobs with an Execution Time of I (immediate). Test the Installation Using a web browser, display the Employee Earnings and Leave Login page; for example, go to https://www.yourcollege.ctc.edu/wts/employee/empearnlv/index.html Login using an employee SID or SSN and the employee's PIN. Put Employee Earnings and Leave into Production This section provides information about putting Employee Earnings and Leave into production and making it available to your employees. 1. Check with your college Business Office to see if they have set up the necessary information for Employee Earnings and Leave. Setup Information can be found on the SBCTC-ITD web site. 2. Put the application into production by distributing the URL to Employee Earnings and Leave to your college employees -ORadd a link from one of your college's web pages to the Employee Earnings and Leave Login page, index.html. 3. The contents of news.txt will appear on the application’s title page. This is intended to be changed periodically by the college to reflect messages of current interest to employees. Initially it contains a welcome message which you may want to change after the installation. HTML markup can be used in this file. Contacting SBCTC-ITD for Assistance If you have any questions or comments about Employee Earnings and Leave, please contact Customer Support: • • by phone at (425) 803-9721 by e-mail at support@sbctc.ctc.edu