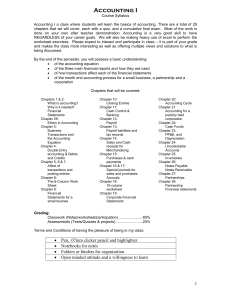Financial Management System Using the Bookstore Sales Interface
advertisement

Financial Management System Using the Bookstore Sales Interface Center for Information Services Supporting Washington State’s community and Technical Colleges March 2003 This page inserted for back-to-back printing. Contents Overview of the Sales File Interface............................................................................................... 1 Getting Started ................................................................................................................................ 3 Overview of the Excel Workbook .............................................................................................. 3 Getting Help................................................................................................................................ 4 The Workbook Template ............................................................................................................ 4 Information Column................................................................................................................ 4 Transmittal Section ................................................................................................................. 4 Template Mask Section........................................................................................................... 4 Accounting Transactions Section ........................................................................................... 5 Transferring a Sales File ................................................................................................................. 7 Importing a Sales File into Excel.................................................................................................... 9 Understanding the Import Process ................................................................................................ 11 Information Column.................................................................................................................. 11 Transmittal Section ................................................................................................................... 11 Accounting Transaction Section ............................................................................................... 11 Error Report .............................................................................................................................. 11 Printing a Transmittal ................................................................................................................... 13 Generating an Accounting File ..................................................................................................... 15 Uploading an Accounting File ...................................................................................................... 17 Center for Information Services i March 2003 This page inserted for back-to-back printing. Center for Information Services ii March 2003 Overview of the Sales File Interface The Bookstore Sales Interface procedure (UF1002) facilitates the transfer of the UF1002S sales file from a college’s bookstore processor to the Financial Management System (FMS) on the college’s HP3000 processor. This procedure includes the use of an Excel workbook (spreadsheet) to generate a transmittal report and an accounting upload file. The Bookstore Sales Interface program consists of the following steps: 1 Using UF1002 (Bookstore Data Download), transfer the sales activity file from the bookstore processor to your personal computer. 2 Import the sales data into a customized Excel workbook. 3 Use the Excel workbook to view the data, print a report, and generate an accounting file. 4 Export the accounting file out of Excel. 5 Using the UF0101 screen, transfer the exported file from your personal computer to the Hewlett Packard. Note that, before you can use the Bookstore Sales Interface program, you need to customize your system , your personal computer, and the Excel workbook. For information on how to perform these functions, see the document “Bookstore Sales Set Up.” Center for Information Services 1 March 2003 This page inserted for back-to-back printing. Center for Information Services 2 March 2003 Getting Started Before transferring the bookstore data, you need to familiarize yourself with the Excel workbook. Information regarding the workbook is provided below. Overview of the Excel Workbook The Excel workbook performs the following functions: • Imports sales files created using the download process • Prints a transmittal document • Exports a file of accounting entries to be loaded into FMS Note that an Excel file consists of one “workbook” and multiple “worksheets.” A “workbook” is an umbrella term for an Excel file; “worksheets” are the multiple, individual pages of data and information contained in a workbook. The Bookstore workbook initially contains two worksheets, one labeled “Template” and one labeled “Help.” More worksheets are added as you import data into the workbook. Center for Information Services 3 March 2003 Getting Help There are three ways to get help in the workbook: • Click the Options button and then click Help. • Click the Help worksheet tab at the bottom of the workbook. • Position your cursor over any cell that has a red triangle in the corner. “Pop-up” information about that cell appears. The Workbook Template The Template worksheet in the Excel workbook is the foundation for all activity in the workbook. The worksheet is used to control: • How data is imported into the workbook • How the data is formatted • What data is contained in the printed transmittal report • What data is exported back to FMS When new data is imported, a new worksheet based on the Template worksheet is created. The new worksheet is then renamed based on the name of the sales file, and the sample data it contains is replaced with the data from the sales file. One new worksheet is created for every sales file you import. The Template worksheet consists of four sections as described below. Information Column The first column of the Template worksheet is an information column which contains an Options button. This button allows you to access various functions of the workbook, including importing files, controlling program parameters, and accessing Help. Transmittal Section The Transmittal section displays the data that is printed from the worksheet. Note that this section can be customized. For further information on customizing this section, see the document “Bookstore Sales Set Up.” Template Mask Section The Template Mask is used to determine if imported data is valid. The Template Mask area consists of four columns of data: Zero Suppress Option, Description, Department and Amount. The four data columns function as follows: Center for Information Services 4 March 2003 • Zero Suppress Option Use this column to control whether or not a row will be deleted if no amount (or zero) appears in the Amount column for that row. Permissible values for this column are: Y = Suppress the line N = Do not suppress the line • Description This is a brief description of the type of transaction. This field is the primary match field and must correspond exactly with the description in the input file. If a space appears before or after a description, it will not match. See “Cleaning the Template Mask” for information about removing extra spaces. For more information on how sales file information is matched with the template, see “Understanding the Import Process.” • Department This is a numeric code identifying the department associated with the transaction. This field is the secondary match field and must correspond exactly with the description in the cash register file. If a space appears before or after a department, it will not match. See “Cleaning the Template Mask” for information about removing extra spaces. For more information on how sales file information is matched with the template, see “Understanding the Import Process.” • Amount This is the computed or imported amount assigned to the row. In the Template Mask, this field is initially left blank. However, you can enter amounts or computational expressions and make them a part of the Mask. Note that this section can be customized. For further information on customizing this section, see the document “Bookstore Sales Set Up.” Accounting Transactions Section The Accounting Transaction area contains the account structure for each type of transaction. The information displayed in this section is what is exported to FMS. The thirteen columns in the Accounting Transaction area are as follows: • Amount • Transaction Code (with optional Transaction Reversal code (R) appended as the fourth character). Center for Information Services 5 March 2003 • Appropriation Index • Program Index • Organization Index • Subobject/Sub-subobject • Revenue Source/Subsource • Description • Document Number • Reference Document Number • ID Number • ID Type • Year/Quarter The Accounting Transaction area remains blank until you generate the accounting information. See “Generating an Accounting File” for further information. Note that this section can be customized. For further information on customizing this section, see the document “Bookstore Sales Set Up.” Center for Information Services 6 March 2003 Transferring a Sales File The first part of the downloading process is the transfer of the Sales Activity file (UF1002S) from the bookstore processor to your personal computer. To do so, perform the following steps: 1 On the HP3000, log on to FMS. 2 From the FMS System Menu, type or select UF1002 and press Enter. The Bookstore Data Download Menu appears. UF1002.003 COPYRIGHTED (C) 1995 CTC 05/10/02 12:41:25 Bookstore Data Download Select desired option: 0 - Retrieve Sales data from Bookstore and download file [Default] 1 - Retrieve Sales data file from Bookstore 2 - Download Sales File 3 - Retrieve Charge data from Bookstore 6 - Retrieve Payment data file from Bookstore 9 - Modify FTP parameters E - Exit Program Option: 3 From the Bookstore Data Download Menu, type 0 (Retrieve Sales data from Bookstore and download file) and press Enter. The following screen appears: UF1002.001 COPYRIGHTED (C) 1995 CTC 03/21/97 10:53:29 Sequoia Bookstore Data Download Processing SEQUOIA sales batch: B5-970314 Download filename: C:\BKSTORE\SALES\B5970314.INP (D)ownload, (S)kip, Change (N)ame, (Q)uit: 4 Type D (Download) and press Enter. A message says “Batch successfully downloaded - Press enter to continue.” If the UF1002S contains data for multiple days, you will be prompted to download additional files, one for each day of activity. 5 When the last file has been transferred, press Enter. A message says “Book store sales file download process completed. Press any key to continue.” Note that after the download is complete, UF1002S will be deleted from the bookstore processor. Center for Information Services 7 March 2003 6 Press any key to return to the FMS menu. The sales file has been downloaded to your personal computer and is ready for you to use in the Excel workbook. Center for Information Services 8 March 2003 Importing a Sales File into Excel After you have downloaded the sales file to your desktop computer, you need to import it into the Excel workbook. To do so, perform the following steps: 1 Start Excel. 2 Open Bkstore.xls. 3 In Column A, click the Options button. 4 Click Load Data File. 5 Locate and open the sales file you want to use. A message indicates that the sales file data has been imported. A new worksheet containing the downloaded data is added to the workbook. This worksheet is given a name identical to the name of the downloaded file. 6 Click OK. Center for Information Services 9 March 2003 This page inserted for back-to-back printing. Center for Information Services 10 March 2003 Understanding the Import Process As described earlier, when data is imported into a workbook, a copy of the entire Template worksheet is made, the new worksheet is renamed based on the name of the input file, and the example data in the new worksheet is replaced with the new data. Other events occur as well, as described below. Information Column The Information column displays the batch name of the imported file and the date and time the file was imported. To view the entire filename (drive, path, and filename), position your cursor over the cell labeled Input File. A “pop-up” note will display the entire filename. Transmittal Section When the sales data is imported into a worksheet, each line from the sales data file is compared against the Description and Department values in the Template to determine where the amount should be recorded. A match occurs if the description value from the input file is identical to the description value in the template mask and one of the following conditions is met: • The Department value in the Template Mask is blank or • The Department value in the Template Mask matches the value in the sales data file Any matches are displayed in the Transmittal Section. The process attempts to find the first unused match to record the amount. An unused match is one where no amount has previously been recorded. If no unused matching lines exist, then the process will add the amount to the amount previously recorded for the last matching line in the Template Mask. Accounting Transaction Section Even after the sales data has been imported, the Accounting Transaction section will remain blank until you have generated an accounting file. See “Generating an Accounting File” for instructions on how to do this. Error Report If one or more records from the input file do not have matching entries, an error report is generated and the new worksheet is not created. The description and department of the unmatched record are displayed so you can add them to the Template Mask. Center for Information Services 11 March 2003 This page inserted for back-to-back printing. Center for Information Services 12 March 2003 Printing a Transmittal A hardcopy report can be generated using the data in the Transmittal section of the worksheet. To print a transmittal, click the Options button and click Print Transmittal. Center for Information Services 13 March 2003 This page inserted for back-to-back printing. Center for Information Services 14 March 2003 Generating an Accounting File To generate a file of accounting transactions: 1 Click the tab for the worksheet for which you want to generate the accounting file. 2 Click the Options box. 3 Click Create Accounting. You will be prompted to enter a name for the file to be generated. By default, this filename will be the batch number followed by ".OUT". The default directory will be the one you set up on the Parameters worksheet. 4 To accept the suggested name, click OK. Alternatively, modify the name, and click OK. The following events occur: • The Accounting Transactions section of the workbook now displays the sales data and the corresponding accounting structures. • The Information column now displays the number of transactions in the accounting transaction file and the date and time the file was created. To view the entire filename (drive, path, and filename), position your cursor over the cell labeled Accounting File. A “pop-up” note will display the entire filename. • Each non-zero accounting transaction in the Accounting Transaction section of the worksheet is written to the specified file for updating to FMS via UF0101. Note that this process performs no FMS account editing. Center for Information Services 15 March 2003 This page inserted for back-to-back printing. Center for Information Services 16 March 2003 Uploading an Accounting File UF0101 provides the ability to upload accounting transactions created in the Excel worksheet from your personal computer to the HP processor. To use this program: 1 On the HP3000, log on to FMS. 2 From the FMS System Menu, type or select UF0101 and press Enter. 3 At the Filename to Upload prompt, type the name of the filename created in Excel. Press Enter. The file is uploaded to FMS. Center for Information Services 17 March 2003