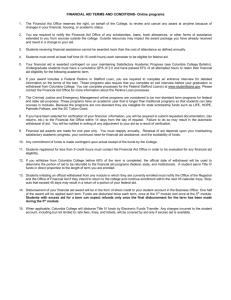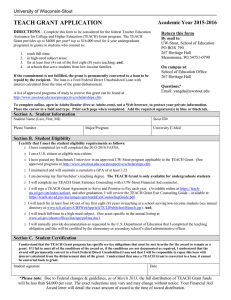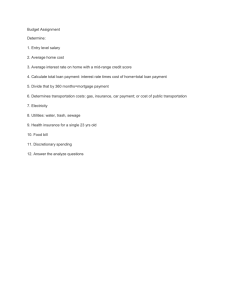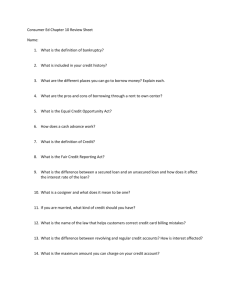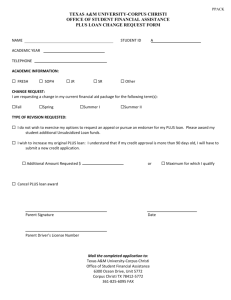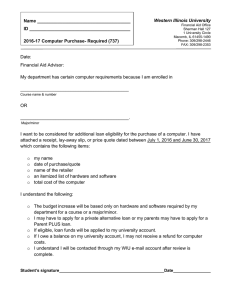FAM Direct Loan Processing for 2014-2015 Financial Aid System
advertisement
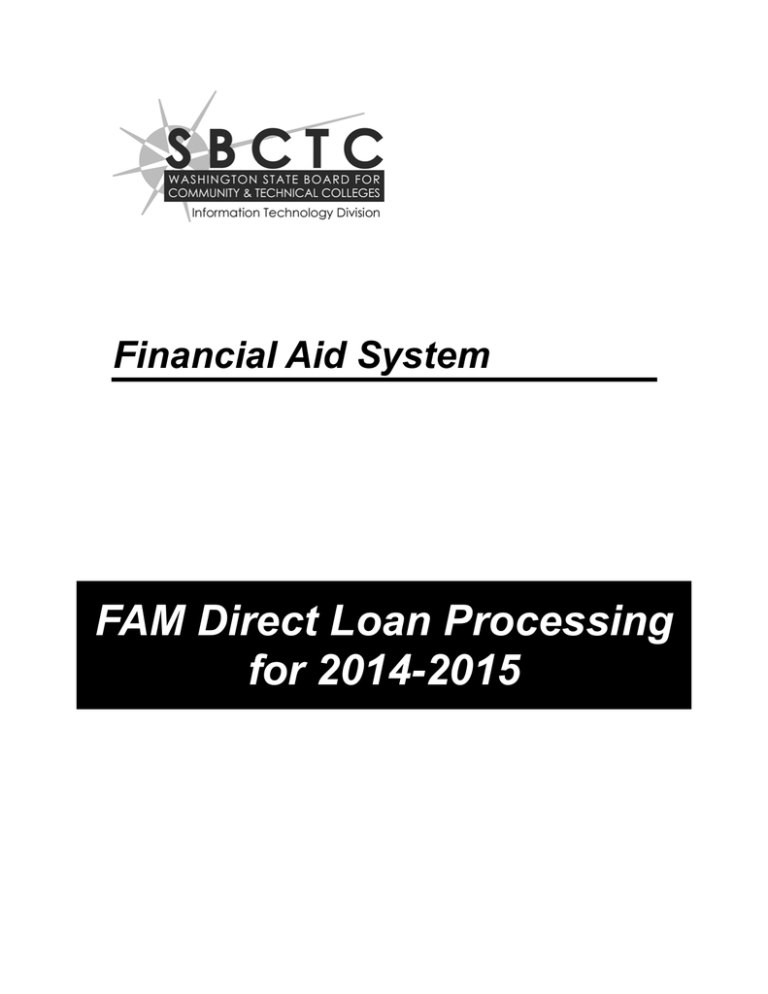
Financial Aid System FAM Direct Loan Processing for 2014-2015 SBCTC-ITD 3101 Northup Way, Suite 100 Bellevue, WA 98004-1449 Phone 425.803.9700 support@sbctc.edu Documentation Index URL http://www.sbctc.edu/college/i_index.aspx Printing History August 2010 July 2011 September 2011 June 2012 June 2013 August 2013 November 2013 June 2014 September 2014 Table of Contents 1 Introduction ............................................................................... 1 1.1 Overview .......................................................................................................................... 2 What’s New About Direct Loan COD Reporting for 2014-2015........................................ 2 2 Setting up Direct Loan Configuration ..................................... 5 2.1 Gathering Data for Setup ............................................................................................... 6 2.2 Creating New Award Codes ........................................................................................... 7 To create a new award code ....................................................................................... 7 2.3 Required Processing Table Values ............................................................................. 11 Net Disbursement Amounts ............................................................................................ 11 Enrollment School Code ................................................................................................. 12 Academic Year Session Range ...................................................................................... 12 2.4 Optional Processing Table Values .............................................................................. 15 Net Disbursement Track Codes ...................................................................................... 15 Notification of Disbursement Requirements ................................................................... 16 2.5 Setting up the Direct Loan Configuration Page .........................................................17 Create Loan Periods and enter Disbursement Dates .....................................................18 Select appropriate values in the section below............................................................... 20 3 How to Process Direct Loans using FAM .............................. 24 3.1 Awarding the Student and other required data .........................................................25 Academic Tab required fields ......................................................................................... 26 Ability To Benefit Fields .................................................................................................. 29 3.2 Create Origination Record ........................................................................................... 32 3.3 Create COD Export File ................................................................................................ 36 3.4 Import COD Response File .......................................................................................... 42 What gets Posted from the DL Response File................................................................ 45 Net Disbursement Track Codes (optional) ...................................................................... 46 3.5 Updating Disbursement Release Indicator (DRI) .......................................................48 Updating multiple students .............................................................................................. 48 Updating individual students ........................................................................................... 55 4 Making and Submitting Changes............................................ 58 4.1 4.2 4.3 4.4 4.5 Increasing or Decreasing Loan Amounts ................................................................... 59 Changing the Loan Period ........................................................................................... 65 30-Day Holds ................................................................................................................. 67 1-Quarter Loans ............................................................................................................ 69 PLUS Loans ................................................................................................................... 70 5 Error Messages ........................................................................ 73 5.1 Error Messages on FAM Reports ................................................................................ 74 Additional Error Messages received while creating the DL Origination records: ............76 5.2 Error Messages in the FAM Application ..................................................................... 77 CPS Transaction Number does not exist for the Student ...............................................77 An error in the service layer has occurred ...................................................................... 78 SBCTC-ITD i June 2013 Invalid Date ..................................................................................................................... 78 Invalid Disbursement Session......................................................................................... 79 6 Reconciling Loan Funds ......................................................... 81 6.1 Steps to Reconciling Loan Funds ............................................................................... 82 Appendix A: Sample of a Direct Loan Common Record Origination File .............................................................................. 96 Appendix B: Resources ................................................................ 99 Appendix C: Reconciliation (Creating Pivot Tables) ................ 100 Appendix D SM9111J - FAS Academic Enrolled Program Update HPUX Batch Job .......................................................................... 102 How this job works .......................................................................................................... 102 Scheduling the Academic Enrolled Program Update job – SM9111J ....................................103 The job scheduling parameters for this job are .............................................................. 103 Reports ........................................................................................................................... 104 Academic Enrolled Program Update – SM9111A..........................................................104 Academic Enrolled Program Data Errors report – SM9111B ..................................105 SBCTC-ITD ii June 2013 1 Introduction This document provides users with step-by-step instructions on how to originate and disburse Direct Loan funds by using the FAM application. SBCTC-ITD 1 June 2014 1.1 Overview Starting 2010-11 colleges who offer loans to their students are required to obtain the loans from the Federal Government through a program called the William D. Ford Federal Direct Loan Program. FAM provides a Direct Loan function for originating and obtaining disbursement information from the Federal Government through the Common Origination Disbursement (COD) process. Colleges are not required to utilize the FAM application to process Direct Loan funds. Those who choose to use FAM should be aware of the following. When a Direct Loan Response File is imported into FAM the net amounts will automatically post under the Award “Disbursement Amount” column. Programs such as Auto Application and Check Calculation have been programmed to pull the appropriate net amount from the Award “Disbursement Amount” column and not directly from the gross award amount based on a trigger in the CIS/WCC Processing Table. (For more information, refer to Section 2.3 Net Disbursement Amounts). What’s New About Direct Loan COD Reporting for 2014-2015 Schema Change and Schema Validation Starting with 2014-2015, Direct Loans are reported using Schema version 4.0a (the previous schema was 3.0e). As a part of the 4.0a schema implementation, the COD System will fully enforce schema validation on incoming common records. A new document level reject edit, Edit 210, will be included on a common record response, if the incoming common record fails schema validation. Batches which reject due to failed schema validation will not be viewable on the COD web site. Enrollment and Program Reporting For 2014-15, the Department of Education is requiring additional enrollment and program information included in Direct Loan reporting to COD to track student’s subsidized loan usage. The FAM 2014-15 Direct Loan process has been modified to include the new required data. Program and enrollment data for each Direct Loan recipient includes Program Length, Program Length Unit, CIP Code, Weeks Academic Year, Enrollment Status, Special Program Flag, and Program Credential Level. The 14-15 Create Records and 14-15 DL COD Export will now edit for that data and will include the data in the XML Export file The new required program data is entered on the College Education Program screen (SM5006, function key F4) in the Student Management System. SBCTC-ITD 2 June 2014 The program data is selected by the student’s quarterly Education Program Code viewable in the PRG field on the Registration screen (SM700A) or in the Stu Prg Enr field on the Student Quarterly Data screen (SM5017) in SMS A new HPUX batch job will look at the student’s enrollment and program data and optionally post the data to the FAM Academic Tab. The new job is FAS Academic Enrolled Program Update (SM9111J). See Appendix E for further information about this job. Because of the new required enrollment and program data, students need to be enrolled before they are originated. SBCTC-ITD 3 June 2014 This page inserted for back-to-back printing. SBCTC-ITD 4 June 2014 2 Setting up Direct Loan Configuration This section covers the following topics: • Gathering and preparing data for set up • Creating new award codes • Entering new award codes in CIS/WCC Processing Table • Setting up the Direct Loan Configuration page SBCTC-ITD 5 June 2014 2.1 Gathering Data for Setup You will want to gather certain pertinent information in order to proceed with the set up. Below you will find a blank table to assist you. Determine which award codes have already been assigned to other loan programs (FFELP, for example). If you already have loan award codes assigned to other loan programs, it is advisable (not required) to create new award codes for the Direct Loan program. Type of Loan Award Codes Currently in Use Newly Identified Award Codes Direct Loan Subsidized Direct Loan Unsubsidized Direct Loan PLUS SBCTC-ITD 6 June 2014 2.2 Creating New Award Codes When creating new award codes, you need to understand a few basic concepts about award codes in the Financial Aid System: • Award codes 01-50 are system-defined. Any use of these codes for other than the purpose defined is not recommended. Any of these award codes are subject to change whenever there is a system-wide change to redefine one of them. • Do not use an existing code for another program unless the last date the award appears in your Financial Aid System is beyond the retention period (maximum of seven years). If you decide award codes 51 through 99 are no longer applicable, you may choose to archive and purge the award data for that period and recycle the use of those award codes. To create a new award code 1. Navigate to Application Setup > New Year > Awards SBCTC-ITD 7 June 2014 2. Enter the desired award code (ex: S1) in the Award Code field and then click the Search button. An “Empty” value displayed in this table confirms that the desired award code does not currently exist: Insert icon 3. Click the Insert icon. The Award Code Create page is displayed. Enter the appropriate values in each field: Award Code Short Name Award Name Type (This value MUST be either “LN” or “GS”.) Match Stat Issue Opt (This value MUST be “DT” in order for the net award amounts to be viewed and/or edited under the Disbursement Amount column on the Award Tab.) SBCTC-ITD 8 June 2014 4. Once finished, click the Save & Go Back button. You will be redirected to the Award Code Search page. 5. You will need to create a session budget for each quarter you plan to post an award to. On the Award Code Search page, click on the Edit icon for the designated award code. 6. On the Award Code Edit page, click on the Insert icon. Insert icon SBCTC-ITD 9 June 2014 7. Enter the appropriate Session, Institution Code and Budget Amount. Once finished, click Save & Add More. Repeat these steps until all sessions have been created. Once the new award codes are created, you will be required to have your Business Office staff create Financial Aid Pay Codes (FAPCs) in order for the system to recognize and disburse the awards properly. For instructions on how to create FAPCs, please refer to the FAS/FMS Interface Part 1: Understanding the FAS to FMS Interface document located at http://sbctc.edu/college/it/FAS-FMSpt1.pdf. Note: For award codes that begin with a numeric value in the range 1 – 5 (for example, 3H), your Business Office will need to contact SBCTC-ITD for support to initially create the FAPC in your system. Your Business Office shouldn’t have any problems creating FAPCs for award codes that begin with an alphabetical character or a numeric value greater than 5. In any case, if assistance is needed, have your Business Office contact SBCTC-ITD. SBCTC-ITD 10 June 2014 2.3 Required Processing Table Values Net Disbursement Amounts Importing a Direct Loan Common Record Response File (ex: crdl15op.xml or crwb15op.xml for the 2014-2015 award year) posts the net award amounts to a field under the Disbursement Amount column on the Award Tab. This table is called Student Award Disbursement Detail. All disbursements for a single loan period are posted during the initial importing of the response file. Disbursements that are accepted by COD are posted with a Disbursement Award Status of “2.” Disbursements that are rejected by COD still post, however, with a Disbursement Award Status of “1.” Once a rejected disbursement is corrected and accepted by COD, the Disbursement Award Status will change from “1” to “2” the next time the response file is imported into FAM. In order for disbursement programs, such as Auto Application (FG095R) and Check Calculation (AG906R), to properly read and use the net award amount posted under the Disbursement Amount column on the Award Tab, you will need to create the following table value in the CIS/WCC Processing Table. (Go to Application Setup > Processing Config > Processing Table) Note: DO NOT add the LOANCDS1 value to your Processing Table if you are not using the FAM Direct Loan function. System: CIS Table ID: WCC Value: LOANCDS1 Description: Up to 20 2-digit loan award codes (not separated) If you have more than 20 Direct Loan award codes, you can add second and third values of: LOANCDS2 and LOANCDS3. However, the previous entry has to contain 20 loan award code entries in the description before the second or third value will be recognized. If a net loan amount is not posted, then the award is basically ignored. If there is one or more net loan disbursement amounts posted for the award code, all need to be in a disbursable status (usually status “2”) and the status for both the gross amount(s) and net amount(s) must match. Only the net disbursement amount that is in an award status that matches the award code will be used. Example: Student has been awarded a Direct Loan Subsidized award code for $1000.00 in status 2. Two net disbursements have been posted; however one net disbursement was cancelled for some reason. The first net disbursement is for $485 and is in status 2. The second net disbursement is for $485 and is in status 5. Auto App, Cashiering and Check Calc will just use the $485 amount in status 2 and ignore the $485 amount in status 5. Alternatively, if the net disbursement records are in status 2 but the gross award record is in another status, such as 5, nothing will be disbursed for that award code. SBCTC-ITD 11 June 2014 It is important to keep this rule in mind because for certain situations—such as 30-day hold and onequarter loans (where 2 disbursements are required)—you may need to manually block one or more disbursements. To block a disbursement, either change the gross award status to something other than “2” OR change one or more of the net disbursement status to something other than “2.” Enrollment School Code Effective March 2012, the COD System requires the <EnrollmentSchoolCode> field be included and populated on all disbursements beginning with the 2012-13 award year. The Enrollment School Code indicates the physical location where the student is attending class. To ensure that this information is included in the Direct Loan Export file, create the following value in the SAF/PELL Processing Table. (Go to Application Setup > Processing Config > Processing Table) System: SAF Table ID: PELL Value: OPE-NO Description: Must be valid 8-digit OPE ID (Usually the 6-digit school code followed by a 2-digit suffix to identify a branch campus; must be 8 digits in length.) Academic Year Session Range Effective 2013-14, the COD System requires the tags <AcademicYearBeginDate> and <AcademicYearEndDate> to accurately reflect the student’s Academic Year date range. These tags are used to help determine DL usage for 150% processing. To allow FAM to include the correct dates in the Direct Loan Export file, the following value has been added to the SAF/DIR Processing Table. (Go to Application Setup > Processing Config > Processing Table) System: SAF Table ID: DIR Value: ACAD-YR-15 Description: B452-B454 SBCTC-ITD 12 June 2014 Both header and trailer schools should have ACAD-YR-15 with the description of B452-B454 That’s the standard academic year for both school types. NO SUMMER session is specified here. The Create Loan Origination process will use the begin date of your Fall (B452) session and the end date of your Spring (B454) session for the default Academic Year date range. If a student takes out a Summer loan, the DL Origination program will override the above default as follows: Header school – Student takes a loan out for the Summer session B451. The Academic Year Begin date will be automatically adjusted when the loan is initially created to use the beginning date of the Summer Session B451. If a student takes out a loan for the B451 session AFTER the loan has been created, the Academic Year Begin date on the loan will need to be manually modified. Trailer school – Student takes a loan out for the Summer session B455. The Academic Year End date will be automatically adjusted when the loan is initially created to use the ending date of the Summer Session B455. If a student takes out a loan for the B455 session AFTER the loan has been created, the Academic Year End date on the loan will need to be manually modified. NOTE: If the ACAD-YR-15 entry in NOT in the Processing table, the Academic Year dates set on the Loan Origination most likely will include one or more summer quarters even if the student isn’t attending and borrowing for them. SBCTC-ITD 13 June 2014 This page inserted for back-to-back printing. SBCTC-ITD 14 June 2014 2.4 Optional Processing Table Values Net Disbursement Track Codes The Direct Loan XML Import program has the ability to allow designated tracking codes to post to the appropriate session(s) along with the disbursement date and net disbursement amount. This feature allows for tracking and notifying students of disbursement information in order to remain in compliance with Federal regulations. This feature is OPTIONAL. CAUTION: If you choose to utilize this feature in the middle of an award year, be aware that regardless of whether or not the student record already has a tracking code posted, the Direct Loan XML Import program will not recognize that and therefore could potentially post unnecessary tracking codes. This would be a concern particularly for past and current quarters, but could also affect future quarters within the same award year. It is recommended to begin utilizing this feature at the start of an award year. System: SAF Table ID: COM Value: STAFF-NET-TRKxx, where xx is the gross direct loan award code. You will need to create one value for each gross direct loan award code being used. Example: If DS is the award code for a subsidized loan and DU is the award code for an unsubsidized loan, there will be a value STAFF-NET-TRKDS (subsidized) and STAFF-NETTRKDU (unsubsidized). Description: AABBCC; where AA, BB, and CC represent the tracking code to be posted on the tracking tab for the net amount associated with the gross award code. A maximum of 10 tracking codes may be entered per line. You will need to list more than one tracking code if there is any possibility that a student can have more than one disbursement (of the same loan type) in the same session. (See section 3.4 for examples) Values are two characters with no spaces between tracking codes. IMPORTANT: The tracking code values must be left justified, two characters in length, no spaces between values, and nothing else included. Also, the tracking codes used must exist in the SAF_TRACK_CODE Validation Table. SBCTC-ITD 15 June 2014 Optional: If you choose to use the Net Disbursement Track code posting process listed above you may also want to create a Notification of Disbursement Track Letter Template in order to notify students of their DL disbursements. Below is an example of a Notification of Disbursement Track Letter Template. Notification of Disbursement Requirements Except in the case of loan funds made as part of a post-withdrawal disbursement, when Perkins Loan, Direct Loan or TEACH funds are being credited to a student’s account, the school must also notify the student or parent in writing (paper or electronically) of the: • Anticipated date and amount of the disbursement; • Student’s (or parent’s) right to cancel all or part of the loan or disbursement; and • Procedures for canceling a loan and the time by which the student (or parent) must notify the school that he or she wishes to cancel the loan, grant, or loan or grant disbursement. The data regarding the requirements of a DL Notification of Disbursement to a student or parent can be found in Volume 4 of the FSA Handbook on IFAP. SBCTC-ITD 16 June 2014 2.5 Setting up the Direct Loan Configuration Page Prior to completing the Direct Loan Configuration page, make sure you’ve created your award codes for the Direct Loan program (Subsidized, Unsubsidized, and PLUS) using the Award Code Create page (see instructions in section 2.2). Once you’ve created award codes, go to Application Setup > Direct Loan Config and enter the appropriate values as described below: Select the Award Status that is being used on the Award Tab for the Direct Loan awards. (This will determine which Direct Loan awards to include in the COD Export File.) Note: Currently, we recommend that you use only status “2” to originate non-30 day hold and PLUS loans. Enter your COD Entity ID. (This can be found on the SAF/PELL Processing Table under the COD-ID value.) Select your Institution Code (usually 01) and enter your 6digit Direct Loan School Code, as assigned to you by the Dept. of Ed. This number will either begin with a “G” or “E.” You can either enter a Default Origination Fee percent in the default field box (which will apply to all Direct Loan awards) OR you can leave these fields blank and enter the percentages in the boxes below for each award code. (Percentage values are published by the Dept. of Education.) Please verify that you are using the correct values for the correct disbursement period/award year. Select the proper Direct Loan award code using the drop-down list for Subsidized, Unsub and PLUS Direct Loans, as applicable. SBCTC-ITD 17 June 2014 Create Loan Periods and enter Disbursement Dates With the new Federal requirements including enrollment and program data for each loan student, it is strongly recommended that you only create a loan period for every combination for the current or prior enrollment periods. This differs from past practices where you created a loan period for every combination you would possibly originate a loan for. The example shown below is for a Header college. A Trailer college would have their Summer quarter listed last. Examples: Header School Summer enrollment in effect: These are the ONLY combinations to be set up. Summer only Summer/Fall Summer/Fall/Winter Summer/Fall/Winter/Spring Fall enrollment in effect. These combinations can now be set up. Fall only Fall/Winter Fall/Winter/Spring (Trailer School) Fall/Winter/Spring/Summer Winter enrollment in effect. These combinations can now be set up. Winter only Winter/Spring (Trailer School) Winter/Spring/Summer Spring enrollment in effect. These combinations can now be set up. Spring only (Trailer School) Spring/Summer Trailer School Summer enrollment in effect. This entry can now be set up. Summer only You may not use a disbursement date that is 10 or more days prior to the start date of a quarter or use a disbursement date prior to July 1st for the new academic year. SBCTC-ITD 18 June 2014 1. Be sure to select the correct Award Year from the drop-down list. 2. Select the session(s) to create the loan period(s). To create a loan period for more than one session hold the shift key down and click the sessions in that loan period. Then click the Save button at the bottom of the page. SBCTC-ITD 19 June 2014 Select appropriate values in the section below Select the Entrance Interview Track Code(s). You may select more than one by holding the CTRL Key and clicking multiple entries. Select the MPN Track Code(s). You may select more than one by holding the CTRL Key and clicking multiple entries. Select the Disclosure Statement Print Code Select the Default Track Code(s). You may select more than one by holding the CTRL Key and clicking multiple entries. Select the MPN Print Code Values for the Entrance Interview and MPN (Sub & Unsub) are required on this page, even if you choose not to use them. If you do not select a track code for Entrance Interview or the MPN field boxes, an error message will occur when importing the DL Response File (crdl15op) from COD. MPN and Entrance Interview track codes are manually entered onto each student’s Tracking Tab record. Currently, there isn’t a program that will automatically post the track codes when the DL Response file is uploaded. However, if the selected MPN track code exists on the Tracking Tab without a Date Received, when the DL Response File is imported into FAM the program will automatically post a Date Received if COD confirmed that a completed MPN is on file. SBCTC-ITD 20 June 2014 These values are also visible via the SAF/DIR Processing Table: SBCTC-ITD 21 June 2014 SBCTC-ITD 22 June 2014 This page inserted for back-to-back printing. SBCTC-ITD 23 June 2014 3 How to Process Direct Loans using FAM This section describes the steps of how to process Direct Loans using the FAM application. • Creating the origination records • Creating a Direct Loan Common Record XML file • Importing a Direct Loan Common Record Response file • Changing the Disbursement Release Indicator (DRI) SBCTC-ITD 24 June 2014 3.1 Awarding the Student and other required data After setting up the Direct Loan Configuration page, be sure you enter the following information for each student: Note: Because of the new enrollment and program data reporting requirements, the student must be enrolled for the first quarter of their loan period before you originate. You may want to wait to enter loan award codes until after the student enrolls or enter the loan award codes in a status other than ‘2’. Another option is to disable loan periods where the students have not enrolled yet. This is done by entering two asterisks (**) in front of the loan period value on the SAF/DIR Processing Table. a. Award Code(s) in status “1” or “2.” (The status used must match the award status value(s) selected on the Direct Loan Configuration page.) b. Award Amount(s). Awards not evenly divisible are calculated like the examples shown here: • 2 quarters: $350 and $349 • 3 quarters: $1167, $1167, and $1166 or $1833, $1833, and $1834 • 4 quarters: $862, $862, $862 and $860 Note: If the loan period contains award amounts that are not evenly distributed between multiple quarters (ex: B452=$1944, B453=$1481, and B454=$1481), when the origination record is created, the DL Create Record program will automatically redistribute the loan amounts as evenly as possible between disbursements (ex: B452=$1635 instead of $1944, B453=$1635 instead of $1481, and B454=$1636 instead of $1481). SBCTC-ITD 25 June 2014 Academic Tab required fields The following fields are required on the Academic page for the first session of the student’s loan period. All of these (except Grade Level) are new requirements starting in 2014-15. • • • • • • • • Grade Level Program Length Program Length Unit Weeks Academic Year CIP Code * Enrollment Status * Special Program Flag Program Credential Level * An Academic record will ultimately be required for each Disbursement session for the CIP Code and Enrollment Status. COD requires accurate information for CIP Code and Enrollment Status at the time of Actual Disbursement (that is when the Disbursement Release Indicator (DRI) is set to True). To access the Academic Data, select the Academic Tab and select the desired Session. If your session is not there, you will need to manually add it or run the HPUX batch job SM9111J to auto populate it. See Appendix E for information about and how to run the SM9111J HPUX batch job. SBCTC-ITD 26 June 2014 Example of the Academic Data page (the new data fields are located inside the box) Starting in 2014-15, new program information is required for Direct Loan Origination and Disbursement records and can be populated from data stored on the Academic record. Academic records for students can be automatically created and maintained from the student information stored in the SMS (Student Management System) using the new HPUX Batch Job SM9111J. Please refer to the SM9111J Job documentation for instructions regarding this program. Academic records can also be manually input or updated using the FAM system. SBCTC-ITD 27 June 2014 If the Academic record for the first loan session is missing or if any of the required fields are missing from that Academic record at the time when the DL Create Origination is run in Final mode, the Origination will be placed in Incomplete status. (We suggest you run the Create Origination process in Preliminary mode until all missing detail is resolved. However, the missing detail can be manually updated on an Origination record if necessary.) Below is an example of the message on the DL Create Origination report if the Academic record is missing or not all of required fields are filled in. The required fields are: Origination Record: Program Length Program Length Unit (Weeks, Months, Years) Weeks Program Academic Year Special Program Flag Program Credential Level Disbursement Record: CIP Code Enrollment Status Example of the new fields on an Academic record Example of these same fields on a loan origination Example of these fields on the disbursement records SBCTC-ITD 28 June 2014 Ability To Benefit Fields Ability to Benefit (ATB) information is required for all Pell and Direct Loan origination records starting with the 2013-2014 award year. The FAFLoad translates the High School or Equivalent value from the ISIR and posts an ATB code in the ATB field on the Student Tab if there is not a value already there. The FAFLoad will translate the value in the High School or Equivalent field on the ISIR to the following Ability To Benefit code: 1 (Diploma) – ATB code 06 2 (GED) – ATB code 07 3 (Home Schooled) – ATB code 04 4 (Other) or Blank – no value posted as ATB There are 5 Ability to Benefit fields on the Student Tab in the Financial Aid Data Section. To manually enter or change ATB values for a student on the Student Tab, use the Lookup icon to choose from one of the options listed below. The Ability to Benefit Codes already exist on the Validation Table on your system. ATB code 01 has to have the following 3 fields filled in on the Student Tab. All the other codes will have blank fields. ATB Admin Code ATB Tests Code ATB Completion Date ATB Completion Dates: Valid Date ranges for ATB Test Codes. SBCTC-ITD 29 June 2014 Ability to Benefit COD Reject Edits 195 - Missing Ability To Benefit State Code and/or Ability To Benefit Completion Date 196 - Invalid Completion Date for the Submitted Ability to Benefit Code 197 - Missing Ability To Benefit Test Administrator Code, and/or Ability To Benefit Test Code, and/or Ability To Benefit Completion Date 198 - Incorrect Ability To Benefit Code submitted 199 – ‘HS Diploma or Equivalent’ field on corresponding CPS Transaction does not match Ability to Benefit code submitted. Section from DL Origination showing Ability to Benefit fields. The appropriate XML tags will also be included in the DL XML Export file for applicable students. Below is a sample of the XML tags that will be included in the DL Export file, where the x’s will be replaced by the appropriate values from the DL Origination Edit page. An XML tag will not be included if the ATB value for that tag is blank (or spaces). <AbilityToBenefitCode>xx</AbilityToBenefitCode> <AbilityToBenefitTestAdministratorCode>xx</AbilityToBenefitTestAdministratorCode> <AbilityToBenefitTestCode>xx</AbilityToBenefitTestCode> <AbilityToBenefitCompletionDate>xxxx-xx-xx</AbilityToBenefitCompletionDate> <AbilityToBenefitStateCode>xx</AbilityToBenefitStateCode> SBCTC-ITD 30 June 2014 This page inserted for back-to-back printing SBCTC-ITD 31 June 2014 3.2 Create Origination Record 1. Once the student records are ready to have origination records created, go to Pell/Loan Processing > Direct Lending > 2014-15 > 14-15 Create Record a. b. c. d. Verify that the Institution and Award Year are correct. Select Sort Sequence (Student Name, Loan Type, or Loan ID). Select the appropriate Report Option (Preliminary or Final). Click the Get Report or Schedule As Task button. Note: Unless you are awarding Direct Loan Grad PLUS loans, you may disregard the message in orange above. A sample of the DL Origination Report listing student records, some of whom have all the necessary data entered and are Ready to Transmit and a couple who are Incomplete: SBCTC-ITD 32 June 2014 2. Regardless of the status of the student’s loan application (Ready or Incomplete), when the report is run in FINAL mode, a record will be created and can be accessed, and edited, using the Direct Loan Origination Search page. Once an Origination Record is created, you must make any changes using the DL Origination Edit page, unless you delete the record prior to transmitting the record to COD. Therefore it is best to run this report in Preliminary Mode correcting those loans marked that are Incomplete before you run the process in Final mode. The following are examples of loan records with a status marked “Incomplete.” This indicates that the student’s record contains missing or invalid data. An “Incomplete” status is not ready for transmittal and must be corrected before proceeding. In this case, “Silly De Rabbit” was missing an Academic record for B452 (see the message ACADEMIC INFO MISSING for LOAN START SESSION …”). If you received the “Incomplete” status after running in final you must fix the record in the origination record. For the case of a missing Academic record, it might be easiest to delete the origination, create the Academic record and then recreate the origination. Also on this report is a student with the message LOAN PERIOD MISSING. In this case, an Award was given for B451, but B451 had not been set up as a legitimate loan period. 3. After the Create Origination process has been run in Final mode, you can search for a student’s Origination record. Go to Pell/Loan Processing > Direct Lending > 2014-15 > 1415 Originations, enter the student’s SSN in the Student ID field box, then click the SEARCH button. Click the Edit icon to view or edit details of the origination record. Refer to Section 5 for information on how to resolve error messages. SBCTC-ITD 33 June 2014 For incomplete loan origination records, once in the Direct Loan Origination Edit page, change the Loan Origination Status to “Ready to Transmit” and then click the Save button. This allows you to easily find which field has missing or invalid data that needs to be corrected. 4. Messages will appear at the top of the page such as: “Please fix all the fields marked with a ‘*’ and Invalid Values.” A red asterisk (*) appears next to the field that needs an edit. In this example, the student’s Grade Level and other required fields are missing: Also be aware of a message mentioning disbursements. The disbursement records might each need to be modified to include a CIP Code and Enrollment Status. SBCTC-ITD 34 June 2014 5. Once you have identified the value or values that are missing or incorrect, enter or select the correct information then click the SAVE button. (Note: Confirm that the Loan Origination Status is marked “Ready to Transmit.”) In some instances, a student may qualify for an Additional Unsubsidized Loan amount. To qualify, the student must either: • Be a dependent student whose parent(s) cannot obtain a PLUS loan due to adverse credit or other documented exceptional circumstances. — OR— • Be an independent student who is enrolled at least half-time in an accredited health profession. (This does not apply to the community & technical college system since the approved health professions are either graduate or doctorate programs.) Table from the Department of Education web site 6. To set the Additional Unsubsidized Eligibility Indicator for dependent students, search for the origination record (Pell/Loan Processing > Direct Lending > 2014-15 > 14-15 Originations). Enter the student’s SSN in the Student ID field box and then click Search. Click the Edit icon next to the DLUnsubsidized record. Once at the Direct Loan Origination Edit page, select the checkbox next to the Additional Unsubsidized Loan field. A checkmark indicates that the student is eligible and receiving an additional unsubsidized loan award and will be indicated as such in the export file sent to COD. If the Additional Unsubsidized Loan check box is accidentally marked for an Independent student, the “invalid value” error message will appear. To resolve the error message, verify that the student is an Independent student and unmark the check box. SBCTC-ITD 35 June 2014 3.3 Create COD Export File Once the origination records have been created in FAM, a Direct Loan Common Record XML file will need to be created then sent to COD via the Department of Education’s software called EdConnect. This file is often referred to as the Request file and has the message class (file name) crdlxxin, where “xx” indicates the award year (for example crdl15in is the file for the 2014-15 academic year). Each Common Record Request file contains the school’s entity, student’s person, award, and disbursement information. (Note: Unlike Pell reporting, you must submit disbursement records with the initial origination record.) 1. To create a DL Common Record Request file, go to: Pell/Loan Processing > Direct Lending > 2014-15 > 14-15 DL COD Export 2. Select Direct Loan Origination Record(s) if you want to include new origination(s) or originations(s) with changes. 3. Select Direct Loan Disbursement Changes if you want to include disbursement changes for transmitted origination(s). (Disbursement changes include changing the Release Indicator from False to True, indicating that you have actually disbursed the funds to the student.) Recommended: Select both options during each file export process to include ALL changes and additions. 4. Select a Report Sort Sequence (Student Name, Loan Type, or Loan ID). 5. Select Report Option (Preliminary or Final). Selecting the preliminary option will only produce a report. Final mode will produce a report and the Common Record XML file. 6. Click the Get Report or Schedule As Task button. (Schedule as Task is recommended). 7. Once the task is complete, select a report format and click the SUBMIT button to view the report. SBCTC-ITD 36 June 2014 An example of the XML Export Report: Unless changed immediately after the DL Origination Record is created, the DRI is set to ‘false’ by default. NOTE: At the time this document was updated, using the “Click here to download file” link to access the XML Common Record file may not always work properly. If you accidentally click on the link, a blank browser page could appear without the Open/Save dialogue box. Until this issue is resolved, do the following to access the XML Common Record file. SBCTC-ITD 37 June 2014 8. Go back to the DL Export page (Pell/Loan Processing > Direct Lending > 2014-15 > 14-15 DL COD Export). 9. At the bottom of the page, click on the appropriate link (depending on which file you are trying to access) listed under the “Direct Loan Already Exported” section. 10. Once you click to download the file, a separate window appears. Select “Save” or “Save File” and click OK. 11. Save the file to your PC or network drive. It is not necessary to rename the file, but you may if you choose to. 12. Submit the Common Record File to COD, as you normally would a Pell file, via EdConnect. 13. You may access previously exported files by clicking the appropriate link(s) located under the Direct Loan Already Exported section of the Export Direct Loan Common Record XML page. SBCTC-ITD 38 June 2014 Sample of XML file Student section (new required fields in box) And Disbursement new fields SBCTC-ITD 39 June 2014 Once you’ve generated a Direct Loan XML Export file, the students’ Loan Origination Status will change from “Ready to Transmit” to “Transmitted.” Note: At this point you are only allowed to edit data. You can no longer delete the origination record. Which disbursement records are included in a DL XML Export file? • Any Disbursement with a Status value set to “Ready to Transmit”. • If there is a REJECT code (R) as a Response Code value in the Student Level Response or Award Level Response section, all disbursements are included. • If the Change Loan Origination Status is set to “Ready to Transmit”, ALL disbursements are included. Note: If there is more than one sequence number for any disbursement number, only the highest sequence record will be included. SBCTC-ITD 40 June 2014 This page inserted for back-to-back printing SBCTC-ITD 41 June 2014 3.4 Import COD Response File Once you have received a Common Record Response File (crdl15op, crwb15op) from COD and have saved it to your PC or network drive, you will be required to import the file into FAM. Be sure to rename the file prior to importing it into FAM. The file name MUST either be crdl15op.xml or crwb15op.xml. Most of your Response Files will come back with crdl15op as the message class. Files that are received with message class crwb15op contain response information for changes that were made directly on the COD website. 1. To import the Response File, go to Pell/Loan Processing > Direct Lending > 2014-15 > DL 14-15 Import Response. 2. Click the Browse button and upload your Response File. Regardless of whether there are records that have been accepted or rejected, it’s required that you import your file into FAM. Therefore, it isn’t necessary to run this task in preliminary mode. If you accidentally upload the incorrect message class, you will receive the following error: If you accidentally upload a file without an XML extension, you will receive the following error: 3. Once the task is complete, select the report format and click the Submit button. SBCTC-ITD 42 June 2014 There are two parts to the Import Report: A. The first report lists the details of each student’s record and whether the Loan Award and Disbursement was accepted or rejected: B. The second report lists exceptions only, (i.e. COD Edit messages). If you load a file containing a large number of students, it’s helpful to review just the Exception Report to know which students have been assigned an edit code(s): Please refer to the List of 2014-2015 Edit Codes documentation in Appendix B (or use the following hyperlink) for information on handling some of the reject edit messages received from COD. SBCTC-ITD 43 June 2014 https://www.fsadownload.ed.gov/Repository/CODTechRef1415June/1415CODTechRefV ol2Sec4Edits.pdf 4. In addition to the Import Report, you have the option of viewing the MPN/Direct Counseling Tracking Report. To view, click the orange link below the Submit button. A separate dialogue box appears asking if you want to open or save the report. Select Open and choose which application you want to use (recommendation: WordPad). When a student is listed on the report, all of the following are true: • A MPN track code (as selected on the DL Config page) exists on the Tracking Tab, regardless of which year session (for example, B451 or 0000), with either an RQ”, “NR” or blank Notation Code value. • The Date Received column is not date-filled. • There is an MPN tag in the Response file with a “True” value, which indicates that COD has on file that an MPN has been completed. When importing a file in final mode, the program automatically fills the Date Received column with the current day’s date for students who appear on the MPN Tracking Report. Sample of the Tracking Report: SBCTC-ITD 44 June 2014 What gets Posted from the DL Response File When the Response file is imported in Final mode, the Disbursement Amount column on the Award tab is populated with the Net Award Amount for each quarter of the student’s loan period. Regardless of whether or not the disbursements are accepted or rejected by COD, the net amounts are posted to the Award Tab. However, only accepted disbursements are posted with a net disbursement status “2.” Rejected disbursements are posted with a status “1.” Reminder: When the net award disbursement is at a status other than “2,” the award amount is blocked and will not be disbursed to the student. If you click the Edit icon next to the net disbursement amount, the Disbursement Edit page is displayed (note, the Rejected disbursement is in Status 1): In addition to posting the net award amounts to the Disbursement Amount column on the Award Tab, FAM updates the Response section on the DL Origination page with the following information: • The appropriate Response Code status (A = Accepted or R = Rejected) SBCTC-ITD 45 June 2014 • Any edit codes that were generated • The EMPNI Indicator (True = Electronic MPN, False = Paper MPN) • The EMPN ID • The MPN Link Indicator (True = record linked to an MPN at COD, False = record not linked to an MPN) The Response Code field of the Disbursement section on the DL Origination Edit page is populated with the value “Accepted.” Also, any Edit messages that are included in the response file are listed in the “Edit Process Results” column. Note: Although the Edit message code listed in the Edit Process Results column appears to be a link because of the way it is highlighted and underlined, it is not. Net Disbursement Track Codes (optional) The DL XML Import program can also post designated tracking codes with the disbursement date and net disbursement amount to the appropriate session(s). This feature is optional. To enable, please refer to “Net Disbursement Track Codes” in Section 2.3. Only disbursements accepted by COD will have a tracking code post, regardless of whether the Disbursement Release Indicator is marked “true” or “false”. Rejected disbursements will not have a tracking code post. The following fields will be populated with the corresponding information: • Track Code field: Designated tracking code as indicated in the SAF/COM Processing Table • Due Date field: Disbursement Date from the Response File • Notation Code field: ‘NR’ (hard coded into the program) • Comment field: Net amount from the Response File SBCTC-ITD 46 June 2014 Below are examples and the results to whether or not a tracking code will post. 1) Tracking code was previously posted, manually, by staff and the response file contains a disbursement record for the same session: Result: An additional tracking code will be posted if the SAF/COM Processing Table value is set to contain more than one tracking code. For example, if a staff member manually posted S1 for B453 and the B453 disbursement is in a recent response file, the next tracking code (ex: S2) listed in the SAF/COM Processing Table will post to B453. 2) Rejected disbursements. Result: Tracking code(s) will NOT post. 3) Adjustments made to an existing disbursement (i.e. increase or decrease to a disbursement where the Disbursement Release Indicator is set to false). Result: No additional tracking code will be posted if a tracking code has already been posted with a prior import of the response file. However, if a tracking code does not exist or was previously entered manually by staff, a new tracking code will post. 4) Decrease to an existing disbursement where DRI is set to true (i.e.: subsequent sequence number). Result: No additional tracking code will be posted if a tracking code has already been posted with a prior import of the response file. However, if a tracking code does not exist or was previously entered manually by staff, a new tracking code will post. 5) Additional disbursement number was added to the same year session for which a disbursement already exists. Result: An additional tracking code will be posted if the SAF/COM Processing Table value is set to contain more than one tracking code. 6) Multiple disbursements are in the same file for the same year session (ex: one quarter loans with two disbursements). Result: One tracking code per disbursement (ex: S1 for disbursement 1 and S2 for disbursement 2) will post to the same year session if the SAF/COM Processing Table is set to contain more than one tracking code. 7) Importing the same response file more than once. Result: No additional tracking codes are posted. SBCTC-ITD 47 June 2014 3.5 Updating Disbursement Release Indicator (DRI) The Disbursement Release Indicator (DRI) tag is used to identify disbursements that have been made or will be made in the near future to the student or borrower. Disbursements with a DRI set to “False” indicate that they are anticipated disbursements and do not affect the cash flow or change the college’s Current Funding Level (CFL). Disbursements with a DRI set to “True” indicate that they are actual disbursements and that you have credited, or will be crediting, the student’s account or paying the student directly which does affect the cash flow and may change the CFL. Depending on your college’s Cash Monitoring status, you may submit actual disbursements (DRI = True) in advance of, on, or after the disbursement date. An actual disbursement cannot be sent to COD more than seven calendar days prior to the disbursement date. Disbursements must be submitted within 15 days after the funds are disbursed to the student. Once a DRI is sent to COD as “True,” it cannot be changed back to “False.” You have the option of changing the DRI for multiple students in a batch or for individual students, one-by-one. The following instructions describe both methods: Updating multiple students 1. Confirm that the CURR-SESS value in the SAF/AGENCY Processing Table contains the current year-session. For example, if you are updating the DRI for B452, make sure the value includes the B452 quarter. Note: This value is also used and required for the Pell Common Record Process. SBCTC-ITD 48 June 2014 2. Prior to beginning the steps below it is import to create a DL COD export file. a. This will pick up any disbursements in the “ready to transmit” status and send them to COD. b. It is also important to import all DL COD import files including the one created above before continuing with the next steps. c. This will ensure all disbursements are in an accepted (or rejected) status and which will allow FAM210 and FAM8315 (listed below) to process correctly. 3. Run Reconciliation and Posting (FAM210). This program looks for net award amounts listed in the Disbursement Amount column (which is tied to the Award Disbursement Detail Table) and will only process new disbursements that have both the net and gross awards in a status “2.” If the loan records being processed have an anticipated disbursement date LATER than the current day’s date, you may need to change the “Date for Date Controlled Disbursements” to the same date as the anticipated disbursement date in order for FAM210 to run properly. Example of an award screen – Net and Gross both in Status “2”. Date is 10/22/2014 a. Go to Award Processing > Reconciliation > FAM Disbursements • Enter the Institution Code, Session Range, and Direct Loan Award Codes. (Note: Enter the Session Start and End only for the session(s) in which you are processing. DO NOT enter a future session if it is more than seven days prior to the first disbursement of that quarter.) • Click the Schedule As Task button. SBCTC-ITD 49 June 2014 b. Once the report is complete, you have the option of viewing both the Reconciliation and Posting Report (Exceptions) and the Disbursement Report. Since the objective of running this program is only to prepare the students’ records to have the Disbursement Release Indicator changed from “False” to “True,” it isn’t necessary for you to view the Reconciliation and Posting Report (Exceptions). It may, however, be helpful to view the Disbursement Report to confirm which students will be processed. SBCTC-ITD 50 June 2014 Sample of outputs. The Award Disbursement Report lists adjustments and new disbursements. The Financial Aid A/R Reconciliation Exceptions Report lists adjustments only. Note: The Reconciliation and Posting program will process new disbursements, increases, and decreases. Therefore, it’s very likely that you will see students listed who already have their SBCTC-ITD 51 June 2014 DRI set to “True” appear on the report when their awards have been adjusted (increased or decreased) or cancelled (net and/or gross award status changed to a value other than “2”). What gets updated (Student Bill Detail): To look at a student, go to Award Processing > A/R Posting. The Date field is the date this process was run, not the disbursement date. See discussion below re: SM9529J if you need this date to be different. 4. Controlling the disbursement date when the DRI is updated to “True”. If you decide to use a different disbursement date than the current day’s date, follow the instructions below. This process would be beneficial for processing disbursements prior to the start of a new quarter. a. Run Reconciliation & Posting (FAM210) as you normally would in Step 2a above. i. Please read the Warning below for information on when schools may want to run this job. Run SM9529J on the HP-UNIX. The date entered in the SM9529SEL-DT field is the date Reconciliation & Posting (FAM210) was run in FAM. The date entered in the SM9529-UPD-DT field is the NEW date you want to assign to the disbursements that will have the DRI set to “True”. Warning: SM9529J reads and updates the SAF_TRANS_DATE field in the Student Bill Detail table, located in the FAM database. The SM9529J is primarily used for those schools who need to update the DRI date prior to the session starting, or during the 7 days prior to the disbursement date. If you are not updating the DRI prior to the actual disbursement date it is not necessary to run SM9529J. The Student Bill Detail table contains both Pell and Direct Loan records. When scheduling SM9529J, there isn’t an option to select specific awards or students to process. Therefore, if someone in your office is processing a Pell Common Record file to send to COD on the same day SM9529J is scheduled, the Pell records will also be updated. Please carefully coordinate Pell and Direct Loan processing when using SM9529J. b. Once SM9529J completes OR after step a., run the DL Actual Disbursement Update program in FAM. The value you enter in the “Date” field is the date used in the SM9529-UPD-DT parameter when SM9529J was run. Reminder: You cannot submit the DRI as “True” more than seven calendar days prior to the disbursement date. Once a DRI is changed to “True,” it cannot be changed back to “False.” 5. Run the Direct Loan Actual Disbursement Update 2014-15 (FAM8315). (Go to Pell/Loan Processing > Direct Lending > 2014-15 > 14-15 Actual Disb Update) SBCTC-ITD 52 June 2014 • Enter the date the Reconciliation and Posting Program was run (step 3 above) or the date used in the SM9529-UPD-DT parameter if SM9529J was run. For this document the date used in step 3 was 06/11/2014. • Click the Schedule As Task button. Note: FAM will not change the DRI to “True” if this process is being run more than 10 days prior to the actual disbursement date. • The Actual Disbursement Update program will update the disbursement date to the date that is listed as the SAF_TRANS_DATE in the Student Bill Detail dataset. In other words, the date that the Reconciliation & Posting Program was run (step 3 above) or the date used in the SM9529-UPD-DT parameter if SM9529J was run. • Only disbursements with “Transmitted” and “Accepted” values posted to the FAM DL Origination page will be processed, if the DRI was not previously updated to “True”. • Even if the gross and net amounts on the Award Tab are different than the amounts listed on the DL Origination Edit page, the DL Actual Disbursement Update program will still process the selected records and update the DRI to “True”. • If a student’s disbursement has been missed during the update process (FAM210 & FAM9529), they can always be manually updated. The process is listed below under updating individual students. Sample of the DL Actual Disbursement Update Report: SBCTC-ITD 53 June 2014 The changes in Direct Loan reporting include new fields on the DL Disbursement record; CIP Code and Enrollment Status. These fields need to be current at the time of Disbursement (that is, when the DRI is changed to True). When the Anticipated disbursements are initially created, the CIP Code and Enrollment Status are set to the values on the student’s Academic Tab for the Starting Financial Aid Session. These values could change during the school year if the student changes their program. The Direct Loan Actual Disbursement Update for 2014-15 now requires an Academic record for the actual Disbursement session. It will update the Disbursement record with the values of the CIP Code and Enrollment Status found for that session. If the session does not exist or those values are blank, the Disbursement DRI will not be set to True. An error message will appear on this report to indicate this situation. SBCTC-ITD 54 June 2014 Updating individual students To update students individually, access the DL Origination Edit page by going to Pell/Loan Processing > Direct Lending > 2014-15 > 14-15 Originations 1. Enter the Student ID and click the Search button. 2. Click the Edit icon for the Loan Type you wish to edit: 3. At the bottom of the page, in the Disbursement section, click the Edit icon for the Disbursement Number you wish to edit 4. The Disbursement Edit page is displayed. Select the “True” value from the drop-down list for the Disbursement Release Indicator. Then click the Save and Go Back button. SBCTC-ITD 55 June 2014 5. You will notice that on the Direct Loan Origination Edit page, the Status column has been updated to “Ready to Transmit” and the Response Code column is blank. 6. Once the changes have been made, whether manually or through the DL Actual Disb Update program, you will need to create a DL Common Record Export file and send it to COD. Follow the steps listed under “Create COD Export File.” Sample of the DL XML Common Record Export Report displaying changes made to the DRI: The changes in Direct Loan reporting for 2014-15 include new fields on the DL Disbursement record; CIP Code and Enrollment Status. These fields need to be current at the time of Disbursement (that is, when the DRI is changed to True). When the Anticipated disbursements are initially created, the CIP Code and Enrollment Status are set to the values on the student’s Academic Tab for the Starting Financial Aid Session. These values could change during the school year if the student changes their program. The Disbursement Edit screen now requires an Academic record for the actual Disbursement session. It will update the Disbursement record with the values of the CIP Code and Enrollment Status found for that session. If the session does not exist or those values are blank, the Disbursement DRI will not be set to True. An error message will appear on the screen to indicate this situation. SBCTC-ITD 56 June 2014 This page inserted for back-to-back printing. SBCTC-ITD 57 June 2014 4 Making and Submitting Changes This section provides you a few examples of how to make changes to the Origination and/or Disbursement record. In addition, this section will provide you with recommendations on how to process 30-day hold, onequarter (that require 2 disbursements) and PLUS loans. SBCTC-ITD 58 June 2014 4.1 Increasing or Decreasing Loan Amounts Often times a student will request for an increase or decrease of their loan amounts after the initial request has already been processed in FAM and sent to COD. Once you have verified that the student is eligible for an increase or confirmed that he/she has declined all or part of their loan, the following recommendation will assist you in making the necessary adjustments and properly reporting them to COD. 1. Update the gross award amount or change the gross award status (if cancelling) on the Award Tab in FAM. 2. Update the award amounts on the DL Origination Edit page. (Go to Pell/Loan Processing > Direct Lending > 2014-15 > 14-15 Originations.) If increasing the loan amount, you must adjust the Financial Award Amount at the top of the page prior to adjusting individual disbursement amounts. If decreasing the loan amount, you must reduce and submit the disbursement records(s) to COD first. Once COD has accepted and acknowledged the update, manually edit the Financial Award Amount at the top of the DL Origination Edit page, click the SAVE button, but do not resubmit the record to COD. Instead, manually edit the Award Amount Approved on the COD website to match the Financial Award Amount in FAM. a. To update the disbursement amount while the Disbursement Release Indicator (DRI) is still set to False, click the Edit icon for the Disbursement Number you wish to edit at the bottom of the DL Origination Edit page (Disbursement section). The Disbursement Edit page is displayed. Here you will make the necessary adjustment to the gross (or sometimes net) amount. Once finished, click the Save and Go Back button. (Regardless of whether the gross or the net amount is edited, FAM automatically adjusts the other amount based on the Origination Fee and Rebate percentages.) SBCTC-ITD 59 June 2014 Select either the Gross Amount or Net Amount Enter the new amount When finished, click Save and Go Back In the example below, the Gross Amount was updated from $750.00 to $600.00, which automatically updated the Net Amount from $742.00 to $594.00. You will notice that on the Direct Loan Origination Edit page, the Status column has been updated to “Ready to Transmit” and the Response Code column is now blank. SBCTC-ITD 60 June 2014 b. To DECREASE or CANCEL a disbursement (without changing the disbursement date) when the Release Indicator has already been set to True and Accepted by COD, you will need to ADD A NEW SEQUENCE NUMBER to the existing Disbursement. Go to the Origination Edit page and scroll down to the Disbursement section. Select the proper Disbursement Number by using the drop-down list. (Note: Only Disbursements that have been set to True will be listed in the drop-down list.) Click either the Gross or Net Amount radio button and then enter the new amount. Do not enter the difference of the original and the new loan. The amount must be the new TOTAL amount. When finished, click the Modify button to save your changes. Once the changes are saved, the Status column is populated with “Ready to Transmit.” c. To INCREASE a disbursement when COD has already accepted the DRI as True and the disbursement date is different from the previous disbursement, you will be required to ADD A NEW DISBURSEMENT NUMBER. To add a new disbursement, click the ADD NEW DISBURSEMENT button. You will be redirected to the Disbursement Edit page. Enter the appropriate values in each field. Note: The Gross Amount should be the new ADDITIONAL amount. d. Prior to adding a new disbursement, you may need to shift disbursements to the next disbursement number in order to enter the additional loan funds for the current or past quarter(s). This is true only if there are disbursements with DRI values still set to “False”. The goal is to keep the disbursements in date order as much as possible. Below is an example of how to increase a loan for existing loan period, B452 – B454, where actual disbursements have already been made for B452. • Go to the Origination Edit page. SBCTC-ITD 61 June 2014 • 1. Increase the Financial Award Amount field at the top of the page to reflect the new overall gross award amount. (In this example, the amount is increased from $750 to $1,000). • 2. Click the SAVE button. • 3. Scroll down to the Disbursement section. • Edit Disbursements accordingly by using the Disbursement Edit page (click on the Edit icon in the far right column of disbursement). In this example, update disbursement #2 to reflect the additional loan amount awarded and disbursed for B452. On the Disbursement Edit page, select B452 as the Session value. The disbursement date should best represent the date for which you will be disbursing the additional funds to the student. Also, change the Disbursement Release Indicator to TRUE (since in this example, the additional loan amount has already been disbursed). • Update disbursement #3 to reflect B453 information (session and disb. date). • Add disbursement #4 to represent B454 information (session and disb. date). SBCTC-ITD 62 June 2014 Example list of disbursement records after changes are made: Disbursement 2 now reflects B452, Disbursement 3 reflects B453 and Disbursement 4 reflects B454. 3. Once all changes have been made, create a new DL XML Common Record file following the instructions in section 3.3 of this document. Submit the file to COD as you normally do. 4. VERY IMPORTANT: The DL XML IMPORT program does not automatically reassign year sessions to the updated disbursement numbers. Either before submitting the DL XML file to COD or after importing the response file from COD into FAM, you will be required to manually update the Award Disbursement Edit page on the Award Tab in order for the net disbursements on the Award Tab to exactly match the disbursements listed on the DL Origination Edit page (ex: dollar amounts, disbursement dates, disbursement numbers and year sessions). a. For example, prior to adding the additional loan disbursement number to B452 and reassigning the sessions for the subsequent disbursements, the Award Disbursement Edit page (Award Tab > Edit icon in Disbursement Amount column) listed the disbursements like the screen shot below: b. After updating the Award Disbursement Edit page (by adding a new Disbursement 2, and changing the Disbursement numbers for 3 and 4), the award information for each disbursement now matches the disbursements listed on the DL Origination Edit page: (Disbursement 2 now reflects B452 instead of B453, Disbursement 3 now reflects B453 instead of B454, etc.) SBCTC-ITD 63 June 2014 c. Don’t forget to change the Award amounts also Before After This page inserted for back-to-back printing SBCTC-ITD 64 June 2014 4.2 Changing the Loan Period As with increasing or decreasing loan amounts, students will request to expand their loan period, for example, changing a summer and fall quarter loan to a summer, fall, winter, and spring loan. The following steps provide one example of how to change a student’s loan period: 1. Add the additional loan awards to the Award Tab in FAM. 2. Update the gross award amount on the DL Origination Edit page. (Go to Pell/Loan Processing > Direct Lending > 2014-15 > 14-15 Originations.) 3. Update the Financial Award Amount to include the new total of all disbursements. 4. Update the Financial Award Begin and End dates to include the new start and end of the loan period. 5. Update the Academic Year Begin or End date if necessary to conform to new Federal regulations regarding Academic Dates. 6. Update the Financial Award Session Start and End by selecting the appropriate quarters for the beginning and ending of the new loan period. 7. Select “Ready to Transmit” in the Change Loan Origination Status drop-down list. 8. Once you are finished with the changes, click the Save button. 9. Scroll down to the bottom of the Origination Edit page, over to the Disbursement section. Add new disbursements using the Add New Disbursement button. 10. Once all changes have been made, create a new DL XML Common Record file following the instructions in section 3.3 of this document. Submit the file to COD as you normally do. SBCTC-ITD 65 June 2014 In some instances, you will be required to create an additional loan period for the same loan type. If the new loan period does not overlap with the existing loan period, you should be able to follow the steps in Section 3.2 to create the new loan origination record. Temporarily change the award status to a status other than the status used to create an origination record (ex: status “5”). This will exclude the existing loan award from being picked up in the second loan record. If the new loan period overlaps with the existing loan period, temporarily change the loan period of the existing loan to a range outside the loan period for the one you are attempting to create. To do this, go to the Direct Loan Origination Edit page. Temporarily change the Financial Award Session Start and/or Financial Award Session End value(s). Then click the Save button. Temporarily change the award status to a status other than the status used to create an origination record (ex: status “5”). This will exclude the existing loan award from being picked up in the second loan record. Follow the steps in Section 3.2 to create the new loan origination record. Once the new record has been created, put the Financial Award Session Start and/or Financial Award Session End data back to the original values. SBCTC-ITD 66 June 2014 4.3 30-Day Holds Depending on your college policy and cohort default rate, you may be required to delay disbursing loan funds to first-time borrowers until the 30th day of the start of the quarter. Although there are several ways to process loans for first-time borrowers, below are two example of how to process 30day holds in FAM. Example #1: (SBCTC Preffered Method) To process 30-day holds in FAM you would not originate the loan until near the 30th day of the quarter. The process set-up for this is listed below. 1. You would set up the award for the student identical to a student without a 30-day delay except post the awards using a temporary, alternate award status (for example, status “9”). Be sure that the alternate award status is NOT selected on the DL Config page as one of the award statuses to allow FAM to create an Origination record. a. If your college uses the student portal you can set this status to view as 30-day delay on the student portal allowing the students to know their loan will not be processed/available for 30 days until after the quarter begins. 2. As the 30th day approaches change the award status (on the Award Tab) from the temporary status (ex: status “9”) to status “2” NO SOONER than 7 days prior to 30th day of the quarter, leaving your staff time to disburse the funds on the 30th day (that is, giving enough time to originate the funds and then order the funds through FAM). a. You can either change the award status manually on the Award Tab or in a batch by using the Mass Award Update program (Award Processing > Mass Award Update). 3. Process loans as instructed in sections 3.1 through 3.4. Example #2: 1. Create a loan award code designated just for 30-day hold students (for example, “3H”). This may make it easier to keep track of students who are processed as 30-day hold, particularly when it comes to updating the award status to temporarily block and release the disbursement, as well as, when updating the Disbursement Release Indicator from False to True. See instructions on creating new award codes in Section 2.2 – 2.3 of this document. 2. Post awards in a temporary, alternate award status (for example, status “9”). Be sure that the alternate award status is selected on the DL Config page as one of the award statuses to allow FAM to create an Origination record. You may award at a status “1,” which will still be included in the Total Active Awards, however, if your college is using the Student Portal, the student may have the option to accept the award, which changes the status to a “2.” SBCTC-ITD 67 June 2014 3. Be sure to set the “30 Day Hold” value at the bottom of the Direct Loan Configuration page to “Y”. Setting the value to “Y” will set the first disbursement date to the 31st day from the start date of the quarter for students who have a zero grade level value on the Academic Tab for the starting session of the loan period. (The start date is defined in the Import Session table.) 4. Process loans as instructed in sections 3.1 through 3.4. 5. Change the award status (on the Award Tab) from the temporary status (ex: status “9”) to status “2” NO SOONER than 7 days prior to 30th day of the quarter. By doing so, the funds will be available for disbursement. You can either change the award status manually on the Award Tab or in a batch by using the Mass Award Update program (Award Processing > Mass Award Update). SBCTC-ITD 68 June 2014 4.4 1-Quarter Loans If your college is required to disburse 1-quarter loans in two separate disbursements, you will need to be sure that your 1-quarter loan periods have two disbursement dates: one at the beginning of the quarter and one at the mid-point of the quarter. Reminder: Since the net amounts are posted all at once on the Award Tab with a status “2” (once accepted by COD), the goal is to temporarily block the second disbursement until the mid-point of the quarter. Below are steps on how to process 1-quarter loans. 1. Process loans as instructed in sections 3.1 through 3.4 (post award, create origination record, create and export file, and import response file). 2. Immediately after importing the Response File, change the disbursement status on the Disbursement Edit page from status” 2” to a temporary status, such as “3,” for the second disbursement only. (This blocks the disbursement from being applied towards tuition or calculated in a check prematurely.) NOTE: If your college displays information on the FAM portal it can be helpful to create a new status such as “H” which could refer to 2nd half quarter disbursement. Use the “H” status value instead of the “3” as shown above. On the FAM portal the student will see their 2nd half in a different disbursement and know why it has not been released. 3. No sooner than 7 days prior to the second disbursement date, change the disbursement status back to a “2.” The funds will then be ready for disbursement. SBCTC-ITD 69 June 2014 4.5 PLUS Loans If your college participates in the Parent Loan for Undergraduate Students (PLUS) Loan program, follow the steps listed below to originate PLUS loan records through the FAM application. 1. Enter the loan award, select the student’s grade level, and create the origination record as usual. Although the Loan Status will be marked as “Incomplete” on the Direct Loan Origination Selection report, an Origination Record will still be created. PLUS Loan 2. Go to the student’s origination record in FAM. (Pell/Loan Processing > Direct Lending > 2014-15 > 14-15 Originations) Enter the student’s SSN in the Student ID field and then click the Search button. 3. Once in the Direct Loan Origination Edit page, complete the “Parent Information” section accordingly, along with any other edits as necessary. You must select the Default value, even if “No”, otherwise COD will return the record with a rejected edit code. SBCTC-ITD 70 June 2014 Note: Starting in 2013-14 the Direct Loan export program has been modified to include the parent’s Default status in the DL XML Export file regardless of the the student’s Default status. Make sure to select the proper Default status for BOTH the parent and the student on a PLUS record. 4. Change the Loan Origination Status, at the top of the edit page, to “Ready to Transmit,” and then click the Save button. 5. Create a DL Common Record Export file and send it to COD. Follow the steps in section 3.3, Create COD Export File. SBCTC-ITD 71 June 2014 This page inserted for back-to-back printing SBCTC-ITD 72 June 2014 5 Error Messages This section provides examples of how to resolve error messages that you may encounter while using the FAM application. SBCTC-ITD 73 June 2014 5.1 Error Messages on FAM Reports Example of a record that is Incomplete and NOT ready for transmittal because data is missing. In this case there is an error message given for the missing data, which is either the Academic record is missing from the Academic tab for the Start Session or the information on the Academic tab is incomplete. Because of the new fields required on Direct Loans from the Academic Tab, if you do get this message it will take less work for you in the long run, if the Academic record for the Start Session exists with the required program information before the Origination record is created. If you are unable to determine what data is missing prior to running the DL Create in Final mode, run the program in Final mode. Even though the status is marked Incomplete, FAM will still create an origination record. Once the Origination record is created, go to Pell/Loan Processing > Direct Lending > 2014-15 > 14-15 Originations Enter the student’s SSN in the Student ID field and then click the Search button: SBCTC-ITD 74 June 2014 To view and correct incomplete loan originations, click the Edit icon to view the details. Once in the Direct Loan Origination Edit page, make the necessary changes and then click the Save button. Tip: To easily find data that needs to be completed on the Edit page, change the Loan Origination Status from “Incomplete” to “Ready to Transmit” and then click the Save button. A message will appear at the top of the page: “Please fix all the fields marked with ‘*’ and Invalid Values” and a red asterisk (*) will appear next to the field that needs an edit: . In this case there was not an Academic record for this student for the Financial Award Start Session (B452), so quite a bit of information for this record is missing. The easiest way to fix this particular issue would be to delete the Origination, make sure the Academic record exists and then recreate the origination. Or you can manually fix each of the fields on this record and its corresponding disbursements. Once all edits are complete, make sure the Loan Origination Status is still set to “Ready to Transmit” and then click the Save button. You will notice that the status of the loan origination now reads “Ready To Transmit”: SBCTC-ITD 75 June 2014 Additional Error Messages received while creating the DL Origination records: FA TAB-YEAR SESSION BEGIN OR END ERROR: This error means that the student’s Session Start or Session End value(s) on the Financial Aid Tab does not match with the session range defined on the Award Year Table. To fix this, update the Session Start or Session End value(s) on the student’s Financial Aid Tab record. NEED RECORD MISSING: This error means that the student does not have an ISIR on file for the academic year you are creating the loan. Currently, only students who have an ISIR can be processed through FAM. PLUS loans and UNSUB exceptions cannot be processed without an ISIR. (Note: Rejected ISIRs will still allow FAM to process a Direct Loan record.) LOAN PERIOD MISSING: This error means that the loan period is missing from the DL Config page for which you have awarded the student. To fix that, add the applicable loan period to the configuration page as described in Section 2.5. SBCTC-ITD 76 June 2014 5.2 Error Messages in the FAM Application CPS Transaction Number does not exist for the Student Cause: When any change is made on the Direct Loan Origination Edit page and the Financial Aid Tab has a different ISIR Transaction Number listed in the Pell ID field than the one used when the origination record was created. Solution: Review why the Financial Aid Tab was updated with a subsequent ISIR. If the previous ISIR is still the correct one used to determine the student’s aid eligibility, change the ISIR Transaction Number in the Pell ID field on the Financial Aid Tab. If the new ISIR is being used to determine the student’s eligibility, change the CPS Transaction Number field on the DL Origination Edit page to reflect the new transaction. SBCTC-ITD 77 June 2014 An error in the service layer has occurred Cause: The error message could be generated when attempting to import a Direct Loan Common Record Response File (crdl15op.xml) from COD and there are one or more students with certain reject edit messages. Note: If you encounter this error message, please notify SBCTC-ITD Customer Support. Invalid Date Cause: The error message is generated on the DL Config page when attempting to add a disbursement date to a loan period that is more than 10 days prior to the start of the quarter (as indicated on the Import Session table). Solution: Enter a disbursement date 10 days or less prior to the start of a quarter. SBCTC-ITD 78 June 2014 Invalid Disbursement Session Changes were made to the Disbursement Session and Disbursement fields Cause: The error message is generated when attempting to add a new or edit an existing disbursement while entering a session and date prior to a disbursement that already exists with a DRI set to “True”. Solution: If you encounter this error message, contact SBCTC-ITD Customer Support for assistance. SBCTC-ITD 79 June 2014 This page inserted for back-to-back printing. SBCTC-ITD 80 June 2014 6 Reconciling Loan Funds This section provides an example of how Direct Loan funds, processed in FAM, can be reconciled with originations and disbursements recorded in COD. SBCTC-ITD 81 June 2014 6.1 Steps to Reconciling Loan Funds Here are a few simple steps you may use to assist with reconciling Direct Loan funds posted and disbursed through FAM with origination and disbursement records accepted in COD. Steps to reconciling DL funds – 1) Run SM9814YY Data Express procedure. (If SM9814YY does not exist on your system, contact SBCTC-ITD for assistance.) For Catalog directory, enter your college code in place of the “xxx”. SBCTC-ITD Entry password: COCO 82 June 2014 Select Option #19 for Excel format Enter TBL1 for username. Check with your IT Dept for TBL1 password. Enter FAEXP for username. Check with your IT Dept for FAEXP password. Leave blank to select ALL students Enter 1314 for the 2013-14 award year Enter 1415 for the 2014-15 award year Enter specific YRQs or use an asterisk to select all quarters for 2014-15., ex: B45* Enter your designated SUB & UNSUB FAPCs. (FAPC=award code preceded by a zero) Enter your college code in place of “xxx”. SBCTC-ITD 83 June 2014 Enter the file path for where you want to save the report. Be sure to use .XLS as the file extension. This is an example file path. Save your report to a more appropriate file path on your PC. To use the SM9814YY as a comparison tool against your YTD SAS file, the SM9814YY will need to be ran with the YRQ entered as (B45*) and FYYR entered as (1415) to gather the YTD NET disbursements for the students. The SM9814YY File opened in Excel should look like this: SBCTC-ITD 84 June 2014 Currently without a tool in FAM to compare the SM9814YY and SAS, it is suggested to compare these reports against each other. 1. Using the SM9814YY file create a Pivot Table. For further instructions on how to create a pivot table from this data (See Appendix C – Creating Pivot Tables) *Note the PRG ACRONYM may appear different based on your business office description of your FACP. . 2. Import your monthly SAS report (from COD) called DSLD14op (for 2013-14) or DSLD15op (for 2014-15) as an Excel document. *Note - make sure the report format is “commadelimited with headers,” this can be updated in your SAS settings within COD. 3. When the document is opened using Excel the Text needs to be formatted into Columns using one of the following: a. Text Import Wizard – which may open automatically (visual on next page) OR b. Text to Column function – select column ‘A’ then using the Data tab, select the ‘Text to Columns’ button. (visual on next page) SBCTC-ITD 85 June 2014 SBCTC-ITD 86 June 2014 The SAS excel document will look something like the file below: Although your headers may not be correct, the information you need is provided. Scroll down until you see the columns with student information. This will begin when you see the Headers – RECORD, TYPE, SAS, BATCH, IDENTIFIER, and ECT. SBCTC-ITD 87 June 2014 Delete all the rows above the Headers you just located, you do not need this information for this reconciliation process. 1. Next Delete all Columns EXCEPT: a. REGION rename IDENTIFIER (This number includes students SSN) b. DATE rename SAS NET c. RUN rename First d. DATE rename Last 2. Insert a new Column after the Identifier, This will be Column B named SID - SAS. 3. In the B2 cell, enter this equation =LEFT(A2,LEN(A2) – 12) to produce the SID. This should produce the 8 digit social, you can then copy the function down to populate the rest of the cells. 4. In the F Column to get the Full Name, use the formula =E2&", "&D2 to have the first and last name linked together. 5. You should have a sheet that looks something like this. As stated earlier currently without a tool in FAM to compare the SM9814YY and SAS, it is suggested to compare these reports against each other. 6. Using the SAS excel file above create a Pivot Table. For further instructions on how to create a pivot table from this data (See Appendix C – Creating Pivot Tables) 7. Next Open Microsoft Access. 8. Choose “Blank Database” to create a new file. Click the Create button. 9. Choose External Data Tab, under the import & link section go to “Import Excel Spreadsheet” SBCTC-ITD 88 June 2014 10. Browse for the SAS excel file you just created which contains your pivot table as a separate worksheet. a. Select the radial button Show Worksheets b. Then select only the worksheet that contains your Pivot table and select next. c. Check the box “First Row Contains Column Headings” then Next d. Field Options – select Next e. Select the radial button – No Primary Key, then Next f. Import to Table – Give your table a name such as “SAS Pivot”, then Finish. 11. Repeat the steps to create a table for your SM9814YY data: g. External Data Tab h. Browse for the SM9814YY excel file you just created which contains your pivot table. i. Select the radial button Show Worksheets j. Then select only the worksheet that contains your Pivot table and select next. k. Check the box “First Row Contains Column Headings” then Next. l. Field Options – select Next m. Select the radial button – No Primary Key, then Next n. Import to Table – Give your table a name such as “SM9814YY Pivot”, then Finish. SBCTC-ITD 89 June 2014 12. Using the Create Tab, select Query Design a. Double click on the Table you created “SAS Pivot” b. Double click on the table you create “SM9814YY Pivot” c. Close the Show table box – your screen should look similar to below: You may need to select your spreadsheets first. 13. The query can find matches between the SAS Pivot SID’s and the SM9814YY Pivot SID’s. To do this create a Join between the tables. a. Select the SID name in your SAS Pivot table and drag it across to your SM9814YY Pivot table. This should create a line between the tables. b. Right click the line between tables, and select Join Properties. There are 3 options for Joins, because we want the query to shows us the students who match and those who do not match we will select option 3. This should read; include ALL record from ‘SM9814YY’ and only those records from ‘SAS’ where the joined field are equal. i. By selecting this option you should produce results that will show you who has disbursed by your offices and has a COD record. ii. If you select option 2 it would show you who has a COD record, but may not have an expenditure record at the college. This would not normally occur, but you can always use this feature if you would like to double check. iii. Option 1, would only show students who have both a COD and college expenditure record. This would skip students whose DRI’s have not been flipped – this option is not suggested. (see visual on next page) SBCTC-ITD 90 June 2014 14. In the Field Column (located near the bottom of the screen) is where you will list the Fields you want to display: a. Field #1 SID – SAS (or the name equivalent) b. Field #2 SAS - Sum of Net (or the name equivalent) c. Field #3 SID – SMS (or the name equivalent) d. Field #4 SM9814yy – Net (or the name equivalent) 15. Select the Design Tab at the top, and then click the RUN! Button. This should produce the query results for you. Save your query by right clicking the Query 1 tab and naming the query. SBCTC-ITD 91 June 2014 16. Select External Data Tab at the top, then export the query results to excel. 17. Once Excel has opened with your results create a new column named “Difference” in column E. For this column, you will need to use a formula in order to find the difference between the SAS NET (column B) and the SM9814YY NET (Column D). Depending on how your data is sorted, you would use something like =B2-D2, which gives the difference between the number in cell B2 and cell D2. Copy the function down to fill the remaining cells below. SBCTC-ITD 92 June 2014 18. You can filter the Differences column with a Filter to find the records that have discrepancies. Select Column E, then the Data tab at the top, and then Filter. a. This created a drop down option in cell 1E, select the drop down and uncheck the value 0. The will remove all amounts that are in balance leaving only the out of balance records. 2) Reconcile any differences - Here are some starter points a. If your Net value is higher from the SM9814YY than your SAS, usually it will mean the DRI has not been flipped to TRUE for the student. b. If the SAS value is higher than your SM9814YY, usually it will mean there has been funds returned/cancelled on the school side and they need to be sent back to COD. c. COD reports can be very helpful in between your monthly SAS reports and you can access these COD reports from the services menu (see next page for screen shots) SBCTC-ITD 93 June 2014 COD reports will open in a separate window: • To get DL reports select the Direct Loan Reports • Direct Loan Reports provides many helpful reports. For reconcilation a helpful report is the Direct Loan Actual Disbusement List Report (CSV). Select Action. SBCTC-ITD 94 June 2014 • This will bring up a list of files sent to COD, which can be easier to read than your SAS and can provide you information processed since your last SAS file. SBCTC-ITD 95 June 2014 Appendix A: Sample of a Direct Loan Common Record Origination File SBCTC-ITD 96 June 2014 SBCTC-ITD 97 June 2014 SBCTC-ITD 98 June 2014 Appendix B: Resources List of 2014-2015 Edit Codes (that is, reasons for rejection): https://www.fsadownload.ed.gov/Repository/CODTechRef1415June/1415CODTechRefVol2Sec4Edi ts.pdf Direct Loan School Guide: http://ifap.ed.gov/dlsguides/2008DLSchGuide.html COD Technical Reference–Implementation Guide (Direct Loans: pages 74-168): https://www.fsadownload.ed.gov/Repository/CODTechRef1415June/1415CODTechRefVol2Sec1Im pGuide.pdf Federal Student Aid: William D. Ford Federal Direct Loan Program home page: http://www.direct.ed.gov/ SBCTC-ITD 99 June 2014 Appendix C: Reconciliation (Creating Pivot Tables) Using Pivot tables can be a very helpful way to compare the SAS and SM9814YY reports used for reconciling DL. To create Pivot tables from excel data follow these steps. 1. Open the SM9814YY file in Excel 2. Select all the columns in your excel sheet (A through G in this example 3. Select the insert tab, then Pivot Table 3. Choose New Worksheet, Select OK 4. This will create a Pivot table from your SM9814YY data 5. Drag the SID to the Row Labels box (bottom right) 6. Drag the FAEXP FTD AMT to the Values Boxes (bottom right) 7. You will need to change the Value of the FAEXP FTD AMT, select the drop down box in the Values box. Select Sum, this will total the NET disbursements, and select OK. (see visual on next page.) SBCTC-ITD 100 June 2014 8. Copy the information from the Pivot table into a new sheet, this allows you to work with the data outside of the Pivot Table, and new sheet (example SM9814YY Pivot.) SAS – PIVOT Tables 1. Begin with the SAS Excel file 2. Select all the columns (A through F in this example) 3. Select insert tab, then Pivot Table 4. Select Ok When the Create Pivot Table Box Appears 5. This will create a Pivot table from your SAS data 6. Drag the SID - COD to the Row Labels box (bottom right) 7. Drag the Net to the Values Boxes (bottom right) 8. You will need to change the Value, select the drop down box in the Values box. Select Sum and OK 9. Remember to Copy the information from the Pivot table into a new sheet, and rename the new sheet – this is helpful for exporting the information into access. SBCTC-ITD 101 June 2014 Appendix D SM9111J - FAS Academic Enrolled Program Update HPUX Batch Job This HPUX batch job will optionally post student enrollment and program data from the Student Management System (SMS) to the Academic Tab in FAM. The job will also produce reports with the student’s enrollment and program data. The data posted to the Academic Tab includes Program Code, Program Length, Program Length Unit, CIP Code, Weeks Academic Year, Enrollment Status, Special Program Flag, and Program Credential Level. The program data is selected by the student’s quarterly Education Program Code viewable in the PRG field on the Registration screen (SM700A) or in the Stu Prg Enr field on the Student Quarterly Data screen (SM5017). The student enrollment and program data posted to the Academic Tab in FAM is required to create Direct Loan Origination and Disbursement records through the FAM Direct Loan process. The enrollment and program data is required for COD reporting. How this job works 1. Students with awards for a specified quarter and are enrolled in specified program or programs are selected. The awards and award status can be specified when scheduling the job or left blank to select all awarded students for the quarter. 2. The student’s quarterly enrollment record in SMS is then looked at to determine their enrollment status (F for fulltime, Q for ¾ time; H for halftime and L for less than half time) and obtain their Educational Program Code. The Educational Program Code is entered into the PRG field on the Registration screen (SM700A). If the student’s Education Program Code is entered on their SMS biographic record (SM5001 screen), it will be automatically posted to the student’s enrollment record when they register for a quarter. 3. The program data is located for the Educational Program Code. This data is entered on the College Educational Program Misc screen (SM5006, F4 function key). 4. If the job had been scheduled in preliminary mode, nothing will be posted to FAM and two reports will be produced. a. The Academic Enrolled Program Data Update report (SM9111A) lists the students who will be updated when run in final mode and display their enrollment status and program information. SM9111J can also be scheduled to just list student’s whose records would be changed if running in final mode. The fields with new values are designated with an asterisk. b. The Academic Enrolled Program Data Errors report (SM9111B) list students with errors. The error condition is displayed on the report. 5. If the job has been scheduled in final mode, the student’s enrollment status and program information will be posted to FAM. Two reports will be produced. a. The Academic Enrolled Program Data Update report (SM9111A) lists the students who were updated and display their enrollment status and program information. The SBCTC-ITD 102 June 2014 SM9111J can also be scheduled to just list student’s whose records had changed. The fields that changed are designated with an asterisk. b. The Academic Enrolled Program Data Errors report (SM9111B) lists students with errors. The error condition is displayed on the report. Scheduling the Academic Enrolled Program Update job – SM9111J The job can be scheduled to run anytime. However, it should not be scheduled for multiple quarters at the same time. Also, it should not be scheduled to run at the same time as the following jobs: SM9105J – FAM Academic Interface Update SM9109J – Finaid Academic Funded Hours Update SM9110J - Finaid Academic Attempted Hours Update SM9112J – Financial Aid Student Attendance Update SM9408J – Finaid Check Calculation Update The job scheduling parameters for this job are: AWD-CDS-1 AWD-CDS-2 AWD-CDS-3 AWD-STATS AWD-YR-SES POST-YR-SES PRELIM-FINAL PRG-CDS REG-YR-SES RPT-ONLY-CHGS SORT-OPT-A SORT-OPT-B SBCTC-ITD Enter up to 20 comma-separated Awd-Cds in each of the 3 parameters (ex: 09,01,DU). Leave blank to select all awarded students for the quarter. Enter up to 20 comma-separated Awd-Stats (ex: 1,2,4). Leave blank to select all awarded students for the quarter. Enter the session where the student must have at least one award (ex: B451) Enter the Academic session to be added or updated (ex: B451) Enter P for preliminary run (no academic records updated or added); enter F for final run (academic record updated or added) Enter up to 12 comma-separated Prg-Cds (ex: 437,999A,313B). Leave blank to select all program codes. Enter the Registration YRQ to be used (ex: B451) Enter Y to report only students whose Acad-Dtl is to be updated or added on the SM9111A report; enter N to report all selected students on the SM9111A report. Enter N to sort the SM9111A by student’s name; enter S to sort by SSN on the SM9111A report Enter N to sort the SM9111B report by student’s name; enter Y to sort by error number then student name on the SM9111B report 103 June 2014 Reports Two reports are produced by the job. The first is a list of students whose Academic Tab will be or has been updated by the job. The 2nd report is a list of student with errors. The errors need to be resolved before the student’s Academic Tab can be updated by the job. Both reports display the job scheduling parameters on the first page and totals at the end of the report. Academic Enrolled Program Update – SM9111A • If the job adds an Academic Tab for the student in FAM, ‘new’ displays in the ACAD REC CHANGED column. • If the job changed or updated an existing Academic Tab, ‘chgd(*)’ displays in the ACAD REC CHANGED column. An asterisk appears next to the fields that were changed. • If the job did not add, changed or updated an existing Academic Tab, ‘unchgd’ displays in the ACAD REC CHANGED column. • If the student’s Program Freeze Flag is Y=Yes, ‘frozen’ displays in the ACAD REC CHANGED column. Note: when scheduled in preliminary mode and the job will be posting new program and enrollment data to existing Academic tab records, ‘chgd(all)’ appears in the ACAD REC CHANGED column. Summary totals appear at the end of the SM9111A report: SBCTC-ITD 104 June 2014 Academic Enrolled Program Data Errors report – SM9111B This report lists students with errors. The student’s Academic Tab will not be updated until the errors are resolved. Error Messages Error Number 01 02 03 04 05 Message What is causing the error and what needs to be done Student is missing a Std-Mstr record Student is missing a SSN/SID crosswalk Student’s PRG code is blank on SM700A Very rare. Student tab record is missing. Add the record back by reloading the student’s ISIR. Student’s SSN is not entered in the crosswalk between SMS and FAM. Add the student’s SSN to SMS using screen SM5053. The student’s Education Program Code has not been assigned to the student’s quarterly record. Enter the Educational Program Code into the PRG field on the SM700A screen for the quarter listed below the error message. The student is not enrolled. This message will go away when the student registers for the quarter. The process is not able to determine the student’s enrollment status. Make sure the CIS/WCC entry of ENROLL-LEVEL1 and ENROLL-LEVEL2 exists on your Processing Table. The required program information is missing for the Educational Program Code assigned to the student’s quarterly record. Add the required program information to SMS screen SM5006, function key F4. The Educational Program Code has been coded as not being financial aid eligible. Ensure that the Educational Program Code has been coded correctly on SM5006, function key F4. The required program information is missing for the Educational Program Code assigned to the student’s quarterly record for that quarter. Add the required program information to SMS screen SM5006, function key F4 for the registration quarter. Some required program information is missing from the SM5006, function key F4 screen. Add the missing information to that screen. Student is not enrolled for the reg YRQ Unable to determine student’s Enrollment-Status 06 Student is missing an SM5006 MISC rec for the reg YRQ 07 Student’s program is not FA eligible on SM5006 MISC screen Student is missing an SM5006 MISC record for the reg YRQ 08 09 SBCTC-ITD WARNING: some program information is missing 105 June 2014