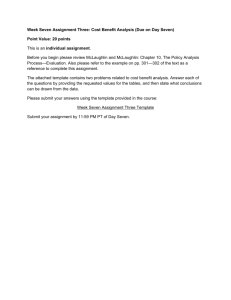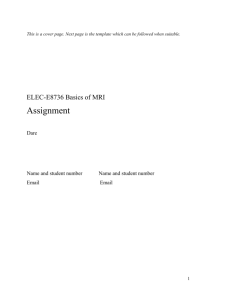FAM Tracking Letters Financial Aid System
advertisement

Financial Aid System FAM Tracking Letters SBCTC-ITD 3101 Northup Way, Suite 100 Bellevue WA 98004-1449 Phone 425.803.9700 http://www.cis.ctc.edu Printing History July 11, 2008 September 16, 2011 Table of Contents 1 Overview..................................................................................... 1 2 Creating Tracking Letters ......................................................... 3 2.1 Using the FAM Letter Template ....................................................................................... 4 To create a new tracking letter .................................................................................... 4 2.2 Generating Tracking Letters ............................................................................................ 8 To generate Tracking Letters ............................................................................................ 9 3 Running Reports ...................................................................... 12 3.1 Running the Tracking Report ........................................................................................ 13 To run the Tracking Report ............................................................................................. 14 3.2 Running the Tracking Analysis Report ......................................................................... 17 To run the Tracking Analysis Report ............................................................................... 17 Appendix A: Letter Template Options ......................................... 21 Appendix B: Additional Tracking Letter Options ........................ 24 SBCTC-ITD i September 2011 This page left blank for back-to-back printing. SBCTC-ITD ii September 2011 1 Overview The Financial Aid Office may record which documents a student is to submit as well as the date they are due in the Financial Aid Office. Different status codes may be established to indicate that some documents are required, others are not required but desired, and others have been waived. It should be noted that any student who has not submitted a required document would not be packaged by the automatic packaging program. As the Financial Aid Office notifies the student that the documents are due using the tracking letters program, the program will automatically record the date the student was last notified regarding the item. When the item is received by the Financial Aid Office, the Received Date field must be completed on the student's record The Tracking Letter Program (FAM056) can produce letters to be mailed or emailed to students to notify them of missing items. The tracking letter shows the missing documents as well as showing the date due and the date last notified. The text of the tracking letter is established using the Tracking Letter Template. Tracking letters may be run as needed. Options are available to exclude students who have been recently notified from receiving another letter and to exclude reminders for items that may be due several months in the future. Letters may be sequenced by ZIP code, alphabetically by last name, or by ID number. Printed letters are designed for insertion into standard #10 window envelopes. The tracking report lists all students who are missing items, all documents they were required to submit, as well as due dates and completed dates (if applicable) for the documents. The report also displays the date the student was last sent a tracking letter. The report may be sequenced by ZIP Code, by Student's Last Name, by Student ID, by Alternate ID, or by SSN. The tracking report may be used as a document to assist the Financial Aid Office. SBCTC-ITD 1 September 2011 This page left blank for back-to-back printing. SBCTC-ITD 2 September 2011 2 Creating Tracking Letters This section provides information on the following: Using the FAM Letter Template to create track letters Generating tracking letters for students SBCTC-ITD 3 September 2011 2.1 Using the FAM Letter Template Page Title: Tracking Template List Navigation: Application Setup Letter Template You have the option to create or edit tracking letters directly in FAM using the Tracking Letter Template Create and Tracking Letter Template Edit pages. To create a new tracking letter 1. From the Application Setup menu, select Letter Template: 2. Click the Insert icon . The Tracking Letter Template Create page is displayed: SBCTC-ITD 4 September 2011 3. Complete the Name field to assign a name to the tracking letter you are creating. 4. The Email From Address and Email Reply-To Address fields are required, whether or not you are planning to email the student. The Email From Name, Email Subject, and Email Text fields are optional but must be completed if you want to communicate with students via email. Note: The contents of the Email Text field is used as the body of the email sent to students. You can either type the text directly into the field box or create a separate text file (.txt) and then copy-and-paste the text into the field. The Email Text field can contain a maximum of approximately 500 characters. Name of letter goes here For email use 5. If you are going to use preprinted letterhead for the letter, you may need to set the header margin to the appropriate spacing. Most letterheads require a two-inch margin at the top. You can create this by using the Return or Enter key on your keyboard to add extra space at the top of the Letter Text box. (Note that two double-spaced returns are equal to approximately a 2½" margin from the top of the letterhead.) —or— SBCTC-ITD 5 September 2011 If you are not using preprinted letterhead, include your institution’s name and address at the top of the Letter Text box by clicking the left mouse button to position the blinking cursor in the upper left corner of the text box. Then, from the Select Merge-Fields drop-down list, select the $INSTITUTIONNAME command. Press Enter to move the cursor to the next line and then select the $INSTITUTIONADDRESS command from the Select Merge-Fields drop-down list. Note: If you use the $INSTITUTIONNAME and $INSTITUTIONADDRESS commands and are not satisfied with the position of the institution’s name and address on the printed tracking letter, you can manually type your institution’s information in the Letter Text box instead. Click the appropriate command on the drop-down list. Student Name and Address will print in upper and/or lower case depending on how the student’s data is stored on the Student Tab. 6. Position the cursor within the Letter Text box where you want the date to appear and then, from the Select Merge-Fields drop-down list, select the $DATE command. 7. From the Select Merge-Fields drop-down list, select the student name and address commands ($FIRSTNAME, $LASTNAME, $ADDRESS, $CITY, $STATE, and $ZIP), positioning them where you want the data to appear on the printed letter with appropriate spacing and punctuation between each command. (See example in the above screen shot.) SBCTC-ITD 6 September 2011 Tip: To create single spacing between lines rather than the defaulted double- spacing, hold the SHIFT key down while pressing on the ENTER key. 8. Enter a salutation by manually typing the greeting followed by a space, the $FIRSTNAME command, and a colon (:), for example, Dear $FIRSTNAME: 9. Following the salutation, type the body of the letter directly into the Letter Text box. See Appendix A on page 21 for commands you can use within the body of the letter. SBCTC-ITD 7 September 2011 2.2 Generating Tracking Letters Page Title: Tracking Letters and Report Navigation: Award Processing Letters Tracking You use this page to both print tracking letters and to run the Tracking Letters Report. The procedure for running the Tracking Letters Report is described beginning on page 13. Printed letters may be sequenced by ZIP Code, Student Name (the last name is used), Student ID, Alternate ID, or SSN. SBCTC-ITD 8 September 2011 To generate Tracking Letters Complete the following steps to generate Tracking Letters: 1. Complete the Institution Code field (required) or click the Lookup icon to search for the institution code. (The lookup feature allows you to search by Institution Code or Institution Name.) 2. Complete the Session field (required) with the code for the session to which the tracking items pertain, or click the Lookup icon to search for the session code. (The lookup feature allows you to search by Session Code, Session Description, Begin Date, or End Date.) 3. Use the Limit Selection by Due Date From option if you want to select students by the value in the Due Date column who haven’t already received a letter and do not already have a Date Received value on the Tracking Tab. Complete the Date Due From and To fields to include documents that are due within a particular date range. The dates must be valid dates in MM/DD/CCYY format. Or you can click on the Calendar icon to select the dates from a calendar to populate these fields. The end date (To) cannot be a date prior to the start date of the range. To select all students , leave the Date Due From and To fields blank. 4. Use the Limit Selection by Date Notified From option if you want to select students based on the date value in the Date Notified column of the tracking screen who have previously received a letter and do not already have a Date Received value on the Tracking Tab. Complete the date fields with a valid date in MM//DD/CCYY format or you can click the Calendar icon to select the date from a calendar to populate this field. If you choose to enter a date value in both the Due Date From option and Date Notified From option, this will select all students that have a due date within that range and students notified on the specified date. 5. To select specific students, enter the students’ SSNs in the Student IDs field, without dashes and separated by commas. You may enter SSNs vertically, for example, 555555555,666666666,777777777 or in column mode, for example: 555555555, 666666666, 777777777, SBCTC-ITD 9 September 2011 Note: When run on the foreground (using the GET LETTERS button), it has been verified that up to 500 SSNs may be entered in either column mode or vertically. When run on the background (using SCHEDULE LETTERS AS TASK button), only 25 SSNs can be entered vertically and only 21 SSNs can be entered in column mode. 6. Enter the Address Type (required). This is based on the Address Type stored on the Student Tab. 7. Enter the Address Code (required). This is based on the Address Code stored on the Student Tab. 8. Select a Sort By option. FAM sorts the letters by ZIP Code, Student Name, Student ID, Alternate ID, or SSN. Sorting by Student Name is recommended, since it makes finding a particular student’s letter easier once the letters have been generated. 9. Click the Template drop-down list in the Letter Generation Options section of the page and select a letter template. 10. If you choose to communicate to students via email, select the Send Via Email check box and complete the Email Type and Code fields (similar to steps 6 and 7 above). Letters are sent via email only if the email address specified on the Student tab is in the correct format (username@domain name). The procedure does not check if the email address is actually valid. If the email address turns out to be invalid, the email will bounce back to the email address included in the Email From Address field of the Letter Template. 11. Once you have completed all the required fields, click either the Get Letters button or the Schedule As Task button. The Get Letters button generates the letters immediately. The Schedule As Task button generates letters once the system’s resources are available. It is advisable to use Schedule As Task if you are expecting there to be a large number of letters. Note: When tracking letters are scheduled as a background task, values that were entered in the selection criteria fields will remain in the fields until you change them. The values will not be saved when run in the foreground. A results screen is displayed, showing the number of students selected and the number of students with incorrect or missing email addresses. In the example below, there were 4 students processed and 2 have either an invalid email address in the Email Address field or invalid Email Type and Code on the Student Tab. SBCTC-ITD 10 September 2011 12. Click the Import icon to either open and view the file or save it to your PC; the file is automatically generated in PDF format. The PDF makes it easier to print particular students’ letters as necessary. 13. Running the Tracking Letters program automatically populates the Date Notified field on the Tracking Data pages: The Date Notified field is automatically populated with the date on which the tracking letter was generated. SBCTC-ITD 11 September 2011 3 Running Reports This section provides you with information on generating the following reports: SBCTC-ITD Tracking Report (FAM056) Tracking Analysis Report (FAM052) 12 September 2011 3.1 Running the Tracking Report Page Title: Tracking Letters and Report Navigation: Award Processing Letters Tracking The tracking report lists all students who are missing items, all the documents they were required to submit, as well as due dates and completed dates (if applicable) for the documents. The report also displays the date the student was last sent a tracking letter. The report may be sequenced by ZIP Code, Student Name (the last name is used), Student ID, Alternate ID, or SSN. SBCTC-ITD 13 September 2011 To run the Tracking Report Complete the following steps to run the Tracking Report: 1. Complete the desired Institution Code field (required) or click the Lookup icon to search for the Institution Code. (The lookup feature allows you to search by Institution Code or Institution Name.) 2. In the Session field (required), type the code for the session to which the tracking items pertain or click the Lookup icon to search for the Session. (The lookup feature allows you to search by Session Code, Session Description, Begin Date, or End Date. Leave the From and To fields blank to choose all sessions.) 3. Select a Sort By option. FAM sorts the report by ZIP Code, Student Name, Student ID, Alternate ID, or SSN. Sorting by Student Name is recommended, since it makes finding information about a particular student easier once the report has been generated. 4. Complete the Track Codes field in the Report Generation Options section of the page. Enter as many track codes as you wish, separated by commas. SBCTC-ITD 14 September 2011 5. Click the Get Report button or the Schedule Report As Task button. It is recommended that, you use the Schedule Report As Task feature if you expect your report to be fairly large. 6. Once the report is generated you are prompted to select a report format option. Click the Format drop-down list to view the options. Select the format of your choice then click the Submit button. SBCTC-ITD 15 September 2011 7. The report appears in a separate window in the format you chose. Below is an example of the report in PDF. SBCTC-ITD 16 September 2011 3.2 Running the Tracking Analysis Report Page Title: Tracking Analysis Report Navigation: Reports Tracking Analysis The Tracking Analysis Report provides statistical information about documents, including the number and percentage of documents due, past due, and completed. The detail report includes the name and ID number of all students with the selected tracking item. There are two different report layouts: the detail report and an accompanying statistical report, which supplies information on all the tracking codes. The statistical report can also be run separately by selecting the Skip Detail check box on the Tracking Analysis Report page: Tracking codes box To run the Tracking Analysis Report Complete the following steps to run the Tracking Analysis Report: 1. In the Session Start field, type the code for the beginning session. This must be a valid code from the SAF_YR_SES_MAS table or an “Invalid Value” error message will be displayed. Type the code directly in the field or click the Lookup icon to choose from a list of valid values. SBCTC-ITD 17 September 2011 2. In the Session End field, type the code for the ending session. This must be a valid code from the SAF_YR_SES_MAS table or an “Invalid Value” error message will be displayed. Type the code directly in the field or click the Lookup icon to choose from a list of valid values. 3. Complete the Institution Code field. Usually, this code will be 01. This must be a valid code from the SAF_INST_MAS table or an “Invalid Value” error message will be displayed. Type the code directly in the field of click the Lookup icon to choose from a list of valid values. 4. To skip the detail report and only print the statistical report (see sample, below), select the Skip Detail check box. If only the statistical report is being run, you do not need to specify a Completion Status or complete the Tracking Codes section of the page. Sample of Statistical Report: SBCTC-ITD 18 September 2011 5. If you are running a detail report (that is, you have not selected the Skip Detail check box), specify a Completion Status by selecting one of the following radio buttons: Completed/Received: Include completed or received items only Past Due: Include only items that are past due Due: Include only items that are due in the future All: Include all items 6. For the detail report, you can specify an unlimited number of tracking codes in the Tracking Codes section of the page. Tracking codes must be a valid code from the SAF_TRACK_CODE table. Type a code directly in the Track Code field or click the Lookup icon to choose from a list of valid values. Then click the Add button to move the code into the tracking codes box. (To remove a code from the tracking codes box, click to select the code and then click the Remove button.) Repeat until all the codes you want are listed in the tracking codes box. Note: Leaving the tracking codes box empty selects all tracking codes for the report. 7. Once you’ve completed all required fields, you can either click the Get Report button or Schedule As Task button. The Get Report button runs the report immediately. The Schedule As Task button runs the report when the system’s resources are available. Use Schedule As Task if you expect a large number of letters. Note: It is a known issue that this report currently sorts students in reverse alphabetical order. The issue is already included on the FAS Maintenance List. SBCTC-ITD 19 September 2011 Sample of detailed report for tracking code PR SBCTC-ITD 20 September 2011 Appendix A: Letter Template Options You have several options when establishing the template for the tracking letters. In addition to descriptive paragraphs that describe the purpose of the letter, the template also includes control lines that indicate such things as whether or not to print dates on the letter. If a command is not used, the text (or paragraph) appears on all letters sent to the selected students. Normally, the introductory paragraph and closing paragraph are treated this way. Otherwise, you will want to include one or more of the following commands in the text of your letter. SHIFT key + ENTER key Allows for single spacing between lines rather than double spacing $TRACK XX,XX,XX... Each XX is a tracking code to be included on the letter. $END Indicates the end of the tracking codes entered in the $TRACK entry. Tip: As a general rule, the $TRACK xx command is entered before the paragraph corresponding to the tracking code. The $END command is entered after the corresponding paragraph. $NODATE Suppresses the printing of dates on the tracking letter. $STATUS XX,XX,XX... Indicates the tracking item statuses to be included in the tracking letter generation process, as dictated by the SAF_NOTATION_CODE. $NOITEM Selects the letters based on the $TRACK and/or $STATUS entries, but does not print the items on the tracking letter. SBCTC-ITD 21 September 2011 Example of Letter Template created with minimum commands of $TRACK and $END SBCTC-ITD 22 September 2011 Results of this Tracking Letter template SBCTC-ITD 23 September 2011 Appendix B: Additional Tracking Letter Options Page Title: Processing Table Search Navigation: Application Setup Processing Config Processing Table Below are some optional table entries you may choose to add to the processing table: Tracking letters may be suppressed for students with selected status codes as found on the Student Data (FAM501) screen. This feature can be used to prevent printing letters for students who are inactive, ineligible, and so on. To suppress students with selected status codes, use Processing Table Maintenance (CTL051) to create the following entry: System: SAF Table ID: AGENCY Value: SAF056-EXCLUDE Description: A maximum of twenty (20), two-character student status codes for which tracking letters should not be printed. There are no spaces or separators between the status codes. If you have more than twenty status codes to be excluded from the tracking letter process, create an additional entry with the Value of SAF056-EXCLUDE2. These codes are listed on the screen next to the “Students with the following status will be excluded” field on the Tracking Letters and Report page. Some tracking codes that are posted automatically from outside sources such as the Department of Education may contain data in the comment area that you do SBCTC-ITD 24 September 2011 not want to display on the tracking letter. To suppress these tracking codes, use Processing Table Maintenance (CTL051) to create the following entry: System: SAF Table ID: AGENCY Value: SAF056-EXCL-COM Description: A maximum of twenty (20), two-character tracking codes. The tracking codes specified would appear on the tracking letter, but any comments associated with the tracking codes as found on the student’s tracking screen would be suppressed from the letter. System: SAF Table ID: AGENCY Value: SAF057-STD-STAT Description: The statuses to be excluded. This entry excludes statuses from the Student Data (FAM501) screen and the Student Financial Aid Data (FAM503) screen. When this option is not set, the system uses the status from the Student Financial Aid Data (FAM503) screen. System: SAF Table ID: AGENCY Value: SAF-SUP-ID Description: XXXXX9999 where X indicates the portion of the ID that is to be suppressed and 9 indicates the portion of the ID that is to be displayed. In this example, the system would only display the last 4 digits of the ID. System: SAF Table ID: AGENCY Value: SAF056-CODE Description: NO This table entry suppresses printing of the tracking code on the detail of the letter. The system only prints the description of the tracking code and the dates (if selected). SBCTC-ITD 25 September 2011