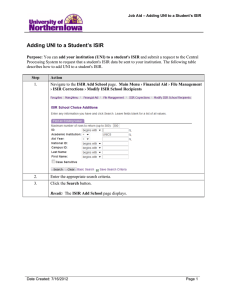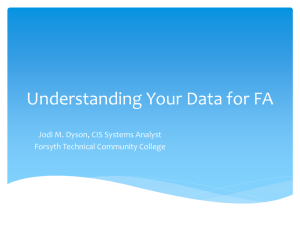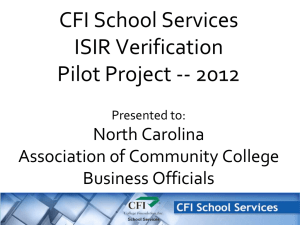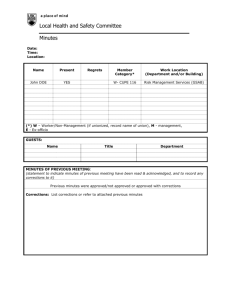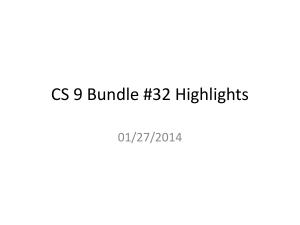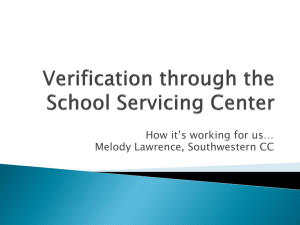Viewing and Correcting ISIR Data in FAM Financial Aid System
advertisement

Financial Aid System Viewing and Correcting ISIR Data in FAM ©SBCTC-ITD 3101 Northup Way, Suite 100 Bellevue WA 98004-1449 Phone 425.803.9700 http://www.sbctc.edu Printing History October 2008 August 9, 2011 September 22, 2011 May 11, 2012 September 2014 Table of Contents 1 Overview..................................................................................... 1 2 Viewing and Comparing ISIR Data in FAM............................... 3 2.1 Viewing ISIR Data in FAM ............................................................................................... 4 2.2 Comparing multiple ISIRs within the same Award Year ............................................. 6 3 Correcting ISIR Data in FAM ..................................................... 8 3.1 Making Corrections to Student ISIRs............................................................................ 9 To make corrections to a student’s ISIR ........................................................................... 9 3.2 Using the ISIR Verification Worksheet ........................................................................ 11 3.3 Generating a Correction File for CPS ......................................................................... 13 To create a new ISIR file for transmission to CPS .......................................................... 14 To Re-create an ISIR file for transmission to CPS.......................................................... 16 4 Updating Financial Aid and Tracking Tab with In-House Corrections .................................................................................... 19 4.1 Updating Financial Aid and Tracking Tab with In-House Corrections ..................... 20 4.2 Updating Frozen Financial Aid and Tracking Tab Records ..................................... 22 SBCTC-ITD i September 2014 This page left blank for back-to-back printing. SBCTC-ITD ii September 2014 1 Overview This document describes the following. • How to view student ISIR data in FAM • How to compare multiple ISIRs within the same award year • How to make corrections to ISIR data • How to verify corrections • How to generate a correction file for transmittal to the Central Processing System (CPS) • How to update the Financial Aid and Tracking Tabs with in-house corrections SBCTC-ITD 1 September 2014 This page left blank for back-to-back printing. SBCTC-ITD 2 September 2014 2 Viewing and Comparing ISIR Data in FAM This section describes how to view and compare student ISIR data already uploaded into FAM. • Viewing ISIR Data in FAM • Comparing multiple ISIRs within the same Award Year SBCTC-ITD 3 September 2014 2.1 Viewing ISIR Data in FAM ISIR Processing Summary (Program: NED001) Navigation: ISIR tab Click the Print icon to view the ISIR data. Complete the following steps to view a student’s ISIR: 1. Enter the student’s SSN in the Student ID field then click the Find button. 2. Click the ISIR tab to display the ISIR Processing Summary page. On this page you will see the Student ID, Student Name, and SSN. Also displayed on this page are ISIRs for different award years with the most current award year listed at the top, along with any eFAFSA data that was stored in FAM. Within each Award Year table you will see the Pell ID, EFC, Dependency Status, Reject Codes, Verification Flag, Date Submitted along with three icons. There is an Edit icon , Verification Tool icon , and Print ISIR icon . In the case where there are more than one ISIR for an Award Year there will also be a Compare ISIRs button at the upper right corner of the Award Year table. 3. Click the Print ISIR icon in the applicable Award Year table for the ISIR transaction you want to view. This will display the ISIR data on the Print ISIR page. The Print ISIR page provides a display-only view of all values for the selected ISIR transaction for this student. In addition to the ISIR values, this page also displays the Student ID and Student Name along with a Cancel button which will return you to the ISIR Processing Summary page. SBCTC-ITD 4 September 2014 The two columns found on this page are the Field Name and ISIR value. 4. Click the Cancel button to return to the ISIR Processing Summary page. SBCTC-ITD 5 September 2014 2.2 Comparing multiple ISIRs within the same Award Year ISIR Processing Summary (Program: NED001) Navigation: ISIR tab Check two ISIRs you wish to compare then click the Compare ISIRs button. 1. Select two ISIR transactions 2. Click the Compare 1112 ISIRs button Note: For the Award Year 2011-2012 in the example above you can see two ISIRs listed for this student. The ISIR listed first has a Date Submitted date but no Edit icon or Verification Tool icon . The second ISIR does not have a Date Submitted date but does have an Edit icon and Verification Tool icon . This is because the first ISIR had corrections made to it on 08/05/2011 and was marked for transmission to CPS. Once an ISIR record has been corrected and marked for transmission the Date Submitted field is populated with the date the data was marked and the Edit icon and Verification Tool icon are not available for that record. Complete the following steps to compare multiple ISIRs within the same award year: 1. Select two ISIR transactions to compare by selecting the appropriate check boxes in the far-left column of the Award Year table. (Note: Only two ISIRs can be compared at a time.) 2. Click the Compare ISIRs button located at the upper-right side of the Award Year table. SBCTC-ITD 6 September 2014 The ISIR Comparison Display page is displayed. Here you will be able to compare the values from the two selected ISIR transactions. This page includes the following information: • Student ID • Student Name • Field Name • ISIR1 – Field Values for the first (most recent) ISIR • ISIR2 – Field Values for the second (the previous) ISIR The word “Yes” is displayed in the Changed? column if the value in the field changed from the previous ISIR to the most recent ISIR transaction. 3. Click the Cancel button to return to the ISIR Processing Summary page. Note: You can print the ISIR values using the print function in the web browser you are using to run the FAM application. SBCTC-ITD 7 September 2014 3 Correcting ISIR Data in FAM This section describes the following: • Making corrections on student ISIRs • Using the verification worksheet in FAM • Generating a correction file for transmission to CPS SBCTC-ITD 8 September 2014 3.1 Making Corrections to Student ISIRs ISIR Corrections (Program: NED001) Navigation: ISIR tab ISIR Processing Summary page Edit icon To make corrections to a student’s ISIR Complete the following steps to make corrections to a student’s ISIR: On the ISIR Processing Summary page (see page 4), click the Edit icon Transaction you want to correct. for the ISIR 1. The ISIR Corrections page is displayed. This page allows you to make corrections to ISIR data for this student. The page displays the following information, the Pell ID, Student ID, Student Name, EFC, Dependency Status, Verification Flag, Reject Codes and the existing values for all the ISIR fields. This page also contains data entry fields and drop-down lists that allow you to make corrections to the data for this student within FAM. 2. Make your corrections by either typing the data directly in the fields or by selecting a value from a drop-down list. Note: Fields with alphabetic characters must be entered in ALL CAPS. Otherwise, you will receive an error message indicating the data is invalid. SBCTC-ITD 9 September 2014 3. After completing the ISIR corrections, click either the Cancel button or the Continue button: • The Cancel button abandons any changes made to the student’s ISIR data and returns to the ISIR Processing Summary page. • The Continue button displays an ISIR corrections summary page (shown below) which lists the changes made to the ISIR. The ISIR Correction page is a summary page which includes the following buttons: Back, Save, Save & Mark for Transmission, and Cancel: • The Back button returns you to the ISIR Corrections page. The Save button saves a copy of the corrections made to the ISIR for this student and returns to the ISIR Processing Summary page where the following message is displayed at the top in green text: “Corrections are saved successfully. These corrections will not be marked for transmission until you click Save & Mark for Transmission.” • The Save & Mark for Transmission button saves the corrections made to the ISIR for this student and marks those corrections as ready for transmission to the Department of Education. The corrections transmission file can now be created using the Generate Corrections File (NED031) (see page 13). • The Cancel button abandons the corrections and returns to the ISIR Processing Summary page. SBCTC-ITD 10 September 2014 3.2 Using the ISIR Verification Worksheet ISIR Verification Worksheet (Program: NED001) Navigation: ISIR tab ISIR Processing Summary page Verification Tool icon on the FAM ISIR Processing Summary page Clicking the Verification Tool icon displays the ISIR Verification Worksheet page. This page allows you to verify ISIR data for this student. The ISIR Verification Worksheet page includes the following display-only fields: Pell ID Dependency Status Student ID Verification Flag Student Name Reject Codes EFC There are four columns listed on this page and they are Student Information Field Name, ISIR, Tax/Worksheet, and Difference. In addition, this page displays the fields on the ISIR that require verification. The ISIR Verification Worksheet page displays the value that was included in the selected ISIR record listed in the ISIR column. This page also includes data entry fields and dropdown pick lists that allow you to verify that the ISIR value is correct. SBCTC-ITD 11 September 2014 You can Calculate or Make Corrections using this page if necessary. The Difference column flags any verified item that differs from the value included in this ISIR transaction: The ISIR Verification Worksheet page has three buttons at the bottom of the page and they are Calculate, Make Corrections, and Cancel buttons: • The Calculate button calculates the tolerance based on a comparison of the ISIR values and the values input on the verification worksheet. A message for this is listed at the top of the page in Orange. • The Make Corrections button displays the ISIR Correction page with the field changes you just made already populated. If you want to make these and other corrections you will click the Continue button at either the top or bottom of the page when you are finished making corrections. • The Cancel button abandons all changes and returns you to the ISIR Processing Summary page. SBCTC-ITD 12 September 2014 3.3 Generating a Correction File for CPS Generate Corrections File (Program: NED031) Navigation: ISIR Processing menu Generate Corrections File This program is used to generate an ISIR correction file to be sent to CPS for processing. ISIR corrections are created as described in section 3.1 of this document, Making Corrections to Student ISIRs (see page 9). The corrections are used by CPS to return a new updated ISIR record for the student. When changes/corrections are entered, marked for transmission and submitted the Date Submitted is updated with a date to document when the change was written to the transmittal file. This allows for recreating previous changes as well as submitting only new changes. SBCTC-ITD 13 September 2014 To create a new ISIR file for transmission to CPS Use the Generate Corrections File page to create a new ISIR file to be sent to CPS. In this case, all ISIR correction records that have not yet been sent are included in the file. When you first access the Generate Corrections File, your college in most cases is the only institution listed in the table, with an Institution Code of 01, and the radio button in the left column of the table is preselected. Complete the following steps to create a new ISIR file for transmission: 1. From the Transmission Status drop-down list, select Mark for Transmission. 2. If you want to specify a date range for when you marked the student(s) records for transmission, type dates in the From and Thru fields in MMDDYY format. Note: If you leave the date fields blank, the program searches for all records that have not been sent. Otherwise, the search is based on the specified date range. 3. Click the Submit button at the bottom of the screen. A link appears below the page title in light Brown that says “Please click here to download the export file”: SBCTC-ITD 14 September 2014 4. Click the link to display the following dialog box: 5. Click the Save button to save a text file to your PC. 6. The program automatically assigns a file name and in this case it is corrections_export63320.dat The 5 digits assigned above seem to be random so you should re-name these files for easier identification on your system before transmitting then to the central processor (CPS): Re-name these files for better identification on your system 7. You must then export the file through federal software EDConnect or EDExpress, as you have done in the past. SBCTC-ITD 15 September 2014 To Re-create an ISIR file for transmission to CPS You can also use the Generate Corrections File page to recreate a previously submitted ISIR file. FAM searches the system for files that have already been marked for transmission to CPS. When you first access the Generate Corrections File page, your college in most cases is the only institution listed in the table, with an Institution Code of 01, and the radio button in the left column of the table is preselected. Complete the following steps to recreate an ISIR file: 1. From the Transmission Status drop-down list select Already Submitted: 2. If you want to specify a date range for when you marked the student(s) records for transmission, type dates in the From and Thru fields in MMDDYY format. Note: If you leave the date fields blank, the program searches for all records that have previously been sent. Otherwise, the search is based on the specified date range. 3. Click the Submit button at the bottom of the screen. A link appears below the page title in light Brown that says “Please click here to download the export file”: SBCTC-ITD 16 September 2014 4. Click the link to display the File Download dialog box: 5. Click the Save button to save a text file to your PC. 6. The program automatically assigns a file name; in this case it is corrections_export35959.dat The 5 digits assigned above seem to be random so you should re-name these files for easier identification on your system before transmitting then to the central processor (CPS). Re-name these files for better identification on your system 7. You must then export the file through federal software EDConnect or EDExpress, as you have done in the past. SBCTC-ITD 17 September 2014 This page left blank for back-to-back printing. SBCTC-ITD 18 September 2014 4 Updating Financial Aid and Tracking Tab with In-House Corrections This section describes the following: SBCTC-ITD • Updating the Financial Aid Tab and Tracking Tab • Updating Frozen Financial Aid Tab and Tracking Tab Records 19 September 2014 4.1 Updating Financial Aid and Tracking Tab with In-House Corrections Regardless of which SAVE button you select, once corrections are saved, you have the ability to apply changes to the Financial Aid and Tracking Tab. Note: it is not possible to apply changes to the Financial Aid and Tracking Tabs if the ISIR has rejects. To do apply changes to the Financial Aid and Tracking Tabt, go to the Financial Aid Tab. • Click on the UPDATE FROM ISIR button. • On the Insert/Update From ISIR page, verify that the Session Start and Session End values are correct, then click on the GET ISIRs button. SBCTC-ITD 20 September 2014 • On the Select ISIR page, click on the SAR Record ID for which corrections were applied to. • Also check the “Apply Corr” box. • Click the LOAD SELECTED ISIR button. • If the record on the Financial Aid Tab is not frozen, once you click the LOAD SELECTED ISIR button, you will be redirected back to the Financial Aid Data page and the following message will appear. See the next section if the record in the Financial Aid Tab is frozen. SBCTC-ITD 21 September 2014 4.2 Updating Frozen Financial Aid and Tracking Tab Records If the record on the Financial Aid Tab is frozen (i.e. Freeze Status = Y), the following dialogue box will appear. • Click the LOAD ISIR button if you want to update the values on the Financial Aid Tab. • Click the CREATE TRACKING ONLY button if you only want to update data (ex: WA SNG eligibility – WA Tracking Code). • Click the CANCEL button to abort the process. If the LOAD ISIR button is clicked, you will be redirected to the Financial Aid Data page with the following message: If the CREATE TRACKING ONLY button is clicked, you will be redirected to the Financial Aid Data page with one of the following two messages below: SBCTC-ITD 22 September 2014 Message A: Or Message B: [Note: Although Message B is displayed, where applicable, the WA tracking code (SNG Eligibility) will still be updated as long as the Date Received field is not populated.] SBCTC-ITD 23 September 2014