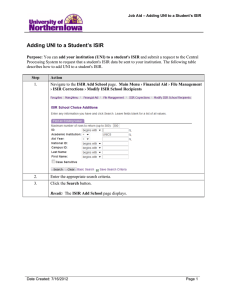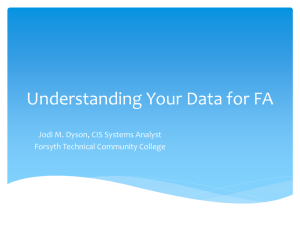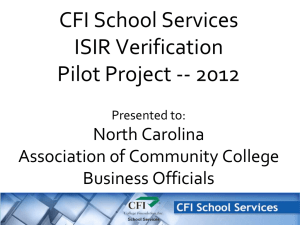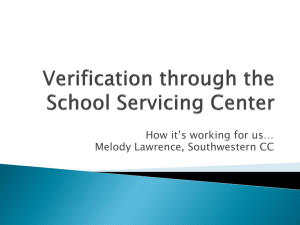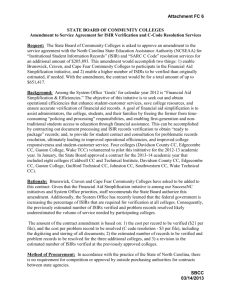Loading ISIR Applicant Data into FAM 2016-17 Financial Aid System
advertisement

Financial Aid System Loading ISIR Applicant Data into FAM 2016-17 ©SBCTC-ITD 3101 Northup Way Bellevue WA 98004-1449 Phone 425.803.9700 http://www.sbctc.edu/colleges-staff/it-support/default.aspx Printing History October 2008 April 2009 August 2011 February 2012 May 2012 January 2013 February 2014 January 2015 January 2016 Table of Contents 1. Overview..................................................................................... 3 2. Preparation for Loading ISIR Applicant Data........................... 5 2.1 Checklist – Completing Award Year Setup Tasks Before Loading ISIR Data ........... 7 2.2 Uploading Multiple ISIR Batches Using a Temporary File .......................................... 9 3 Checklist - Loading ISIR Applicant Data ................................ 15 4. ISIR File Upload Processes..................................................... 17 4.1 ISIR File Upload Process................................................................................................ 19 How It Works................................................................................................................... 19 Running the ISIR File Load Process ............................................................................... 19 ISIR Load Report ............................................................................................................ 20 4.2 FAF Load (Process ISIRs) ............................................................................................ 21 How It Works................................................................................................................... 21 Updates Resulting From the FAF Load Process ....................................................... 21 Option 1: Running the FAF Load Process Using a Date or Date Ranges ...................... 22 Option 2: Running the FAF Load Process Using SIDs ................................................... 23 FAF Load Report............................................................................................................. 25 Student ISIR Report ........................................................................................................ 27 4.3 Auto Tracking Process (FAM057) ................................................................................ 29 Student Status and Track Code Assignments ................................................................ 31 How it Works.............................................................................................................. 31 Setting Up Auto Tracking to Use the Student Status on the Financial Aid Tab ......... 31 Setting Up Auto Tracking to Post Track Codes ......................................................... 32 Setting Up Auto Tracking to Post Received Dates When ISIRs Load ....................... 32 4.4 Tracking IRS Request Flags ........................................................................................ 33 How It Works................................................................................................................... 33 Setting Up IRS Request Flag Tracking ........................................................................... 33 Definitions of the IRS Request Flag Values .................................................................... 34 Data Posting From the IRS Request Flags ..................................................................... 34 Data Posting for the First ISIR Selected for Verification ............................................ 35 Data Posting for Corrected or Changed ISIRs Selected for Verification.................... 36 Understanding the Formatting for the IRS Flag Values and ISIR Transaction Numbers 36 4.5 Tax Return Filing Status Tracking............................................................................. 38 How It Works................................................................................................................... 38 4.6 NSLDS Pell LEU Tracking .............................................................................................. 41 How It Works................................................................................................................... 41 Setting Up Auto Track for Pell LEU Tracking............................................................. 41 4.7 Verification Group Tracking .......................................................................................... 45 How It Works................................................................................................................... 45 Processing Table Entries ................................................................................................ 46 Assigning Track Codes based on ISIR Verification Selection Change Flag ................... 48 SBCTC-ITD 1 January 2016 4.8 How to Run Auto Tracking Separately ........................................................................ 49 To run Auto Tracking ...................................................................................................... 50 4.9 Student FAF Listing Report (FAM070) and Student ISIR Report (NED015)............. 53 4.10 EFC Compare Report (NED037) .................................................................................. 57 Generating the EFC Compare Report ............................................................................ 58 5. Using DataExpress for Record Resolution ............................ 59 5.1 State Need Grant Archival Create File SM9897R ....................................................... 61 Running the State Need Grant Archival Create File DataExpress Procedure (SM9897R)................................................................................................................. 61 Running the WSAC SNG Archive File Process ......................................................... 62 6. Troubleshooting & Missing Records ....................................... 63 6.1 Records Missing in NEED17 ........................................................................................ 65 6.2 ISIRs Not Loading ......................................................................................................... 67 Appendix A: Optional Table Items ...................................................................................... 69 Change Name/Address to Upper/Lower Case ................................................................ 69 Update Email Address in FAM ........................................................................................ 69 Update Address from ISIR to FAM ................................................................................. 70 Freezing the EFC and Preventing Updates on Financial Aid Data (FAM503) Page ....... 71 Automatic Federal Reject Override ................................................................................. 71 Move Forward and Delete Track Codes ......................................................................... 72 Carry Forward (Renew) Track Codes ............................................................................. 73 Retain Prior Year Track Codes ....................................................................................... 74 Appendix B: FAF Load Report Messages .......................................................................... 75 SBCTC-ITD 2 January 2016 1. Overview The purpose of this document is to help financial aid offices load Institutional Student Information Records (ISIRs) into the Financial Aid Management (FAM) system. ISIRs come to colleges through a PC application called EDconnect, which is provided by the Department of Education (DOE). You use EDconnect to send and receive batches of records between the Student Aid Internet Gateway (SAIG) mailbox (provided by the DOE) and your PC or network drive. The following instructions assume that your office has already received the ISIR batches, which have accumulated thus far in your SAIG mailbox. You must have an SAIG mailbox before you can receive ISIR batches to load into FAM. For instructions and assistance about retrieving your ISIR batches, refer to the SAIG Desk Reference for EDconnect or contact EDconnect Technical Support at 1-800330-5947. Please refer annually to the DOE Technical Reference Guide for changes to message classes. Once you have received ISIR batches and have completed your Award Year Setup, you can begin the process of uploading the ISIR batches from your PC or network drive in to the FAM system. If you are unsure as to whether you have completed the necessary steps in the Award Year Setup process, use the setup checklist, provided in this manual prior to uploading ISIR data (section 2.1). Uploading ISIR data to the FAM system consists of four main tasks: 1. Load the ISIRs: upload the individual ISIR batches from the PC or network drive to the FAM system. To load multiple batches, see Uploading Multiple ISIR Batches Using a Temp File (section 2.2). 2. FAF Load (Process ISIRs): post the ISIR records into FAM, making sure to save and review the output for any errors. 3. If needed, run automatic tracking (FAM057) to assign tracking items based on the student’s status. Note: Automatic tracking is available during the FAF Load process so you do not have to run this process separately. It can be setup to run automatically. 4. Run a series of reports, both online and using DataExpress to resolve errors and clean up data. SBCTC-ITD 3 January 2016 This document also includes basic troubleshooting procedures for determining why a record is not where you expect it to be. With these procedures, you should be able to ensure a clean upload of your ISIR applicant data each time. SBCTC-ITD 4 January 2016 2. Preparation for Loading ISIR Applicant Data Before you can upload the ISIR applicant data, you must first complete the award year setup. This chapter contains a checklist for your use in ensuring that the award year setup tasks have been completed before you load ISIRs. This chapter also describes how to upload multiple ISIR batches using a temporary file. SBCTC-ITD 5 January 2016 This page left blank for back-to-back printing. SBCTC-ITD 6 January 2016 2.1 Checklist – Completing Award Year Setup Tasks Before Loading ISIR Data Before uploading ISIRs, you must first complete the following steps. Complete instructions for these tasks are available in the FAM Award Year Setup documentation available on the SBCTC web site. Create the new year sessions for B671, B672, B673, B674, and B675 (if applicable). (Section 3.1 of the FAM Award Year Setup documentation.) Create the 2016-17 NEED Award Year, year entry to define the session range for the Financial Aid Tab. (Section 5.1 of the FAM Award Year Setup documentation.) Setup NEED Processing Table Items. (Section 5.1 of the FAM Award Year Setup documentation.) Update Year in School Conversions. (Section 5.2 of the FAM Award Year Setup documentation.) If applicable, assign the ISIR Comment Codes that cross-reference to specific track codes. (Section 5.3 of the FAM Award Year Setup documentation.) Setup State Need Grant amounts. If 2016-17 amounts are not available from WSAC, use the 2015-16 amounts. (Section 5.4 of the FAM Award Year Setup documentation.) Update Student Address and Emails (optional). (Appendix A of this document.) Confirm WA is setup as the state of residence. (Section 5.2 of the FAM Award Year Setup documentation.) Create or revise Budget Code Items: Review Student Budget Code processes. (Begins on Section 3.2 of the FAM Award Year Setup documentation.) Add Budget Year/Sessions. (Section 4.1 of the FAM Award Year Setup documentation.) Review Student Budget Code Conversions. (Section 4.3 of the FAM Award Year Setup documentation.) SBCTC-ITD 7 January 2016 Specify the due dates for the tracking items that post automatically by the FAF Load process. To specify the due dates, use the FAF Setup page or the Processing Table pages (CTL051) to create the following entry: System: SAF Table ID: TRACKAUTO Value: CALC-DUE-DAYS Description: Number of days between 0 and 999. The system calculates the due date for the tracking items by adding the number of days specified in the Description to the date the FAF Load posts. When there is no CALC-DUE-DAYS entry present, the tracking items still post to the Tracking Data page, but the Due Date field will be blank (you must manually enter a date in the Due Date for Tracking Items field on the FAF Load process page). Review automatic tracking items for the upcoming year. (See Appendix A of this document and Section 4.2 of the FAM Award Year Setup documentation for table entries.) If any tracking items to be loaded for the new year differ from the current year, make sure to add a separate line for each standard student status (DE, DV, IN, and IV) followed by the year session (for example, DEB671). Carry forward current-year award program allocations (budgets) by session and modify them to match the allocations for the upcoming year. (See section 3.4 of the FAM Award Year Setup documentation.) Update or create new student notification letters for the upcoming year using the Tracking Letter Template. Make sure to add any new track codes to the relevant tracking letters that correspond to C codes (comment codes denoting a reject on an ISIR) from the ISIR records or the Auto File Review program. (See the FAM Tracking Letters documentation, available on the SBCTC-IT website.) Once all these steps are completed, refer to Chapter 4 for instructions on uploading your ISIR batches. SBCTC-ITD 8 January 2016 2.2 Uploading Multiple ISIR Batches Using a Temporary File This section explains how you upload ISIR information to FAM in one temporary batch file instead of uploading individual IGSA17OP files. Uploading information in one batch file is generally more accurate than uploading the information in individual files. You can also use this procedure a second time to upload your IDCO17OP, IDSA17OP, IDAP17OP files in one batch file. To use this procedure to upload the other named files, wherever IGSA17OP occurs in the following steps, substitute IDCO17OP, IDSA17OP, or IDAP17OP. Copy IGSA17OP Files to a Temporary ISIR File 1. Download the ISIR files from EdConnect and save them to a network drive. 2. Create a folder on your C drive to store the temporary file and ISIR files. In this example, the folder on the C drive is named ISIR. 3. Copy the ISIR files just downloaded from the network drive to the ISIR folder on your C drive. 4. Windows 7 instructions: click the Start button. Type CMD in the open field above the Start button. This field will have ‘Search programs and files’ in it. SBCTC-ITD 9 January 2016 5. Type in CMD in the open box. The items displayed above the open box may change. Press the inside Enter key. Note: DO NOT click the ‘Log off’ button. 6. A MS-DOS window displays. You should see either a C:\Users\username>, C:\WINDOWS> or a C:\ prompt. 7. If the window displays anything other than the C:\ prompt, type CD C:\ next to the existing prompt, then press Enter. The C:\ prompt displays. SBCTC-ITD 10 January 2016 8. At the C:\> prompt, type CD C:\ISIR (or the name of your folder on your C drive where the copies of the ISIR files have been placed) and press the inside Enter key. This accesses the ISIR folder on your C drive. SBCTC-ITD 11 January 2016 9. Copy similar type files into temporary folders. You may end up with 4 different temporary files (idsa, igsa, igsg and igco) depending on the ISIR files you have copied to your C drive. To copy the files type COPY IDSA17OP.* IDSA17OP.TMP at the C:\ISIR> prompt and press the inside Enter key. The files copy into the temporary file. SBCTC-ITD 12 January 2016 10. Type Exit at the c:\ISIR> prompt and press the inside Enter key. The MS DOS window closes. SBCTC-ITD 13 January 2016 Uploading the Temporary ISIR File to FAM 1. Log on to FAM. 2. To upload ISIR records into FAM, follow the steps detailed in section 4.1. 3. To upload the appended (TMP) batch files just created, browse to the file on your C drive where the temporary files reside. Be sure and select the file or files ending in .TMP. Processing ISIR Files and Temporary files 1. Create a backup copy of the temporary files on a separate network drive or other backup storage device. Caution: Creating a backup is very important in the event that your network drive or PC becomes corrupted by a virus. 2. Using Windows Explorer, delete the ISIR files and the temporary files by highlighting them and pressing Delete. Note: The folder should be empty before you copy newly received ISIR files into it. SBCTC-ITD 14 January 2016 3 Checklist - Loading ISIR Applicant Data To load your ISIRs successfully follow the steps in the checklist below. Receive the IGSA17OP, IDSA17OP, and IDAP17OP files from the Central Processing System (CPS) using EDconnect. Upload the ISIR files. You have two options: Create a temporary file for multiple batches (section 2.2) or Load each ISIR file individually. Load the Applicant File. FAF Load post records into NEED (section 4.2). Run the ISIR Load and FAF Load process for each ISIR batch file, unless you are creating a temporary file for multiple batches. You can run the FAF Load after loading multiple ISIR files individually. Review and resolve any errors on the FAF Load into Financial Aid (NED002) report. Run Auto Tracking (FAM057) optional (sections 4.3 and 4.8). Run and review the FAF Report (FAM070) and ISIR Report (NED015) optional (section 4.9). Run and review the EFC Compare Report (NED037). Review and resolve any discrepancies. If you are choosing not to award on the most recent transaction number, note the student’s file (section 4.10). Run and review DataExpress SM9897R: State Need Grant (SNG) Archival file procedure to check for students: • • • • SBCTC-ITD In repayment Who have exhausted their five-year eligibility Nearing the end of their five-year eligibility Who have received an AA degree. They are not eligible to receive SNG. 15 January 2016 This page left blank for back-to-back printing. SBCTC-ITD 16 January 2016 4. ISIR File Upload Processes This chapter describes the processes and steps for loading ISIR data into the FAM database. These processes include: • ISIR File Upload process • FAF Load (Process ISIRs). In addition to posting the ISIRs into FAM the FAF Load also does the following: o Assign Student Budget Codes o Run Automatic Tracking • FAF Report, ISIR Report and EFC Compare Report generation SBCTC-ITD 17 January 2016 This page left blank for back-to-back printing. SBCTC-ITD 18 January 2016 4.1 ISIR File Upload Process How It Works You first must upload the Institution Student Information Record (ISIR) files that you received from the DOE and are stored on your PC. The ISIR File Upload process loads and stores the ISIR files in to a holding area within the FAM database. You process the ISIR file data into FAM using the FAF Load (Process ISIRs) function. The directions for the FAF Load process are found the next section of this document. Navigation: ISIR Processing ISIR File Upload Running the ISIR File Load Process 1. Navigate to the ISIR File Upload page, and click the Browse button. The File Load dialog box displays. Locate the ISIR file on your PC, for example, C:\IAM\DATA\IGSA17OP.DAT. 2. After locating the file, click the Open button in the File Upload dialog box. This inserts the path to the file in the File Name field. 3. Click the Schedule as Task button. Note: The SBCTC-IT recommends selecting the Schedule As Task button if available. Scheduling as a task processes the file on the background server and notifies you via email when the file load completes. Once the file loads, FAM generates the ISIR Load report. The report includes a summary of each student record in the file and indicates whether or not the information was successfully entered into the database. SBCTC-ITD 19 January 2016 4. To view the report, select one of the format options from the drop-down list. Then click the Submit button. ISIR Load Report Once the ISIR Upload process completes, a report is generated (the ISIR Load Report). The report lists all students who loaded and who failed to load. Example ISIR Load Report SBCTC-ITD 20 January 2016 4.2 FAF Load (Process ISIRs) How It Works The FAF Load (Process ISIRs) uses the information loaded by the ISIR File Upload process (see section 4.1) to populate the FAM database. It then compares each record in the database with the conversion table in the Processing Table entries (System: SAF, Table ID: CSS) or on the FAF Setup Page. When a match is found on the conversion table, the process then assigns the student a corresponding budget code. If the process cannot match all records, the process generates a report which lists the records not matched that requires resolution by the financial aid office. There are two options for running the FAF Load process; you can run the process based on: 1. A date or a range of dates, or 2. Student Identification Numbers (SIDs) Updates Resulting From the FAF Load Process The following updates occur as a result of the FAF Load process: • The Financial Aid Data (FAM503) Tab Income and Pell Data sections are updated when a subsequent ISIR is loaded unless the FA Data Tab is frozen. • The Loan History Summary and Detail (FAM601) page updates, except when the Override Load Flag checkbox is check marked (Loan History Tab Insert icon Loan History Summary Create page). If the box is not check marked, then the Loan History and Detail updates. • The Tracking Data Maintenance (FAM505) Tab updates with the track code pertaining to the student’s WA State Need Grant eligibility (for example, WA) and any Comment Codes listed on the ISIR. Comment Codes post as long as you have the appropriate track codes set up in System: N17, Table ID: AGENCY. In addition, track codes post for IRS Request Flag, Tax Return Filing Status, Verification Groups and Pell LEU if you have those options established on your Processing Table. • The Student Data (FAM501) Tab updates with the Student’s Status of “NE” and Session Applied of “B671”. This page is also updated with the Student Eligibility Code (former ATB) that is translated from the “HS Diploma or Equivalent” field value on the ISIR: HS Diploma or Equiv = 1 (Diploma) – Student Eligibility Code set to 06 HS Diploma or Equiv = 2 (GED) – Student Eligibility Code set to 07 HS Diploma or Equiv = 3 (Home Schooled) – Student Elig Code set to 04 HS Diploma or Equiv = 4 (Other) or Blank – Student Elig Code is not set SBCTC-ITD 21 January 2016 Note: Students with rejected ISIRs may have a different value (such as “OV”) placed in the Student Status field. • The ISIR Tab populates with the student’s ISIR data. FAM Student ISIR Import (Program: NED002) Navigation: ISIR Processing FAF Load (Process ISIRs) Option 1: Running the FAF Load Process Using a Date or Date Ranges 1. Navigate to the FAF Load (Process ISIRs) page and locate the Date Based section on that page. In the Date Based section of the page, select the academic year for the FAF Load from the Academic Year drop-down list. 2. Complete the Institution Code field. Your entry will usually be 01. 3. Complete the Start Date and End Date fields for when ISIR transactions were loaded. Entries must be in MMDDYY format or click the Calendar icon to specify the date range. All students with ISIR transactions loaded within the date range specified will be selected to load into FAM. 4. Complete the Due Date for Tracking Items field (in MMDDYY format) or click . The due date specified in this field populates the Due Date the Calendar icon field for tracking items that are populated automatically by this process. SBCTC-ITD 22 January 2016 5. Select a report option by clicking one of the radio buttons: • Update (list All Updated): Selecting the Update (list All Updated) option updates student data in FAM and generates a report that lists the updated students as well as students whom had errors. • Update (list Errors Only): Selecting the Update (list Errors Only) option updates student data in FAM and generates a report that lists ONLY those students with errors. 6. Click the Schedule As Task button as recommended by the SBCTC-IT. Note: Clicking the Schedule As Task button schedules the FAF Load (Process ISIRs) process to run on a background server. Once completed, the system generates a report. If you select the “Load” button the FAF Load (Process ISIRs) process runs based on the parameters selected, however you will not be able to navigate away from the page until the FAF Load completes nor access the report at a later time. Option 2: Running the FAF Load Process Using SIDs Complete the following procedure to run the FAF load process for a single student. This process is often used for students who do not fall into the typical budget categories. For students who had no match on the table, you can enter specific budgets and packaging codes. Navigation: ISIR Processing FAF Load (Process ISIRs) 1. Navigate to the FAF Load (Process ISIRs) page, and in the Student Based section of the page, enter the SSN in the Student ID field. 2. Complete the Session Start and Session End fields. You can enter session codes directly into the fields or click the Lookup icons to specify the session range. 3. Click the Get ISIRs button and the Select ISIR page displays. SBCTC-ITD 23 January 2016 4. Complete the Budget Code field or click the Lookup icon to display the Budget Code lookup window, which allows you to search by Budget Code or Description. 5. Complete the Package Code field or click the Lookup icon to display the Package Codes lookup window, which allows you to search by Package Code or Description. 6. Change the Due Date for Tracking Items if needed. 7. Select the radio button that corresponds to the ISIR to be loaded and used for the student’s financial aid data. 8. Click the Load Selected ISIR button or, click the Cancel button to return to the previous screen without updating the student’s financial aid data. Note: During an individual FAF Load process if you encounter the error message “Student is already on file with a different SSN” this can mean a different Name, Date of Birth, or Student Status on the Financial Aid Tab. SBCTC-ITD 24 January 2016 FAF Load Report The FAF Load generates a report called FAF Load into Financial Aid. Depending on the report option chosen, this report lists either all students updated in that run or just the students with errors. Note: if a student has an existing record in FAM and their record was not updated during the FAF Load, they will not appear on the report. To list all students updated, select Update (list All Updated) in the Update Options section of the FAF Load (Process ISIRs) page. This is the default. To list only students who were updated but contained errors, select Update (list Errors Only). The FAF Load report lists the student’s Name, Student Id, Pell Id and EFC. Informational, warning and error messages will appear below the student’s name. Total students updated, errors, and reported errors appear at the end of the report Example of a FAF Load Report SBCTC-ITD 25 January 2016 Another Example of a FAF Load Report This error message occurs when the Processing Table Master (System: SAF, Table ID: CSS) does not have a conversion code that matches a certain type of record in NEED17. If this code is missing, you may want to enter it into your CSS conversion code table to clean up this data in the future. All records matching the conversion code string will then automatically be assigned a student budget code when the FAF Load process is re-run. For instructions on setting up the CSS table, see section 4.3 of the FAM Award Year Setup documentation. See Appendix B for a list of messages that can appear on the FAF Load report. SBCTC-ITD 26 January 2016 Student ISIR Report Navigation: Reports Students Reports ISIRs The Student ISIR Report provides a list of Students who have ISIRs in the system, not just students with ISIRs loaded into FAM. The Student ISIR report allows users to obtain students in a particular ISIR processing status, as well as the student’s most recent ISIR transaction loaded into the system. Once the ISIR files are uploaded into FAM, you have the option to run and view this report. You may want to periodically run the option of BL(Blank Initial ISIR Not Loaded to Financial Aid Data) to help you locate the ISIRs that, for whatever reason did not load into FAM as they should have. You can identify these types of ISIRs groups: • • • • • • ALL-All Statuses OV-FA Override and Loaded to Financial Aid Data CA-Calculated and Loaded to Financial Aid Data IS-ISIR Loaded Directly to Financial Aid Data H-Corrected ISIR Not Loaded to Financial Aid Data BL-Blank Initial ISIR Not Loaded to Financial Aid Data The report can display in several different formats. Choose the format you are most comfortable using and review the report for error messages. Note: If your selection criteria will result in a large report, many times the task will never finish generating the data and the task times out or the report is too large to open. The SBCTCIT recommends the generation of smaller reports, for example using one day or one-week periods for generating data. SBCTC-ITD 27 January 2016 This page left blank for back-to-back printing. SBCTC-ITD 28 January 2016 4.3 Auto Tracking Process (FAM057) An option is available to run the Automatic Tracking (FAM057) feature whenever the FAF Load/(Process ISIRs) is run. You can use one of two methods to setup Auto Tracking. Use either the: • FAM Load Setup page or the • Processing Table These methods are interconnected which means as one is setup or changed the other method mirrors the setup or change. Option 1: Using the FAF Load Setup Page To setup Auto Tracking using the FAF Load Setup page, navigate to the page. Navigation: Application SetupProcessing Config FAF Load Setup 1. From the FAF Load Setup page at the bottom of the page make sure the Run Auto-Tracking box is check marked. When this box is check marked, the SAF/TRACKAUTO Processing Table entry NEED-AUTO-TRACK contains the value of Y. When this box is not checked the SAF/TRACKAUTO Processing Table entry NEED-AUTO-TRACK contains the value of N. SBCTC-ITD 29 January 2016 Option Two: Using the Processing Table To setup Auto Tracking using the Processing Table entry navigate to the Processing Table. Navigation: Application SetupProcessing Config Processing Table 1. Navigate to the table by selecting or typing SAF into the System field and selecting or typing TRACKAUTO into the Table ID field and then selecting the Search button 2. Then update or add the following Processing Table (CTL051) entry: System: SAF Table ID: TRACKAUTO Value: NEED-AUTO-TRACK Description: Y When this Processing Table entry is set to Y, Automatic Tracking is enabled, the Run Auto-Tracking box will show checked at the bottom of the FAF Load Setup General page. When this option is missing or set to N, the Run Auto-Tracking box will not be checked on the FAF Load Setup General page. SBCTC-ITD 30 January 2016 Student Status and Track Code Assignments How it Works By default, Automatic Tracking uses the Student Status field value on the Student Tab (FAM501) to determine which track codes are assigned to each student. The FAF Load automatically assigns and posts the Student Status value “NE” (for new) students on the Student Tab or “OV” (for a Rejected ISIR) whenever a new ISIR loads into FAM. The value from that field also displays on the Tracking Summary Data page. Additionally the FAF Load automatically posts the ISIR’s student status value to the Student Status field on the Financial Aid tab, for example, “DV” stands for the an dependent student selected for verification. Because of the differing data in the two different Student Status fields, the SBCTC recommends you use the Student Status value from the Financial Aid tab (FAM503). The Student Status field on the Financial Aid tab more accurately reflects the student’s dependency and verification status. That Student Status field will more accurately assign the correct track codes to the Tracking Data Maintenance page (FAM505) on the Tracking Tab. Setting Up Auto Tracking to Use the Student Status on the Financial Aid Tab When this table entry is setup and the Description field is blank, the Automatic Tracking process uses the Financial Aid Data page (FAM503) Student Status value to post track codes. When this table entry is not setup, (that is, not being used), the Auto Tracking process uses the Student Status field on the Student Data page (FAM501) to post track codes. In order to use the Student Status from the Financial Aid Tab, access the Processing Table Maintenance (CTL051) and establish the following entry: System: SAF Table ID: TRACKAUTO Value: SAF057-STD-STAT Description: Blank (no entry) SBCTC-ITD 31 January 2016 Setting Up Auto Tracking to Post Track Codes Auto Tracking posts predefined or default track codes for each ISIR based on the Student Status field values. These track codes are set up in the Processing Table. To setup the Automatic Tracking function, type these values into the fields: System: SAF Table ID: TRACKAUTO Value: ssnnnn where “ss” is the student status code and “nnnn” is the year session, for example, IVB671 Description: A maximum of 10 track codes. Each track code is followed by the two-position tracking notation code, for example, 01RQ02RQ03RQ04NR Additional information about these entries can be found in the Award Year Setup documentation, Section 4.2. Setting Up Auto Tracking to Post Received Dates When ISIRs Load Automatic Tracking posts a Received Date for the track code parameter listed on the Processing Table. To setup this feature type these values into the fields: System: SAF Table ID: TRACKAUTO Value: SAF057-FAF-TRK Description: Two-character track code. (example 09) The Received Date field stores the date the ISIR was loaded into FAM. The Received Date field date does not change even if there is a date assigned in the Date Due field for that item. This is important when attempting to identify records uploaded in a specific batch. Make sure the track code parameter is predefined in the Validation Config Table (Table Name: SAF_TRACK_CODE) or the track code will not post. SBCTC-ITD 32 January 2016 4.4 Tracking IRS Request Flags How It Works You can setup FAM to post track codes based on the ISIR IRS Request Flag values for students selected for verification. Activating this feature involves adding two Processing Table entries and creating, or recycling a few track codes. After completing the setup for the IRS Request Flag tracking feature, the FAF Load adds the designated track codes to the Tracking Tab for students selected for verification. For example, if a student’s first ISIR is not selected for verification, the IRS Request Flag track codes will not post. If that same student’s 2nd ISIR is selected for verification, the IRS Request Flag track codes post after the 2nd ISIR is loaded into FAM via the FAF Load. The IRS Request Flag tracking feature posts additional data to the Tracking Data Maintenance screen. The additional data that posts comes from the Student and Parent Request Flag values off the ISIR. You can find additional information about this data in the following section called “Data Posting from the IRS Request Flags”. Note: The SBCTC-IT recommends you setup two different track codes on the N17/AGENCY Processing Table, one for the student and one for the parent. If only one track code is used for both student and parent, then the parent’s value posts for all Dependent students. Setting Up IRS Request Flag Tracking IRS Request Flag Tracking consists of adding two entries to your yearly Processing Table (N17/AGENCY). You can use the same track codes each year or use different ones for different years. Navigation: Application SetupProcessing Config Processing Table Create these table entries by selecting the insert icon on the Processing Table Search page. Student IRS Flag: Value: IRS-FLAG-STD-POST Description:. XX-YY or XX where XX is the Track Code and YY is the optional Notation Code. If no YY (optional Notation Code) is entered, the value of RQ posts. Example: TS-NR (TS is the track code used for the student’s IRS Request Flag status; NR for the Notation code to be posted.) SBCTC-ITD 33 January 2016 Parent IRS Flag: Value: IRS-FLAG-PAR-POST Description:. XX-YY or XX where XX is the Track Code and YY is the optional Notation Code. If no YY (optional Notation Code) is entered, the value of RQ posts. Example: TP (TP is the track code used for the parent’s IRS Request Flag status; RQ will be automatically posted as the Notation code.) Definitions of the IRS Request Flag Values The Department of Education defined the IRS Request Flag values as: Blank = IRS Data Retrieval Tool was not available (example paper FAFSA) 00 = Ineligible to use the IRS Data Retrieval Tool 01 = IRS Data Retrieval selected to use, but IRS data NOT transferred 02 = IRS data transferred from IRS (and not changed later) 03 = IRS data transferred from IRS but user changed prior to submission 04 = IRS data transferred from IRS and user changed on a subsequent transaction 05 = IRS Data Retrieval Tool was not used 06 = IRS data transferred from IRS, but subsequent change made Tool ineligible to use Data Posting From the IRS Request Flags The process looks at the IRS Student Request Flag for both Dependent and Independent students on the first ISIR selected for verification. As you load new, corrected or changed ISIRs into FAM, any ISIR selected for verification receives the track codes you setup for IRS Request Flag feature, or the track code fields update when IRS Flag Value has changed and more information from the student is required. As corrected and changed ISIRs are loaded into FAM, the fields that update are the Due Date, Date Notified, Date Received, and Comment Code fields. SBCTC-ITD 34 January 2016 Data Posting for the First ISIR Selected for Verification The table below details the information that posts to fields on the Tracking Data Maintenance page as new ISIRs are loaded into FAM. Data Posting From the IRS Request Flag Process IRS Flag Values Track Codes Notation Code Field Due Date Field Date Notified Field Date Received Comment Code Field Field 02 Post RQ Posts or Your Setup Selection Date ISIR Loaded Posts Date ISIR Loaded Posts Date ISIR Loaded Posts ISIR Trans No. Posts IRS Flag Value Posts for Students and Parents OT02* Values Post RQ Posts or Your Setup Selection Default Due Date Posts or Your Setup Selections No Date or Data Posts No Date or Data Posts ISIR Trans No. Posts IRS Flag Values Post for Students and Parents *OT02 stands for the values “Blank”, 00, 01, 03, 04, 05, or 06. OT02 stands for all values “Other Than 02”. SBCTC-ITD 35 January 2016 Data Posting for Corrected or Changed ISIRs Selected for Verification The table below details the fields and the information that updates as corrected or changed ISIRs are loaded into FAM. IRS Flag Values From and To Due Date Field Date Notified Field Date Received Field Comment Code Field 02 to 02 Date Retained Date Retained Date Retained New IRS Flag Value Posts for Students and Parents New ISIR Transaction No. Posts 02 to OT02* Default Due Date Posts Date Removed Date Removed Date Retained Date Retained Date Retained Date Retained Date Removed Date ISIR Loaded Posts New IRS Flag Values Post for Students and Parents Previous Value Moves Left ISIR Transaction No. Posts New IRS Flag Values Post for Students and Parents Previous Value Moves Left ISIR Transaction No. Posts New IRS Flag Values Post for Students and Parents Previous Value Moves Left ISIR Transaction No. Posts OT02 to OT02 OT02 to 02 *OT02 stands for all values “Other Than 02”. OT02 stands for the values “Blank”, 00, 01, 03, 04, 05, or 06. Understanding the Formatting for the IRS Flag Values and ISIR Transaction Numbers The ISIR transaction number(s) and IRS Student Request Flag value(s) post into the Comment Code field. The format is T#nn-ZZNN where nn is the ISIR Transaction Number. ZZ indicates if it is the Parent or Student Request Flag displaying, and NN is the IRS Request Flag value. A Blank value displays as ‘BL’. Here is how those values appear in the Comment Code field: ‘T#04St03’ for ISIR Transaction #04 and IRS Student Request Flag value of 03. When another ISIR selected for verification loads, the two most recent ISIR transactions where the student or parent was selected for verification display in the Comment field as do the IRS Flag Values. Those values display in the field like this: T#04-Pr02 T#03-PrBL SBCTC-ITD 36 January 2016 The value from the Parent IRS Request Flag on the new ISIR is posted into the first position of the Comment field and the previous value moves right and the new value posts in the left position. You can also setup FAM to post track codes based on the IRS Request Flag field values for students selected for verification. The IRS Request Flag Tracking code and information can be suppressed when the student has been assigned Verification Group 3 or 4 (note: Group 3 has been retired by the FSA starting in 2016-17). If enabled, the IRS Request Flag track codes and information will not post to the Tracking Tab for students assigned Verification Groups 3 or 4 since these Verification Groups do not require verification of income or tax information. The IRS Request Flag track codes and information will continue to post for students assigned Verification Groups 1, 5, or 6. To activate this option, enter the following on the Processing Table: System: Table ID: Value: Description: SBCTC-ITD N17 AGENCY IRS-FLAG-SUPPRESS nothing is required in the description 37 January 2016 4.5 Tax Return Filing Status Tracking How It Works Starting in 2015-16, there are two ISIR fields that provide information about the students’ and parents Tax Return Filing Status. These two fields (one for student and one for parents) contain one of the following values (based on the numeric value shown): 1 = Single 2 = Married, filing jointly 3 = Married, filing separately 4 = Head of Household 5 = Qualifying Widow(er) 6 = Don’t Know (SI) (JT) (SP) (HH) (WI) blank The ability to track the ISIR IRS Tax Return Filing Status values from the FAF Load (Process ISIRs) process is set in the Processing Table. The track values you set up can be year specific and are entered in each NEED Year’s Control Table (such as N17). To activate this feature you need two specific Processing Table entries in your Processing Table. In addition, you may want two specific track codes for the Tax Return Filing Status Flag value; one for the parents’ flag value and one for the student’s flag value. If the same track code is used for both student and parent, then the parents’ value will be posted for Dependent students. Do not enter these track codes in the SAF/TRACKAUTO Status entries. Once activated, the designated track codes post when the ISIR loads into FAM (this option does not require the student to be in verification). If used, the ISIR Transaction Number and a two character abbreviation (see chart above) posts into the Tracking record Comment Code field. (Example: T#01-SI). Track codes do not post if the numeric value is 6 (Don’t Know). To activate the automatic tracking of the Tax Return Filing Status Flag when ISIRs are loaded and the FAF Load program is run add the following (if they do not already exist): Navigation: Application Setup Processing Config Processing Table System: N17 Table ID: AGENCY SBCTC-ITD 38 January 2016 Student Tax Return Filing Status Flag: Value: IRS-TAX-RTN-STD Description:. XX-YY or XX where XX is the Track Code and YY is the optional Notation Code. If no YY (optional Notation Code) is entered, the value of NR will be posted. Example: XQ-RQ (XQ is the track code used for the student’s Tax Return Filing Status Flag status; RQ for the Notation code to be posted.) Parent Tax Return Filing Status Flag: Value: IRS-TAX-RTN-PAR Description: XX-YY or XX where XX is the track code and YY is the optional Notation Code. If the YY (optional Notation Code) is entered, the value of NR posts. Example: XR is the track code used for the parent’s Tax Return Filing Status Flag status then NR automatically posts as the Notation code. Example (if used): SBCTC-ITD 39 January 2016 This page left blank for back-to-back printing. SBCTC-ITD 40 January 2016 4.6 NSLDS Pell LEU Tracking How It Works Starting in 2013-14, there are three ISIR fields that display the student’s Pell lifetime limit information that comes from NSLDS. These three fields are: • • • NSLDS Pell Lifetime Limit Flag, NSLDS Pell Lifetime Eligibility Used and NSLDS Unusual Enrollment History Flag The ISIR comment codes provide additional NSLDS Pell LEU information. You can track the NSLDS Pell LEU comment codes through NSLDS Pell comment code tracking process. Based on input from FAST, the FAF Load was modified to optionally post a track code that displays the percentage from the NSLDS Pell Lifetime Eligibility Used ISIR field if the NSLDS Pell Lifetime Limit Flag contains a value of ‘C’ or ‘E’. The NSLDS Pell Lifetime Limit Flag ISIR field contains the following values: C = Close to Pell limit E = Met or Exceeded Pell limit H = High Pell percent N = No Problem You can have the same Track code posted for a C or E value in the Pell Lifetime Limit flag or you can have different track codes posted for each value. Setting Up Auto Track for Pell LEU Tracking Create this Processing Table entry in the SAF/AGENCY Table by selecting the insert icon on the Processing Table Search page. The description field contains the track code and the assigned status. If this entry is not on the table, the track code record is not created or updated. To post the same Track code for both C or E value: Value: PELL-LEU-PCT Description: XX-YY(where XX is the track code, YY is the Notation Code). If no YY (Notation Code) is specified, NR will be posted. Note: The track code specified must be in the Validation Table SAF_TRACK_CODE SBCTC-ITD 41 January 2016 To post a Track code for the C value: Value: PELL-LEU-PCT-C Description: XX-YY(where XX is the track code, YY is the Notation Code). If no YY (Notation Code) is specified, NR will be posted. Note: The track code specified must be in the Validation Table SAF_TRACK_CODE To post a different Track code for the E value: Value: PELL-LEU-PCT-E Description: XX-YY(where XX is the track code, YY is the Notation Code). If no YY (Notation Code) is specified, NR will be posted. Note: The track code specified must be in the Validation Table SAF_TRACK_CODE When the FAF Load runs, the track codes you set up post with the percentage from the NSLDS Pell Lifetime Eligibility Used field. The information posts in the Tracking Tab Comment field if the value in the NSLDS Pell Lifetime Limit Flag field is ‘C’ or ‘E’. The track codes will not post if the NSLDS Pell Lifetime Limit Flag field is ‘H’ or ‘N’. Example: Note: The ‘:’ (colon) in the Comment field is required for formatting purposes. If the percentage changes on the ISIRs that are loaded after the initial ISIR is received, the new or changed percentage posts in the Comment field and the original percentage moves to the right. The two most recent percentages display. The Comment Code field is 17 characters in length and is accessible through DataExpress. Example: (this example shows a track record updated by a subsequent ISIR) SBCTC-ITD 42 January 2016 Setting Up Auto Track to Update the Pell LEU Track Code Data An option to update the Pell LEU track code if a subsequent ISIR is loaded after the student is frozen is also available. To allow updates of the Pell LEU track code, add the following Processing Table entry to the SAF/AGENCY table. If this entry is on the table, any later ISIR that is loaded that has a different Pell LEU percentage updates the track code. If this entry is not on the table, the track code is not updated on a frozen record when any subsequent ISIR is loaded. System: SAF Table ID: AGENCY Value: PELL-FREEZE-UPDATE Description: Y The NSLDS Pell LEU Percentage from the most recent ISIR loaded is viewable in the following locations in FAM: • • • • • • ISIR Financial Aid Data Summary Page (field displays ‘na’ for years prior to 2013-14) Financial Aid Tab (next to Pell Eligibility Field) Award Tab (below Pell EFC field) If percentage is less than 600%, the value will display in black If percentage is 600% or greater, the value will display in red and a message will appear in red at the top of the page. The message is Student has Met or Exceeded Pell LEU Limit. Note: The most recent ISIR loaded into FAM may not be the ISIR transaction on the FA tab. SBCTC-ITD 43 January 2016 This page left blank for back-to-back printing. SBCTC-ITD 44 January 2016 4.7 Verification Group Tracking How It Works Starting in 2013-14, the ability to track required items based on a Verification Group has been added to the FAF Load for students selected for verification. In addition, you can track required items based on whether the student or parent (if dependent) is a tax-filer (Tax Status =1,2,3) or a Non-filer (Tax Status = 4,5). Only students selected for verification will have these track codes posted. To activate this feature, you will need to have entries in your N17/AGENCY Processing Table for the different verification groups and tax-filer status. If you do not already have tracking items defined for the various required items, you will need to create them on the Validation Table. Once activated, the designated track codes from the Processing Table entries will post based on the value entered in the Verification Tracking Flag field on the student’s ISIR record. The track codes will post with a RQ status. If a subsequent ISIR is loaded and the student or parent’s verification group or tax-filer status has changed, the track codes associated with the new group and status will be posted. The track codes associated with the original verification group or tax filer status will remain on the student’s record. When verification group track codes are posted, information about the ISIR record is posted to the Comment field. What is posted is the verification group number, whether the student is dependent or independent, whether the student or parent is a tax filer or non-tax filer and the value of the student or parent’s tax-filer field. The format is V#-XXX-YYYFILE (where # is 1-6, XXX is DEP or IND, and YYY is TAX or NON. Information from the ISIR transaction is posted to the Comment Field. Example 1: A student is selected for verification and assigned verification group 1. The student is independent and a tax-filer (Tax Status=1,2, or 3) and will have the following posted to the Comment field for each track code associated with verification group 1 and tax filer status – ‘V1-IND-TAXFILE’. Example 2: A student is selected for verification and assigned verification group 5. The student is dependent and their parent is a non-tax filer (Tax Status=4 or 5) will have the following posted to the Comment field for each track code associated with verification group 5 and non-tax filer status – ‘V5-DEP-NONFILE’. SBCTC-ITD 45 January 2016 Processing Table Entries If desired, add the following to your N17/AGENCY Processing Table for each verification group and optionally tax filer status. You will need to setup a minimum of two entries for each Verification Group; one for Dependent Students and a second one for Independent Students. System: N17 Table ID: AGENCY Value: V#-DEP (# is the number of the verification group) Description: XXYYZZ where XX, YY, ZZ are the track codes. Up to 20 track codes can be entered in the description field. Be sure there is no punctuation or spaces between the track codes. System: N17 Table ID: AGENCY Value: V#-IND (# is the number of the verification group) Description: XXYYZZ where XX, YY, ZZ are the track codes. Up to 20 track codes can be entered in the description field. Be sure there is no punctuation or spaces between the track codes. If you want to also track by Tax Filer status, you would set up the following Processing Table entries. System: N17 Table ID: AGENCY Value: V#-IND-TAXFILER (# is the number of the verification group) Description: XXYYZZ where XX, YY, ZZ are the track codes. Up to 20 track codes can be entered in the description field. Be sure there is no punctuation between the track codes System: N17 Table ID: AGENCY Value: V#-IND-NONFILER (# is the number of the verification group) Description: XXYYZZ where XX, YY, ZZ are the track codes. Up to 20 track codes can be entered in the description field. Be sure there is no punctuation between the track codes SBCTC-ITD 46 January 2016 Unless otherwise indicated, all of the track records added use the “RQ” Notation Code. Should you want any of these entries to have an “NR” Notation Code you would need to add a corresponding Processing Table entry. For example: System: N17 Table ID: Agency Value: V1-DEP-NONFILER-NC Description: RQNRNRRQRQ (5 track codes in V1-DEP-NONFILER would require 5 Notation Code entries in V1-DEP-NONFILER-NC) Additional information about these entries can be found in the Award Year Setup documentation, Section 4.2. There is a Processing Table option which, when used, would only post the Verification Group/Tax Filer information into the Comment field for one track code when multiple track codes are defined for a Verification Group. The Verification Group/Tax Filer information will be posted to the first track code entered in the description for the Verification Group Tracking N17/AGENCY Processing Table entry. To activate this option enter the following on the Processing Table: System: N17 Table ID: AGENCY Value: VERIFY-GROUP-COMMENT Description: nothing is required in the description Update Frozen Students Update a Track Record There is one additional Processing Table option available for Verification Tracking which allows the FAF Load to add or update a track record if the student’s FA Tab is frozen. System: N17 Table ID: AGENCY Value: VERIFICATION-FRZ-UPD Description: Y SBCTC-ITD 47 January 2016 Assigning Track Codes based on ISIR Verification Selection Change Flag Starting with 2016-17 ISIRs, a ‘C’ will be entered in the Verification Selection Change Flag field if the student’s Verification Group has changed. FAST requested that the ability to assign a track code or codes to students with a ‘C’ in the Verification Selection Change Flag field be added to FAM. This ability has been added to FAM. Once activated, the designated track code(s) will post if a value of ‘C’ is entered in the Verification Selection Change Flag field on a subsequent ISIR. In addition, the track codes associated with the new Verification Group will post. Based on input from the FAST group, the ISIR transaction number will post to the Comment field. The format is ‘CPS TRANS#: nn’ – where nn is the transaction number and ab is the abbreviated value. Note: the previous Verification Group’s track codes will remain on the student’s Tracking Tab. To activate Tax Return Filing Status tracking, add the following to your Processing Table. You may want to create new track codes before adding this new entry. System: N17 Table ID: AGENCY Value: VERIFY-GROUP-CHANGED Description: WWXXYYZZ or WW YY where WW is the track code, XX is the optional notation code for that track code, YY is a track code and ZZ is the optional notation code for that track code. If no XX or ZZ (optional Notation Code) are entered, the value of RQ will be posted. Example: This setup will post a TC track code with a NR notation code and a TD track code with a RQ notation code. SBCTC-ITD 48 January 2016 4.8 How to Run Auto Tracking Separately If you need or want to run Auto Tracking as a separate process you may. However, it is not necessary as long as the Run Auto-Tracking box on the FAF Setup General page is checked. When this box is checked it allows Auto Tracking to run during the FAF Load process. Auto Tracking (Program: FAM057) Navigation: Award Processing Automatic Tracking SBCTC-ITD 49 January 2016 To run Auto Tracking 1. Complete the Institution Code field. Enter the code directly into the field, or click to display the Institution Code window and choose a value. the Lookup icon Usually, this value is 01. 2. In the Session field, type the code for the session to which the tracking items to display the Session pertain (for example, B671), or click the Lookup icon window and choose a value. 3. Enter the due date for the items in the Date Due field (required). The date entered here populates the Due Date column on the Tracking Tab. You may use the calendar to select a date. 4. To run auto tracking for all students leave the Include Students section blank. —or— To run auto tracking for a specific student or students, enter an SSN in the Student ID field and click the Add button. Repeat until all the students you want to include display in the list box. (You can click the Lookup icon to display the FAM Name Lookup window and find SSNs based on last name, first name, SSN, or alternate ID.) To remove an SSN from the list box, click on the item and then click the Remove button. 5. Click the Schedule As Task button (always recommended if available). A message displays stating that the background task has been accepted and an email notification will be sent when it finishes. SBCTC-ITD 50 January 2016 When the program finishes, the results look similar to the following screenshot: The following screenshot is an example of student’s record updated by Auto Tracking specifying 01/11/2015 in the Due Date field: • A track code (26 in the above example) with a Due Date of 01/25/2016 posted as a result of the Auto Tracking (FAM057) process based on the date entered in the Date Due field on the Auto Track page. This posting is based on the Student Status Code list on the Financial Tab. • A track code with a Due Date of 01/06/2016 (AD in this example) was posted as a result of the FAF Load process based on either the CALC-DUE-DAYS value on the Processing Table or the date entered in the Due Date for Tracking Items field on the FAF Load (Process ISIRs) page. SBCTC-ITD 51 January 2016 This page left blank for back-to-back printing SBCTC-ITD 52 January 2016 4.9 Student FAF Listing Report (FAM070) and Student ISIR Report (NED015) This report provides information on the student's financial aid form (FAF) data. You can also generate a report of students who are missing FAF data. Student FAF Listing Report (Program: FAM070) Navigation: Reports Student Reports Student FAF Listing This report can be sequenced by student name, Pell index, package code, budget code, or year in school. You can report based on a selected award code and on selected race, sex, student status, miscellaneous, or residence codes. Finally, a Totals Only option prints the statistical total data without printing the detail. Note: Use the Schedule As Task button to run this process on a background server. Once completed, the system generates a report and an email notification will be sent. SBCTC-ITD 53 January 2016 Student ISIR Report (Program: NED015) Navigation: Reports Student Reports ISIRs The Student ISIR Report (NED015) creates a list of students who have ISIRs in the system, not just students with masters on file in FAM. The report allows you to obtain students in a particular ISIR processing status, as well as the students’ most-recent ISIR transaction loaded into the system. SBCTC-ITD 54 January 2016 Use this page and the drop down menu to select • • • An ISIR processing status The award year A range of ISIR Loaded From Date and ISIR Loaded To Date You have the option to sort the report by: • • • • • • Student Name Student ID SSN Institution Code Processing Status Processing Date ISIRs are selected from the database based on their status, the specified date range, and the specified award year. The report includes: • Student Name • Student ID on FAM • SSN • Institution Code • ISIR Status • Dependency Status • Pell EFC • Reject Code • Verification Flag • Pell Flag • Name Code/Trans# • ISIR Date Updated • Total Number of Students • Average EFC The included records sort by the selected sort option. You have the option to suppress all or a portion of the student’s SSN. If the student exists in FAM, the system displays the Student ID and the Institution Code. If the student does not exist in FAM, the system displays the data from NEED. SBCTC-ITD 55 January 2016 This page left blank for back-to-back printing. SBCTC-ITD 56 January 2016 4.10 EFC Compare Report (NED037) The EFC Compare Report compares the Pell ID numbers, Pell eligibility flags, and EFCs found in the ISIR records with the Pell ID numbers, Pell eligibility flags, and EFCs in the FAM system (from having been posted through a previous FAF Load process or manually updated) and lists students with discrepancies. Additionally this report checks for mismatches of student’s names and birthdates. You can exclude students with OV status (rejected ISIRS) from the report. EFC Compare Report (Program: NED037) Navigation: Reports Student Reports EFC Compare The report is an exception report, meaning that only those students who have discrepancies appear on the report. If a discrepancy is found, the report displays a message indicating the fields that do not match. The report includes the following information: The student’s SSN and the student’s name (from the ISIR). The word Frozen appears under the ID Number field if the students FA Tab is Frozen. If the EFCs do not match, the report displays the EFC in FAM and the EFC from the ISIR. Message is: EFC'S NOT = If the Pell IDs do not match, the report displays the Pell ID in FAM and the Pell ID from the ISIR. Message is: PELL ID'S NOT = If the SSN on the Pell ID does not match the student’s SSN, the Pell ID from the ISIR is displayed and the student’s SSN is display. Message is: Student SSN differs from Pell ID SSN If the Pell Eligibility Flags do not match, the report displays the Pell Eligibility Flag in FAM and the Pell Eligibility Flag from the ISIR. Message is: ELIG'S NOT = If the Student name (or Birthdate) in FAM do not match the name (or birthdate) on the ISIR, the report displays the message: Student on file with different name/DOB SBCTC-ITD 57 January 2016 Reasons for possible discrepancies between the ISIR data and the FAM data include, but are not limited to: • Failure to load the most recent files from the Department of Education. • Failure to run FAF Load process to post the changes to FAM. • Manual entry of data on the Financial Aid Data (FAM503) screen that does not correspond to the ISIR data. The reasons for the discrepancies determine how to resolve them. It is possible to enter an EFC, Pell eligibility flag, and Pell ID number on the Financial Aid Data tab (FAM503) to match the federal data. Otherwise, determine if it is necessary to change the table option that has been set to control the update of the Financial Aid Data (FAM503) page. Generating the EFC Compare Report 1. Select the desired academic year from the drop-down list. 2. Select the desired Sequence Selection for how the records will appear on the report. 3. Click the Exclude Students with OV Status if you do not want to include these students. 4. Click the Schedule as Task button (always recommended if available). A message is displayed saying that the background task has been accepted and an email notification will be sent when it finishes. 5. Select the desired report format from the drop-down list and click the Submit button. SBCTC-ITD 58 January 2016 5. Using DataExpress for Record Resolution This chapter describes how to use the DataExpress procedure, SM9897R (State Need Grant Archival Create File), to resolve record discrepancies for State Need Grant. SBCTC-ITD 59 January 2016 This page left blank for back-to-back printing. SBCTC-ITD 60 January 2016 5.1 State Need Grant Archival Create File SM9897R Due to a change in processing by the Washington Student Achievement Council (WSAC), the SBCTC-IT can no longer provide the SNG Archive file directly to the community and technical colleges. Instead, you will need to upload a file of your applicants to the WSAC website to obtain the State Need Grant Archive information for those applicants. The process consists of the following steps: • Run the State Need Grant Archival Create File DataExpress Procedure (SM9897R) to create a file of your applicants • Download the file to your PC or a network drive • Upload the file to the WSAC Secure Portal • Run the SNG Archive Process • Save the results to your PC or network drive Running the State Need Grant Archival Create File DataExpress Procedure (SM9897R) This procedure creates a file of SSNs for the students you select. This procedure will select students with a WA track code with the EL status for a specified Session. You can also select by a Due Date or Due Date ranges. 1. Go into DataExpress and run SM9897R from the ../../PLIB/INFORM catalog directory. 2. Type in the selection criteria: YR-SES: enter the quarter code; ex: B671 DUE-DATE: leave blank or type in a specific date (CCYYMMDD format). You can also enter in date ranges (ex: 20160118 TO 20160218) or use other qualifiers such as GT (greater than) or LT (less than). Example: GT 20160218 will select records with a Due Date of 02/19/2016 to the current date. 3. The procedure runs. When it has completed, you will be prompted to download, save or append the file. Select D for download. SBCTC-ITD 61 January 2016 4. At the next prompt, enter the location of the network drive or your PC where you want to save the file. You can name the file anything that is meaningful to you but you must use a .txt extension. You might name your file something like this: PC FILE NAME: c:\SNGARCVFILE.txt 5. A file transfer box displays and closes when the transfer is complete. At the DOWNLOAD COMPLETED REUSE EXTRACT FILE (N/y)? prompt enter N. Also enter N at the next prompt. Running the WSAC SNG Archive File Process Upload the file created by the SM9897R DataExpress procedure to the WSAC Secure Portal where you will run a process that compares your applicants with the SNG Archival Data. You can then download the results. The resulting file is produced in Comma Separated Value format (.csv) and can be viewed using Excel. Note: If you encounter any problems while in the WSAC secure portal or differences in the following steps, contact WSAC for assistance. 1. Log onto the WSAC secure portal. 2. Select SNG from the Program menu. 3. Select ARCHIVE from the SNG menu. 4. Select Search by File Upload tab. 5. Upload the file and click the CSV button. 6. Click the Save option at the bottom of the screen to save the results file to your PC or network drive. SBCTC-ITD 62 January 2016 6. Troubleshooting & Missing Records There are a number of possible failure points to check if a record is not created in FAM or does not have the most recent transaction number on the Financial Aid Data pages (FAM503). This chapter describes some common scenarios and their resolutions. SBCTC-ITD 63 January 2016 This page left blank for back-to-back printing. SBCTC-ITD 64 January 2016 6.1 Records Missing in NEED17 If the record is missing in FAM, it is likely due to a missed upload batch. 1. Check for the student’s ISIR in the batches you have on your PC or network drive by searching for the SSN in all IGSA17OP or IDCO17OP batches. 2. Use Window’s Search function to search for files IGSA17OP.* and IDCO17OP.* As part of the search criteria you specify, look for files that contain the SSN of the student whose record you are looking for. Also, point the search utility to the drive and file path where your ISIR batches are stored. Note: The asterisk in these file names functions as a wildcard for the filename extension. Refer to Window’s online help for information about using Search. 3. When the search results display, find the highest ISIR batch number and follow the upload steps to upload the ISIR applicant data into FAM (section 4.1). The batch number is the three-digit extension to the filename; for example, file IGSA17OP.099 has a higher batch number than IGSA17OP.075. SBCTC-ITD 65 January 2016 This page left blank for back-to-back printing. SBCTC-ITD 66 January 2016 6.2 ISIRs Not Loading If an ISIR will not load, look at the error message that is posted on the FAF Load report. If the student’s name does not match (name changed occurred since last time applied), the user must first update the student’s name on the Student Tab and then load the ISIR. Caution: Verify that the name change is valid and matches with the Social Security Administration (SSA). SBCTC-ITD 67 January 2016 This page left blank for back-to-back printing. SBCTC-ITD 68 January 2016 Appendix A: Optional Table Items Change Name/Address to Upper/Lower Case This option changes the address data when moved from the ISIR to FAM to upper and lower case in the FAM database. This process uses a standard routine in which the first position remains in upper case. In addition, the Change Name/Address to Lowercase process allows for routine exceptions such as O'Brien. However, there may be exceptions and the data may need some minor revisions on the Student Data page (FAM501). This option only works when the student is in FAM and has no information in the FAM database for the current year; in other words, the year/session applied field on the Student Data page (FAM501) must not contain the session start for the current school year. To initiate this option, use the Processing Table pages (CTL051) to add the following entry: System: N17 (2016-2017 award year) Table ID: AGENCY Value: LOWER-CASE Description (optional): Example: Chg Name/Address to Upper/Lower Case Important Item To Remember: The Note field on a Processing Table entry can only have a total of 70 characters Update Email Address in FAM An option is available that updates the email address that currently exists on FAM from the ISIR when the FAF Load process runs. This option only works when the student’s email address on the Student Data page (FAM501) is blank, or the student is in the FAM database for prior years and has not had a Financial Aid Data record (FAM503) added to FAM for the current year (in other words, the year/session applied field on Student Data page (FAM501) must not contain the session start for the current school year). To initiate this option, use the Processing Table pages (CTL051) to add the following entry: System: N17 (2016-2017 award year) Table ID: AGENCY Value: STD-EMAIL Description (optional): Example description – Update FAM Email address When you run FAF Load process for the first time for the student and the email address on the ISIR does not match the email address in FAM, the ISIR email address is moved to FAM. This may help with data entry on email address changes submitted to the central processor and coming in on the ISIR when the SBCTC-ITD 69 January 2016 student has not yet informed the financial aid office about the email address change. Update Address from ISIR to FAM An option is available that updates the address that currently exists on FAM from the ISIR information when the FAF Load process is run. This option only works when the student is in the FAM database for prior years and has not had a Financial Aid record (FAM503) added to FAM for the current year, that is, the year/session applied field on the Student Data page (FAM501) does not contain the session start for the current school year. To initiate this option, use the Processing Table pages (CTL051) to add the following entry: System: N17 (2016-2017 award year) Table ID: AGENCY Value: ADDRESS Description (optional): Example: Update FAM address When you run FAF Load (Process ISIRs) for the first time for the student and the address from the ISIR does not match the address in FAM, the ISIR address is moved to FAM. This should help with data entry on address changes submitted to the central processor and coming in on the ISIR when the student has not yet informed the financial aid office about the address change. Keep in mind that at certain times of the year, you may be processing data for the previous award year and for the new award year. It may be that the student is using one address for the old year but has already put the new address on the new FAFSA. When using the Update Address from ISIR to FAM option, the address in FAM is changed when the FAF Load (Process ISIRs) is run for the new year, since there is only one address record in FAM. Since the FAF Load automatically updates the session applied on the Student Data screen (FAM501) with the current start session, this feature only updates FAM the first time FAF Load is run for the student. After that point, address and phone number changes must be entered manually on the Student Data page (FAM501). SBCTC-ITD 70 January 2016 Freezing the EFC and Preventing Updates on Financial Aid Data (FAM503) Page Normally, every time the FAF Load (Process ISIRs) runs, the Expected Family Contribution (EFC) updates on the Financial Aid Data page (FAM503). However, at some point, it may be necessary to freeze the EFC because the student has been paid. There are several ways to control the update of the EFC. One option stops the update of the EFC and Pell student ID for ALL students. To initiate this option, use the Processing Table pages (CTL051) to add the following entry: System: N17 (2016-2017 award year) Table ID: AGENCY Value: NO-UPDATE-EFC Description (optional): Example: “No Update of FAM503 EFC” Once this processing table entry is setup, it will prevent any EFC recalculation, which was performed on the ISIR tab from populating the Financial Aid tab. Therefore, if you want to change the EFC, you need to manually input a newly calculated EFC on the Financial Aid tab. Automatic Federal Reject Override You can implement an automatic override (that is, load a rejected ISIR in to FAM by using the following entry on the Processing Table pages (CTL051)): System: N17 (2016-2017 award year) Table ID: AGENCY Value: FA-OVERRIDE Description: ss where ss is a valid student status code. The SBCTC recommends you use the value of OV. This status code is placed on the Student Data screen (FAM501) when FAM is updated. The student status must be a valid value on the SAF_STAT validation table (CTL050). (Navigation: Application Setup Validation Config) When the student's ISIR data is rejected by the DOE, student master data is added with the student status code defined in the table (for example, OV). In addition, track codes for verification are posted and additional track codes through the Auto Track process (FAM057) may be added for the rejected student. This provides for the generation of students’ tracking letters to indicate that there is a problem with their ISIR data. The SBCTC-IT recommends using OV as the FAM student status, if possible. Note: If the FAF Setup, year-specific tab, has the Student Status for federal rejects option as “Do not use” and the FA-OVERRIDE value is on the SAF/AGENCY Processing Table it automatically posts an OV as the student status, (even if there isn’t any data in the SBCTC-ITD 71 January 2016 description field). The ISIR Tab populates with the ISIR data for students who already exist in the Student Master Data. If the student does not exist in student master, rejected ISIRs will not populate the ISIR Tab. Currently if no FAF data exists on the Financial Aid Tab, then the student status of ‘OV’ posts on the Student Tab, which allows Auto Track to occur based on the status located on the Student Tab. You must process Auto Track separately because this will not post through FAF Load process. Currently if a student status exists on the Financial Aid Tab (eg: SC, WR, OG), the ‘OV’ will not post to Student Tab, nor will Auto-Tracking work. You will need to temporarily change the student status on the Financial Aid Tab to OV and then run Auto-Tracking separately. The program will look at the status on the Financial Aid Tab. When you are finished running Auto-Tracking you will need to change the student status back to what it was on the Financial Aid Tab. Note: Make sure the Session Applied on the Student Tab is correct (eg: B671). Tip: If you decide to use the automatic override feature, you can use the Labels/Letters program (FAM055) to write letters to students to clean up the federal error rejects. This is because Labels/Letters (FAM055) provides for the generation of letters via the student status code. It is also possible to generate tracking letters (FAM056) for the student based on the track codes associated with the OV student status (for example, ER). Move Forward and Delete Track Codes A feature is available in the Auto Track process (FAM057) to automatically move forward, from year to year, the track codes that might only need to be requested once (such as high school diploma). This option moves forward the track code from any older session in which it exists into the new session. The track code is not retained in the old session (it is deleted) unless the DUPLICATE option is specified. For information on moving the items forward and retaining them in the old session, see the Carry Forward (Renew) Track Codes and the Retain Prior Year Track Codes sections later in this document. For this feature to be most useful, the renewable track codes should be in the student’s tracking data only once. If a renewable tracking item is found in more than one session (such as B451, B561, etc), the item is carried forward only once. If someone has manually added the item to the current session and it already appears in a prior session, the program does nothing. Since the item is already in the current session it does not have to be added. However, you should delete it from the prior session. SBCTC-ITD 72 January 2016 Carry Forward (Renew) Track Codes To define the track codes to be carried forward for future use, use the Processing Table pages (CTL051) to establish the following entry: System: SAF Table ID: TRACKAUTO Value: SAF057-RENEW Description: A maximum of twenty (20), two-character track codes that are to be moved forward. When any of these items are found on the student’s tracking detail for any prior year session, the entry is deleted from the prior session (unless the DUPLICATE option is used) and added to the current applied session’s Tracking pages (FAM505). If there are more than 20 tracking items to move forward, an additional 20 items can be defined using a value of SAF057-RENEW2. The description would contain up to 20 more twocharacter track codes for renewal. The four table values on the Processing Table Edit page that determine the tracking codes to be renewed for the upcoming year: • • • • SAF057-RENEW, SAF057-RENEW2, SAF057-RENEW3, and SAF057-RENEW4 These entries accommodate up to 20, two-character track codes (no commas or spaces) to be carried forward to the Tracking Summary Data page in a student’s record for the next session for example B671. Be sure the SAF/TRACKAUTO Processing Table Value DUPLICATE is on your table if you want to retain the track codes in the prior year sessions. Otherwise, they will be deleted from the prior year Tracking Summary Data page. Note: If you have more than 20 renewable track codes you will need to list the first 20 on the RENEW value line before you set up the RENEW2, RENEW3 and RENEW4 values or those track codes will not carry forward to B671. SBCTC-ITD 73 January 2016 Retain Prior Year Track Codes To setup the option that retains items in the old year and moves them forward as well, use the Processing Table pages (CTL051) to establish the following entry: System: SAF Table ID: TRACKAUTO Value: DUPLICATE Description: (nothing required) Entering information here is optional, but you could for example enter a comment such as DUPLICATE RENEW TRACK CODES. Any of these items found on the student’s tracking detail for the prior session remain in the prior session and are also added to the current applied session’s Tracking data (FAM505). SBCTC-ITD 74 January 2016 Appendix B: FAF Load Report Messages A student may have one or multiple messages on the FAF Load report. Some messages may contain specific information about the ISIR such as a reject code or Pell-ID. COLLEGE CHOICES DO NOT MATCH STUDENT FAF UPDATE FROZEN CURRENT PELL-ID = " " - NOT UPDATED STUDENT REJECT CODE = " " - STUDENT NOT POSTED STUDENT MASTER STATUS = " " - STUDENT NOT UPDATED STUDENT DOES NOT EXIST - ADD NEW STUDENT SET TO 'N' INVALID BUDGET CONVERSION CODE '" "' - STUDENT NOT POSTED BUDGET CODE '" "' NOT ON FILE FOR SESSION PACKAGING CODE '" "' NOT ON FILE STUDENT SSN ALREADY ON FILE WITH DIFFERENT DOB STUDENT DOES NOT EXISTS IN SIS - PUSHED TO SIS - FAM NOT ADDED STUDENT DOES NOT EXIST IN SIS - NOT PUSHED TO SIS - FAM NOT ADDED NEW TRACK CODE ADDED BASED ON STATUS CODE NEW TRACK CODE ADDED BASED ON COMMENT CODE NEW TRACK CODE ADDED BASED ON COMMENT CODE AND STATUS CODE TRACK CODE ADDED/UPDATED DUE TO STATUS OR COMMENT OR PELL LEU TRACK CODE ADDED/UPDATED DUE TO STATUS OR COMMENT OR PELL LEU OR VERIFICATION FAF DATA ADDED WARNING: FAM BIRTH DATE = WARNING: STUDENT IRS REQUEST FLAG CHANGED FROM WARNING: PARENT IRS REQUEST FLAG CHANGED FROM WARNING: STUDENT TAX RETURN FILING STATUS CHANGED FROM WARNING: PARENT TAX RETURN FILING STATUS CHANGED FROM WARNING: FAM ATB CODE UPDATED FROM blank WARNING: FAM ATB CODE DIFFERS FROM STD-MAS FAF DATA UPDATED : REJECT CODE = FAF DATA ADDED : REJECT CODE = MULTIPLE STUDENTS WITH THE SAME SSN OF FAF SESSIONS OVERLAP SBCTC-ITD 75 January 2016