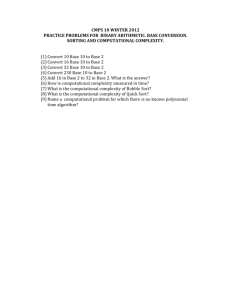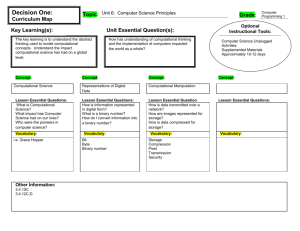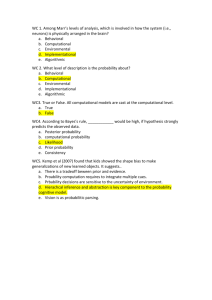DataExpress Frequently Asked Questions
advertisement

DataExpress Frequently Asked Questions Frequently Asked Questions (FAQs) are a problem-solving resource that you can use to answer your questions regarding database structure, DataExpress, and other reporting tools. If you are responsible for creating or producing database reports for your college, check out these pages for the answers to problems or questions. The questions and topics that appear on this Web page come from you. Send your questions or topics for this page to drwebmgr@sbctc.edu. 1. How do I download data from DataExpress to Microsoft Access 7.0? 2. How do I download data from DataExpress to Microsoft Access 2.0? 3. How do I download data from DataExpress to Microsoft Excel? 4. How do I run a DataExpress procedure in batch mode? 5. How do I edit field names in DataExpress? 6. How do I create computed fields in DataExpress? 7. When I try to change the output order of fields in a procedure by using the Modify Procedure Definitions option, the changes are not shown on the report. Why? 1. How do I download data from DataExpress to Microsoft Access 7.0 ? You can take advantage of the capabilities of Microsoft Access to create reports using application data from the HP3000. Transferring your data from DataExpress to Microsoft Access is a two-part process. First you need run a DataExpress procedure on the HP3000 and download the resulting report data to your PC. Then you need to import the data into Microsoft Access. Part A - To download data from DataExpress to Microsoft Access 7.0: 1. Modify an existing DataExpress procedure. These steps assume that you have already created a procedure to obtain the data that you want. 2. On the Output File Format Options menu, change the output format to option 29 (dBase DBF format). Note: This format truncates (cuts off) field names longer than 10 characters. This can cause problems when you import the file into Microsoft Access. If you have a field named STUDENT-STREET and one called STUDENT-STATE, they will both end up being called STUDENT-ST and the import into Microsoft Access will fail. To correct this problem, you will need to edit the field names in your procedure so that they are unique within the first 10 characters. 3. Run the procedure. 4. At the Download/Save/Append prompt, press the Return key to select the default (D to download). 5. At the PC File Name prompt, type a file name and location on your PC hard drive where you would like the data file downloaded; include the "dbf" extension in the file name, for example, c:\temp\stdata.dbf 6. Press the Return key to start the download process. When the download process has finished, the message "Download Completed" is displayed. 7. The data file you have downloaded is now available in the location you defined in step 5. Part B - To import the downloaded file into Microsoft Access 7.0: Start Microsoft Access 7.0. Open an existing Access database or create a blank Access database. From the File pull-down menu, select Get External Data, then select Import. On the Import dialog box, change the Files of Type field to dBase IV (*.dbf) and locate the data file that was downloaded, for example, c:\temp\stdata.dbf 5. Select Import. The data file will be imported into a table within the Access database you are working in. The default name for the table will be the name you gave the downloaded data file. 6. Use the table to create queries and reports with Access. Remember that any changes you make to the data in Access will not be updated on the HP3000. 1. 2. 3. 4. Back to top 2. How do I download data from DataExpress to Microsoft Access 2.0? You can take advantage of the capabilities of Microsoft Access 2.0 to create reports using application data from the HP3000. Transferring your data from DataExpress to Microsoft Access is a two-part process. First you need to run a DataExpress procedure on the HP3000 and download the resulting report data to your PC. Then you need to import the data into Microsoft Access. Part A - To download data from DataExpress to Microsoft Access 2.0: 1. Modify an existing DataExpress Procedure. These steps assume that you have already created a procedure to obtain the data that you want. 2. On the Output File Format Options menu, change the output format to option 29 (dBase DBF format). Note: This format truncates (cuts off) field names longer than 10 characters. This can cause problems when you import the file into Microsoft Access. If you have a field named STUDENT-STREET and one called STUDENT-STATE, they will both end up being called STUDENT-ST and the import to Microsoft Access will fail. To correct this problem, you will need to edit the field names in your procedure so that they are unique within the first 10 characters. 3. Run the procedure. 4. At the Download/Save/Append prompt, press the Return key to select the default (D to download). 5. At the PC File Name prompt, type a file name and location on your PC hard drive where you would like the data file downloaded; include the "dbf" extension in the file name, for example, c:\temp\stdata.dbf 6. Press the Return key to start the download process. When the download process has finished, the message "Download Completed" is displayed. 7. The data file you have downloaded is now available in the location you defined in step 5. Part B - To import the downloaded file into Microsoft Access 2.0: Start Microsoft Access 2.0 Open an existing Access database or create a blank Access database. From the File pull-down menu, select Import. On the Import dialog box, select DBASE IV (.dbf) and then select OK. From the Select File dialog box, locate the data file that was downloaded (for example, c:\temp\stdata.dbf) and select Import. When the import process has finished, the message "Successfully imported filename" is displayed, for example, "Successfully imported c:\temp\stdata.dbf" 6. Select OK to close the message box. 7. From the Select File dialog box, select Close. The data file will be imported into a table within the Access database you are working in. The default name for the table will be the name you gave the downloaded data file. 8. Use the table to create queries and reports with Access. Remember that any changes you make to the data in Access will not be updated on the HP3000. 1. 2. 3. 4. 5. Back to top 3. How do I download data from DataExpress to Microsoft Excel? You can take advantage of the spreadsheet capabilities of Microsoft Excel (version 5.0 or 7.0) to create reports using application data from the HP3000. Transferring your data from DataExpress to Microsoft Excel is a two-part process. First you need to run a DataExpress procedure on the HP3000 and download the resulting report data to your PC. Then you need to import the data into Microsoft Excel. Part A - To download data from DataExpress to Microsoft Excel: 1. Modify an existing DataExpress Procedure. These steps assume that you have already created a procedure to obtain the data that you want. 2. On the Output File Format Options menu, change the output format to option 28 (Lotus .wk1 format). 3. Run the procedure. If the Include Summary Line Records (Y/n) prompt is displayed, choose "N" (no). 4. At the Download/Save/Append prompt, press the Return key to select the default (D to download). 5. At the PC File Name prompt, type a file name and location on your PC hard drive where you would like the data file downloaded, for example, c:\temp\stdata.wk1 6. Press the Return key to start the download process. When the download process has finished, the message "Download Completed" is displayed. 7. The data file you have downloaded is now available in the location indicated in step 5. Part B - To import the downloaded file into Microsoft Excel: 1. Start Microsoft Excel. 2. From the File pull-down menu, select Open. 3. On the Open dialog box, change the Files of Type field to Lotus 1-2-3 Files (*.wk*) and locate the data file that was downloaded, for example, c:\temp\stdata.wk1 4. Select Open. The data is displayed in an Excel spreadsheet. 5. From the File pull-down menu, select Save As. 6. On the Save As dialog box, change the Save As Type field to Microsoft Excel Workbook (*.xls). By changing the file type to Excel, you will not need to convert the file each time you open it. 7. In the File Name field, type a name for the Excel spreadsheet and select OK. The data file is saved as an Excel spreadsheet. 8. Use the features of Excel to add and change data, to perform unique calculations, and to extract and sort specific data. Remember that any changes you make to the data in Excel will not be updated on the HP3000. Back to top 4. How do I run a DataExpress procedure in batch mode? You may want to run some DataExpress procedures in batch mode, or offline, on the HP3000. When you run a procedure online, you are tying up your desktop computer while the procedure runs. When the procedure has completed, the resulting data is displayed on your screen. When you run a procedure in batch mode, it runs on the HP3000 without tying up your desktop computer. DataExpress procedures are usually run in batch mode at night and a printed report listing is delivered to you the next day. By scheduling procedures to run in batch mode: You can schedule frequently used procedures to run automatically offline. You can run procedures during low usage hours (at night); these might be procedures which would typically take a long time or must process a lot of records. You can schedule procedures that require special handling by the technical support staff at your college, such as loading labels on a printer. The Job Scheduling system on the HP3000 is used to run DataExpress procedures in batch mode. To run a DataExpress procedure in batch mode, you need to have access to the Job Scheduling system. If you do not have access to the Job Scheduling system, you must make arrangements with the person who is responsible for scheduling batch jobs for your office or department. To run a DataExpress procedure in batch mode: 1. In DataExpress, create a DataExpress procedure. Embed as many selection criteria values as possible in the procedure; this will make subsequent steps easier. 2. Run the procedure and write down everything you are prompted for, including all the selection criteria and their values and the database password. You should run the procedure a couple of times to make sure that the prompts don't change. 3. Save the DataExpress procedure. Most procedures are saved in the DataExpress catalog for the Group named GEN and the Account named PNNN (where NNN is your college code). Financial Aid procedures are saved in the Group named FAS. Once a procedure is saved, it is sometimes referred to as a "catalogued procedure." 4. In the Job Scheduling system, schedule the job ZX2110J (Print Cataloged DataExpress Report). If you do not have access to the Job Scheduling system, ask the person who does job scheduling to schedule it for you. When scheduling the job, complete the following parameters: Parameter Description DX1-PROC-NAME Type the name of the catalogued procedure to be run. DX2-CATALOGGRP Type the name of the group in which the DataExpress catalog (that contains the procedure) is located. The group is usually the GEN group. Financial Aid procedures are located in the FAS group. DX3-CATALOGACCT Type the name of the account in which the DataExpress catalog (that contains the procedure) is located. The account is usually PNNN (where NNN is your college code). DX4-PROC-PASS Type the password of the procedure to be run. This is required only if you have saved the procedure with a password. DX5-PARM01 through DX5-PARM10 Use these parameters to enter the values for the selection criteria that you wrote down when you ran the procedure online. Each parameter corresponds to one selection option. You must complete these parameters in the exact order in which the DataExpress procedure prompts for them. To indicate SELECT ALL, type @ (the "at" sign) rather than leaving the parameter blank. The system ignores all blank responses. DX6-RPT-PARTS If the report is more than 132 characters wide, type P (print additional pages for data beyond 132 characters) or T (truncate or cut off data at the edge of the page). If the report is less than 132 characters wide, leave this parameter blank. When ZX2110J runs, it processes a catalogued DataExpress procedure and produces a printed report listing. Be sure to let the person who distributes the production reports know that you are expecting the report, so that it will get delivered to you. Back to top 5. How do I edit field names in DataExpress? If you are downloading data from a DataExpress procedure to Microsoft Access, you may need to modify the field names. This is because you must select option 29 (dBase DBF format) on the Output File Format Options menu; the dBase format truncates, or cuts off, field names longer than 10 characters. This can cause problems when you import the file into Microsoft Access. If you have a field named STUDENT-STREET and one called STUDENT-STATE, they will both end up being called STUDENT-ST and the import into Microsoft Access will fail. To correct this problem, you will need to edit the field names in your procedure so that they are unique within the first 10 characters. To select the field names you want to edit: 1. 2. 3. 4. 5. From the DataExpress Main Menu, select 4: Maintain an existing procedure From the Maintain an existing procedure menu, select 2: Modify procedure definitions At the Modify name prompt, type your procedure name. From the Modify procedure menu, select 1: Edit names and attributes From the Edit names and attributes menu, select 4: Field names and definitions A list of the fields included in the procedure is displayed. To rename the field names: 1. At the Enter Data Field Selection prompt, type the numbers corresponding to the fields that you want to edit separated by commas; or type ALL to edit all the fields. The first field you selected is displayed along with the prompt Menu Name. 2. At the Menu Name prompt, type your new field name. Remember to keep the field name length to 10 characters or less if you are using the procedure to download into Microsoft Access using the Dbase format. 3. Press the Return key through the prompts until you come to the prompt Field Heading. 4. At the Field Heading prompt, type your new field name. Remember to keep the field name length to 10 characters or less if you are using the procedure to download into Microsoft Access using the DBase format. 5. At the Edit Mask prompt, press the Return key. If you selected more than one field to edit, the name the next field will be displayed along with the prompt Menu Name. Repeat steps 2 through 5. If you are editing one field only or are at the last field you want to edit, the Edit Names and Attributes menu will be displayed. To complete the edit process: 1. From the Edit Names and Attributes menu select 7: Return 2. From the Modify Procedure menu, select 8: End procedure modification 3. At the Save Modified Procedure prompt, press the Return key to select the default response "Y" (yes). 4. Press the Return key to save the procedure with the same name. 5. Press the Return key through the prompts until you come to the Procedures Already Exists, Purge Old Entry prompt. 6. Type Y to overwrite the old version of the procedure with the modified version. The procedure is saved with the new field names. You can exit to the Main Menu and run the procedure. Back to top 6. How do I create computed fields in DataExpress? Computed fields are user-defined fields. DataExpress calls these fields computational expressions. You can create a computational expression to define what goes into a new output field, such as the result of an arithmetical calculation. For example, you could create a computed field (called ANNUAL-SALARIES) that will take the monthly salary for employees (an existing output field) and multiply it by the numeric constant 12 to obtain the annual salaries for employees. When you create a computed field, you are creating a new field that will be added to the Working Set on the Define Output Specifications menu. Use the following basic steps to create a computational field: 1. Create a new DataExpress procedure or modify an existing procedure. When you come to the Define Output Specifications menu, the fields you have selected for your procedure are displayed in the Working Set at the top of the screen. Be sure that you have included the fields that you will need to create your computational field. 2. At the Add Any More Fields or Files prompt, press the Return key. 3. At the Edit Field Definitions prompt, press the Return key. 4. At the Add Any Computational Fields prompt, type Y (yes). 5. At the New Field Name prompt, type a name for your computed field This must be a unique name; it cannot be the same as any of the other field names in the Working Set. If the new field name contains more than one word, separate the words with a hyphen, for example, ANNUAL-SALARIES. 6. At the Computational Expression prompt, type the formula for an arithmetical or If-ThenElse computational expression. 7. Press the Return key through the next prompts: A series of prompts defining various attributes for the new field are displayed. DataExpress automatically calculates and assigns values for each of these attributes. Usually you can simply press the Return key to indicate that you are accepting the value that DataExpress has assigned. These prompts can include the following: Data Type The data type for the field, for example X, J, Z. Press the Return key to accept the value displayed in parentheses. Decimal Places The number of decimal places (for numeric fields). Press the Return key to accept the value displayed in parenthesis. Field Storage Length The storage length for the field. Press the Return key to accept the value displayed in parenthesis. 8. To complete the computational expression, press the Return key. You can create additional computational expressions, or you can press the Return key until the Define Output Specifications menu is displayed. There are two types of computational fields: Arithmetical computational expressions If-Then-Else computational expressions Arithmetical computational expressions An arithmetical computational expression performs calculations on numeric data fields; the result is another numeric data field. The components of arithmetical computational expressions are: Field number the number of a field in the DataExpress Working Set Constant a number or string (text) Operator the function that is to be performed. Use the following arithmetic operators in computational expressions: + (the plus sign) to add -- (the minus sign) to subtract * (one asterisk) to multiply / (forward slash) to divide, giving the quotient // (two forward slashes) to divide, giving the remainder ** (two asterisks) to calculate the associated number as an exponent Use the following formulas for defining arithmetical computational expressions: Field number followed by an operator followed by another field number. For example, the computational expression for taking the contents of field number 4 and multiplying it by the contents of field number 2 would look like this: Computational Expression 4 * 2 Field number followed by an operator followed by a numeric constant. For example, the computational expression for taking the contents of field number 4 and multiplying it by the number 12 would look like this: Computational Expression 4 * 12.0 Numeric constant followed by an operator followed by a field number. For example, the computational expression for multiplying the number 24 by the contents of field number 4 would look like this: Computational Expression 24.0 * 4 Remember to distinguish between field numbers and numeric constants by typing numeric constants with a decimal point. For example, 12 represents a field number, but 12.0 represents the numeric constant 12, as in 12 months. Following are some examples of arithmetical computational expressions: In FMS to calculate the balance for a budget with the following fields in the Working Set: 1: FYR-BDGT-AMT 2: COMMIT-AMT 3: FTD-TRNS-AMT Computational Expression 1-(2+3) To create and calculate a field called TOTAL with the following fields in the Working Set: 1: DISBURSEMENTS 2: ACCRUALS 3: ENCUMBRANCES Computational Expression 1+2+3 In summary, define arithmetical computational expressions when you want to create a formula combining two or more data elements that will perform a calculation. If-Then-Else computational expressions The If-Then-Else expression is another form of computational field. The If-Then-Else computational field is based on the value of another field or fields in your Working Set. The IfThen-Else expression is a way to embed specific selection criteria for a field within the procedure. In an If-Then-Else expression, you are telling DataExpress: If a specific condition is met for the field, then print the resulting data; otherwise (else) print alternative data as indicated. For example, if the value in a field called STU-CREDIT (number of credits student is enrolled in) is greater than 15, print YES; otherwise print NO. The If-Then-Else expression is set up in the same way as an arithmetical computational field - a series of field numbers or numeric constants that are linked together. Use the "IF" connector in the computational expression to specify "when to use" this value (for this computational expression). DataExpress does not use the If-Then-Else terminology on the screen; you must type the word "IF" as a connector. The way in which DataExpress handles the "Then" and "Else" functions is not very user friendly. However, the following example will walk you through the If-Then-Else process. In the following example, you want to find out how many males were reported for a given year/quarter. To do this you need to create an If-Then-Else computational expression that will count the occurrences of the field named SEX only IF the value entered in the field is "M" (male). This example uses the following fields in the Working Set: 1: YRQ 2: SEX 1. At the Add Computational Field (N/y) prompt, type Y (yes). 2. At the New Field name prompt, type a name for the computational field, for example, NUMMALE This is simply the name for your new field to represent the "number of males." 3. At the Computational Expression prompt, type 1.0 IF 2 In other words, you are creating a formula that is stating "add a count of one every time field number 2 (SEX) contains a certain value. In this example, field number 2 is the "IF" field. 4. Press the Return key. The name for field number 2 (SEX) is displayed. 5. At this prompt, type the value that you want, for example, M This is where you type the value for field number 2; in this example, you want to add a count of one every time the value for the field number 2 (SEX) is "M" (male). The "else" portion of the computational expression is displayed. 6. At the Computational Expression prompt, type 0. (zero). Make sure to indicate that zero is a value, not a field number, by putting a decimal after it. 7. At the next series of prompts, press the Return key to accept the default field attributes. The computational expression is complete. 8. Repeat these steps to create another computational field for NUMFEMALE: Count 1.0 if 2 (SEX) is "F" (female) else 0 (zero). When you have finished creating computational fields, the new fields are displayed in the Working Set at the top of the screen (field 3: NUMMALE and field 4: NUMFEMALE) The following example illustrates the kind of output that these computed fields might produce (if the procedure is summarized by YRQ and detail is suppressed). YRQ 9231 9232 9233 NUMMALE 465 492 485 NUMFEMALE 439 506 476 Important: The IF connector must be preceded and followed by at least one blank space. The Else condition can be repeated as often as required. You can use the DataExpress selection criteria connectors, operators, and wildcards when creating computational fields. In summary, use If-Then-Else expressions when you want to indicate that specific conditions must be met for a field (the IF condition) before any data will be extracted for it. You also indicate whether alternative data should be extracted or printed (the Else condition). Back to top 7. When I try to change the output order of fields in a procedure by using the Modify Procedure Definitions option, the changes are not shown on the report. Why? This situation occurs when you have previously changed the procedure using ReportDesigner. You must first remove the ReportDesigner changes to make new changes in Modify Procedure Definitions. The following steps show how to remove all ReportDesigner changes from a procedure, using a sample procedure called "Testproc." To remove all changes made in ReportDesigner mode: 1. On the DataExpress Main Menu, type 4 (Maintain an Existing Procedure). 2. On the Maintain an Existing Procedure menu, type 2 (Modify Procedure Definitions). 3. At the Modify Name prompt, type the procedure name, a comma, and a 2 (Testproc,2 for this example). 4. At the Modify Entry From Local Catalog prompt, press Enter (the return key) to accept the default response Yes. If your procedure is stored somewhere else other than the local catalog, type N at this prompt. Note: Most procedures will be stored in the local catalog. 5. On the Modify Procedure Testproc menu, type 8 (End Procedure Modification). 6. At the Save Modified Entry (Y/n) prompt, press Enter to accept the default response Yes. 7. Press Enter to pass through the following prompts: Save Name Description Entry Access by User Entry Password 8. At the Catalog Entry Already Exists, Purge Old Entry prompt, type Y to save your procedure with the Report Designer changes removed. Your report has been restored to its original format (before changes were made in ReportDesigner). You can now go into Modify Procedure Definitions to make changes to the report.