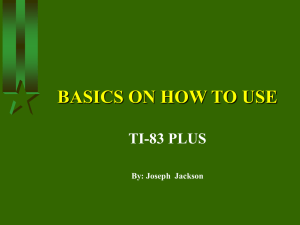Using the Share System End User Reporting
advertisement

End User Reporting Using the Share System State Board for Community and Technical Colleges – IT Division Supporting Washington State’s community and Technical Colleges August 2011 State Board for Community and Technical Colleges – IT Division 3101 Northup Way, Suite 100 Bellevue, WA 98004-1449 Phone 425.803.9700 http://www.SBCTC-ITD.ctc.edu August 2011 Table of Contents Introduction ....................................................................................................................................1 General Information ......................................................................................................................2 Accessing the Share System .....................................................................................................2 Responding to Prompts ............................................................................................................4 Sending UDALink Reporter Files ................................................................................................5 DXMAINT Instructions ...........................................................................................................5 Send Files Submenu .................................................................................................................7 Send File to All .......................................................................................................................................... 8 Send File to Selected College(s) ................................................................................................................ 9 List of Files ...............................................................................................................................9 List Jobs in Transporter ..........................................................................................................10 Sending Non-UDALink Reporter Files ................................................................................................... 11 Importing UDALink Reporter Files...........................................................................................12 Verify Receipt of File .............................................................................................................12 DXMAINT Instructions .........................................................................................................12 Search Files Received ..................................................................................................................15 Review Files Sent..........................................................................................................................17 Purge/Rename Files .....................................................................................................................19 Appendix ......................................................................................................................................... i College Codes........................................................................................................................... i Share System Process Files ..................................................................................................... ii SHARE.Pnnn .............................................................................................................................................ii CTCMENU.VESOFT.............................................................................................................................. iii i Introduction The purpose of the Share System is to allow users to transfer files from college to college. Using the Share System, you can transfer: UDALink Reporter cataloged procedures PC data files that have been uploaded to the HP-UX Other HP-UX data files By transferring files from one college to another, users can share UDALink Reporter procedures with one another without having to re-create the procedures from scratch. The Share System consists of two major components: The online component allows the user to respond to various screen prompts to send (or receive) the transfer file. The offline or batch component launches various job streams that actually perform the transfer. These jobs ultimately access the SBCTC-ITD Transporter, which is the utility that moves files from one processor to another. The Transporter is located on each college's processor. It sends and receives the transfer files. The online portion of the Share System is menu-driven. It consists of a Main Menu and the following six submenus: RUN DXMAINT SEND files SEARCH files received REVIEW files sent PURGE/RENAME files UPLOAD/DOWNLOAD Files Telnet (no associated submenu) To send a UDALink Reporter file to another college, you access the Share System to create a UDALink Reporter transfer file and then send the file. To receive a UDALink Reporter file from another college, you access the Share System to import a UDALink Reporter transfer file. Important: Before accessing the Share System to send a UDALink Reporter file to other colleges, you will need to notify the colleges of your intent. You can use e-mail to communicate these notifications. SBCTC-ITD 1 August 2011 Avoid accessing the Share System to send files during peak times (for example, early in the morning when everyone is trying to log on). A better time to send files is near or during the lunch hour. Be considerate of disk space limitations that other colleges could be having with their processors. Figure 1: Share System Menu Diagram ***SHARE SYSTEM MAIN MENU*** 1. 2. 3. 4. 5. 6. 7. RUN DXMAINT SEND files SEARCH files received REVIEW files sent PURGE/RENAME files UPLOAD/DOWNLOAD files Telnet SEARCH files received RUN DXMAINT 1. User Profile Catalog 2. Procedure Catalog 8. Exit PURGE/RENAME files 1. PURGE by file name 2. PURGE files older than MM/DD/YY 3. PURGE files ending with a specific college code 4. PURGE all description files 5. RENAME a file 6. MAINTAIN share system files 7. LIST of Files 8. LIST Jobs in Transporter. 1. SEARCH by college code 2. SEARCH by date (MM/DD) 3. SEARCH for (today's date) 4. SEARCH by month 5. SEARCH for older than MM/DD 6. SEARCH by name 7. PRINT entire description file (screen or printer) SEND files REVIEW files sent 1. SEND file to all 2. SEND file to selected college(s) 3. LIST of files 4. LIST jobs in Transporter 1. SEARCH by college code 2. SEARCH by date (MM/DD) 3. SEARCH for (today's date) 4. SEARCH by month 5. SEARCH for older than MM/DD 6. SEARCH by name 7. PRINT entire log file (screen or printer) Telnet No associated submenu. Telnet provides a standard virtual terminal connection between the HP 3000 and other HP and nonHP systems. UPLOAD/DOWNLOAD files 1. FILE TRANSFER MiniSoft 2. FILE TRANSFER Reflections 3. LIST of Files General Information Accessing the Share System The Share System is located in the SHARE sub-directory of Pnnn primary directory (where “nnn” is your three-digit college code). The Application SBCTC-ITD 2 August 2011 Security Manager will use SAFX to add a user for SHAREMGR.Pnnn. The Application Security Manager must also assign DXAdmin to the user. Note: The user for SHAREMGR.Pnnn has Account Manager (AM) capability. Please limit who has access to SHAREMGR.Pnnn. The authorized user logs on to the Share System by selecting Share Menu from their primary logon application. An sample menu displays Share Menu as item 4 below: Figure 1: Sample user menu – will vary by user SBCTC-ITD 3 August 2011 When the authorized user has successfully logged on, the Share System Main Menu is displayed. Figure 2: Share System Main Menu Responding to Prompts When using the Share System, you usually type your choice at a screen prompt and press the Return key to move to the next menu or prompt. Use the following options to respond to prompts in the Share System: You can type two forward slashes (//) to exit from a prompt. (Pressing Ctrl plus Y accomplishes the same function.) Type E (exit) at any submenu to return to the Share System Main Menu. Type E (exit) at the Main Menu to leave the Share System and log off. The offline or batch components are launched based on the responses that you make to the online screen prompts. SBCTC-ITD 4 August 2011 Sending UDALink Reporter Files Sending a UDALink Reporter file in the Share System consists of four primary steps: 1. Log on to the Share System Main Menu. 2. Access the RUN DXMAINT submenu to create a UDALink Reporter transfer file. 3. Access the SEND Files submenu to send the file to all colleges or to send the file to selected colleges. 4. Notify the colleges to whom the UDALink Reporter file is to be sent. DXMAINT Instructions The following steps describe how to create a UDALink Reporter transfer file using the Share System. 1. Log on to the Share System. 2. At the Share System Main Menu, choose RUN DXMAINT (option 1). At this point, the process automatically accesses the DXMAINT utility. Follow these steps to create a UDALink Reporter transfer file (illustrated in Figures 3-6): 3. On the UDALink Reporter Maintenance Function Menu, choose Procedure Catalog (option 2). See Figure 3. 4. At the DIRECTORY prompt, press return to accept the default GEN location. If logged on to a location other than GEN, type ../GEN to specify your local catalog. See Figure 4. 5. A menu for the PROCEDURE Catalog in Directory GEN.Pnnn is displayed. Choose CREATE a Transfer File (option 4). See Figure 5. 6. At the TRANSFER FILE NAME prompt, type a name for the transfer file you are creating. The transfer filename must be five (5) characters or fewer. The transfer filename cannot begin with the letters CTC. 7. Transfer files can only be sent from the SHARE directory, so you must specify ../SHARE/filename as the path (illustrated in Figure 6). 8. At the NAME MATCH prompt, type the name of the original UDALink Reporter procedure that you want to transfer. When you press Return, SBCTC-ITD 5 August 2011 UDALink Reporter displays a message indicating that the selected file was copied to a transfer file. The NAME MATCH prompt is displayed again. 9. At the NAME MATCH prompt, you can type the name of another procedure to transfer or you can press the return key to return to the menu. This process can be repeated many times, adding several procedures to a single transfer file. 10. Choose RETURN (option 7) to return to the Maintenance Function Menu. Then choose EXIT (option 8) to leave DXMAINT and return to the Share System Main Menu. Figure 3: Choose procedure catalog Figure 4: Leave blank for GEN or type ../GEN. SBCTC-ITD 6 August 2011 Figure 5: Create a transfer file. Figure 6: Specify file transfer name. Can only be stored in Share directory Send Files Submenu After you have created a UDALink Reporter transfer file, you are ready to send it. At the Share System Main Menu, choose SEND Files (option 2). The SEND Files submenu is displayed (illustrated in figure 4): SBCTC-ITD 7 August 2011 Figure 7: Send Files Sub-Menu Send File to All To send your transfer file to all community and technical colleges, choose SEND File to All (option 1). Respond to the following prompts: 1. At the File to Transfer:? prompt, type the one- to five-character name of the transfer file in the SHARE group. This is the transfer file you created in DXMAINT. 2. At the Enter Description of file:? prompt, type a description of 40 characters or fewer for your transfer file. The description is sent along with the transfer file to identify it; please type a description for all files that you send. The process uses your description entry to create a file called DOCXXXXX (where XXXXX is the one- to five-character file name you specified in Step 1). This description file is added to the Share System file called CTCDESC at each college receiving the file. 3. Press Return to launch the offline component of the transfer process. After you have launched the offline component using the SEND File to Selected College(s) option, the Share System displays the Transporter job number (#Jnnn) followed by the message “All jobs requested sent to the Transporter.” SBCTC-ITD 8 August 2011 Send File to Selected College(s) To send your transfer file to one or more specific community and technical colleges, choose SEND File to Selected College(s) (option 2). Respond to the following prompts: 1 . At the File to Transfer:? prompt, type the one- to five-character name of the transfer file in the SHARE group. 2. At the Enter Description of file:? prompt, type a description of up to 40 characters for your transfer file. The description is sent along with the transfer file to identify ft; please type a description for all files that you send. The process uses your description entry to create a file called DOCXXXXX (where XXXXX is the one- to five-character name you specified in Step 1). This description file is added to the Share System file called CTCDESC at each college receiving the file. 3. At the College Code:? prompt, type the code for the college to which you want to send your transfer file. You can enter as many college codes as you want; press Return after each college code to generate a new College Code:? prompt. When you have entered all the college codes you want, type // to end the list. 4. Press Return to launch the offline component of the transfer process. After you have launched the offline component using the SEND File to Selected College(s) option, the process displays the Transporter job number (#Jnnn) followed by the message “All jobs requested sent to the Transporter.” List of Files To see a list of all files in your SHARE group, choose LIST of Files (option 3). This list includes files sent and files received. The list that is displayed includes the following information: FILENAME: The name of a file in the SHARE group. Filenames that end with a college code are files that have been received from another college. Filenames that begin with DOC are the description files associated with corresponding transfer files. SBCTC-ITD CODE: Code 437 indicates a UDALink Reporter file. 9 August 2011 CREATOR: Either SHAREMGR (files that have not been sent yet) or SHARE (files that have been sent or received). CRE-DATE: MOD-DATE: MOD-TIME: ACC-DATE: RST-DATE: The date the file was created (DD/month/YY) The date the file was modified (DD/month/YY) The time the file was modified The date the file was last accessed The date the file was last restored When you have finished reviewing the list of files, press Return to return to the SEND Files submenu. Note: This same list is available from the PURGE/RENAME Files submenu using LIST of Files (option 7). List Jobs in Transporter Choose LIST Jobs in Transporter (option 4) to see the status of jobs in Transporter. The list includes the following key pieces of information: NODENAME: A four-character code that includes a three-digit college code. This indicates that the file is waiting to be sent to that college. FILENAME/MSG: For each transfer file, two files are sent: The transfer file. This filename is made up of the one- to fivecharacter assigned name plus the three-digit college code of the sending college. For example, PROCA999 is a procedure named PROCA sent by the State Board. The description file associated with the transfer file. This filename begins with DOC and is followed by the one- to five-character assigned name. For example, DOCPROCA is the description file associated with PROCA999. SBCTC-ITD 10 August 2011 The remaining columns contain Transporter information: Q JOB USERNAME ACCOUNT RT STA ERR# REP DEL RET REL Queue priority The number (#Jnnn) of the Transporter job stream launched with the SEND to All or SEND to Specific options The name of the user requesting this display (SHARE) The name of the account for SHARE (Pnnn) Request type Request status Current error code Replace/NoReplace Delete/NoDelete Retry/NoRetry Release/NoRelease When you have finished reviewing the list of jobs in the Transporter, press Return to return to the SEND Files submenu. Note: This same list is available from the PURGE/RENAME Files submenu using LIST Jobs in Transporter (option 8). Sending Non-UDALink Reporter Files The user designated as SHAREMGR can also send non-UDALink Reporter files using the Share System. To send a PC file, use your terminal emulation software (for example, Reflection or MiniSoft) to upload the PC file into the SHARE group in the Pnnn account on the HP-UX. Remember to name the transfer file using five characters or fewer. Refer to your terminal emulation software manual for complete instructions on uploading files to the HP-UX. You can also send other files (for example, Editor files) as long as they are in SHARE.Pnnn and have names using five or fewer characters. SBCTC-ITD 11 August 2011 Importing UDALink Reporter Files When you are receiving a file from a college or another outside source, you must import the file and specify a catalog location (directory) for each UDALink Reporter procedure contained in the transfer file. Importing a UDALink Reporter file in the Share System consists of four primary steps: 1. Receive notification (for example, via e-mail) from the sending college that the file will be sent or that the file has been sent. 2. Log on to the Share System Main Menu. 3. Access the SEND Files submenu and the LIST of Files option to locate the received file. 4. Access the RUN DXMAINT menu to import the transferred file into the local UDALink Reporter Procedure Catalog. Verify Receipt of File Before you can import a file into UDALink Reporter, you should verify that the file was received on your processor. Use the following steps to list the files that have been received on your processor: 1. Log on to the Share System. 2. At the Share System Main Menu, choose SEND Files (option 2). 3. On the SEND Files submenu, choose LIST of Files (option 3). 4. Review the list that is displayed. Look for the file name that consists of the one- to five-character name assigned by the sender plus the three-digit college code of the sender’s college, for example, PROCA999. 5. When you have verified that the file you are expecting is in your SHARE directory, press Return to go back to the SEND Files submenu. 6. Type E to return to the Share System Main Menu. DXMAINT Instructions Using DXMAINT, you need to import the transfer files into UDALink Reporter. After you complete the import function, the transferred procedure resides in your local UDALink Reporter Procedure Catalog. SBCTC-ITD 12 August 2011 At the Share System Main Menu, choose RUN DXMAINT (option 1). The process automatically accesses the DXMAINT utility. Complete the following steps to import a UDALink Reporter transfer file. 1. On the UDALink Reporter Maintenance Function Menu, choose PROCEDURE Catalog (option 2). See figure 8. 2. At the DIRECTORY prompt, press return to accept the default GEN location. If logged on to a location other than GEN, type ../GEN to specify your local catalog. See Figure 9. 5. A menu for the PROCEDURE Catalog in Directory GEN.Pnnn is displayed. Choose IMPORT a Transfer File (option 5). See Figure 10. 6. At the TRANSFER FILE NAME prompt, type the name for the transfer file you are importing. The transfer filename must be five (5) characters or fewer. At the end of the filename, type the 3 digit college code for the college that is sending the file. 7. Transfer files can only be received from the SHARE directory, so you must specify ../SHARE/filename### (where ### is the sending college code number). See Figure 11. 8. At the Edit Catalog Entry Attributes prompt, press Return to accept the default Y (yes). 7. UDALink Reporter displays the prompt Transfer File Contains Entry: filename. The filename is the one- to five-character name assigned to this file by the sender. 8. At the Restore Entry (Y/N/E)? prompt, press Return to accept the default Y (yes). 9. The New Creator Name prompt is displayed with the name (user ID) of the current creator above the entry field. Type a new creator name, if desired, at this point. Typically, you will accept the CEIPLUS default. Only the designated creator can modify a UDALink Reporter procedure. 10. The Entry Access prompt is displayed with a code for the current user access above the entry field. An “at” character (*) is most commonly used and allows anyone to access the procedure. 11. If a procedure with the indicated name already exists, UDALink Reporter displays a prompt to that effect and gives you the opportunity to type a new name. SBCTC-ITD 13 August 2011 12. Press Return to go back to the menu. Choose RETURN (option 7) to return to the Maintenance Function Menu. Then choose EXIT (option 8) to leave DXMAINT and return to the Share System Main Menu. Figure 8: Choose the procedure catalog for importing the procedure. Figure 9: Specify the catalog directory. Typically left blank for GEN. Figure 10: Import a transfer file. SBCTC-ITD 14 August 2011 Figure 11: Fully qualify the file name with directory information and the sending colleges 3 digit college code. Search Files Received Figure 12: Search Files Received Submenu Use the SEARCH Files Received submenu (option 3 of the Share System Main Menu, figure 12) to locate and obtain information about any files that have been received by your processor. The list being searched is simply a log record of every file that has been received by your processor; it does not indicate that the file itself is still on your processor. Note: For date entries, the Share System accepts a leading zero for the month but does not accept a leading zero for the day. For example, you can type July 1 as 7/1 or 07/1, but not 07/01. Type day values greater than nine as you normally would. For example, type July 14 as 07/14. The following options are available on the SEARCH Files Received submenu: SBCTC-ITD 15 August 2011 Choose SEARCH by College Code (option 1) to search for any files received that include a specified college code. At the Enter College Code to Search for:? prompt, type the specific code. Choose SEARCH by Date (option 2) to search for all files received on a specified day. At the Enter Date to Search For (MM/DD):? prompt, type the specific month and day in MM/DD format. Choose SEARCH for today's date (option 3) to search for all files received on the current date. Choose SEARCH by Month (option 4) to search for all files received in a specified month. At the Enter Month to Search For:? prompt, type the specific month in M or MM format. Choose SEARCH for Older Than MM/DD (option 5) to search for all files received before a specified date. At the Enter Date to Search For (MM/DD):? prompt, type the specific date in MM/DD format. Choose SEARCH by Name (option 6) to search for a specified filename, session name, or keyword. At the Enter Name to Search For:? prompt, type the specific search item. Choose PRINT Entire Description File (Screen or Printer) (option 7) to view a list of all files that have been received. At the Print on Screen (Y/N):? prompt, type Y (yes) to print the list on your computer screen or N (no) to print the list on a printer. The list that is displayed includes the following information: FILENAME: The name of the transferred file, including the one- to five-character assigned name plus the three-digit college code. DATE: The date the file was sent. SENT BY: The logon session name of the sending user (for example, Julian, Larry, and so on). DESCRIPTION: The description of the file being sent. When you are finished reviewing the list of files you have received, press Return to go back to the SEARCH Files Received submenu. Type E to return to the Share System Main Menu. SBCTC-ITD 16 August 2011 Review Files Sent Use the REVIEW Files Sent submenu (option 4 of the Share System Main Menu, figure 13) to locate and obtain information about any files that have been sent from your processor. The list that is searched is simply a log record (CTCLOG) of every file that has been sent by your processor; it does not indicate that the file itself is still on your processor. Figure 13: Review Files Sent Note: For date entries, the Share System accepts a leading zero for the month but will not accept a leading zero for the day. For example, you can type July 1 as 7/1 or 07/1, but not 07/01. Type day values greater than nine as you normally would. For example, type July 14 as 07/14. The following options are available on the REVIEW Files Sent submenu: SBCTC-ITD Choose SEARCH by College Code (option 1) to search for any files sent that include a specified college code. At the Enter College Code to Search For:? prompt, type the specific college code. Choose SEARCH by Date (option 2) to search for all files sent on a specified day. At the Enter Date to Search For (MM/DD):? prompt, type the specific month and day in MM/DD format. Choose SEARCH by today's date (option 3) to search for all files sent on the current date. 17 August 2011 Choose SEARCH by Month (option 4) to search for all files sent in a specified month. At the Enter Month to Search For:? prompt, type the specific month in M or MM format. Choose SEARCH for Older Than MM/DD (option 5) to search for all files sent before a specified date. At the Enter Date to Search For (MM/DD):? prompt, type the specific date in MM/DD format. Choose SEARCH by Name (option 6) to search for a specified filename, session name, or keyword. At the Enter Name to Search For:? prompt, type the specific search item. Choose PRINT Entire Description File (Screen or Printer) (option 7) to view a list of all files that have been sent. At the Print on Screen (Y/N):? prompt, type Y (yes) to print the list on your computer screen or N (no) to print the list on a printer. The list displayed includes the following information: FILENAME: The name of the transferred file, including the one- to five-character assigned name plus the three-digit college code. DATE: The date the file was sent. NODE: The 3-digit college code indicating where the file is being sent. SENT BY: The logon session name of the sending user (for example, Julian, Larry, and so on). DESCRIPTION: The description of the file being sent. When you are finished reviewing the list of files that you have sent, press Return to go back to the REVIEW Files Sent submenu. Type E to return to the Share System Main Menu. SBCTC-ITD 18 August 2011 Purge/Rename Files Figure 14: Purge/Rename Files Submenu Use the PURGE/RENAME Files submenu (option 5 of the Share System Main Menu, figure 14) to perform various maintenance functions for your SHARE group. You should perform these housekeeping functions on a regular basis in order to clean up your SHARE group and to keep records or files from accumulating. The following options are available on the PURGE/RENAME Files submenu: SBCTC-ITD Choose PURGE by File Name (option 1) to delete a specified file. At the File to Purge? prompt, type the specific filename. Choose PURGE Files Older than MM/DD/YY (option 2) to delete all files created before a specified date. At the Enter Creation Date (MM/DD/YY):? prompt, type the specific date in MM/DD/YY format. Choose PURGE Files Ending With a Specific College Code (option 3) to delete all files ending with a particular college code. At the Enter 3 Digit College Code:? prompt, type the specific college code. You can type more than one college code. When you are finished at the College Code prompt, type // to end the list. Choose PURGE All Description Files (option 4) to purge all the description files (that is, all files named DOCxxxxx, where xxxxx is the 19 August 2011 one- to five-character name assigned by the sender). No additional prompts follow; when you choose this option, the process immediately launches an offline job to purge the description files. Choose RENAME a File (option 5) to rename a file. When you respond to the following prompts, the process immediately launches an offline job to rename the file: 1. At the File to Rename:? prompt, type the current name of the file. 2. At the New Name of File:? prompt, type a new name for the file. If you are renaming a file to send, it must be five characters or fewer; the process will not check for this. Choose MAINTAIN Share System Files (option 6) to delete records from the CTCLOG file (which contains a log record of every file you have sent) and the CTCDESC file (which contains a log record of every file you have received). The process displays a message indicating how many of these records you have and prompts you for the number of records you want to delete. When the job launches, it deletes the number of records indicated, beginning with the lowest record number. Choose LIST of Files (option 7) to view a complete list of files in your SHARE group. (This produces the same list as LIST of Files, option 3, on the SEND Files submenu). The list that is displayed includes the following information: FILENAME: The name of a file in the SHARE group. Filenames that end with a college code are files that have been received from another college. Filenames that begin with DOC are description files that go with corresponding transfer files. CODE: Code 437 indicates a UDALink Reporter file. CREATOR: Either SHAREMGR (files that have not been sent yet) or SHARE (files that have been sent or received). CRE-DATE: MOD-DATE: MOD-TIME: ACC-DATE: RST-DATE: The date the file was created (DD/month/YY) The date the file was modified (DD/month/YY) The time the file was modified Date file was last accessed Date file was last restored Choose LIST Jobs in Transporter (option 8) to see the status of jobs in Transporter. (This produces the same list as LIST Jobs in Transporter, option 4, on the SEND Files submenu.) The list that is displayed includes the following key pieces of information: NODENAME: A four-character code, including a three-digit college code. This indicates that the file has been sent to that college. SBCTC-ITD 20 August 2011 FILENAME/MSG: For each transfer file, two files are sent. The transfer file. This filename is made up of the one- to fivecharacter assigned name plus the three-digit college code of the sending college. For example, PROCA999 is a procedure named PROCA sent by the State Board. The description file associated with the transfer file. This filename begins with DOC and is followed by the one- to fivecharacter assigned name. For example, DOCPROCA is the description file associated with PROCA999. The remaining columns relate to Transporter information: Q JOB USERNAME ACCOUNT RT STA ERR# REP DEL RET REL SBCTC-ITD Queue priority The number (#Jnnn) of the Transporter job stream launched with the SEND to All or SEND to Specific options The name of the user requesting this display (SHARE) The name of the account for SHARE (Pnnn) Request type Request status Current error code Replace/NoReplace Delete/NoDelete Retry/NoRetry Release/NoRelease 21 August 2011 Appendix College Codes The following table lists the community and technical colleges in the State of Washington and the college code assigned to each one. SBCTC-ITD College Code Bates Bellevue Bellingham Tech Big Bend Cascadia Centralia Centralia District 12 Clark Clover Park Tech Columbia Basin Edmonds Everett Grays Harbor Green River Highline Lake Washington Tech Lower Columbia North Seattle Olympic Peninsula Pierce Renton Tech SBCTC Seattle Central Seattle District Seattle Voc Inst Shoreline Skagit South Puget Sound South Seattle Spokane Community Spokane District Spokane Falls Tacoma Walla Walla Wenatchee Valley Whatcom Yakima Valley 280 080 250 180 300 121 120 140 290 190 230 050 020 100 090 260 130 063 030 010 110 270 999 062 060 065 070 040 240 064 171 170 172 220 200 150 210 160 i August 2011 Share System Process Files SHARE.Pnnn The following table lists all the files/processes that are stored in the SHARE.Pnnn group. Some of these are processes that perform offline functions for the Share System. Others are files that store specific kinds of information. Warning: Do not modify or delete any files that begin with CTC in the SHARE.Pnnn group. File Name Description CTCALL Job that sends a file to all colleges CTCDESC File that contains the following information for files you have received: File name Date Session name Description CTCLOG File that contains the following information for files you have sent: File name Date College sent to Session name Description CTCPCOL Job that purges files by college codes CTCPDATE Job that purges by create date SBCTC-ITD CTCPDOC Job that purges files beginning with DOC CTCPFILE Job that purges by file name CTCPICK Job that sends file to selected colleges CTCRFILE Job that renames a file CTCRORG Job that removes records from CTCDESC and/or CTCLOG CTCUDC UDC for SHAREMGR.Pnnn ii August 2011 CTCMENU.VESOFT The following table lists the files that are stored in the CTCMENU.VESOFT group. These files contain information pertaining to the Share System menus. Warning: Do not modify or delete any files in the CTCMENU.VESOFT group. SBCTC-ITD File Name Description SHARELOG Submenu 5, REVIEW files sent SHAREMNU MAIN MENU SHAREPUR Submenu 3, PURGE/RENAME files SHARESEA Submenu 4, SEARCH files received SHARESND Submenu 2, SEND files SHARETRF Submenu 6, UPDLOAD/DOWNLOAD files iii August 2011