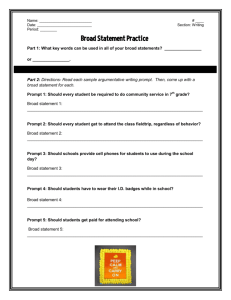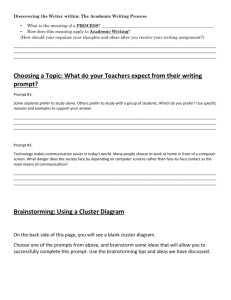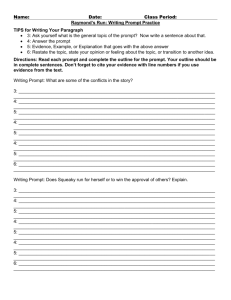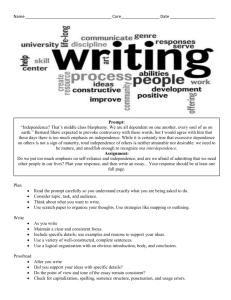Database Reporting Creating Multi-Pass DataExpress Procedures Using SD Files and Subfiles
advertisement

Database Reporting Creating Multi-Pass DataExpress Procedures Using SD Files and Subfiles May 2009 SBCTC-ITD 3101 Northup Way, Suite 100 Bellevue, WA 98004-1449 Phone 425.803.9700 http://www.cis.ctc.edu r:\DBReporting\MultiPassDataxMay01 Table of Contents 1 Class Objectives ................................................................................. 1 2 Self-Describing Output Files .............................................................. 3 Self-Describing Binary Files .............................................................................................3 Self-Describing ASCII Files..............................................................................................4 KSAM Self-Describing Files ............................................................................................4 DataExpress Subfiles .........................................................................................................4 3 Creating a Multi-Pass Procedure ....................................................... 5 Part 1: Create the First Procedure and Output File ..................................................................6 Part 2: Create the Second Procedure Using the Output File from the First Procedure ...........7 4 Using Temporary Files in Multi-Pass Procedures ............................ 9 Creating Temporary Files .......................................................................................................10 Using Temporary Files ...........................................................................................................11 Advantages of Temporary Files ......................................................................................11 Temporary File Restriction..............................................................................................11 5 Linking to Self-Describing Files ...................................................... 13 Linking the Data Sets..............................................................................................................14 Which Direction?.............................................................................................................14 Linking from a Computed Field ......................................................................................15 Linking Without a Defined Path......................................................................................15 Summary..........................................................................................................................15 Linking Examples ............................................................................................................16 Special cases of linking ...................................................................................................16 Maximizing Performance ................................................................................................17 Linking Self-Describing Files and DataExpress Subfiles to Data Sets ..................................18 6 Exercise: Create a report listing account and address information for students ....................................................................................... 19 Part A: Create a KSAM SD File with Student Account Data ...............................................20 Task A1: Select input data fields from the CA database ................................................20 Task A2: Create a computational field to link customer numbers to student identification numbers .....................................................................................................21 Task A3: Define the output fields ..................................................................................22 Task A4: Link the data sets ............................................................................................23 Task A5: Define the output file format and run the procedure ......................................23 Summary of Part A ..........................................................................................................25 Part B: Link the KSAM SD File and an SM Data Set ...........................................................26 Task B1: Select input data fields from the SM database ................................................26 Task B2: Select input data fields from the KSAM SD file ............................................27 Task B3: Edit field definitions ........................................................................................28 Task B4: Define the report output ..................................................................................28 Task B5: Link the KSAM SD file to the STU-D data set ..............................................30 Task B6: Select the output file format and run the procedure ........................................30 SBCTC-ITD -i- May 2009 Summary of Part B ..........................................................................................................31 7 Exercise: Create a Report Listing Financial Aid Information for Students Who Drop Classes ............................................................ 33 Part A: Creating a Subfile Containing Dropped Class Information ......................................34 Task A1: Select input data fields from the SM database.................................................34 Task A2: Create a computational field to prompt for 100%-refund date .......................36 Task A3: Create a computational field to display credits dropped before the 100%refund date .......................................................................................................................37 Task A4: Create a computational field to display credits dropped on or after the 100%refund date .......................................................................................................................38 Task A5: Create a computational field to display added credits ....................................39 Task A6: Create a computational field to display number of credits refunded at 100% 40 Task A7: Define the output fields ..................................................................................41 Task A8: Link the data sets ............................................................................................42 Task A9: Select the output file format and run the procedure .......................................43 Summary of Part A ..........................................................................................................44 Part B: Link the Subfile to Financial Aid Data......................................................................45 Task B1: Select input data fields from the SAFERS database .......................................45 Task B2: Select input data fields from a DataExpress subfile .......................................46 Task B3: Define the report output ..................................................................................47 Task B4: Link the data sets to force selection of all records ..........................................48 Task B5: Select the output file format and run the procedure ........................................49 Summary of Part B ..........................................................................................................50 8 Exercise: Create a Report Listing Unpaid Orders and Encumbered Amounts ............................................................................................ 51 Part A: Creating a Subfile Containing Unpaid Orders ..........................................................52 Task A1: Select input data fields from the AP database ................................................52 Task A2: Create a computational field to display the account type ...............................53 Task A3: Create a computational field to identify pending orders ................................53 Task A4: Create a computational field to identify hold or out-of-balance orders ..........54 Task A5: Define the output fields ..................................................................................55 Task A6: Link the data sets ............................................................................................55 Task A7: Select the output file format and run the procedure .......................................56 Summary of Part A ..........................................................................................................57 Part B: Linking the Subfile to Encumbered Amounts in the SLEDG Database ...................58 Task B1: Select input data fields from the SLEDG database .........................................58 Task B2: Select input data fields from the DataExpress subfile ....................................59 Task B3: Create a computational field to display an encumbrance amount ..................60 Task B4: Define the report output ..................................................................................61 Task B5: Link the DataExpress subfile to the data set ..................................................62 Task B6: Select the output file format and run the procedure ........................................62 Summary of Part B ..........................................................................................................63 Review Questions .................................................................................. 65 Glossary.................................................................................................. 66 SBCTC-ITD – ii – May 2009 1 Class Objectives The purpose of this training guide is to explain how to create multi-pass procedures using SD (self-describing) files and DataExpress subfiles. To fulfill this purpose, you will: Become familiar with the formats of self-describing files (Chapter 2). Learn how to create a multi-pass procedure (Chapter 3). Discover how to create a multi-pass procedure using a temporary file (Chapter 4). Find out how to link to self-describing files or DataExpress subfiles (Chapter 5). Create a multi-pass procedure using a KSAM SD file (Chapter 6). Create a procedure using a DataExpress subfile (Chapter 6). Create a procedure using a temporary file (Chapter 6). SBCTC-ITD –1– May 2009 This page inserted for back-to-back printing. SBCTC-ITD –2– May 2009 2 Self-Describing Output Files DataExpress allows you to save the output of a procedure in a file. The only fields included in your output file are those that you designate. Any fields used for sorting, selecting, and computations that you do not designate for the output file will not be included in the file. You can specify the format of the output file in the procedure, or you may select the format at the time the procedure is run. This chapter provides brief descriptions of one broad class of output file formats, self-describing files. For definitions of the terminology used in this chapter, see the Glossary. A self-describing file is one that contains a computer-generated user label describing the fields in the file. This section covers the self-describing file formats that you can use to save your output on the HP 3000. Each of these formats appears on the Output File Format Options screen, which DataExpress displays in the following manner: Self-Describing ASCII DataExpress Subfile SelfDescribing Binary KSAM SelfDescribing File Self-Describing Binary file Self-Describing Binary Files Self-describing binary (SD Binary) is an MPE file format in which the data is stored in binary numbers (strings of zeros and one). This file format does not contain edit mask information for fields. SBCTC-ITD –3– May 2009 Self-Describing ASCII Files Self-describing ASCII (SD ASCII) is an MPE file format in which the data is stored in ASCII characters but displayed as ordinary text. This format is available in several predefined types, such as comma delimited with quotes around the text strings, and can be customized to any type of delimiter and field surround (a special delimiter for fields to be exported to another software package). This file format does not contain edit mask information for fields. KSAM Self-Describing Files Self-describing KSAM (KSAM SD) is a file format used for Key Sequential Access Method files. Because KSAM files are indexed, you can access them randomly by keys, as well as sequentially. When you create a KSAM self-describing file, you have the ability to pick the key field for the file. This is the best format to use if you want to link a data set to a self-describing file. This file format does not contain edit mask information for fields. DataExpress Subfiles DataExpress subfile is a file format that provides features not automatically included in the other self-describing files, such as prompts, headings, and the correct interpretation of two-decimal numbers. Field definitions contain all attributes used by DataExpress, including edit masks and menu names. SBCTC-ITD –4– May 2009 3 Creating a Multi-Pass Procedure A multi-pass procedure consists of two or more parts. The output of each part (except the last) is used as input by the procedure in the next part, as shown in the following two-part example. In Part 1, you create a procedure and an output file. In Part 2, you create a second procedure that uses the output file from Part 1 as input. SBCTC-ITD –5– May 2009 Part 1: Create the First Procedure and Output File 1 Identify the data sources (databases and data sets) you want to access. 2 Select the data fields from the one of the data sets to create a working set. 3 Create and define any computational fields. They are added to the working set. 4 5 Repeat steps 1 through 3 until the working set is complete. Define the output file: From the working set, select the data fields in the order they should appear in your output file. Identify the data fields to use for sorting. Identify the data fields to use for summary functions and control breaks. A control break is the point at which the value of a sort field changes. Identify the data fields to use for selection criteria. Identify the data field to use as the key field. 6 Define the order in which data sets and files are linked. 7 Identify the output file format (such as KSAM SD or DataExpress Subfile). 8 Run the procedure. 9 At the Download/Save/Append File prompt, type S (Save) and press Enter. If you chose KSAM SD as the output file format, a menu showing all the fields in the output file is displayed and you are prompted to enter the numbers of the fields that you want to be the KSAM file keys. Type the numbers, separating them with commas. The first number entered will become the primary key for the KSAM file. 10 Save the generated file on the HP 3000 by entering a name for it. This is the filename that you will use in the next procedure. This name can be up to eight characters long, must begin with an alphabetic character, and can contain only letters and numbers. Save the file in the local file group. 11 Save the procedure. SBCTC-ITD –6– May 2009 Part 2: Create the Second Procedure Using the Output File from the First Procedure 12 From the Main Menu, select Create a New Procedure. 13 From the Create a New Procedure menu, select Use File Definitions. 14 Select either Use Self-Describing (SD) File or Use DataExpress Subfile. This format should be the same as the one in which you saved the file in the previous procedure. 15 Type the file name to identify the file you created as a data source in step 10 of Part 1. 16 Select the data fields from the file to create a working set. 17 Select any other data sources (databases and data sets) you want to access. 18 Select the data fields from these other data sets to add them to the working set. 19 Create and define any computational fields. They are added to the working set. 20 Define the output file. 21 Specify the file linkages (between data sets and file). 22 Identify the output file format, for example, Report Listing. 23 Run the procedure. 24 Save the procedure. SBCTC-ITD –7– May 2009 This page inserted for back-to-back printing. SBCTC-ITD –8– May 2009 4 Using Temporary Files in MultiPass Procedures When you create a file with DataExpress, you are prompted to provide a name for it. Normally, the file is stored with this name on the HP 3000 or downloaded to a PC. A common use of files saved on the HP 3000 is for holding information that will be used in a second procedure. These files take up disc space and can be deleted only by the system manager. To free disc space more efficiently, you can designate these holding files as (named and unnamed) temporary files, which are purged at the end of the session. SBCTC-ITD –9– May 2009 Creating Temporary Files To create a temporary file for use in a multi-pass procedure: At the Name for Generated File prompt, type $tempname where “$” indicates the output file is to be temporary and “tempname” is an optional name for the file. If you type only “$”, DataExpress creates a file named $OLDPASS, but you identify the file in later parts of the multi-pass procedure to DataExpress as “$”. The temporary file that is created will be kept until the end of the session or until another file with the same name is created. For example, if you create two unnamed temporary files (two files called “$”), DataExpress saves only the second one, which it deletes at the end of your session. When you create a new procedure that uses this file, just type “$” or “$tempname” when prompted for the file name and proceed as you would have if the file were permanent. Temporary files cannot be created for KSAM SD files. If you type a name, you will get an error message. If you type “$”, DataExpress will ignore the key field information and create an MPE file named $OLDPASS. SBCTC-ITD – 10 – May 2009 Using Temporary Files Following are the advantages of using temporary files as well a restriction of their that you need to consider. Advantages of Temporary Files Although temporary files are purged at the end of the session, they have the following advantages compared to permanent files: They do not have to be managed by the system administrator. They do not use permanent disk space on the HP 3000. If an unnamed temporary file is used, the name is always “$”. Temporary File Restriction When you create temporary files, keep in mind that only MPE files can be created as temporary files. If you attempt to create a KSAM file as a named temporary file, you will receive an error message. If you attempt to create an unnamed KSAM file, the key information is ignored and an MPE file named $OLDPASS is created. SBCTC-ITD – 11 – May 2009 This page inserted for back-to-back printing. SBCTC-ITD – 12 – May 2009 5 Linking to Self-Describing Files This chapter describes the general principles about linking data sets within a database and between databases. As a practical application of these principles, this chapter explains how to link KSAM Self-Describing (SD) files and Image data sets SBCTC-ITD – 13 – May 2009 Linking the Data Sets Linking refers to the order in which the computer should access the data sets (files) you are using in your procedure. After you have defined the output specifications for your procedure, the Multi-File Access Order screen is displayed, along with a selection list showing the data sets and files you are using. Multi-file access order ---------------------------------------------------------------------------1: DATASETA 2: FILE1 3: DATASETB ---------------------------------------------------------------------------FILE ACCESS AND LINKAGE ORDER [ ] To link the data sets or files, at the File Access and Linkage Order prompt, type the order in which they are to be linked. Use the numbers (from the selection list) to show the order, separating the numbers with commas. When you are linking data sets together, you are: Matching a data field in one data set with the same data field in another data file. Linking from any field in the from data set to a key field in the to data set. Which Direction? The choice of the first data set or file and the order in which subsequent data sets are accessed affects the efficiency of the report process. Incorrectly linked data sets slow the report process and can cause an incorrect or incomplete report. If only one data set contains data elements designated as selection criteria, place that data set first. If selection criteria items are found in more than one data set, select the data set with the least number of records as the leading data set. After you enter the sequence of data sets, DataExpress displays the following prompt (for two data sets at a time): “Is There a Defined Path Between Data Sets (Y/n)?” Usually your response will be Y (yes). SBCTC-ITD – 14 – May 2009 Linking from a Computed Field If you are using a computed field (probably a child element) to link two data sets, precede the number of the target data set with a colon (:). In this way, you specify “I’m going from this data set to that data set using a computed field.” For example, 1,:3 indicates a computed field links file 1 to file 3. After you establish the sequence of data sets, all computed data elements are listed. Choose the one to be used as the link to the target data set. The key data elements in the target data set are then displayed. Select the matching key data element in the target data set to establish the link. Linking Without a Defined Path The defined path refers to the relationship between master and detail data sets; each master data set links to one or more detail data sets. The prompt “Is There a Defined Path Between Data Sets (Y/n)?” is not always displayed; for example, the prompt is not displayed when you are using two or more databases. Each database is independent, and DataExpress assumes that there is no defined path. When linking two data sets with no defined path, you must specify the linking data element. All data elements in the from (or source) data set are listed and you are asked to choose the linking field. The process assumes that you are linking to the key data element of the second data set. You cannot link to a data element if it is not a key data element of the record (except when using MPE files). Summary Some summary points to remember about linking data sets: Link from any field (data element) in the from (or source) file. Link only to a key field in the to target file for Image and KSAM data sets and files. Link to any field in an MPE file (with caution). When all fields in the from (source) file are displayed, choose one as the linking field. When all fields in the to (target) file are displayed, choose the appropriate key field. SBCTC-ITD – 15 – May 2009 Linking Examples Following are examples of formulas that link data sets: Example: 1,2,3 Use a field from file 1 to link to file 2. Use a field from file 2 to link to file 3. Read file 1 serially; for each record in file 1, read file 2 and extract corresponding records. For each record in file 2, read file 3 and extract corresponding records. Example: 1,2,1:3 Use a field from file 1 to link to file 2. Use a field from file 1 to link to file 3. Read file 1 sequentially; for each record in file 1, read file 2 and extract corresponding records. For each record in file 1, read file 3 and extract corresponding records. Example: 1,2,:3 Use a field from file 1 to link to file 2. Use a computed field to link from file 2 to file 3. The field will be computed as soon as required data is read from the file. Read file 1 sequentially; for each record in file 1, read file 2 and extract corresponding records. For each record in file 2, read file 3 and extract corresponding records. Special cases of linking You can modify the preceding and other formulas by using the following symbols: R (reverse) Example: 1R,2,3 Read file 1 backwards. + (plus sign) Example: 1,+2 Selects all records in file 1 even if they do not have matching records in file 2. - (minus sign) Example: 1,-2 Selects only those records in file 1 when there are no corresponding records in file 2. SBCTC-ITD – 16 – May 2009 Maximizing Performance For best performance for a set of linked files: List files containing selection criteria data first. List MPE files first in the linking sequence. SBCTC-ITD – 17 – May 2009 Linking Self-Describing Files and DataExpress Subfiles to Data Sets When you link between KSAM Self-Describing (SD) files and Image data sets, the linking rules specified earlier in this chapter apply. In cases where a KSAM SD file is the “to” file, you must link to a key field in the KSAM SD file. The key fields in KSAM SD files are indexed making any links based on them more efficient. When linking files, you would usually link from any field in the first file to a key field in the second file. You can ignore this rule, however, when you use MPE files or DataExpress subfiles, which do not have key fields. In these cases, listing MPE files or DataExpress subfiles first in the linking sequence will usually improve the performance of the procedure. SBCTC-ITD – 18 – May 2009 6 Exercise: Create a report listing account and address information for students Objective: In this hands-on exercise, you create a report listing student account and address information by creating a multi-pass procedure consisting of two parts. In Part A of the exercise, you create a procedure that generates a KSAM SD (selfdescribing) file with student account information from the CA (Customer Accounts) database. Part A consists of the following tasks: Task A1: Select input data fields from the CA database. Task A2: Create a computational field to link customer numbers to student identification numbers. Task A3: Define the output fields. Task A4: Link the data sets. Task A5: Define the output file format and run the procedure. In Part B of the exercise, you link this file to student address information in the SM (Student Management) database to produce a report. Part B consists of the following tasks. Part B consists of the following tasks: Task B1 Select input data fields from the SM database. Task B2 Select input data fields from the KSAM SD file Task B3 Edit field definitions Task B4: Define the report output. Task B5: Link the KSAM SD file to the STU-D data set. Task B6: Select the output file format and run the procedure. SBCTC-ITD – 19 – May 2009 Part A: Create a KSAM SD File with Student Account Data In Part A of the exercise, you create a procedure that generates a KSAM SD (selfdescribing) file with student account information from the CA (Customer Accounts) database. Part A consists of five major tasks and multiple steps. Task A1: Select input data fields from the CA database In Task A1, you select input data fields from the CUST-M and CUST-ACTV-D data sets. 1 On the Main Menu, type 3 (Create a New Procedure) and press the Enter key. 2 On the Create a New Procedure menu, type 1 (Use HP Dictionary Definitions) and press Enter. 3 On the Use HP Dictionary Definitions menu, type 2 (Use HP Image Database Definitions) and press Enter. 4 On the Use HP Image Database Definitions menu, type 2 (Select a Specific Image Database) and press Enter. 5 At the Image Database Name prompt, type CA and press Enter. 6 At the Enter Data Set Selection prompt, type the numbers for the following data sets data sets, separating the numbers with a comma, and press Enter: CUST-M CUST-ACTV-D When you press Enter, the fields in the CUST-M data set are displayed. 7 At the Enter Data Field Selection prompt, type the numbers for the following fields, separating the numbers with commas, and then press Enter: NAME CP-CUST-NUM CP-CUST-TYP When you press Enter, the fields in the CUST-ACTV-D data set are displayed. 8 SBCTC-ITD At the Enter Data Field Selection prompt, type the numbers for the following fields, separating the numbers with commas, and press Enter: FEE-CD – 20 – May 2009 YRQ FEE-CLASS AMT-CHRG CHRG-DATE AMT-PYMT PYMT-DATE PYMT-METH CHRG-ID CUST-REF Task A2: Create a computational field to link customer numbers to student identification numbers In Task A2, create SIDMATCH, a ten-character computational field, consisting of the nine-character customer number (from the CUST-ACTV-D data set ) and a space. By padding the customer numbers with an extra space, you can link them (in Task B5 of Part B) to ten-character student identification numbers (SIDs). 1 At the Add Any More Fields or Files prompt, press Enter to select the default response No. 2 At the Edit Field Definitions prompt, press Enter to select the default response No. 3 At the Add Any Computational Fields prompt, type Y and press Enter. 4 At the New Field Name prompt, type SIDMATCH and press Enter. 5 At the Computational Expression prompt, type the following: The number for the CP-CUST-NUM field, a plus sign (+), a space, a quotation mark ("), a space, and a quotation mark ("). Example: 2+ " " Then press Enter. 6 At the Data Type (X) prompt, press Enter to select the default response X. 7 At the Field Storage Length (10) prompt, press Enter to select the default response 10. 8 At the New Field Name prompt, press Enter. 9 At the Add Any More Fields or Files prompt, press Enter to select the default response No. SBCTC-ITD – 21 – May 2009 10 At the Edit Field Definitions prompt, press Enter to select the default response No. 11 At the Add Any Computational Fields prompt, press Enter to select the default response No. Task A3: Define the output fields In Task A3, you identify the data fields that you want included in the output file you produce in Task A5. You select the data fields from the numbered list (the working set) at the top of the screen. Type the numbers in the sequence in which you want the corresponding data fields to appear on the report. Include data fields you plan to use for sorting and summaries. You do not have to select every data field on the list. 1 At the Include in Output prompt, type the numbers for the following fields, separating the numbers with commas, and then press Enter: SIDMATCH NAME FEE-CD YRQ FEE-CLASS CHRG-ID AMT-CHRG CHRG-DATE AMT-PYMT PYMT-DATE PYMT-METH CUST-REF 2 At the Sort By prompt, type the numbers for the following fields, separating the numbers with commas, and then press Enter: SIDMATCH YRQ CHRG-ID 3 At the Summarize By prompt, press Enter. 4 At the Suppress Detail Records prompt, press Enter to select the default response No. 5 At the Select By prompt, type the number for the CP-CUST-TYP field and press Enter. SBCTC-ITD – 22 – May 2009 6 At the Are Specifications Correct prompt, press Enter to select the default response Yes. Task A4: Link the data sets In Task A4, you direct DataExpress to link the CUST-M data set and the CUST-ACTVD data set to create a “super data set”. 1 At the File Access and Linkage Order prompt, type the following: the number for CUST-M, a comma, and the number for CUST-ACTV-D. Then press Enter. 2 At the Is There a Defined Path Between Data Sets prompt, press Enter to select the default response Yes. The CUST-M data set is linked to the CUST-ACTV-D data set through their shared key field, CUST-ID. 3 At the Alternate Names for Selection Fields prompt, press Enter to select the default response No. 4 At the Edit Names/Locations of Data Bases and Files prompt, press Enter to select the default response No. 5 At the Include Data Base Passwords in Procedure prompt, press Enter to select the default response No. The Output File Format Options screen is displayed. Task A5: Define the output file format and run the procedure In Task A5, you select KSAM SD as the output file format for the super data set that you created in Task A4. For this file you select the records for students only; you then save the file for use in Part B of the exercise. 1 At the Enter an Option prompt, type 26 (KSAM SD File) and press Enter. 2 At the Run the Procedure prompt, press Enter to select the default response Yes. 3 At the Password for CA prompt, type the database password and press Enter. 4 At the CP-Cust-Typ prompt, type S (student) and press Enter. DataExpress launches the procedure, searching for records that have a customer type of S (student). When the procedure has finished running, a SBCTC-ITD – 23 – May 2009 message is displayed, indicating how many records were read, prepared, and written. 5 At the Download/Save/Append prompt, type S (Save) and press Enter. 6 At the Enter KSAM Key Selection prompt, type the number for the SIDMATCH field and press Enter. You have made SIDMATCH the key for the KSAM self-describing file. You will use this field in Exercise IB to link the KSAM file to another file. 7 At the Name for Generated File prompt, type your initials followed by the word ONE and press Enter. Note: Copy the name of this file. You will use it in Exercise 1B. 8 At the File in Local File Group prompt, press Enter to select the default response Yes. 9 At the Reuse the Extract File prompt, press Enter to select the default response No. 10 At the Repeat Procedure Run prompt, press Enter to select the default response No. 11 At the Save Current Procedure prompt, press Enter to select the default response Yes. 12 At the Save Name prompt, type your initials and a name for the procedure, and then press Enter. 13 At the Description prompt, type a description for the procedure and press Enter. 14 At the Entry Access by User prompt, press Enter. 15 At the Entry Password prompt, press Enter. 16 At the Save Entry Into Local Catalog prompt, press Enter to select the default response Yes. 17 At the Press <Return> Key to Continue prompt, press Enter. SBCTC-ITD – 24 – May 2009 Summary of Part A In Part A of this exercise, you created a KSAM SD (self-describing) file and loaded it with student records from the CUST-M and CUST-ACTV-D data sets that contain common customer IDs. In Part B, you will link this file to student address information in the SM (Student Management) database and use the two files to produce a report listing account and address information about students. SBCTC-ITD – 25 – May 2009 Part B: Link the KSAM SD File and an SM Data Set In Part B of this exercise, you produce a report listing address and account information about students. You obtain the data for this report by linking the KSAM SD file (from Part A) to the STU-D data set from the SM (Student Management) database. The KSAM file contains account information about students. The STU-D data set contains the students’ address information. Part B consists of six major tasks each containing multiple steps. Task B1: Select input data fields from the SM database In Task B1, you select input data fields from the STU-D data set. These fields contain student address information. 1 On the Main Menu, type 3 (Create a New Procedure) and press Enter. 2 On the Create a New Procedure menu, type 1 (Use HP Dictionary Definitions) and press Enter. 3 On the Use HP Dictionary Definitions menu, type 2 (Use HP Image Database Definitions) and press Enter. 4 On the Use HP Image Database Definitions menu, type 2 (Select a Specific Image Database) and press Enter. 5 At the Image Database Name prompt, type SM and press Enter. 6 At the Enter Data Set Selection prompt, type the number for the STU-D data set and press Enter twice. A list of the fields in the STU-D data set is displayed. 7 SBCTC-ITD At the Enter Data Field Selection prompt, type the numbers for the following fields, separating the numbers with commas, and press Enter twice. STU-STREET STU-CITY STU-ST STU-ZIP – 26 – May 2009 Task B2: Select input data fields from the KSAM SD file In Task B2, you select input data fields from the KSAM SD file that you created in Part A of this exercise. These fields contain student accounting information. 1 At the Add Any More Fields or Files prompt, type Y and press Enter. 2 At the Select an Existing File prompt, press Enter. 3 At the Select an Existing File Definition prompt, press Enter. 4 On the Create a New Procedure menu, type 4 (Use File Definitions) and press Enter. 5 On the Use File Definitions Menu, type 3 (Use Self-Describing File) and press Enter. 6 At the SD file name prompt, type the name of the file you saved in Part 5 of Exercise 1A and press Enter. 7 At the File in Local Group prompt, press Enter to select the default response Yes. The fields in the KSAM SD files are displayed. 8 At the Enter Data Field Selection prompt, type the numbers for the following fields from the KSAM SD file, separating the numbers with commas, and press Enter: SIDMATCH NAME YRQ FEE-CD FEE-CLASS CHRG-ID AMT-CHRG CHRG-DATE AMT-PYMT PYMT-DATE PYMT-METH CUST-REF 9 At the Add Any More Fields or Files prompt, press Enter to select the default response No. 10 At the Edit Field Definitions prompt, type Y and press Enter. SBCTC-ITD – 27 – May 2009 Task B3: Edit field definitions In Task B3, you change the number of decimal places for two fields on the report from 0 to 2. 1 At the Enter a Field Number prompt, type the number for AMT-CHRG and press Enter. 2 At the Data Type (P) prompt, press Enter to select the default response P. 3 At the Decimal Places (0) prompt, type 2 and press Enter. 4 At the Enter a Field Number prompt, type the number for AMT-PYMT and press Enter. 5 At the Data Type (P) prompt, press Enter to select the default response P. 6 At the Decimal Places (0) prompt, type 2 and press Enter. 7 At the Enter a Field Number prompt, press Enter 8 At the Add Any Computational Fields prompt, press Enter to select the default response No. Task B4: Define the report output In Task B4, you define the report output by idenstifying the data, sort, and summary fields on the report. 1 SBCTC-ITD At the Include in Output prompt, type the numbers for the following fields, separating the numbers with commas, and then press Enter: SIDMATCH NAME STU-STREET STU-CITY STU-ST STU-ZIP YRQ FEE-CD FEE-CLASS CHRG-ID AMT-CHRG CHRG-DATE AMT-PYMT PYMT-DATE – 28 – May 2009 PYMT-METH CUST-REF 2 At the Sort By prompt, type the numbers for the following fields, separating the numbers with commas, and then press Enter: SIDMATCH YRQ CHRG-ID 3 At the Summarize By prompt, type the numbers for the following fields, separating the numbers with commas, and press Enter. SIDMATCH CHRG-ID 4 At the Enter Summary Field Selection for SIDMATCH prompt, type the numbers for the following fields, separating the numbers with commas, and press Enter. AMT-PYMT AMT-CHRG Summaries will be printed on the report for these fields, whenever the value of the SIDMATCH field changes. 5 At Enter Summary Field Selection for CHRG-ID prompt, type the numbers for the following fields, separating the numbers with commas, and press Enter. AMT-PYMT AMT-CHRG Summaries will be printed on the report for these fields, whenever the value of the CHRG-ID field changes. 6 At the Suppress Detail Records prompt, press Enter to select the default response No. 7 At the Select By prompt, press Enter. You have indicated that you do not want DataExpress to use any criteria for selecting records from the files that you will link in the next part of this exercise. 8 SBCTC-ITD At the Are Specifications Correct prompt, press Enter to select the default response Yes. – 29 – May 2009 Task B5: Link the KSAM SD file to the STU-D data set In Task B5, you link the KSAM SD file with the STU-D data set through the computed field SIDMATCH that you created in Task A2 of Part A. The SIDMATCH field, which is located in the KSAM SD file, is a padded ten-character customer number (CP-CUSTNUM). When you run your procedure (Task B6), DataExpress will compare SIDMATCH to the ten-character SID field in the STU-D data set. Matched records are shown on the report. 1 At the File Access and Linkage Order prompt, type the following: the number for KSAM SD file, a comma, and the number for STU-D. Then press Enter. 2 At the Select the Link Field prompt, type the number for SIDMATCH and press Enter. The SIDMATCH field in the KSAM SD data set links that data set to the STU-D data set. 3 At the Select Key Field From Stu-D prompt, type the number for SID and press Enter. The SID field in the STU-D data set links that data set to the KSAM SD data set. 4 At the Include Database Passwords in Procedure prompt, press Enter to select the default response No. Task B6: Select the output file format and run the procedure In Task B6, you select Report Listing as the output format, run the procedure, and direct the output to your screen. 1 At the Enter an Option prompt, type 1 (Report Listing) and press Enter. 2 At the Run the Procedure prompt, press Enter to select the default response Y. 3 At the Password for SM prompt, type the database password and press Enter. DataExpress launches the procedure. When the procedure has finished running, a message is displayed, indicating how many records were read, prepared, and written. 4 SBCTC-ITD At the List Report on Printer prompt, press Enter to select the default response No. – 30 – May 2009 5 At the Page Parts, Multi-Line or Truncate prompt, press Enter to select the default response Page Parts. The report is displayed. 6 When you have finished looking at the report, type E (exit) at the Page Forward/Exit prompt and press Enter. 7 At the Reuse the Extract File prompt, press Enter to select the default response No. 8 At the Repeat Procedure Run prompt, press Enter to select the default response No. 9 At the Save Current Procedure prompt, press Enter to select the default response Yes. 10 At the Save Name prompt, type your initials and a name for the procedure, and press Enter. 11 At the Description prompt, type a description for the procedure and press Enter. 12 At the Entry Access by User prompt, press Enter. 13 At the Entry Password prompt, press Enter. 14 At the Save Entry Into Local Catalog prompt, press Enter to select the default response Yes. 15 At the Press <Return> Key to Continue prompt, press Enter. Summary of Part B In Part B or this exercise, you linked a KSAM SD file (created in Part A of this exercise) to the STU-D data set through SIDMATCH, a computed field (also created in Part A). You used this linked field to produce a report listing account and address information about students. SBCTC-ITD – 31 – May 2009 This page inserted for back-to-back printing. SBCTC-ITD – 32 – May 2009 7 Exercise: Create a Report Listing Financial Aid Information for Students Who Drop Classes Objective: In this hands-on exercise, you create a report containing financial aid information about students who dropped all credits before the tenth day of any year/quarter by creating a multi-pass procedure consisting of two parts. In Part A of this exercise, you identify students who dropped classes before the tenth day of any year/quarter and determine whether they are entitled to 100% refunds. The data is loaded into a DataExpress subfile. Part A consists of the following tasks: In Part B, you create a procedure that combines student enrollment data in the subfile with award information from a SAFERS file to produce a report. SBCTC-ITD – 33 – May 2009 Part A: Creating a Subfile Containing Dropped Class Information In Part A this exercise, you identify students who dropped classes before the tenth day of any year/quarter and determine whether they are entitled to 100% refunds. The data is loaded into a DataExpress subfile. Part A consists of nine major tasks each containing multiple steps. Task A1: Select input data fields from the SM database In Task A1, you select input data fields from four data sets in the SM database: YRQ-A STU-YRQ-M STU-D STU-ENR-TRNS-D You also select the STU-YRQ-XREF-D data set, which you will use in Task A8 to link some of the other data sets. 1 On the Main Menu, type 3 (Create a New Procedure) and press Enter. 2 On the Create a New Procedure menu, type 1 (Use HP Dictionary Definitions) and press Enter. 3 On the Use HP Dictionary Definitions menu, type 2 (Use HP Image Database Definitions) and press Enter. 4 On the Use HP Image Database Definitions menu, type 2 (Select a Specific Image Database) and press Enter. 5 At the Image Database Name prompt, type SM and press Enter. The first page (“1 of 2” in the upper-right corner) of fields in the SM database is displayed. SBCTC-ITD – 34 – May 2009 6 At the Enter Data Set Selection prompt, type the numbers for the following data sets, separating the numbers with commas on the first page before pressing Enter. Do not type a comma after the last number on either page: YRQ-A STU-YRQ-XREF-D STU-YRQ-M STU-D Pressing Enter displays the second page (“2 of 2”) of fields in the SM database. 7 At the Enter Data Set Selection prompt, type the number for the STU-ENR-TRNS-D data set and press Enter. 8 At the Enter Data Field Selection prompt for each of the data sets: type the numbers for the following fields, separating the numbers with commas, and press Enter: 9 From the YRQ-A data set, select YRQ. 10 From the STU-YRQ-XREF-D data set, select no fields. 11 From the STU-YRQ-M data set, select the following fields: QTR-CR-REG REG-ACTV-DATE SQ-SID SQ-YRQ STU-INT 12 From the STU-D data set, select the following fields: SID STU-NAME 13 From the STU-ENR-TRNS-D data set, select the following fields: ACTN-CD ENR-CR ENR-DATE 14 At the Add Any More Fields or Files prompt, press Enter to select the default response No. 15 At the Edit Field Definitions prompt, press Enter to select the default response No. SBCTC-ITD – 35 – May 2009 Task A2: Create a computational field to prompt for 100%-refund date In Task A2, you create a computational field for holding the date before which a student can drop a course and still receive a 100% refund. You will use this field in Task A3 and Task A4. 1 At the Add Any Computational Fields prompt, type Y and press Enter. 2 At the New Field Name prompt, type DROP-100%-DATE and press Enter. 3 At the Computational Expression prompt, type $PROMPT and press Enter. $PROMPT is a built-in function that directs DataExpress to prompt the user of this procedure at run time (step 5 of Task A9) for a drop date. The drop date will be used at other points in this procedure (Task A3, step 4 and Task A4, step 4). The $PROMPT function allows users to enter a different 100%drop-date each time they run this procedure. 4 At the Data Type (X) prompt, press Enter to select the default response X. 5 At the Field Storage Length (10) prompt, press Enter to select the default response 10. 6 At the New Field Name prompt, press Enter. 7 At the Add Any More Fields or Files prompt, press Enter to select the default response No. 8 At the Edit Field Definitions prompt, press Enter to select the default response No. SBCTC-ITD – 36 – May 2009 Task A3: Create a computational field to display credits dropped before the 100%-refund date In Task A3, you create a computational field for holding the number of credits for which a student receives a 100% refund by dropping a class before the 100%-refund-date (defined in Task A2). 1 At the Add Any Computational Fields prompt, type Y and press Enter. 2 At the New Field Name prompt, type BEF-100%-DATE-CR and press Enter. 3 At the Computational Expression prompt, type the following: the number for ENR-CR, a space, the word IF, a space, the number for ENRDATE, a comma, and the number for ACTN-CD. Example: 10 IF 11,9 Then press Enter. 4 At the Enr-Date prompt, type the following: the code LT, a space, a $ (dollar sign), and the number for DROP-100%DATE. Example: LT $12 Then press Enter. This formula causes DataExpress to copy the number of credits in the ENRCR field to the BEF-100%-DATE-CR field if two conditions are met: the date in the ENR-DATE field for a student is prior to (LT or Less Than) the date in the DROP-100%-DATE field, and the action is a delete (drop), as you will specify in the next step 5 At the Actn-Cd prompt, type D (drop) and press Enter. 6 At the Computational Expression (2) prompt, type 0. (zero and a decimal) and press Enter. 7 At the Data Type (J+) prompt, press Enter to select the default response J+. 8 At the Decimal Places (1) prompt, press Enter to select the default response 1. 9 At the Field Storage Length (4) prompt, press Enter to select the default response 4. 10 At the New Field Name prompt, press Enter. SBCTC-ITD – 37 – May 2009 11 At the Add Any More Fields or Files prompt, press Enter to select the default response No. 12 At the Edit Field Definitions prompt, press Enter to select the default response No. Task A4: Create a computational field to display credits dropped on or after the 100%-refund date In Task A4, you define a computational field for holding the number of credits dropped by a student on or after the 100%-refund-date. 1 At the Add Any Computational Fields prompt, type Y and press Enter. 2 At the New Field Name prompt, type GE-100%-DATE-CR and press Enter. 3 At the Computational Expression prompt, type the following: the number for ENR-CR, a space, the word IF, a space, the number for ENRDATE, a comma, and the number for ACTN-CD Example: 10 IF 11,9 Then press Enter. 4 At the Enr-Date prompt, type the following: the code GE, a space, a $ (dollar sign), and the number for DROP-100%DATE. Example: GE $12 Then press Enter. This formula causes DataExpress to copy the number of credits in the ENRCR field to the GE-100%-DATE-CR field if two conditions are met: the date in the ENR-DATE field for a student is after or on (GE or Greater than or Equal to) the date in the DROP-100%-DATE field, and the action is a delete (drop) as you will specify in the next step. 5 At the Actn-Cd prompt, type D (delete) and press Enter. 6 At the Computational Expression (2) prompt, type 0. (zero and a decimal) and press Enter. 7 At the Data Type (J+) prompt, press Enter to select the default response J+. 8 At the Decimal Places (1) prompt, press Enter to select the default response 1. SBCTC-ITD – 38 – May 2009 9 At the Field Storage Length (4) prompt, press Enter to select the default response 4. 10 At the New Field Name prompt, press Enter. 11 At the Add Any More Fields or Files prompt, press Enter to select the default response No. 12 At the Edit Field Definitions prompt, press Enter to select the default response No. Task A5: Create a computational field to display added credits In Task A5, you create a computational field, the ADD-CREDIT field, to display the credits that a student originally added and ultimately dropped. The credits for a student in the ADD-CREDIT field equals the sum of the student’s credits in the BEF-100%-DATECR field (Task A3) and the GE-100%-DATE-CR field (Task A4). 1 At the Add Any Computational Fields prompt, type Y and press Enter. 2 At the New Field Name prompt, type ADD-CREDIT and press Enter. 3 At the Computational Expression prompt, type the following: the number for ENR-CR, a space, the word IF, a space, and the number for ACTN-CD. Example: 10 IF 9 Then press Enter. 4 At the ACTN-CD prompt, type A (add) and press Enter. 5 At the Computational Expression (2) prompt, type 0. (zero and a decimal) and press Enter. 6 At the Data Type (J+) prompt, press Enter to select the default response J+ 7 At the Decimal Places (1) prompt, press Enter to select the default response 1. 8 At the Field Storage Length (4) prompt, press Enter to select the default response 4. 9 At the New Field Name prompt, press Enter. 10 At the Add Any More Fields or Files prompt, press Enter to select the default response No. SBCTC-ITD – 39 – May 2009 11 At the Edit Field Definitions prompt, press Enter to select the default response No. Task A6: Create a computational field to display number of credits refunded at 100% In Task A6, you create a computational field for displaying the number of credits that a student dropped in time to receive a 100% refund. 1 At the Add Any Computational Fields prompt, type Y and press Enter. 2 At the New Field Name prompt, type REF-100% and press Enter. 3 At the Computational Expression prompt, type the following: the number for ADD-CREDIT, a minus sign, and the number for BEF-100%DATE-CR Example: 15-13 Then press Enter. 4 At the Data Type (J+) prompt, type J and press Enter. Fields with a J+ data type can contain only positive values. Fields with a J data type can contain negative, as well as positive values. 5 At the Decimal Places (1) prompt, press Enter. 6 At the Field Storage Length (4) prompt, press Enter to select the default response 4. 7 At the New Field Name prompt, press Enter. 8 At the Add Any More Fields or Files prompt, press Enter to select the default response No. 9 At the Edit Field Definitions prompt, press Enter to select the default response No. 10 At the Add Any Computational Fields prompt, press Enter to select the default response No. SBCTC-ITD – 40 – May 2009 Task A7: Define the output fields In Task A7, you identify the data fields that are included in the output file you will create in Task A9. You select the data fields from the numbered list (the working set) at the top of the screen. Type the numbers in the sequence in which you want the corresponding data fields to appear on the report. Include data fields you plan to use for sorting and summaries. You do not have to select every data field on the list. 1 At the Include in Output prompt, type the numbers for the following fields, separating the numbers with commas, and then press Enter: SID STU-NAME ADD-CREDIT BEF-100%-DATE-CR GE-100%-DATE-CR REF-100% 2 At the Sort By prompt, type the numbers for the following fields, separating the numbers with commas, and then press Enter: STU-NAME SID 3 At the Summarize By prompt, press Enter. 4 At the Suppress Detail Records prompt, type Y and press Enter. 5 At the Select prompt, type the numbers for the following fields, separating the numbers with commas, and then press Enter: YRQ QTR-CR-REG REG-ACTV-DATE STU-INT 6 At the Are Specifications Correct prompt, press Enter to select the default response Yes. SBCTC-ITD – 41 – May 2009 Task A8: Link the data sets In Task A8, you direct DataExpress to link the five Student Management data sets that you identified in Task A1 into one “super data set.” 1 At the File Access and Linkage Order prompt, type the following: the number for YRQ-A, a comma, the number for STU-YRQ-XREF-D, a comma, the number for STU-YRQ-M, a comma, the number for STU-ENR-TRNS-D, a comma, the number for STU-YRQ-XREF-D, a colon (:), and the number for STU-D. Example: 1,2,3,5,2:4 Then press Enter. 2 At the Is There a Defined Path Between Data Sets prompt, press Enter four times to link the following pairs of data sets: YRQ-A (1) and STU-YRQ-XREF-D (2) These data sets are linked through their shared key field YRQ. STU-YRQ-XREF-D (2) and STU-YRQ-M (3) These data sets are linked through their shared key field STU-QTR. STU-YRQ-M (3) and STU-ENR-TRNS-D (5) These data sets are linked through their shared key field STU-QTR. STU-YRQ-XREF-D (2) and STU-D (4) These data sets are linked through their shared key field SID. 3 At the Alternate Names for Selection Fields prompt, press Enter to select the default response No. 4 At the Edit Names/Locations of Databases and Files prompt, press Enter to select the default response No. 5 At the Include Database Passwords in Procedure prompt, press Enter to select the default response No. The Output File Format Options screen is displayed. SBCTC-ITD – 42 – May 2009 Task A9: Select the output file format and run the procedure In Task A9, you select DataExpress Subfile as the output file format for the super data set that you created in Task A4. For this file, you select records that meet certain criteria; you then save the file for use in Part B of this exercise. 1 At the Enter an Option prompt, type 2 (DataExpress Subfile) and press Enter. The data that the procedure extracts will be saved in a DataExpress subfile. 2 At the Run the Procedure prompt, press Enter to select the default response Y. 3 At the Password for SM prompt, type the database password and press Enter. 4 Type selection values for the following fields, as DataExpress displays their prompts: YRQ Type A122 and press Enter. QTR-CR-REG Type .0 and press Enter. REG-ACTV-DATE Type GT 0 and press Enter. STU-INT Press Enter. By entering 0 credits in the QTR-CR-REG field, you are selecting only students registered with zero credits for the quarter. 5 At the DROP-100%-DATE prompt, type 20010101 and press Enter. DataExpress launches the procedure, searching for records with the selection values you entered. When the procedure has finished running, a message is displayed, indicating how many records were read, prepared, and written. 6 At the Download/Save/Append prompt, type S (Save) and press Enter. 7 At the Name for Generated File prompt, type your initials and the word TWO, and press Enter. Note: Copy the name of this file. You will use it in Part B of this exercise. 8 At the File in Local File Group prompt, press Enter to select the default response Yes. 9 At the Reuse Extract File prompt, press Enter to select the default response No. 10 At the Repeat Procedure Run prompt, press Enter to select the default response No. SBCTC-ITD – 43 – May 2009 11 At the Save Current Procedure prompt, press Enter to select the default response Yes. 12 At the Save Name prompt, type your initials and a name for the procedure, and press Enter. 13 At the Description prompt, type a description for the procedure and press Enter. 14 At the Entry Access by User prompt, press Enter. 15 At the Entry Password prompt, press Enter. 16 At the Save Entry Into Local Catalog prompt, press Enter to select the default response Yes. 17 At the Press <Return>Key to Continue prompt, press Enter. Summary of Part A In Part A of this exercise, you created a procedure that extracts students who dropped all credits before the tenth day of any year/quarter and saved the information in a DataExpress subfile. In Part B, you will create a procedure that links the subfile to student financial aid information to produce a report. SBCTC-ITD – 44 – May 2009 Part B: Link the Subfile to Financial Aid Data In Part B of this exercise, you create a procedure that produces a report of financial aid award information for all students who dropped all classes before the tenth day of the specified year/quarter. The withdrawal data for the report comes from the DataExpress subfile you created in Part A. Additional award data, which you identify in this part of the exercise, comes from a SAFERS file. Part B consists of five major tasks and multiple steps. Task B1: Select input data fields from the SAFERS database In Task B1 you select input data fields from the STD-AWD-DTL data set. These fields contain student award information. 1 From the Main Menu, type 3 (Create a New Procedure) and press Enter. 2 On the Create a New Procedure menu, type 1 (Use HP Dictionary Definitions) and press Enter. 3 On the Use HP Dictionary Definitions menu, type 2 (Use HP Image Database Definitions) and press Enter. 4 On the Use HP Image Database Definitions menu, type 2 (Select a Specific Image Database) and press Enter. 5 At the Image Database Name prompt, type SAFER and press Enter. 6 At the Enter Data Set Selection prompt, type the number for the STD-AWDDTL data set and press Enter. The fields in the STD-AWD-DTL data set are displayed. 7 SBCTC-ITD At the Enter Data Field Selection prompt, type the numbers for the following fields, separating the numbers with commas, and then press Enter: AWD-CDE AWD-STATUS AWD-AMT YR-SES – 45 – May 2009 Task B2: Select input data fields from a DataExpress subfile In Task B2, you select input data fields from the DataExpress subfile you created in Part A of this exercise. These fields contain information about the credits that students dropped and the refunds to which they are entitled. 1 At the Add Any More Fields or Files prompt, type Y and press Enter. 2 At the Select an Existing File prompt, press Enter. 3 At the Select an Existing File Definition prompt, press Enter. 4 On the Create a New Procedure menu, type 4 (Use File Definitions) and press Enter. 5 On the Use File Definitions Menu , type 5 (Use DataExpress Subfile) and press Enter. 6 At the Subfile Name prompt, type the name of the file you created in Task A9 of Part A and press Enter. 7 At the File in Local Group prompt, press Enter to select the default response Yes. The fields in the DataExpress file you created in Part A are displayed. 8 At the prompt, type the numbers for the following fields, separating the numbers with commas, and then press Enter: SID STU-NAME ADD-CREDIT BEF-100%-DATE-CR GE-100%-DATE-CR REF-100% 9 At the Add Any More Fields or Files prompt, press Enter to select the default response No. 10 At the Edit Field Definitions prompt, press Enter to select the default response No. 11 At the Add Any Computational Fields prompt, press Enter to select the default response No. SBCTC-ITD – 46 – May 2009 Task B3: Define the report output In Task B3, you define the report output by identifying the data, sort, and summary fields on the report. 1 At the Include in Output prompt, type the numbers for the following, separating the numbers with commas, and then press Enter: STU-NAME SID ADD-CREDIT BEF-100%-DATE-CR GE-100%-DATE-CR REF-100% YR-SES AWD-CDE AWD-STATUS AWD-AMT 2 At the Sort By prompt, type the numbers for the following fields, separating the numbers with commas, and then press Enter: STU-NAME SID ADD-CREDIT BEF-100%-DATE-CR GE-100%-DATE-CR REF-100% YR-SES AWD-CDE 3 At the Summarize By prompt, type 0 (grand total) and press Enter. 4 At the Report prompt, type the following selection criteria for the grand total at the end of the report: the number for SID and the letter C (count). Then press Enter. By entering the parameter C, you are directing DataExpress to count the SIDs and print the number on the report. 5 SBCTC-ITD At the Suppress Detail Records prompt, press Enter to select the default response No. – 47 – May 2009 6 At the Select By prompt, type the numbers for the following fields, separating the numbers with commas, and then press Enter : ADD-CREDIT BEF-100%-DATE-CR GE-100%-DATE-CR YR-SES AWD-CDE AWD-STATUS AWD-AMT 7 At the Are Specifications Correct prompt, press Enter to select the default response Yes. Task B4: Link the data sets to force selection of all records In Task B4, you link the DataExpress subfile and the STD-AWD-DTL data set into one super data set. Some of the records in the super data set may lack information from the STD-AWD-DTL data set. 1 At the File Access And Linkage Order prompt, type the following: the number for the DataExpress subfile, a comma, a plus sign (+), and the number for the STD-AWD-DTL data set Example: 2,+1 Then press Enter. This formula results in all records being selected in the DataExpress subfile even if those records do not have matching records in the STD-AWD-DTL data set. 2 At the Select the Link Field prompt, type the number for SID and press Enter. Through the SID field in the DataExpress subfile, that file is linked to the STD-AWD-DTL data set. 3 At the Select Key Field From Std-Awd-Dtl prompt, type the number for the STD-ID-NO field and press Enter. Through the STD-ID-NO field in the STD-AWD-DTL data set, that data set is linked to the DataExpress subfile. 4 SBCTC-ITD At the Alternate Names for Selection Fields prompt, press Enter to select the default response No. – 48 – May 2009 5 At the Include Database Passwords in Procedure prompt, press Enter to select the default response No. The Output File Format Options screen is displayed. Task B5: Select the output file format and run the procedure In Task B5, you select Report Listing as the output format, run the procedure, and direct the output to your screen. 1 At the Enter an Option prompt, type 1 (Report Listing) and press Enter. 2 At the Run the Procedure prompt, press Enter to select the default response Yes. 3 At the Password for Safer prompt, type the database password and press Enter. 4 Bypass the following fields or type or type selection values in them, as Data Express displays their prompts: ADD-CREDIT Type GT 0 and press Enter. (where GT is Greater Than) BEF-100%-DATE-CR Press Enter GE-100%-DATE-CR Press Enter YR-SES Enter A122 and press Enter AWD-CDE Press Enter AWD-STATUS Press Enter AWD-AMT Press Enter DataExpress launches the procedure, searching for records with the selection values you entered. When the procedure has finished running, a message is displayed, indicating how many records were read, prepared, and written. 5 At the List Report on Printer prompt, press Enter to select the default response No. 6 At the Page Parts, Multi-Line or Truncate prompt, press Enter to select the default of page parts being displayed. The report is displayed. 7 When you have finished looking at the report, type E (Exit) at the Page Forward/Exit prompt and press Enter. 8 At the Reuse the Extract File prompt, press Enter to select the default response No. SBCTC-ITD – 49 – May 2009 9 At the Repeat Procedure Run prompt, press Enter to select the default response No. 10 At the Save Current Procedure prompt, press Enter to select the default response Yes. 11 At the Save Name prompt, type your initials and a name for the procedure, and then press Enter. 12 At the Description prompt, type a description for the procedure and press Enter. 13 At the Entry Access by User prompt, press Enter. 14 At the Entry Password prompt, press Enter. 15 At the Save Entry Into Local Catalog prompt, press Enter to select the default response Yes. 16 At the Press <Return>Key to Continue prompt, press Enter. Summary of Part B In Part B of this exercise, you directed DataExpress to first read a subfile containing student enrollment information that you created in Part A and then read the STD-AWDDTL data set in the SAFERS database. Using these two procedures, DataExpress produced a report containing financial aid information for all students who dropped all classes before the tenth day of the specified year/quarter. SBCTC-ITD – 50 – May 2009 8 Exercise: Create a Report Listing Unpaid Orders and Encumbered Amounts Objective: In this hands-on exercise, you create a report that lists unpaid orders and associated encumbered amounts by using a multi-pass procedure consisting of two part. In Part A of the exercise, you create a procedure that extracts orders from the Accounts Payable database that have an invoice status of U (unbilled), A (accrued), H (hold), or O (out-of-balance). The extracted orders are written to a temporary DataExpress subfile. In Part B, you create a procedure that links the order data in the subfile with Accounts Payable encumbrance amounts to produce a report. SBCTC-ITD – 51 – May 2009 Part A: Creating a Subfile Containing Unpaid Orders In Part A of the exercise, you create a procedure that extracts orders from the Accounts Payable database that have an invoice status of U (unbilled), A (accrued), H (hold), or O (out-of-balance) and saves it in a temporary DataExpress subfile. Part A consists of seven tasks and multiple steps. Task A1: Select input data fields from the AP database In Task A1, you select input data fields from the AP-INV-M and AP-INV-ACCT-D data sets. 1 From the Main Menu, type 3 (Create a New Procedure) and press Enter. 2 On the Create a New Procedure menu, type 1 (Use HP Dictionary Definitions) and press Enter. 3 On the Use HP Dictionary Definitions menu, type 2 (Use HP Image Database Definitions) and press Enter. 4 On the Use HP Image Database Definitions menu, type 2 (Select a Specific Image Database) and press Enter. 5 At the Image Database Name prompt, type AP and press Enter. 6 At the Enter Data Set Selection prompt, type the numbers for the following data sets, separating the numbers with commas, and then press Enter: AP-INV-M AP-INV-ACCT-D 7 At the Enter Data Field Selection prompt, type the numbers for the following fields, separating the numbers with commas, and then press Enter. From the AP-INV-M data set, select the following fields: INV-NUM INV-STAT From the AP-INV-ACCT-D data set, select the following fields: ORDR-NUM ACCT-AMT AP-INV-ACCT-STAT SBCTC-ITD – 52 – May 2009 8 At the Add Any More Fields or Files prompt, press Enter to select the default response No. 9 At the Edit Field Definitions prompt, press Enter to select the default response No. Task A2: Create a computational field to display the account type In Task A2, you create a computational field that you will use in Task A7 for selecting records for the output file. 1 At the Add Any Computational Fields prompt, type Y and press Enter. 2 At the New Field Name prompt, type AP-ACCT-TYP and press Enter. 3 At the Computational Expression, type the following: the number for the AP-INV-ACCT-STAT field, a left square bracket ([), the number 2, a colon (:), the number 1, and a right square bracket (]). Example: 5[2:1] Then press Enter. 4 At the Data Type (X) prompt, press Enter to select the default response X. 5 At the Field Storage Length (1) prompt, press Enter to select the default response 1. Task A3: Create a computational field to identify pending orders 1 At the New Field Name prompt, type PENDING and press Enter. 2 At the Computational Expression prompt, type the following: the number for ACCT-AMT, a space, the word IF, a space, and the number for INV-STAT Example: 4 IF 2 Then press Enter. 3 At the Inv-Stat prompt, type “U” OR “A” and then press Enter. As a result of steps 2 and 3, the PENDING field will contain the contents of the ACCT-AMT field if the invoice status is U (unbilled) or A (accrued). SBCTC-ITD – 53 – May 2009 4 At the Computational Expression (2) prompt, type 0 (zero and a decimal) and press Enter. 5 At the Data Type (P) prompt, press Enter to select the default response P. 6 At the Decimal Places (2) prompt, press Enter to select the default response 2. 7 At the Field Storage Length (8) prompt, press Enter to select the default response 8. Task A4: Create a computational field to identify hold or out-of-balance orders 1 At the New Field Name prompt, type HOLD-OUT-OF-BAL and press Enter. 2 At the Computational Expression prompt, type the following: the number for ACCT-AMT, a space, the word IF, a space, and the number for INV-STAT. Example: 4 IF 2 Then press Enter. 3 At the INV-STAT prompt, type “H” OR “O”, and then press Enter. As a result of steps 2 and 3, the HOLD-OUT-OF-BAL field will contain the contents of the ACCT-AMT field if the invoice status is H (Hold) or O (Out of Balance). 4 At the Computational Expression (2) prompt, type 0. (zero and a decimal) and press Enter. 5 At the Data Type (P) prompt, press Enter to select the default response P. 6 At the Decimal Places (2) prompt, press Enter to select the default response 2. 7 At the Field Storage Length (8) prompt, press Enter to select the default response 8. 8 At the New Field Name prompt, press Enter. 9 At the Add Any More Fields of Files prompt, press Enter to select the default response No. 10 At the Edit Field Definitions prompt, press Enter to select the default response No. SBCTC-ITD – 54 – May 2009 11 At the Add Any Computational Fields prompt, press Enter to select the default response No. Task A5: Define the output fields In Task A5, you identify the data fields that you want to include in the output file you will create in Task A7. You select the data fields from the numbered list (the working set) at the top of the screen. Type the numbers in the sequence in which you want the corresponding data fields to appear on the report. Include data fields you plan to use for sorting and summaries. You do not have to select every data field on the list. 1 At the Include in Output prompt, type the numbers for the following fields, separating the numbers with commas, and then press Enter: ORDR-NUM PENDING HOLD-OUT-OF-BAL 2 At the Sort By prompt, type the number for the ORDR-NUM field and press Enter. 3 At the Summarize By prompt, press Enter. 4 At the Suppress Detail Records prompt, type Y and press Enter. 5 At the Select By prompt, types the numbers for the following fields, separating the numbers with commas, and then press Enter: AP-ACCT-TYP INV-STAT 6 At the Are Specifications Correct prompt, press Enter to select the default response Yes. Task A6: Link the data sets In Task A6, you direct DataExpress to link the AP-INV-M data set and the AP-INVACCT-D data set to create a “super data set.” 1 At the File Access and Linkage Order prompt, type the following: the number for AP-INV-M, a comma, and the number for AP-INV-ACCT-D Then press Enter. The data sets are linked through their shared key field, INV-NUM. 2 SBCTC-ITD At the Is There a Defined Path Between Data Sets prompt, press Enter to select the default response Yes. – 55 – May 2009 3 At the Alternate Names for Selection Fields prompt, press Enter to select the default response No. 4 At the Edit Names/Locations of Databases and Files prompt, press Enter to select the default response No. 5 At the Include Database Passwords in Procedure prompt, press Enter to select the default response No. Task A7: Select the output file format and run the procedure In Task A7, you select DataExpress Subfile as the output file format for the super data set that you created in Task A6. For this file, you select records that meet certain criteria, and you then save the file for use in Part B of this exercise. 1 At the Enter an Option prompt, type 2 (DataExpress Subfile) and press Enter. 2 At the Run the Procedure prompt, press Enter to select the default response Y. 3 At the Password for AP prompt, type the database password and press Enter. 4 Type selection values for the following fields, as Data Express displays their prompts: AP-ACCT-TYP Type L and press Enter. INV-STAT Type U OR O OR A OR H and press Enter. DataExpress launches the procedure, searching for records with the selection values you entered. When the procedure has finished running, a message is displayed, indicating how many records were read, prepared, and written. 5 At the Download/Save/Append prompt, type S (Save) and press Enter. 6 At the Name for Generated File prompt, type $ (dollar sign) and press Enter. The “$” is DataExpress’s designation for a temporary file, which will be used by the procedure you will create in Exercise 3B. This file will be deleted at the end of your session. So, if you log off from DataExpress before you do Exercise 3B, you will have to perform the steps in this exercise again to re-create this file. 7 At the Reuse the Extract File prompt, press Enter to select the default response No. 8 At the Repeat Procedure Run prompt, press Enter to select the default response No. SBCTC-ITD – 56 – May 2009 9 At the Save Current Procedure prompt, press Enter to select the default response Yes. 10 At the Save Name prompt, type your initials and a name for the procedure and press Enter. 11 At the Description prompt, type a description for the procedure and press Enter. 12 At the Entry Access by User prompt, press Enter. 13 At the Entry Password prompt, press Enter. 14 At the Save Entry Into Local Catalog prompt, press Enter to select the default response Yes. 15 At the Press <Return> Key to Continue prompt, press Enter. Summary of Part A In Part A of this exercise, you created a procedure that extracted the orders from Accounts Payable that have an invoiced status of U (unbilled), A (accrued), H (hold), or O (out of balance) and placed the order data in a temporary file. In Part B of the exercise, you will create a procedure that uses a temporary DataExpress subfile and other files to create an encumbrance report. SBCTC-ITD – 57 – May 2009 Part B: Linking the Subfile to Encumbered Amounts in the SLEDG Database In Part B of this exercise, you create a procedure listing encumbered amounts associated with unpaid orders by linking the temporary subfile from Part A of this exercise and the SLEDG-DETAIL-D data set. Part B consists of six major tasks and multiple steps. Task B1: Select input data fields from the SLEDG database In Task B1, you select input data fields from the SLEDG-DETAIL-D data set. These fields contain detailed subledger information. 1 From the Main Menu, type 3 (Create a New Procedure) and press Enter. 2 On the Create a New Procedure menu, type 1 (Use HP Dictionary Definitions) and press Enter. 3 On the Use HP Dictionary Definitions menu, type 2 (Use HP Image Database Definitions) and press Enter. 4 On the Use HP Image Database Definitions menu, type 2 (Select a Specific Image Database) and press Enter. 5 At the Image Database Name prompt, type SLEDG and press Enter. 6 At the Enter Data Set Selection prompt, type the number for the SLEDG-DETAIL-D data set and press Enter The fields in the SLEDG-DETAIL-D data set are displayed. 7 SBCTC-ITD At the Enter Data Field Selection prompt, type the numbers for the following fields, separating the numbers with commas, and then press Enter: DN-SLEDG-CD DN-DOC-NUM TRNS-RVRS TRNS-AMT GL-DR-CR-IND – 58 – May 2009 Task B2: Select input data fields from the DataExpress subfile In Task B2, you select input data fields from the DataExpress subfile you created in Part A of this exercise. 1 At the Add Any More Fields or Files prompt, type Y and press Enter. 2 At the Select an Existing File prompt, press Enter. 3 At the Select an Existing File Definition prompt, press Enter. 4 On the Create a New Procedure menu, type 4 (Use File Definitions) and press Enter. 5 On the Use File Definitions menu , type 5 (Use DataExpress Subfile) and press Enter. 6 At the Subfile name prompt, type a $ (dollar sign) and press Enter. The fields for the DataExpress subfile that you created in Part A of this exercise are displayed. 7 At the Enter Data Field Selection prompt, type the numbers for the following fields, separating the numbers with commas, and then press Enter: ORDR-NUM PENDING HOLD-OUT-OF-BAL 8 At the Add Any More Fields or Files prompt, press Enter to select the default response No. 9 At the Edit Field Definitions prompt, press Enter to select the default response No. SBCTC-ITD – 59 – May 2009 Task B3: Create a computational field to display an encumbrance amount In Task B3, you define the computational field ENCUMB-AMT to show on the report whether an encumbered transaction amount for a specific general ledger is a debit or credit. The original amount of a transaction is always a debit and thus is positive. To express a transaction amount as it appears for a specific general ledger, you create a formula by which the transaction is multiplied by GL-DR-CR-IND, a debit-credit indicator. As part of the formula, if the transaction has been reversed, the transaction is also multiplied by -1.0. 1 At the Add Any Computational Fields prompt, type Y and press Enter. 2 At the New Field Name prompt, type ENCUMB-AMT and press Enter. 3 At the Computational Expression prompt, type the following formula: (field number for GL-DR-CR-IND * -1.0 * field number for TRNS-AMT) IF field number for TRNS-RVRS Example: (5 * -1.0 * 4) IF 3 If the transaction is a transaction reverse, then DataExpress will perform the multiplication in the parenthesis. 4 At the Trns Rvrs prompt, type R and press Enter. The formula in step 3 converts reversed transaction amounts to negative amounts. 5 At the Computational Expression (2) prompt, type the following formula: number for GL-DR-CR-IND * number for TRNS-AMT Example: 5 * 4 If the transaction is not a transaction reverse, DataExpress will perform this multiplication. This formula is the “else” clause for the formula in step 3. If the value of GL-DR-CR-IND is positive, the transaction is a debit and the value of ENCUMB-AMT is positive. If the value of GL-DR-CR-IND is negative, the transaction is a credit and the value of ENCUMB-AMT is negative. 6 At the Data Type (P) prompt, press Enter to select the default response P. 7 At the Decimal Places (2) prompt, press Enter to select the default response 2. SBCTC-ITD – 60 – May 2009 8 At the Field Storage Length (8) prompt, press Enter to select the default response 8. 9 At the New Field Name prompt, press Enter. 10 At the Add Any More Fields or Files prompt, press Enter to select the default response No. 11 At the Edit Field Definitions prompt, press Enter to select the default response No. 12 At the Add Any Computational Fields prompt, press Enter to select the default response No. Task B4: Define the report output In Task B4, you define the report output by identifying the data, sort, and summary fields for the report. 1 At the Include in Output prompt, type the numbers for the following fields, separating the numbers with commas, and then press Enter: DN-DOC-NUM ENCUMB-AMT PENDING HOLD-OUT-OF-BAL 2 At the SORT BY prompt, type the number for the DN-DOC-NUM field and press Enter. 3 At the Summarize By prompt, press Enter. 4 At the Suppress Detail Records prompt, type Y and press Enter. The following message is displayed: “Warning: Automatic summarization will occur on all numeric fields.” 5 At the Select By prompt, type the numbers for the DN-SLEDG-CD and ORDR-NUM fields, separating the numbers with commas, and then press Enter. 6 At the Are Specifications Correct prompt, press Enter to select the default response Yes. SBCTC-ITD – 61 – May 2009 Task B5: Link the DataExpress subfile to the data set In Task B5, you direct DataExpress to link the SLEDG-DETAIL-D data set and the DataExpress subfile to create a “super data set”. 1 At the File Access and Linkage Order prompt, type the following: the number for the SLEDG-DETAIL-D file, a comma, a colon (:), and the number for the DataExpress subfile ($) Then press Enter. 2 At the Select the Computed Link Field prompt, type the number for the DNDOC-NUM field and press Enter. The DN-DOC-NUM field in the SLEDG-DETAIL-D data set links that data set to the DataExpress subfile. 3 At the Select Key Field From $ prompt, type the number for the ORDR-NUM field and press Enter. The ORDR-NUM field in the DataExpress subfile links that data set to the SLEDG-DETAIL-D data set. 4 At the Alternate Names for Selection Fields prompt, press Enter to select the default response No. 5 At the Include Database Passwords in Procedure prompt, press Enter to select the default response No. Task B6: Select the output file format and run the procedure In Task B6, you select Report Listing as the output format, run the procedure, and direct the output to your screen. 1 At the Enter an Option prompt, type 1 (Report Listing) and press Enter. 2 At the Run the Procedure prompt, press Enter to select the default response Yes. 3 At the Password for Sledg prompt, type the database password and press Enter. SBCTC-ITD – 62 – May 2009 4 Type selection values for the following fields, as Data Express displays their prompts: DN-SLEDG-CD Type 01 and press Enter ORDR-NUM Type NE " " (quotation marks surrounding a space) and press Enter DataExpress launches the procedure, searching for records with the selection values you entered. When the procedure has finished running, a message is displayed, indicating how many records were read, prepared, and written. 5 At the List Report on Printer prompt, press Enter to select the default response No. 6 At the Page Parts, Multi-Line or Truncate prompt, press Enter. The report is displayed. 7 When you have finished looking at the report, type E (Exit) at the Page Forward/Exit prompt and press Enter. 8 At the Reuse the Extract File prompt, press Enter to select the default response No. 9 At the Repeat Procedure Run prompt, press Enter to select the default response No. 10 At the Save Current Procedure prompt, press Enter to select the default response Yes. 11 At the Save Name prompt, type your initials and a name for the procedure, and then press Enter. 12 At the Description prompt, type a description for the procedure and press Enter. 13 At the Entry Access by User prompt, press Enter. 14 At the Entry Password prompt, press Enter. 15 At the Save Entry Into Local Catalog prompt, press Enter to select the default response Yes. 16 At the Press <Return> Key to Continue prompt, press Enter. Summary of Part B In Part B of this exercise, you created a procedure that compares a temporary DataExpress subfile containing unpaid orders (created in Part A) with encumbered amounts from the Subledger detail data set. SBCTC-ITD – 63 – May 2009 This page inserted for back-to-back printing. SBCTC-ITD – 64 – May 2009 Review Questions 1 You cannot create a temporary file for which output file format? ______________________________________________________________ ______________________________________________________________ 2 What is the main difference between a DataExpress Subfile and a SelfDescribing File? ______________________________________________________________ ______________________________________________________________ 3 What is the advantage of a KSAM SD file? ______________________________________________________________ ______________________________________________________________ 4 What is a Self-Describing File? ______________________________________________________________ ______________________________________________________________ 5 What is one advantage of using a temporary file instead of a permanent file? ______________________________________________________________ ______________________________________________________________ 6 What options do you have for naming a temporary file? ______________________________________________________________ ______________________________________________________________ 7 When linking to a MPE Self-Describing file, which field must you link to? ______________________________________________________________ ______________________________________________________________ SBCTC-ITD – 65 – May 2009 Glossary ASCII American Standard Code for Information Interchange. The binary numerical code used by the HP 3000 to represent ordinary text characters (such as letters and numbers) and control characters (such as a new line character and an end-offile character). Although each text character is represented as a number to the computer, it is shown on your screen and on printed copy as ordinary English text. By contrast, ASCII control characters, which affect how text is displayed, do not appear on your screen or on printed copy. ASCII File A document file stored in the ASCII text format. ASCII files are primarily used for storing text, including numbers. Numbers used for calculations can be stored in either ASCII or binary files, but are processed faster in binary files. binary The number system used by most digital computers. Every binary number consists of a string of zeros and ones and is equal to a decimal number. (The decimal number system is our everyday 10-base number system: 1, 2, 3, and so on.) Binary zeros are equal to the decimal zero; each binary one has a decimal value equal to a power of two. For example, in the binary number 01111111, the farthest right digit has a decimal value of 1, the next digit a value of 2, then 4, 8, 16, and so on, for a total decimal value of 127. binary file A file that contains codes that are not part of the ASCII character set. Binary files are usually in a form readable only by a program and are best used for numerical calculations. delimiter A character used to indicate the beginning and end of a character string. (By analogy, periods and spaces can be said to delimit the sentences in this training guide.) A delimiter is not part of the character string it delimits. Common delimiters are commas and slashes. SBCTC-ITD – 66 – May 2009 edit mask Format information about how data appears online and on printed copy. For example, edit masks provide slashes in the date, decimal marks in credit fields, dollar signs in money amounts, and suppression of leading zeros. Some common edit masks are: Z Suppress leading zeroes Example: If the edit mask zz,zz9.99 is applied to 00,009.56 and 000.35, they are printed as 9.56 and 0.35 respectively. ^ Print whatever is in the field ! Put a decimal in this position, regardless of the defined number of decimals ^^/^^/^^ Put slashes in a six-digit date. For example, May 1, 1997 is printed as 05/01/97. file definition The record layout for a KSAM or an MPE file. For files that are not self-describing files, DataExpress allows you to create your own file definitions. field surround A delimiter for a field (such as quotation marks) that is passed, along with the field to another software package. The field surround for a field should be distinguished from the delimiters (such as commas or tabs) that are used in DataExpress to separate fields. key field A field within an Image data set or a KSAM file that can be used to locate and access a particular record or groups of records. This field is defined when the file is created. Usually, when a key field of a record is changed to a new key field, the file must be rebuilt. KSAM Key-Sequential Access Method. A method that allows special MPE files to be read either sequentially from the beginning or randomly by keys. KSAM files are really two files: a data file and a key file. MPE Multi-Programming Executive. The operating system used on the HP 3000. MPE file A file on the HP 3000 that does not contain self-defining or key information. These files are sometimes referred to as flat (non-indexed) files and, thus, must be accessed sequentially. SBCTC-ITD – 67 – May 2009 self-describing file A file with a computer-generated record label that describes the fields in the file. subfile A self-describing file format, which provides features not automatically included in the other self-describing files, such as prompts, headings, and the correct interpretation of twodecimal numbers. The field definitions in a subfile contain all attributes used by DataExpress, including edit masks and menu names. temporary file A file created and purged during the same session. Temporary files are named as $tempname, where “$” indicates the file is temporary and “tempname” is an optional name for the file. When you create a temporary file, you must at least name it “$”. DataExpress refers internally to all files named “$” as “$Oldpass”. working file A file containing all of the fields selected for use in a procedure, including all fields to be written to the output file and all fields used to derive or control the fields to be written to the output file, such as fields used for computations, selections, and file linkages. SBCTC-ITD – 68 – May 2009