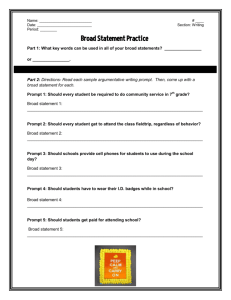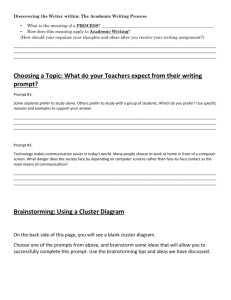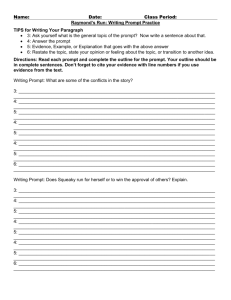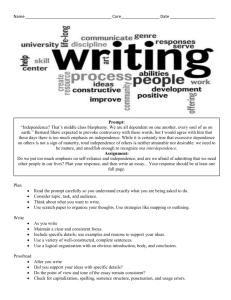Creating DataExprss Reports that Link FAS and SMS Data FAS
advertisement

FAS CENTER FOR INFORMATION SERVICES Database Reporting Creating DataExprss Reports that Link FAS and SMS Data DATABASE REPORTING Creating DataExpress Reports that Link FAS and SMS Data Center for Information Services 3101 Northup Way • Suite 100 Bellevue, WA 98004-1449 Phone 425.803.9700 • Fax 425.803.9652 December 1997 Table of Contents 1 Class Objectives ........................................................................................................................ 1 2 Understanding Data Structure ................................................................................................ 3 The HP3000 Data Dictionary....................................................................................................4 Data Elements ............................................................................................................................................4 Data Sets ...................................................................................................................................5 Databases ..................................................................................................................................6 3 Financial Aid Data .................................................................................................................... 7 NEED97 Database ....................................................................................................................7 NEED97 Data sets .....................................................................................................................................7 Using the NEED97 Database .....................................................................................................................8 NEED97 Student Data Elements ...............................................................................................................9 SAFER Database ....................................................................................................................12 SAFER Data Sets .....................................................................................................................................12 SAFER Student Data Elements................................................................................................................13 Procedures for Extracting Data from SAFER ..........................................................................................15 4 Student Management System Data ....................................................................................... 17 SMS Databases Useful for Financial Aid Reports..................................................................17 Admissions Database ...............................................................................................................................17 Student Management Database ................................................................................................................18 Table 3 Database .....................................................................................................................................19 Table 4 Database .....................................................................................................................................20 Data Sets in the Student Management Database ....................................................................21 CLASS-D Data Set ..................................................................................................................................21 STU-CLASS-D Data Set .........................................................................................................................23 STU-D Data Set .......................................................................................................................................24 STU-YRQ-M Data Set ............................................................................................................................25 STU-YRQ-XREF-D Data Set ..................................................................................................................25 Center for Information Services i December 1997 YRQ-A Data Set ......................................................................................................................................26 Data Sets in the Table 3 Database ..........................................................................................27 5 Customer Accounts Database ................................................................................................ 29 CUST-ACTV-D Data Set .......................................................................................................29 CUST-SPONSOR-D Data Set ................................................................................................30 6 Student Data Elements in the FAEXP Database.................................................................. 31 FAEXP-DETAIL-D Data Set .................................................................................................31 FAEXP-SUMMARY-D Data Set ...........................................................................................32 Creating Array Fields...............................................................................................................................32 7 Linking Databases................................................................................................................... 33 Linking the Data Sets ..............................................................................................................33 Which Direction? .....................................................................................................................................34 Linking From a Computed Field ..............................................................................................................34 Linking Without a Defined Path ..............................................................................................................34 Summary ..................................................................................................................................................35 Linking Examples ....................................................................................................................................35 Maximizing Performance.........................................................................................................................36 Linking FAID to SMS Data ....................................................................................................37 Linking FAID to CA Data ......................................................................................................37 8 Financial Aid Data Flow ......................................................................................................... 39 9 Basics Steps for Creating a DataExpress Procedure ........................................................... 41 10 Maintaining a Procedure ...................................................................................................... 43 Allowable Changes to an Existing procedure .........................................................................43 Modifying an Existing Procedure ...........................................................................................44 Review Questions ........................................................................................................................ 49 Center for Information Services ii December 1997 11 Hands-On Exercises: Creating Procedures That Link FAID And SMS ........................ 51 Exercise 1: Listing Financial Aid Students............................................................................51 Exercise 2: Listing Students With Changed Credits ..............................................................63 Exercise 3: Modifying an Existing Procedure .......................................................................77 12 SAFER SELECTPARM/SELECTSAFER Process ........................................................... 83 Using SELECTPARM/SELECTSAFER ................................................................................83 Review Questions ........................................................................................................................ 89 Appendix A: Cataloged DataExpress Financial Aid Procedures ........................................... 91 Center for Information Services iii December 1997 Center for Information Services iv December 1997 Chapter 1 Class Objectives The purpose of this training guide is to explain how to create reports by linking the FAS, SMS, and other databases. To fulfill this purpose, you can use this training guide to: • Survey the databases needed to produce the reports: • Financial Aid (Chapter 3) • Student Management and Table 3 (Chapter 4) • Customer Accounts (Chapter 5) • Financial Aid Expenditures (Chapter 6) • Learn how to link from the Financial Aid databases to the Student Management database (Chapter 7). • Learn how to link from the Financial Aid databases to the Customer Accounts database (Chapter 7). • Review the financial aid process flow and how it impacts the data in the Financial Aid databases (Chapter 8). • Learn which cataloged procedures are available for your use and modification (Appendix A). This class includes hands-on practice in creating three DataExpress procedures that incorporate these concepts. Upon completion of this class, you will be able to create simple DataExpress procedures that link the Financial Aid and SMS databases. Center for Information Services 1 December 1997 Center for Information Services 2 December 1997 Chapter 2 Understanding Data Structure To use DataExpress, you need to become familiar with your data and understand how it is organized. Data is organized on the HP 3000 as a set of databases, each consisting of progressively less extensive groups of data. The components of this data structure are as follows: • A database is a group of related data sets, which are organized for rapid processing, searching, and retrieval of selected data. • A data set is a group of related data elements (fields). A data set defines the contents of a record. • A data element (or field) is a group of related bytes that contain a unit of information, such as a class ID or an administrative status. The data element is the smallest accessible unit of information. • A byte is a one-character piece of information, such as a letter or number. Bytes are not used for reporting purposes. Examples: Center for Information Services Database Data Set Data Element EMP (Employee) EMP-M SAFER STD-FIN-DTL SM (Student Management) CLASS-D EMP-ID EMP-NAME SES-YR-START STD-ID-NO CLASS-ID ADMIN-UNIT TBL5 (Table 5) JOB-CLASS-TBL-M 3 JOB-CLASS JOB-CLASS-TITLE December 1997 The HP3000 Data Dictionary The HP 3000 Data Dictionary describes the entities that are used in the application system programs and processes. It does not contain the actual data; rather it describes the type, location, usage, and relationships of the data entities. The Data Dictionary describes the following data entities: • data elements • data sets • databases Data Elements A data element is the smallest accessible entity in a database. It defines a single piece of information, for example, first name, last name, budget amount, or job class. Data elements typically define a field name on a screen or report. The Data Dictionary defines various attributes of data elements. You may encounter some of these terms when you are working in DataExpress: • The data element short name is a brief name or an abbreviation for a data element, consisting of a maximum of 15 characters. The data element short names are used to create DataExpress procedures. • The data element long name is a more complete or descriptive name for the data element. • The data element type indicates how the data is stored in the computer. Some of the data element types you may encounter are: X Alphanumeric: Data elements that are classified as type X are non-numeric and cannot be used in arithmetic expressions. These data elements are character string only. Z Zoned-decimal numeric P Packed-decimal numeric Center for Information Services I Integer numeric J Integer numeric 4 December 1997 A plus sign (+) added to a numeric data element type indicates that the element cannot have negative values. • The size indicates the maximum number of positions (spaces) available for entering the data. • The length indicates how the data is stored in the computer. The HP computer stores all data in increments of two. (A data element that is five positions long requires six positions of storage space.) • Dec refers to the number of decimal positions for the data element. • The edit mask provides information about how the data appears. For example, edit masks provide slashes in the date, decimal marks in credit fields, dollar signs in money amounts, and suppression of leading zeros. Some common edit masks are: Z ^ ! Suppress leading zeros Print whatever is in the field Put a decimal in this position, regardless of the defined number of decimals Put two slashes in a six-digit date ^^/^^/^^ Data Sets A data set is a group of related data elements (fields). A data set typically defines the contents of a record. A data set combines several pieces of information; for example, the CLASS-D data set includes the data elements CLASS-ID and COURSE-ID. Every data set has one or more key elements that identify the record. Key elements are used as pointers or links to other data sets. There are three types of data sets: • An automatic master data set contains only one data element, which is its key. That data element points or links to one or more detail data sets in the same database, where the remainder of the data resides. An automatic master record is created by the computer when a new record is added to the detail data set. Whenever possible, use an automatic master data set for faster searches. Center for Information Services 5 December 1997 In most databases, automatic master data sets have a suffix of “A,” for example, the YRQ-A data set in the Student Management database • A manual master data set can contain only one key element, but can also contain non-key data elements. For each value of the key element, a manual master data set has one record. Through its key element, a manual master data set links to detail data sets. In most databases, manual master data sets have a suffix of “M,” for example, STU-YRQ-M in the Student Management database. • A detail data set contains one or more elements that act as key elements when linked to master data sets. A detail data set is differentiated from a manual master data set as follows: • There can be more that one record for a particular key element. For example, the Stu-Unusual-Actn detail data set can contain more than one unusual action record for a specific student. • There can be more than one key pointing to data in detail data sets. For example, records in the STU-D detail data set can be identified by SID (unique) or by ABBR-LAST-NAME (not unique). In most databases, detail data sets have a suffix of “D.” Databases The following databases are frequently used in reporting between the Financial Aid System and the Student Management System. • NEED97 • SAFER • SM (Student Management) • FAEXP (Financial Aid Expenditures) Another database that is used in obtaining information about students and their financial aid is: • CA (Customer Accounts) Center for Information Services 6 December 1997 Chapter 3 Financial Aid Data Financial aid data is contained in the NEED97 and SAFER databases. In describing these databases, this chapter: • Identifies the data sets and data elements in the NEED97 database. • Explains how to use the NEED97 database. • Identifies the data sets and data elements in the SAFER database. NEED97 Database The NEED97 database contains all the financial aid application data for the 1997-98 award year. Each year a new NEED database is created because of the changes to the application data made by the federal government. NEED97 Data sets The following is a list of the data sets in the NEED97 database. Center for Information Services 7 December 1997 Using the NEED97 Database To access and use the NEED97 database successfully, you must: • Log on to the FAID menu. • Use the Root File to access the data elements in the NEED97 data sets. To access the Root File, you select the Use HP Image Root File Definitions option from the Create a New Procedure menu in DataExpress. • Edit amount fields to be data type Z+. The amount fields in NEED97 are in alphanumeric format and should be edited to be data type Z+ so that you can do calculations with them. Refer to cataloged procedure SM9840R for an example of this. Also note that all dates in the NEED96 and NEED97 databases are stored in the yyyymmdd format (for example, 19970226). Dates in the NEED95 database and prior NEED databases are stored in yymmdd format (for example, 950226). NEED97 Student Data Elements The two data sets within NEED97 that contain student data are STD-DETRPTD and STD-DET-CALC. Definitions of the data elements can be found on the Free Application for Federal Student Aid (FAFSA) form. Center for Information Services 8 December 1997 STD-DET-RPTD data set The STD-DET-RPTD data set contains all of the data that comes in from the federal processing system. DataExpress displays the data elements in the STD-DET-RPTD data set in the following manner: Center for Information Services 9 December 1997 Center for Information Services 10 December 1997 STD-DET-CALC data set The STD-DET-CALC data set contains all of the data elements that are relevant to the student’s financial aid eligibility. DataExpress displays the data elements in the STD-DET-CALC data set in the following manner: Center for Information Services 11 December 1997 SAFER Database The SAFER database contains all the information used to award the students financial aid, monitor their progress, and report to outside agencies. Many of the data sets and data elements are not used at the current time, but are reserved for future development. SAFER Data Sets The following is a list of all of the data sets in the SAFER database. STD-MSTR AWARD-MAS YR-SES-MAS TABLE-MAS INST-MAS DATE-MAS CHG-PLN-MAS TRANS-CODE-MAS OUTSIDE-MAS INT-MAS AGENCY-MAS BEOG-MAS BEOG-STD-MSTR STD-AWD-DTL STD-BILL-DTL AWD-SES-DTL STD-FIN-DTL STD-ACAD-DTL TRANS-YR-SES-DTL CHG-PLN-DTL BILL-INT-DET BEOG-TAPE-DET SUB-CDE-MAS WORK-AUTH-DET WORK-DET COST-MAS COST-DETAIL PAC-MAS PAC-DTL PAC-SES-DTL TRACK-DTL BUDGET-MAS Center for Information Services 12 ALT-ADDR-DTL INST-FUNDS NAME-MAS NAME-KEY-DTL SUB-CDE-DTL BUDGET-DTL ACCT-DTL ACTIVITY ACTIVITY-DTL SUB-ACT-DTL COMMENTS COMMENT-SCHLR AUDIT-AWD-DTL OUT-BILL-DTL ALT-ID-MAS ID-CHG-LOG STD-ID-MAS JOB-MAS JOB-CODE-MAS SKILL-MAS EMPLOYER-MAS JOB-HIST-DTL STD-PLACEMT-DTL STD-HIRE-DTL STD-SKILL-DTL JOB-ORDER-DTL JOB-SKILL-DTL PLACEMENT-DTL EMPLOYER-DTL LOAN-ORIG-MAS LOAN-ORIG-DET December 1997 SAFER Student Data Elements Listed below are the most frequently used SAFER data sets and their data elements. The data sets are called the SAFER student data sets because they relate directly to the student’s information. Within each data set, the record key fields, sort fields, and search fields are displayed in bold print. The key and search fields—student ID and year/session—are the primary links between data sets. You can these fields to access the records in a data set directly and thus more quickly. The SAFER student data sets are a reflection of the common screens used in the SAFERS system. For example, the Student Master Screen (SM9906, screen 1) is used to display the STD-MSTR data set. Most of the data element names are self-explanatory. The data element names that are not selfexplanatory are followed by their italicized screen names. Definitions of all of the data element names are contained in the SAFERS manual, Appendix A. Appendix B of the SAFERS manual identify the screen name for each data element name. Before creating a database report, you need to identify which students you want to select and what information you want to know about them. That can be the most difficult part, for which the following lists of data elements are provided to assist you. All date fields in SAFER are stored as yymmdd. This format will be changed to yyyymmdd in 1998. STD-MSTR (Screen 1) STD-FIN-DTL (Screen 3) TRACK-DTL (Screen 5) STD-AWD-DTL (Screen 2) STD-ACAD-DTL (Screen 4) STD-ID-NO <<KEY>> NAME-LAST NAME-FIRST NAME-MID ADDR-1 ADDR-2 CITY* STATE ZIP TELEPHONE BIRTHDATE CITIZENSHIP (Residency) RESIDENCY MARITAL-STAT RACE STD-BUD-CD SEX VISA-CODE VISA-NO STD-ID-NO <<SEARCH ITEM>> DEP-INDEP-CD BEOG-INDX FAMILY-INCOME (Parent Income) FAMILY-CNTRIB (Parent Cntrib) MARITAL-STAT NO-DEP STD-BUD-CD SES-YR-START <<SORT ITEM>> SES-YR-END STD-INCOME STD-CNTRIB STD-NEED YR-IN-SCH STD-BUD-AMT BEOG-STD-COST BEOG-AWD-REM STD-ID-NO <<SEARCH ITEM>> TRACK-CODE TRANS-DATE (Date Notified) COMPL-DATE NOTATION-CODE (Status) YR-SES <<SEARCH ITEM, SORT ITEM>> DATE-DUE TRANS-DES (Comment) PRIOR-DATE-1 PRIOR-DATE-2 PRIOR-DATE-3 TRANS-CNT STD-ID-NO <<SEARCH ITEM>> AWD-CDE <<SEARCH ITEM>> AWD-STATUS AWD-AMT YR-SES <<SEARCH ITEM, SORT ITEM>> INST-CODE TRANS-DATE <<SEARCH ITEM>> AWD-SUB-CDE AWD-MISC-1 AWD-MISC-2 AWD-DISB-AMT AWD-DISB-DATE AWD-DISB-NO AWD-DISB-STATUS STD-ID-NO <<SEARCH ITEM>> CURRIC-CD SEM-HRS (Hours Attempt) STD-QPA YR-SES <<SORT ITEM>> ACAD-STATUS HRS-FUNDED HRS-REM (Hours Earned) HRS-1 HRS-2 HRS-OVERRIDE GPA-CUM GPA-SES SES-USED SES-REM APPEAL-CDE APPEAL-DATE Center for Information Services 13 December 1997 STD-MSTR (Screen 1) STD-FIN-DTL (Screen 3) STATUS TRANS-DATE (Last YRS Applied) INST-CODE ELIG-CODE ELIG-SES SES-YR-START SES-YR-END SES-REM HRS-REM CURRIC-CD GRAD-YRMO STD-MISC-1 STD-MISC-2 BANK-CODE BANK-ACCOUNT ACCOUNT-TYPE PIN BEOG-ENRL-CD BEOG-STD-ID SUPPL-AMT PAC-CDE BUD-MOS FIN-MISC-1** (Session Enrollment Codes) FIN-MISC-2 TAX-FREE-BUDGET STATUS BUD-ADJ-AMT BUD-ADJ-CODE BUD-CODE-SES HRS-WKS-EXP HRS-WKS-YR STD-UNTAX PAR-UNTAX AFDC-STATUS STD-INC-OTHER HOUSING-CODE VETERAN-STAT PELL-AWD-SCHLD TRACK-DTL (Screen 5) STD-AWD-DTL (Screen 2) STD-ACAD-DTL (Screen 4) ACAD-MISC-1 (Attended Hrs) ACAD-MISC-2 (Available Hrs) TRANS-DATE <<SEARCH ITEM>> *The CITY field (in the STD-MSTR data set) should not be used in DataExpress. It is a duplicate of the CITY field used in the SM database and cannot be extracted with DataExpress. **The FIN-MISC-1 field (in the STD-FIN-DTL data set) contains the four session enrollment codes. To report each in a separate column on a report, you must create four computed fields. For an example of these computational fields, refer to the cataloged procedure SM9854R (procedure description is in the appendix A). Center for Information Services 14 December 1997 Procedures for Extracting Data from SAFER Two general procedures for extracting SAFER data have been created and cataloged for your use. The first one is SM9868R, which uses the data from STD-MSTR data set. The second one is SM9869R, which uses data from the STD-FIN-DTL data set (procedure descriptions are in the Appendix A). Please refer to the DataExpress procedure SM9867R (procedure description is in the appendix A) for an example of downloading data (to be used in a mail merge) from SAFER to Microsoft Word. An alternate way to get information from the SAFER database is called the SAFER SELECTPARM/SELECTSAFER process. For information about this process, see Chapter 11. Center for Information Services 15 December 1997 Center for Information Services 16 December 1997 Chapter Student Management System Data 4 The Student Management System consists of a set of databases that contain information about students. This chapter covers a subset of these databases, specifically, the databases that are useful for producing financial aid reports. SMS Databases Useful for Financial Aid Reports The following are the SMS databases you may want to use to create reports linking Financial Aid and Student Management System data. Each database is known in the Data Dictionary by its abbreviated name, shown in parentheses.: • Admissions (ADM) • Student Management (SM) • Table 3 (TBL3) • Table 4 (TBL4) The Student Management database is the most frequently used SMS database for reporting. Admissions Database The Admissions (ADM) database contains information used to track the progress of students (or prospective students) from their first point of contact with the college. This tracking function can continue through the student’s initial enrollment in classes, to graduation, or beyond graduation. Center for Information Services 17 December 1997 DataExpress displays the data sets of the Admissions database in the following manner. Data sets in data base ADM ------------------------------------------------------------------------1: ADM-TEMP-SID-A 12: ADM-INTEREST-D 23: OPT-ADM1-M 2: ADM-ABBR-NAME-A 13: ADM-STU-ACTV-D 24: OPT-ADM2-M 3: ADM-SOUND-A 14: ADM-DOC-D 25: OPT-ADM3-M 4: ADM-SID-A 15: ADM-HIST-D 26: ADM-GRP-M 5: ADM-PROGRESS-A 16: ADM-REQR-D 27: ACTV-RELATE-D 6: ADM-SID-GRP-A 17: ADM-ADDTNL-DOC-D 28: DOC-RELATE-D 7: ADM-LAST-ID-M 18: ADM-PROGRESS-M 29: FILE-TEMPL-A 8: ADM-XREF-ID-D 19: STU-ACTV-M 30: FILE-TEMPL-D 9: ADM-STU-D 20: COL-DOC-M 31: ADM-ELMT-D 10: ADM-STU-GRP-D 21: CONTACT-ORIG-M 11: ADM-CONTACT-D 22: STU-INTEREST-M ------------------------------------------------------------------------ENTER DATA SET SELECTION Student Management Database The Student Management (SM) database contains data about students, enrollments, classes, and courses. For information about the more important data sets in this database, see “Data Sets in the Student Management Database” on page 21. DataExpress displays the data sets of the Student Management database in the following manner: Data sets in data base SM 1 of 2 ------------------------------------------------------------------------1: ADMIN-UNIT-M 17: COURSE-ASSGN-D 33: STU-D 2: ADMIN-UNIT-D 18: COURSE-CLASS-D 34: STU-M 3: ADV-A 19: COURSE-CONSTR-D 35: STU-NAME-A 4: ADV-D 20: COURSE-D 36: STU-OPT-D 5: ALT-ADDR-M 21: COURSE-DESC-D 37: STU-YRQ-M 6: APPROVE-PRG-M 22: DEPT-DIV-M 38: STU-TYP-M 7: APPT-A 23: EDUC-PRG-M 39: STU-YRQ-XREF-D 8: APPT-D 24: FOOTNOTE-M 40: TEST-SCORE-D 9: CLASS-A 25: HIST-ARCHV-M 41: UNUSUAL-ACTN-D 10: CLASS-CLUSTER-M 26: INSTR-A 42: UNUSUAL-CD-M 11: CLASS-D 27: INSTR-ROOM-D 43: WLIST-D 12: CONSTR-A 28: MISC-STU-A 44: YRQ-A 13: CONSTR-CLUSTER-M 29: PREV-NAME-D 45: PRG-ALT-AYR-M 14: CONSTR-D 30: YRQ-M 46: COURSE-DESC2-D 15: CONSTR-ROOM-D 31: ROOM-LOC-A 47: COURSE-TITLE2-D 16: COURSE-A 32: STU-CLASS-D 48: STU-PROFILE-D ------------------------------------------------------------------------- Center for Information Services 18 December 1997 Data sets in data base SM 2 of 2 -----------------------------------------------------------------------------1: STU-INTRV-D 11: TTONE-OPT-FEE-D 21: STU-PRG-SECT-A 2: STU-MINOR-D 12: TTONE-STU-OPT-M 22: STU-PRG-ENR-D 3: ALLOC-GRP-A 13: CLASS-RPT-GRP-A 23: STU-PRG-WLIST-D 4: ALLOC-GRP-D 14: CLASS-RPT-GRP-D 24: STU-PRG-XREF-D 5: STU-COURSE-A 15: COURSE-ENTR-M 25: EDUC-PRG-SECT-D 6: STU-COURSE-D 16: ENTR-CD-A 26: STU-PRG-TRNS-D 7: ENR-TRNS-DATE-A 17: COURSE-ENTR-D 27: STU-PRG-OPT-D 8: STU-ENR-TRNS-D 18: STU-EMERG-D 28: COURSE-REQR-D 9: TTONE-CONFIG-M 19: EDUC-PRG-SECT-M 29: PRIOR-ATTND-D 10: STU-PIN-D 20: EDUC-PRG-XREF-D 30: ATTND-D ------------------------------------------------------------------------------ Table 3 Database The Table 3 (TBL3) database contains system-controlled tables and tables that are controlled by the SBCTC. Users cannot add, delete, or modify data in Table 3. For information about the more useful data sets in this database, see “Data Sets in the Table 3 Database” on page 27. DataExpress displays the data sets of the Table 3 database in the following manner: Data sets in data base TBL3 -------------------------------------------------------------------------1: CIP-M 17: RES-STAT-M 33: SMS-SYS-PARM-M 2: CIP-RATIO-D 18: SECT-STAT-M 34: RACE-TBL-M 3: CITZ-STAT-M 19: STU-INT-M 35: HISP-TBL-M 4: COL-CD-M 20: SUBJ-CLUSTER-M 36: COL-CIP-RATIO-D 5: DAY-A 21: SUBJ-CLUSTER-D 37: COL-YRQ-A 6: DAY-CD-A 22: TIME-LOC-M 38: SIC-TBL-M 7: DAY-D 23: TIME-PREF-M 39: PURP-ATTND-M 8: EMPL-STAT-M 24: COURSE-INVEN-M 40: PLAN-WORK-M 9: ETH-ORIG-M 25: PRG-INVEN-M 41: FAM-STAT-M 10: FEE-PAY-STAT-M 26: APPROVE-PRG-D 42: PLAN-ATTND-M 11: FND-SRC-M 27: PPI-TBL-M 43: WORK-ATTND-M 12: HEGIS-M 28: MARKEL-TBL-M 44: PRIOR-EDUC-M 13: HEGIS-RATIO-D 29: SOC-M 45: CIP-GRP-M 14: HI-SCHL-M 30: CIP2-M 46: HI-SCHL-DST-M 15: INSTIT-INT-M 31: WASH-ZIP-M 16: PUN-ACTN-M 32: PAC-TBL-M -------------------------------------------------------------------------- Center for Information Services 19 December 1997 Table 4 Database The Table 4 (TBL4) database contains user-defined control tables and tables containing data about students, enrollments, classes, and courses. DataExpress displays the data sets of the Table 4 database in the following manner: Data sets in data base TBL4 1 of 2 ----------------------------------------------------------------------------1: COL-OPT-M 17: TEST-EVAL-M 33: PRIM-LANG-M 2: GR-ATTR-D 18: TEST-EVAL-D 34: INTRV-ACTN-TBL-M 3: GR-PROCESS-OPT-M 19: TRNSLT-COL-A 35: CORR-ACTN-TBL-M 4: STU-ACCT-OPT-M 20: TRNSLT-COURSE-A 36: INTRV-CNTRL-M 5: REG-APPT-M 21: TRNSLT-COURSE-D 37: INTRV-ROSTR-M 6: NEW-APPT-D 22: TRNSLT-GR-D 38: INTRV-ROSTR-D 7: RET-APPT-D 23: COL-INFO-M 39: PREREQ-COURSE-A 8: APPT-TIME-D 24: COL-PARM-M 40: PREREQ-COURSE-D 9: CONSTR-OPT-M 25: AMT-EDUC-PLAN-M 41: ALLOC-GRP-TBL-M 10: APPT-ASSGN-D 26: DEGREE-PLAN-M 42: OPT-PROFILE1-M 11: GR-ROSTR-M 27: EMPL-HR-WEEK-M 43: OPT-PROFILE2-M 12: GR-ROSTR-D 28: HI-SCHL-GPA-M 44: OPT-PROFILE3-M 13: ROSTR-CNTRL-M 29: HI-SCHL-STAT-M 45: INSTRN-CAL-M 14: HONOR-D 30: POST-HI-SCHL-M 46: INSTRN-CAL-D 15: SPCL-FND-SRC-M 31: REASON-ATTND-M 47: GR-POST-CNTRL-M 16: VET-BENE-M 32: TRNSFR-PLAN-M 48: GR-POST-M ----------------------------------------------------------------------------- Data sets in data base TBL4 2 of 2 ---------------------------------------------------------------------------1: GR-POST-D 5: STU-GR-RUN-A 9: ATTND-POST-D 2: STU-GR-POST-M 6: STU-GR-RUN-D 10: PRG-STRT-DATE-M 3: STU-GR-POST-D 7: ATTND-POST-RUN-M 4: STU-RUN-CNTRL-M 8: ATTND-POST-M ---------------------------------------------------------------------------- Center for Information Services 20 December 1997 Data Sets in the Student Management Database Among the hundreds of data sets that are part of SMS, a few are recognized as being the core of SMS functions, for they are heavily involved in day-to-day activity. Many of these data sets are part of the Student Management database and are useful for extracting financial aid information. For example, you can use the Student Management database to extract a group of financial aid students and get information on their enrollment or academic progress. Of these Student Management data sets, the six following are used most frequently and are covered in this section: • CLASS-D • STU-CLASS-D • STU-D • STU-YRQ-M • STU-YRQ-XREF-D • YRQ-A All of these data sets are contained in the SM database. These data sets contain information about: • Students • Enrollments • Classes CLASS-D Data Set The CLASS-D data set is sometimes referred to as the Class Schedule File. The CLASS-D data set contains most of the information about class offerings for a specific year/quarter. Records in CLASS-D are uniquely identified by a combination of item number and year/quarter. This combination is called CLASS-ID. Records in the CLASS-D data set contain several other keys (not unique) that identify the records by instructor ID, building and room, year/quarter, and/or cluster. Center for Information Services 21 December 1997 Most data in the CLASS-D data set is created initially by the schedule construction process, by screen entry, or both. Some data, however, is updated by processes that are run through job scheduling. DataExpress displays the data elements in the CLASS-D data set in the following manner: Data fields in DETAIL data set CLASS-D 1 of 3 -----------------------------------------------------------------------------1: ADMIN-UNIT 17: CONTACT-HR-CLIN 33: END-DATE 2: .ADMIN-UNIT-1 18: CONTACT-HR-LAB 34: END-TIME 3: .ADMIN-UNIT-2 19: CONTACT-HR-LEC 35: .END-HR 4: AUTO-REG-LINK 20: CONTACT-HR-OTHR 36: .END-MINUTE 5: BRANCH 21: CONTACT-HR-SYS 37: .END-AM-PM 6: .BRANCH-1 22: CONTACT-INSTR 38: ENR 7: .BRANCH-2 23: COURSE-ID 39: FND-SRC 8: CLASS-CAP 24: .CI-DEPT-DIV 40: FOOTNOTE-1 9: CLASS-CLOSE 25: .CI-COURSE-NUM 41: FOOTNOTE-2 10: CLASS-FEE 26: .CI-COURSE 42: FTEF 11: CLASS-FEE-CD1 27: .CI-SUFFIX 43: INSTIT-INT 12: CLASS-FEE-CD2 28: COURSE-TITLE 44: .INSTIT-INT-1 13:*CLASS-ID 29: CR 45: .INSTIT-INT-2 14: .CLASS-ITM-NUM 30: CR-EQUIV 46: INSTIT-FTEF 15: .CLASS-YRQ 31: DAY-CD 47: INSTR-DISTR 16: CONT-SEQ 32: EMPL-STAT 48:*INSTR-ID -----------------------------------------------------------------------------Data fields in DETAIL data set CLASS-D 2 of 3 -----------------------------------------------------------------------------1: .INSTR-ID-1 17: SCHD-CHNG-DATE 33: TEAM-TEACH 2: .INSTR-ID-2 18: SECT 34: TEN-DAY-CLASS 3: .INSTR-ID-3 19: .SECT-1 35: TEN-DAY-ENR 4: INSTR-NAME 20: .SECT-2 36: TIME-LOC 5: MIS2-REJECT 21: .SECT-SUFFIX 37: TUIT-RATE 6: MISC-1 22: SECT-STAT 38: TUIT-FEE-CD 7: MISC-2 23: .SECT-STAT-1 39: VAR-CR 8: MISC-3 24: .SECT-STAT-2 40:*CLASS-CLUSTER 9: MISC-SRT 25: .SECT-STAT-3 41: .CLUSTER-ID 10: ORG-INDX 26: .SECT-STAT-4 42: .CLUSTER-YRQ 11: PRG-INDX 27: SRC-FTEF 43:*YRQ 12: PROJECTED-ENR 28: STRT-DATE 44: INSTR-CONTACT 13:*ROOM-LOC 29: STRT-TIME 45: CLASS-GRP 14: .LOC-BLDG 30: .STRT-HR 46: COURSE-PAY-TYP 15: .LOC-ROOM 31: .STRT-MINUTE 47: COURSE-SAL-COST 16: SCHD-CHNG 32: .STRT-AM-PM 48: APPROVE-IND -----------------------------------------------------------------------------Data fields in DETAIL data set CLASS-D 3 of 3 ----------------------------------------------------------------------------1: PAF-DATE 9: ALLOW-WLIST 17: CLOCK-HR 2: CLASS-PAF-OPT 10: DROP-CUTOFF-DAY 18: CLOCK-HR-DAY 3: CLASS-FEE1 11: FIRST-REG-DATE 19: ENR-CNT-METH 4: CLASS-FEE2 12: LAST-APPT-DATE 20: ITM-YRQ-LINK 5: FEE-PAY-STAT 13: LAST-REG-DATE 21: INSTRN-CAL-CD 6: FEE-PAY-RATE 14: LAST-DROP-DATE 22: CLOCK-HR-EQUIV 7: ALLOC-GRP 15: ALLOW-TTONE-REG 8: ALLOW-ALT-CLASS 16: CLOCK-HR-IND ----------------------------------------------------------------------------- STU-CLASS-D Data Set The Stu-Class -D data set contains information about a student’s enrollment for a specific year/quarter. Records in the STU-CLASS-D data set are Center for Information Services 22 December 1997 identified uniquely by a combination of SID and year/quarter (called the STUQTR field). Enrollments for the individual student are identified by item number and year/quarter; this combination is called the CLASS-ID field. Data in the STU-CLASS-D data set is created initially by the registration process and can be modified by entries on the Registration Screen or by the grading process. Because data in the STU-CLASS-D data set is minimal, this data set relies heavily on corresponding class and student data for ad hoc reporting. DataExpress displays the data elements in the STU-CLASS-D data set in the following manner: Data fields in DETAIL data set STU-CLASS-D -----------------------------------------------------------------------------1: ADD-DATE 8: FEE-PAY-STAT 15: ENR-CR 2:*CLASS-ID 9: GR 16: STU-ENTR-DATE 3: .CLASS-ITM-NUM 10: GR-QLFR 17: STU-EXIT-DATE 4: .CLASS-YRQ 11: REG-FLAG 18: ENR-HR-DAY 5: CR 12:*STU-QTR 19: ENR-HR 6: DECIMAL-GR 13: .SQ-SID 20: MIS-ENR-HR 7: DROP-DATE 14: .SQ-YRQ 21: GR-ROSTR-IND ------------------------------------------------------------------------------ Center for Information Services 23 December 1997 STU-D Data Set The STU-D data set contains most of the basic biographical information about students. Records in the STU-D data set are uniquely identified by the SID field (student identification number) or non-uniquely identified by abbreviated last name. Data in the STU-D data set is created and maintained through entry on any one of a number of screens. Data can also be copied from the admissions processes. Many other data sets are dependent on the STU-D data set; data cannot be entered in these data sets until a record exists for the specific SID in the STU-D data set. DataExpress displays the data elements in the STU-D data set in the following manner: Data fields in DETAIL data set STU-D 1 of 2 -----------------------------------------------------------------------------1:*ABBR-LAST-NAME 17: CUM-GPA 33: STU-ZIP 2: ACAD-DISAD-IND 18: CUM-GPA-CR 34: OPT-1 3: ADM-NUM 19: ECON-DISAD-IND 35: OPT-2 4: ADM-STAT 20: ETH-ORIG 36: PLAN-TO-GRAD 5: ADV-ID 21: FEE-PAY-STAT 37: PREV-COL-1 6: APP-RCPT-DATE 22: HI-SCHL 38: PREV-COL-GRAD-1 7: BA-GRAD 23: HI-SCHL-GRAD 39: PREV-COL-TRAN-1 8: BRANCH 24: HI-SCHL-LAST-YR 40: PREV-COL-YR-1 9: .BRANCH-1 25: HI-SCHL-TRAN 41: PREV-COL-2 10: .BRANCH-2 26: HEALTH-LIM 42: PREV-COL-GRAD-2 11: BIRTH-DATE 27: HNDCP-STAT 43: PREV-COL-TRAN-2 12: CITZ-STAT 28: LAST-YRQ-ATTND 44: PREV-COL-YR-2 13: CLVL-CR-EARN 29: LIM-ENGL-IND 45: REC-FEE-IND 14: CLVL-GPA 30: STU-CITY 46: REG-DEPOSIT-IND 15: CLVL-GPA-CR 31: STU-ST 47: RES-STAT 16: CUM-CR-EARN 32: STU-STREET 48: SEX -----------------------------------------------------------------------------Data fields in DETAIL data set STU-D 2 of 2 ------------------------------------------------------------------------------1:*SID 12: TRNSFR-COL-CR 23: CENSUS-RACE-CD 2: .SID-1 13: VET-BENE 24: CENSUS-HISP-CD 3: .SID-2 14: YRQ-ACT-STRT 25: BAD-ADDR-CD 4: .SID-3 15: YRQ-PLAN-STRT 26: STU-INT 5: STU-DAY-PHONE 16: CLVL-GR-PTS 27: STU-PRG-ENR 6: STU-ENR-STAT 17: CUM-GR-PTS 28: HI-SCHL-GR-LVL 7: STU-EVE-PHONE 18: STU-ORIG-CD 29: CUM-HR-EARN 8: STU-NAME 19: STU-FAM-STAT 30: CUM-GPA-HR 9: STU-PRG-APPL 20: STU-PLAN-ATTND 31: TRNSFR-COL-HR 10: STU-TYP 21: STU-WORK-ATTND 11: TIME-PREF 22: STU-PRIOR-EDUC ------------------------------------------------------------------------------- Center for Information Services 24 December 1997 STU-YRQ-M Data Set The STU-YRQ-M data set contains quarterly biographic information for students for year/quarters in which there was activity on the Registration Screen. Records are identified by a combination of SID and year/quarter, called the STU-QTR field. Most data in the STU-YRQ-M data set is created initially and maintained by entries on the Registration Screen. However, some data (quarterly cumulative) is updated by grading processes. Some data elements in this file are also present in the STU-D data set; data is copied from the STU-D data set at the time the record is created and becomes a record of the student’s data for that year/quarter. DataExpress displays the data elements in the STU-YRQ-M data set in the following manner: Data fields in MASTER data set STU-YRQ-M ----------------------------------------------------------------------------1:*STU-QTR 9: QTR-CR-REG 17: VET-BENE 2: .SQ-SID 10: QTR-GPA 18: CONS-QTR 3: .SQ-YRQ 11: QTR-GPA-CR 19: STU-PURP-ATTND 4: ATTND-NEXT-QTR 12: REG-ACTV-DATE 20: STU-PLAN-WORK 5: CITZ-STAT 13: RES-STAT 21: QTR-HR-EARN 6: CONCURR-ENR 14: STU-INT 22: QTR-HR-REG 7: FEE-PAY-STAT 15: STU-TYP 23: QTR-GPA-HR 8: QTR-CR-EARN 16: STU-PRG-ENR 24: STU-QTR-STAT ----------------------------------------------------------------------------- STU-YRQ-XREF-D Data Set The STU-YRQ-XREF-D (Student Year/Quarter Cross-Reference) data set contains three keys that are used in various student-related data sets. This data set is used as a connecting or linking data set between those data sets that have dissimilar keys. It is particularly useful when linking those data sets that contain the SID field (but not the STU-QTR field) and those that contain the STU-QTR field (but not the SID field). DataExpress displays the data elements of the STU-YRQ-XREF-D data set in the following manner: Data fields in DETAIL data set STU-YRQ-XREF-D -----------------------------------------------------------------------------1:*SID 4: .SID-3 7: .SQ-YRQ 2: .SID-1 5:*STU-QTR 8:*YRQ 3: .SID-2 6: .SQ-SID ------------------------------------------------------------------------------ Center for Information Services 25 December 1997 YRQ-A Data Set The YRQ-A (Year/Quarter Master) data set contains the year/quarter code that is associated with specific classes and/or students that are enrolled for that year/quarter. Because the YRQ-A data set is an automatic master, the new records are added whenever classes or students are added to the system for a year/quarter that does not already exist. The YRQ-A data set is essential to DataExpress procedures that identify records by year/quarter; creating a procedure without this data set greatly increases the number of records that must be searched, DataExpress displays the data elements of the YRQ-A data set in the following manner: Data fields in MASTER data set YRQ-A ---------------------------------------------------------------------------1:*YRQ ---------------------------------------------------------------------------- Center for Information Services 26 December 1997 Data Sets in the Table 3 Database Many of the data sets in the Table 3 (TBL3) database contain codes and their specific titles. You can use these data sets to print the long title of a code on a DataExpress report. This section covers three of these data sets. DAY-D data set DataExpress displays the data elements of the Days of the Week Table in the DAY-D data set in the following manner: Data fields in DETAIL data set DAY-D ----------------------------------------------------------------------1:*DAY-CD 5: .DAYS-3 9: .DAYS-7 2:*DAYS 6: .DAYS-4 10: .DAYS-8 3: .DAYS-1 7: .DAYS-5 11: ABBR-TITLE 4: .DAYS-2 8: .DAYS-6 ----------------------------------------------------------------------- STU-INT-M data set DataExpress displays the data elements of the Student Intent Table in the STU-INT-M data set in the following manner: Data fields in MASTER data set STU-INT-M ----------------------------------------------------------------------1:*STU-INT 2: TITLE ----------------------------------------------------------------------- ETH-ORIG-M data set DataExpress displays the data elements of the Ethnic Origin Table in the ETHORIG-M data set in the following manner: Data fields in MASTER data set ETH-ORIG-M ----------------------------------------------------------------------------1:*ETH-ORIG 2: TITLE ----------------------------------------------------------------------------- Center for Information Services 27 December 1997 Center for Information Services 28 December 1997 Chapter Customer Accounts Database 5 You may want to select financial aid students and get information about them from the Customer Accounts database. For example, you may want to learn whether financial aid applicants and recipients also have an award in Customer Accounts. To get this information, you use the CUST-ACTV-D data set and the CUST-SPONSOR-D data set, which are described in this chapter. CUST-ACTV-D Data Set The CUST-ACTV-D data set contains detailed information about customer account activity. This information is what you would see on the Customer Activity screen BM1625. The CUST-ACTV-D data set contains the following data elements, of which you can use the CUST-ID and CHRG-ID fields as search fields, for direct and thus quicker retrievals of records. Center for Information Services 29 December 1997 CUST-SPONSOR-D Data Set The CUST-SPONSOR-D data set contains detailed information about the customer accounts sponsorship. This information is what you would see on the Sponsorship screen BM1628. The CUST-SPONSOR-D data set contains the following data elements, of which you can use the CUST-ID and SPONSORID fields as search fields. The data element FEE-CLASS-ARRAY is an array field with 10 occurrences. For information on how to create array fields, see “Creating array fields” on page 32. Center for Information Services 30 December 1997 Chapter 6 Student Data Elements in the FAEXP Database You might want to select a group of financial aid recipients and obtain information from the FAEXP (Financial Aid Expenditure) database. The FAEXP database contains two data sets of special interest to DataExpress users: the FAEXP-DETAIL-D data set and the FAEXP-SUMMARY-D data set. Within each of these data sets, the SID field is the search field. FAEXP-DETAIL-D Data Set You can use the FAEXP-DETAIL-D data set to produce the SM9815R Detailed Financial Aid Expenditures (not Year-to-Date) report. DataExpress displays the data elements of the FAEXP-DETAIL-D data set in the following manner: Center for Information Services 31 December 1997 FAEXP-SUMMARY-D Data Set You can use the FAEXP-SUMMARY-D data set to produce the following reports: • SM9814R Year-to-Date Financial Aid Expenditures • All SM94nn reports DataExpress displays the data elements of the FAEXP-SUMMARY-D data set in the following manner: The FAEXP-MTD-AMT field in the FAEXP-SUMMARY-D data set is an example of an array field. It can occur up to 12 times in each record. Each occurrence (“bucket”) represents one month. For example, the first bucket is July and the twelfth bucket is June. Creating Array Fields To include array fields in DataExpress procedures, you must create computational fields for each of the buckets. For example, you could create array fields for the twelve months of a fiscal year as follows: 1. At the New Field Name prompt, type JUL 2. At the Computational Expression prompt, type n[1] (where n is the name of the array field). 3. At the New Field Name prompt, type AUG 4. At the Computational Expression prompt, type n[2] (where n is the name of the array field). 5. Follow the pattern illustrated by steps 1-4 to create the other ten fields of the array. Center for Information Services 32 December 1997 Chapter 7 Linking Databases This chapter presents general principles about how to link data sets within a database and between databases. As a practical application of these principles, this chapter explains how to link Financial Aid data sets with SMS data sets and with Customer Accounts data sets. Linking the Data Sets Linking refers to the order in which the computer should access the data sets (files) you are using in your procedure. After you have defined the output specifications for your procedure, the Multi-File Access Order screen is displayed, along with a selection list, showing the data sets and files you are using. Multi-file access order -----------------------------------------------------------------------------------------1: DATASETA 2: FILE1 3: DATASETB FILE ACCESS AND LINKAGE ORDER [ ] To link the data sets or files, at the File Access and Linkage Order prompt, type the order in which they are to be linked. Use the numbers (from the selection list) to show the order, separating the numbers with commas. When you are linking data sets together, you are: SBCTC-IT Matching a data field in one data set with the same data field in another data file. Linking from any field in the “from” data set to a key field in the “to” data set. 33 May 2009 Which Direction? The choice of the first data set or file and the order in which subsequent data sets are accessed affects the efficiency of the report process. Incorrectly linked data sets slow the report process and can cause an incorrect or incomplete report. If only one data set contains data elements designated as selection criteria, place that data set first. If selection criteria items are found in more than one data set, select the data set with the least number of records as the leading data set. After you enter the sequence of data sets, DataExpress displays the following prompt (for two data sets at a time): “Is There a Defined Path Between Data Sets (Y/n)?” Usually your response will be "Y” (yes). Linking From a Computed Field If you are using a computed field (probably a child element) to link two data sets, precede the number of the target data set with a colon (:). In this way, you specify “I’m going from this data set to that data set using a computed field.” For example, “1,:3” indicates a computed field links file 1 to file 3. After you establish the sequence of data sets, all computed data elements are listed. Choose the one to be used as the link to the target data set. The key data elements in the target data set are then displayed. Select the matching key data element in the target data set to establish the link. Linking Without a Defined Path The defined path refers to the relationship between master and detail data sets; each master data set links to one or more detail data sets. The prompt “Is There a Defined Path Between Data Sets (Y/n)?” is not always displayed; for example, the prompt is not displayed when you are using two or more databases. Each database is independent, and DataExpress assumes that there is no defined path. When linking two data sets with no defined path, you must specify the linking data element. All data elements in the “from” (or source) data set are listed and you are asked to choose the linking field. The process assumes that you are linking to the key data element of the second data set. SBCTC-IT 34 May 2009 You cannot link to a data element if it is not a key data element of the record (except when using MPE files). Summary The following are some summary points to remember about linking data sets: Link from any field (data element) in the “from” (or source) file. Link only to a key field in the “to” target file for Image and KSAM data sets and files. Link to any field in an MPE file (with caution). When all fields in the “from” (source) file are displayed, choose one as the linking field. When all fields in the “to” (target) file are displayed, choose the appropriate key field. Linking Examples Following are examples of formulas that link data sets: Example: 1,2,3 Use a field from file 1 to link to file 2. Use a field from file 2 to link to file 3. Read file 1 serially; for each record in file 1, read file 2 and extract corresponding records. For each record in file 2, read file 3 and extract corresponding records. Example: 1,2,1:3 SBCTC-IT Use a field from file 1 to link to file 2. Use a field from file 1 to link to file 3. Read file 1 sequentially; for each record in file 1, read file 2 and extract corresponding records. 35 May 2009 For each record in file 1, read file 3 and extract corresponding records. Example: 1,2,:3 Use a field from file 1 to link to file 2. Use a computed field to link from file 2 to file 3. The field will be computed as soon as required data is read from the file. Read file 1 sequentially; for each record in file 1, read file 2 and extract corresponding records. For each record in file 2, read file 3 and extract corresponding records. Special cases of linking You can modify the preceding and other formulas by using the following symbols: R (reverse) Example: 1R,2,3 Read file 1 backwards. + (plus sign) Example: 1,+2 Selects all records in file 1 even if they do not have matching records in file 2. — (minus sign) Example: 1, —2 Selects only those records in file 1 when there are no corresponding records in file 2. Maximizing Performance To obtain the best performance for a set of linked files: SBCTC-IT List files containing selection criteria data first. List MPE files first in the linking sequence. 36 May 2009 Linking Financial Aid Data to SMS Data When linking from or to SAFER, use the SM data set STU-YRQ-XREFD. The link fields are STD-ID-NO (SAFER) and SID (SM). When linking from or to the following SM data sets, the link field is STU-QTR (student ID + quarter). STU-YRQ-XREF-D STU-YRQ-M STU-CLASS-D When linking multiple year/sessions (YR-SES) in SAFER to multiple year/quarters (YRQ) in SM, you must first compute a child field for QTR from STU-QTR. (You can also choose the child element SQ-YRQ.) Create a second computed field that subtracts YRQ from YR-SES. (If using the child element, you would create a computed field that subtracts SQ-YRQ from YR-SES.) When defining the output for your report, embed a selection criteria of blank (“ ”) for the output of your second computed field. See cataloged procedure SM9852R for an example. The cataloged procedure SM9854R (procedure description is in Appendix A) is another example of linking from SAFER to SM. It also demonstrates the use of “If-Then-Else” logic in DataExpress to build the relationship between the enrollment code and enrolled credits. Linking Financial Aid Data to CA Data To link from the CA database to the SAFER database, you must create a child element made up of the first 9 positions of CUST-ID. To link to SAFER using the computed field, enter the file linkage as: 1,:2 (where 1 is CA.CUST-SPONSOR-D and 2 is SAFER.STD-MSTR) See cataloged procedure SM9848R for an example of linking CA to SAFER. (The procedure description is in Appendix A.) SBCTC-IT 37 May 2009 Normally, data sets are linked as 1,2,3,4, and so forth. The result is that a student must have a record in all of the data sets to be selected. The cataloged procedure SM9848R is an example of a procedure that extracts all students who are financial aid applicants and their award amounts. (The procedure description is in Appendix A.) The data sets are linked as: 1,:2,3,2:4 (where 1 is CUST-SPONSOR-D, 2 is SAFER.STD-MSTR, 3 is SAFER.STD-AWD-DTL, and 4 is SAFER.STD-FINDTL) SBCTC-IT 38 May 2009 Chapter 8 Financial Aid Data Flow As financial aid applications are received and routine processes are performed, the databases, data sets, and data elements are updated. A typical financial aid application goes through the following steps and updates are made as indicated. Financial Aid Process Steps Database Updates (Database.Data.Set) 1. 1997-98 Application Received NEED97.STD-DET-RPTD NEED97. STD-DET-CALC 2. Need Calculation/Automatic Tracking NEED97. STD-DET-CALC SAFER.STD-MSTR (TRANS-DATE=9781) SAFER.STD-FIN-DTL (SES-YR-START=9781) SAFER.TRACK-DTL (YR-SES=9781) 3. Packaging/Award Letter SAFER.STD-AWD-DTL (YR-SES=9781 - 9785) SAFER.TRACK-DTL (YR-SES=9781, TRACKCODE=AW) 4. Student Enrolls SM.STU-YRQ-XREF-D (YRQ=9781 - 9784) SM.STU-YRQ-M (YRQ=9781 - 9784) SM.STU-CLASS-D (YRQ=9781 - 9784) SBCTC-IT 39 May 2009 Financial Aid Process Steps Database Updates (Database.Data.Set) 5. Automatic Application of Financial Aid/Cashiering CA.CUST-ACTV-D SAFER.TRACK-DTL (YR-SES=9781 - 9785, TRACKCODE=AA) FAEXP.FAEXP-SUMMARY-D FAEXP.FAEXP-DETAIL-D 6. Check Calculation SAFER. TRACK-DTL (YR-SES=9781 - 9785, TRACKCODE=CC) SAFER.STD-ACAD-DTL (YR-SES=9781 - 9785) FAEXP.FAEXP-SUMMARY-D FAEXP.FAEXP-DETAIL-D 7. Attempted Hours (SM9110J) for Students Who Applied, Attended, but were not Awarded SBCTC-IT 40 SAFER.STD-ACAD-DTL (YR-SES=9781-9785) May 2009 Chapter 9 Basic Steps for Creating a DataExpress Procedure Following are the basic steps required to create a DataExpress procedure: 1. Identify the data sources (databases and data sets) you want to access. 2. Select the fields from the one of the data sets to create a working set. 3. Create and define any computational fields. They are added to the working set. 4. Repeat steps 1 through 3 until the working set is complete. 5. Define the output file: From the working set, select the data fields in the order they should appear in your output file. Identify the data fields to use for sorting. Identify the data fields to use for summary functions and control breaks. A control break occurs when the value of a sort field changes. Identify the data fields to use for selection criteria. 6. Identify the data field to use as the key field. 7. Specify the file linkages (between data sets). 8. Identify the output format (to terminal display, report listing, and so forth). 9. Run the procedure. SBCTC-IT 41 May 2009 10. Modify the format using ReportDesigner (optional). 11. Save the procedure. SBCTC-IT 42 May 2009 Chapter 10 Maintaining a Procedure After you create a DataExpress procedure, you can modify it and save it under a new name or its original name. This chapter identifies the changes you can make to a procedure and explains how to modify a procedure. Allowable Changes to an Existing procedure After a DataExpress procedure has been created and cataloged, you can change it in various ways. In the next section, you will learn how to access an existing procedure in order to: SBCTC-IT Add data elements, either from the original data sets or from other databases and data sets. Include additional computational expressions. Change the type of report output. Change the order in which data sets are linked. Change output fields, selection criteria, and sort criteria. Delete computational fields. You cannot delete other fields in the working set. 43 May 2009 Modifying an Existing Procedure This section shows you one way to modify an existing procedure. After you completed the steps below, experiment with other ways by selecting other options on the Modify Procedure menu. To modify an existing procedure: 1. On the Main Menu, type 4 (Maintain an Existing Procedure). The Maintain an Existing Procedure menu is displayed. On the Maintain an Existing Procedure menu, you have the following options: Option Action 1 (Review Procedure Definitions) View or print the specifications of a procedure. The specifications of a procedure include the databases, data sets, and data fields that are used; the output information; and the linkage order for the data sets. SBCTC-IT 2 (Modify Procedure Definitions) Change the specifications for a procedure. 3 (Save the Procedure) Resave a modified procedure. 4 (Delete an Existing procedure) Delete a procedure from the Procedure Catalog. 7 (Return) Return to the Main Menu 44 May 2009 2. On the Maintain an Existing Procedure menu, type 2 (Modify Procedure Definitions) and press Enter. 3. At the Modify Name prompt, type the name of the procedure that you want to modify and press Enter. 4. At the Modify Entry From Local Catalog prompt, press Enter to accept the default response Yes. The Modify Procedure menu is displayed. On the Modify Procedure menu, you have the following options: Option Actions 1 (Edit Names and Attributes) Modify various attributes of specific data fields; for example, change the data type from X to J. You can also use this option to change a database location or an embedded password. 2 (Delete Computational Fields) Delete unused computational fields. When unused fields in a procedure are deleted, the procedure runs faster because DataExpress processes all fields—used and unused—in the working set. SBCTC-IT 3 (Change Procedure Specifications) Add more fields or files; add more computational expressions; modify the output order; or make changes to the Sort By, Summarize By, or Select By options. 4 (Change Output File Format) Select a different output format. 45 May 2009 Option Actions 8 (End Procedure Modification) Return to the Maintain an Existing Procedure menu. 5. On the Modify Procedure menu, type 3 (Change Procedure Specifications) and press Enter. The third option is the one that you will probably use the most often, but you should also explore the other options to learn how to use them. 6. Press Enter to pass through the following prompts. At these prompts, if you type information (such as “y,” “n,” or additional numbers) before pressing Enter, other prompts will be displayed. After you have passed through those other prompts, the next prompt in the following sequence is displayed: Add Any More Fields or Files Edit Field Definitions Add Any Computational Fields Include in Output Sort By Summarize By (For each summary field identified, DataExpress will prompt you to identify selection fields.) Suppress Detail Records Select By (For each selection field followed by “P,” DataExpress will prompt you to provide selection values.) Are Specifications Correct File Access and Linkage Order After you press Enter at the File Access and Linkage prompt, the Modify Procedure menu is again displayed. 7. On the Modify Procedure menu, type 8 (End Procedure Modification) and press Enter. 8. At the Save Modified Entry prompt, press Enter to accept the default response Yes. 9. At the Save Name field, either type a new name for the procedure or accept the current name by leaving the field blank. Then press Enter. SBCTC-IT 46 May 2009 10. Press Enter to pass through the next three prompts: Description Entry Access by User Entry Password 11. If you saved the procedure with a new name in step 9, DataExpress displays the Save Entry Into Local Catalog prompt. Press Enter to accept the default response Yes. —or— If you saved the procedure with the same name as the original procedure, DataExpress displays the Catalog Entry Already Exists, Purge Old Entry prompt. At this prompt, type Y and press Enter. After you have passed through this last prompt, the Maintain an Existing Procedure menu is again displayed. 12. On the Maintain an Existing Procedure menu, type 7 (Return) and press Enter. The Main Menu is displayed. SBCTC-IT 47 May 2009 SBCTC-IT 48 May 2009 REVIEW 1 Review Questions 1. What is a manual master data set? ________________________________________ How is it identified? ___________________________________________________ 2. What is the most frequently used database in SMS? __________________________ 3. A data element is also called a____________________________________________ ____________________________________________________________________ 4. When linking data sets, you link from_________________to___________________ ____________________________________________________________________ 5. Which fields do you use to link Customer Accounts data sets to FAID data sets? ____________________________________________________________________ 6. Which data set contains the quarterly biographic information for a student? _______ ____________________________________________________________________ 7. Which two data sets in NEED97 contain students’ data? _______________________ _____________________________________________________________________ 8. Which fields do you use to link student information from the SAFER database to student information in the SM database? ____________________________________ _____________________________________________________________________ SBCTC-IT 49 May 2009 SBCTC-IT 50 May 2009 Chapter 11 Hands-On Exercises: Creating Procedures that Link FAS and SMS Exercise 1: Listing Financial Aid Students Objective: To create a procedure that links the SAFER database and two SMS databases—SM (Student Management) and TBL3 (Table 3)—in order to produce a financial aid report. The report lists students who applied for financial aid, the number of their enrollment hours, and their student intent codes from the Student Management System. The report can be used to identify inaccuracies in the student intent codes. To see the cataloged version of the procedure that produces this report, refer to procedure SM9852R in Appendix A. Part 1: Select input data fields from the SM database In this part, you select input data fields from the STU-YRQ-M and STUYRQ-XREF-D -D data sets. 1. On the Main Menu, type 3 (Create a New Procedure) and press the Enter key. 2. On the Create a New Procedure menu, type 1 (Use HP Dictionary Definitions) and press Enter. 3. On the Use HP Dictionary Definitions menu, type 2 (Use HP Image Database Definitions) and press Enter. 4. On the Use HP Image Database Definitions menu, type 2 (Select a Specific Image Database) and press Enter. SBCTC-IT 51 May 2009 5. At the Image Database Name prompt, type SM and press Enter. 6. At the Enter Data Set Selection prompt, type the numbers for the following data sets, separating the numbers with commas, and press Enter twice. STU-YRQ-M STU-YRQ-XREF-D The fields in the STU-YRQ-M data set are displayed. 7. At the Enter Data Fields Selection prompt, type the numbers for the STU-INT field and the SQ-YRQ field, separating the numbers with commas, and then press Enter. The fields in the STU-YRQ-XREF-D data set are displayed. 8. At the Enter Data Fields Selection prompt, type the number for the SID field and press Enter. Part 2: Select input fields from the SAFER database In this part, you select input data fields from the STD-ACAD-DTL, STDFIN-DTL, and STD-MSTR data sets. 1. At the Add Any More Fields or Files prompt, type Y and press Enter. 2. At the Select an Existing File prompt, press Enter to indicate that you want to add a new file. 3. At the Select an Existing Definition File prompt, type 1 (Dict.Pub) and press Enter. 4. On the Use HP Dictionary Definitions menu, type 2 (Use HP Image Database Definitions) and press Enter. 5. On the Use HP Image Database Definitions menu, type 2 (Select a Specific Image Database) and press Enter. 6. At the Image Database Name prompt, type SAFER and press Enter. SBCTC-IT 52 May 2009 7. At the Enter Data Set Selection prompt, type the numbers for the following data sets, separating the numbers with commas, and then press Enter: STD-ACAD-DTL STD-FIN-DTL STD-MSTR 8. At the Enter Data Field Selection prompt for each of the data sets: type the numbers for the following fields, separating the numbers with commas, and press Enter. a. From the STD-ACAD-DTL data set, select the following fields: HRS-FUNDED SEM-HRS YR-SES b. From the STD-FIN-DTL data set, select the following fields: SES-YR-START STD-ID-NO c. From the STD-MSTR data set, select the following fields: NAME-LAST NAME-FIRST NAME-MID Part 3: Select input data fields from the TBL3 Database In this part, you select input data fields from the STU-INT-M data set. 1. At the Add Any More Fields or Files prompt, type Y and press Enter. 2. At the Select an Existing File prompt, press Enter to indicate that you want to add a new file. 3. At the Select an Existing Definition File prompt, type 1 (Dict.Pub) and press Enter. 4. On the Use HP Dictionary Definitions menu, type 2 (Use HP Image Database Definitions) and press Enter. SBCTC-IT 53 May 2009 5. On the Use HP Image Database Definitions menu, type 2 (Select a Specific Image Database) and press Enter. 6. At the Image Database Name prompt, type TBL3 and press Enter. 7. At the Enter Data Set Selection prompt, type the number for the STUINT-M data set and press Enter. 8. At the Enter Data Field Selection prompt, type the number for the TITLE field and press Enter. 9. At the Add Any More Fields or Files prompt, press Enter to select the default response No. 10. At the Edit Field Definitions prompt, press Enter to select the default response No. Part 4: Create a computational field that combines the three name fields into one field 1. At the Add Any Computational Fields prompt, type Y and press Enter. 2. At the New Field Name prompt, type NAME and press Enter. 3. At the Computational Expression prompt, type the following: the number for the NAME-LAST field, a space, an asterisk (*), a space, a quotation mark ("), a space, a quotation mark ("), a space, a plus sign (+), a space, the number for the NAME-FIRST field, a space, an asterisk (*), a space, a quotation mark, a space, a quotation mark, a space, a plus sign, a space, and the number for the NAME-MID field. Then press Enter: Example: 9 * " " + 10 * " " + 11 In this formula, the asterisk is used to suppress following spaces. The space between the fields is represented by a space surrounded by double quotes. This formula results in the student’s name being printed with only one space between each part, for example, “Public John Q.” 4. At the Data Type (X) prompt, press Enter to accept the default response X. 5. At the Field Storage Length (36) prompt, press Enter to accept the default response 36. SBCTC-IT 54 May 2009 Part 5: Create a computational field to match SQ-YRQ with YR-SES In this part, you create a computational field to hold the results of a comparison between the SQ-YRQ and YR-SES fields. 1. At the New Field Name prompt, type SEL and press Enter. 2. At the Computational Expression prompt, type the following: the number for SQ-YRQ, a space, a minus sign (-), a space, and the number for YR-SES. Then press Enter. Example: 2 - 6 When the result of this formula is zero (or space), the values of the YR-SES field and the SQ-YRQ field are the same and DataExpress will print the student’s intent and other information on the report. 3. At the Data Type (X) prompt, press Enter to accept the default response X. 4. At the Field Storage Length (4) prompt, press Enter to accept the default response 4. 5. At the New Field Name prompt, press Enter. 6. At the Add Any More Fields or Files prompt, press Enter to select the default response No. 7. At the Edit Field Definitions prompt, press Enter to select the default response No. 8. At the Add Any Computational Fields prompt, press Enter to select the default response No. SBCTC-IT 55 May 2009 Part 6: Define the output fields In this part, you identify the data fields that are included in the report you produce in Part 8. You select the data fields from the numbered list (the working set) at the top of the screen. Type the numbers in the sequence in which you want the corresponding data fields to appear on the report. Include data fields you plan to use for sorting and summaries. You do not have to select every data field on the list. 1. At the Include in Output prompt, type the numbers for the following fields, separating the numbers with commas, and press Enter: NAME SID YR-SES SEM-HRS STU-INT TITLE 2. At the Sort By prompt, type the numbers for the following fields, separating the numbers with commas, and press Enter: NAME SID YR-SES The report will be printed in the order of these fields, starting with NAME as the primary sort field. By selecting SID as a sort field, you instruct DataExpress to print each student’s identification number only once on the report. If you do not select SID as a sort field, each student’s number will be repeated on each report line for the student. 3. At the Summarize By prompt, type the number for the NAME field and press Enter. 4. At the Enter Summary Field Selection for Name prompt, press Enter. By not identifying one or more summary fields for the NAME, you are asking DataExpress to summarize all numeric fields each time the value of the NAME field changes. 5. At the Suppress Detail Records prompt, press Enter to select the default response No. SBCTC-IT 56 May 2009 6. At the Select By prompt, type the numbers for the following fields, separating the fields with comma and typing a P after the SEL field. Then press Enter: SES-YR-START SEL YR-SES SQ-YRQ STU-INT Example: 7,14P,6,2,1 At the Select By prompt, you are indicating which fields you want to be used as selection criteria. For each field that you follow with a “P,” DataExpress will prompt you immediately for a selection value. This is called embedding selection criteria. For each of these fields that you do not enter a “P”, you will be prompted for the selection values each time you run the procedure (step 6 of Part 8). 7. At the SEL prompt, type the selection value " " (a space surrounded by double quotation marks). A blank value in the SEL field means that the SQ-YRQ and YR-SES fields have the same values. 8. At the Are Specifications Correct prompt, press Enter to accept the default response Yes. SBCTC-IT 57 May 2009 Part 7: Link the data sets In this part, you instruct DataExpress to link seven data sets to create a “super-data” set. 1. At the File Access and Linkage Order prompt, type the numbers for the following files, separating the numbers with commas: STD-FIN-DTL STD-MSTR STD-ACAD-DTL STD-MSTR Next type a colon. Then type the numbers for the following files, separating the numbers with commas, and press Enter: STU-YRQ-XREF-D STU-YRQ-M STU-INT-M Example: 4,5,3,5:2,1,6 2. At the Is There a Defined Path Between Data Sets prompt, press Enter twice to link the following pairs of data sets: STD-FIN-DTL and STD-MSTR These data sets are linked through their shared key field STD-IDNO. STD-MSTR and STD-ACAD-DTL These data sets are linked through their shared key field STD-IDNO. 3. At the Select the Link Field From STD-MSTR prompt, type the number for the STD-ID-NO field and press Enter. The STD-ID-NO field in the STD-MSTR data set now links that data set to the STU-YRQ-XREF-D data set. 4. At the Select the Key Field From STU-YRQ-XREF-D prompt, type the number for the SID field and press Enter. The SID field in the STU-YRQ-XREF-D data set now links that data set to the STD-MSTR data set. SBCTC-IT 58 May 2009 5. At the Is There a Defined Path Between Data Sets prompt, press Enter to link the STU-YRQ-XREF-D data set and the STU-YRQ-M data set. These data sets are linked through their shared key field STU-QTR. 6. At the Select the Link Field From STD-YRQ-M prompt, type the number for the STU-INT field and press Enter. The STU-INT field in the Std-YRQ-M data set now links that data set to the STU-INT-M data set. 7. At the Alternate Names for Selection Fields prompt, press Enter to select the default response No. 8. At the Edit Names/Locations of Databases and Files prompt, press Enter to select the default response No. 9. At the Include Database Passwords in Procedure prompt, press Enter to select the default response No. Part 8: Select the output file format and run the procedure In this part, you select Report Listing as the output format, run the procedure, and direct the output to your screen. 1. At the Enter an Option prompt, type 1 (Report Listing) and press Enter. 2. At the Run the Procedure prompt, press Enter to select the default response Y. 3. At the Password for TBL3 prompt, type the TBL3 database password and press Enter. 4. At the Password for SAFER prompt, type the SAFER database password and press Enter. 5. At the Password for SM prompt, type the SM database password and press Enter. SBCTC-IT 59 May 2009 6. Type selection values for the following fields, as Data Express displays their prompts: SES-YR-START YR-SES SQ-YRQ STU-INT Type 9561 and press Enter. Type 956@ and press Enter. Type 956@ and press Enter. Press Enter. DataExpress launches the procedure, searching for records with the selection values you entered. When the procedure has finished running, a message is displayed, indicating how many records were read, prepared, and written. 7. At the List Report on Printer prompt, press Enter to select the default response No. 8. At the Page Parts, Multi-Line or Truncate prompt, press Enter to select the default response Page Parts. The report is displayed. 9. When you have finished looking at the report, type E at the Page Forward/Exit prompt and press Enter. 10. At the Reuse the Extract File prompt, press Enter to select the default response No. 11. At the Repeat Procedure Run prompt, press Enter to select the default response No. 12. At the Save Current Procedure prompt, press Enter to select the default response Yes. 13. At the Save Name prompt, type your initials and a name for the procedure and press Enter. 14. At the Description prompt, type a description for the procedure and press Enter. 15. At the Entry Access by User prompt, press Enter. 16. At the Entry Password prompt, press Enter. SBCTC-IT 60 May 2009 17. At the Save Entry Into Local Catalog prompt, press Enter to display the default response Yes. In steps 13 through 17, you have saved and cataloged the procedure, so that you can rerun it to produce the report. 18. At the Press <Return> Key to Continue prompt, press Enter. Summary In this exercise, you linked the SAFER database and two SMS databases—SM (Student Management) and TBL3 (Table 3)—in order to produce a financial aid report. Among the fields you used for selecting a subset of the data from the linked records was the computational field SEL. By means of the SEL field, you instructed DataExpress to print a record for a student only when the value of the SQ-YRQ field (in the SM database) was the same as the value of the YR-SES field (in the SAFER database). You also instructed DataExpress to print each student’s name without excess spaces. SBCTC-IT 61 May 2009 Exercise 2: Listing Students With Changed Credits Objective: To create a procedure that links the SAFER database to the SM database to produce an enrollment report. The report identifies students who are not enrolled within the range of credits in which they stated they would enroll at the time the financial aid checks were calculated. (This exercise is based on using session enrollment codes for disbursements.) For the cataloged version of the procedure that produces this report, see procedure SM9854R in Appendix A. Part 1: Select input data fields from the SM database In this part, you select input data fields from the following data sets: STUD, STU-YRQ-M, STU-YRQ-XREF-D, STU-CLASS-D, and CLASS-D. 1. On the Main Menu, type 3 (Create a New Procedure) and press the Enter key. 2. On the Create a New Procedure menu, type 1 (Use HP Dictionary Definitions) and press Enter. 3. On the Use HP Dictionary Definitions menu, type 2 (Use HP Image Database Definitions) and press Enter. 4. On the Use HP Image Database Definitions menu, type 2 (Select a Specific Image Database) and press Enter. 5. At the Image Database Name prompt, type SM and press Enter. 6. At the Enter Data Set Selection prompt, type the numbers for the following data sets (all listed on the first page), separating the numbers with commas. Then press Enter twice: SBCTC-IT STU-D STU-YRQ-M STU-YRQ-XREF-D STU-CLASS-D CLASS-D 62 May 2009 7. At the Enter Data Field Selection prompt for each of the data sets: type the numbers for the following fields, separating the numbers with commas, and press Enter. a. From the STU-D data set, select the following fields: SID STU-NAME b. From the STU-YRQ-M data set, select the following fields: QTR-CR-REG STU-QTR c. From the STU-YRQ-XREF-D data set, select the YRQ field. d. From the STU-CLASS-D data set, select the following fields: DECIMAL-GR GR CLASS-ID CR e. From the CLASS-D data set, select the COURSE-ID data field. Part 2: Select data from the SAFER database In this part, you select input data fields from the STD-ACAD-DTL, STDFIN-DTL, and TRACK-DTL data sets. 1. At the Add Any More Fields or Files prompt, type Y and press Enter. 2. At the Select an Existing File prompt, press Enter to select the default No. 3. At the Select an Existing Definition File prompt, type 1 (Dict.Pub) and press Enter. 4. On the Use HP Dictionary Definitions menu, type 2 (Use HP Image Database Definitions) and press Enter. 5. On the Use HP Image Database Definitions menu, type 2 (Select a Specific Image Database) and press Enter. 6. At the Image Database Name prompt, type SAFER and press Enter. SBCTC-IT 63 May 2009 7. At the Enter Data Set Selection prompt, type the numbers for the following data sets, separating the numbers with commas, and press Enter: STD-ACAD-DTL STD-FIN-DTL TRACK-DTL 8. At the Enter Data Field Selection prompt for each of the data sets: type the numbers for the following fields, separating the numbers with commas, and press Enter. a. From the STD-ACAD-DTL data set, select the following fields: SEM-HRS YR-SES b. From the STD-FIN-DTL data set, select the following fields: SES-YR-START FIN-MISC-1 STD-ID-NO c. From the TRACK-DTL data set, select the following fields: TRACK-CODE DATE-DUE 9. At the Add Any More Fields or Files prompt, press Enter to select the default response No. 10. At the Edit Field Definitions prompt, press Enter to select the default response No. Part 3: Create computational fields to extract the declared session enrollment levels In this part, you create a computational field for the enrollment levels that students declare for each session on their financial aid applications. 1. At the Add Any Computational Fields prompt, type Y and press Enter to create computational fields. SBCTC-IT 64 May 2009 2. At the New Field Name prompt, type SU-IND and press Enter. 3. At the Computational Expression prompt, type the following: the number for the FIN-MISC-1 field, a left bracket, the number 1, a colon, the number 1, and a right bracket. Then press Enter. Example: 14[1:1] This computational expression is a parent/child computational expression that creates a new field from the Summer session portion of the FIN-MISC-1 data field. The number before the colon represents the first character in the FIN-MISC-1 field that you want to use. The number after the colon represents the numbers of characters of the FIN-MISC-1 field that you want to use. The SU-IND field represents the number of credits that a student declared on a financial aid application that he or she would enroll in for the summer term. 4. At the Data Type (X) prompt, press Enter to accept the default response X. 5. At the Field Storage Length (1) prompt, press Enter to accept the default response 1. 6. Repeat steps 2-5 to create three more new fields for the rest of the session indicators: At the New Field Name prompt, type: F-IND W-IND SP-IND At the Computational Expression prompt, type: 14[2:1] 14[3:1] 14[4:1] Part 4: Create a computational field to display the declared enrollment indicators In this part, you create a computational field that will contain codes representing the number of credits in which students declared on their financial aid applications that they would enroll in each session. 1. At the New Field Name prompt, press Enter. SBCTC-IT 65 May 2009 2. At the Add Any More Fields or Files prompt, press Enter to select the default response No. 3. At the Edit Field Definitions prompt, press Enter to select the default response No. 4. At the Add Any Computational Fields prompt, type Y and press Enter to create another computational field. 5. At the New Field Name prompt, type ENR-IND and press Enter. 6. At the Computational Expression prompt, type the following: the number for the SU-IND field, a space, the word if, a space, and the number for the YRQ field. Then press Enter. 7. At the YRQ prompt, type an @ and the number 1 and press Enter. 8. At the Computational Expression (2) prompt, type the following: the number for the F-IND field, a space, the word if, a space, and the number for the YRQ field. Then press Enter. 9. At the YRQ prompt, type an @ and the number 2 and press Enter. 10. At the Computational Expression (3) prompt, type the following: the number for the W-IND field, a space, the word if, a space, and the number for the YRQ field. Then press Enter. 11. At the YRQ prompt, type an @ and the number 3 and press Enter. 12. At the Computational Expression (4) prompt, type the following: the number for the SP-IND field, a space, the word if, a space, and the number for the YRQ field. Then press Enter. 13. At the YRQ prompt, type an @ and the number 4 and press Enter. 14. At the Computational Expression (5) prompt, type " " (a space between quotation marks) and press Enter. 15. At the Data Type (X) prompt, press Enter to accept the default response X. 16. At the Field Storage Length prompt, press Enter to accept the default response 1. SBCTC-IT 66 May 2009 Part 5: Create a computational field to contain the actual enrollment level In this part, you create a computational field that will contain codes for the number of credits in which students actually enrolled. 1. At the New Field Name prompt, type ENR-LVL and press Enter. 2. At the Computational Expression prompt, type the following: a quotation mark, the number 1, a quotation mark, a space, the word if, a space, and the number for the QTR-CR-REG field. Then press Enter. Example: "1" if 3 3. At the QTR-CR-REG prompt, type GE 12. (the number 12 and a decimal point) and press Enter. The QTR-CR-REG field contains the actual number of credits in which student enrolled. 4. At the Computational Expression (2) prompt, type the following: a quotation mark, the number 3, a quotation mark, a space, the word if, a space, and the number for the QTR-CR-REG field. Then press Enter. 5. At the QTR-CR-REG prompt, type 9.0 to 11.9 and press Enter. 6. At the Computational Expression (3) prompt, type the following: a quotation mark, the number 2, a quotation mark, a space, the word if, a space, and the number for the QTR-CR-REG field. Then press Enter. 7. At the QTR-CR-REG prompt, type 6.0 to 8.9 and press Enter. 8. At the Computational Expression (4) prompt, type the following: a quotation mark, the number 5, a quotation mark, a space, the word if, a space, and the number for the QTR-CR-REG field. Then press Enter. 9. At the QTR-CR-REG prompt, type 0. To 5.9 and press Enter. 10. At the Computational Expression (5) prompt, press Enter. 11. At the Data Type (X) prompt, press Enter to select the default response X. SBCTC-IT 67 May 2009 12. At the Field Storage Length (1) prompt, press Enter to select the default response 1. 13. At the New Field Name prompt, press Enter. 14. At the Add Any More Fields or Files prompt, press Enter to select the default response No. 15. At the Edit Field Definitions prompt, press Enter to select the default response No. Part 6: Create a computational field to compare the declared and actual enrollment levels In this part, you create a computational field that will contain the results of a comparison between the number of credits a student declares on a financial aid application and the number of credits in which the student actually enrolled. 1. At the Add Any Computational Fields prompt, type Y and press Enter to create another computational field. 2. At the New Field Name prompt, type ENR-LEVEL-MATCH and press Enter. 3. At the Computational Expression prompt, type the following: a quotation mark, the letter Y, a quotation mark, space, the word if, a space, and the number for ENR-LVL. Then press Enter. 4. At the ENR-LVL prompt, type a dollar sign ($) and the number for ENR-IND. Then press Enter. The dollar sign before the number for the ENR-IND field will cause Data-Express to compare the contents of the ENR-IND field and the ENR-LVL field. The ENR-IND field contains a code representing the number of credits that a student declared on a financial aid application. The ENR-LVL field contains a code the number of credits for which the student is enrolled later in the term. If the ENR-IND and ENRLVL fields match, a "Y" is written to the ENR-LEVEL-MATCH field. 5. At the Computational Expression (2) prompt, type the following: a quotation mark, the letter N, and a quotation mark. Then press Enter. SBCTC-IT 68 May 2009 This is the "else" clause for the computational expression that you created in steps 3 and 4. A "N" is written to the ENR-LEVEL-MATCH field if the ENR-IND and ENR-LVL fields do not match. 6. At the Data Type (X) prompt, press Enter to select the default response X. 7. At the Field Storage Length (1) prompt, press Enter to select the default response 1. 8. At the New Field Name prompt, press Enter. 9. At the Add Any More Fields or Files prompt, press Enter to select the default response N. 10. At the Edit Field Definitions prompt, press Enter to select the default response No. 11. At the Add Any Computational Fields prompt, press Enter to select the default response No. Part 7: Define the report output In this part, you identify the data fields that are included in the report you produce in Part 9. You select the data fields from the numbered list (the working set) at the top of the screen. Type the numbers in the sequence in which you want the corresponding data fields to appear on the report. Include data fields you plan to use for sorting and summaries. You do not have to select every data field on the list. 1. At the Include in Output prompt, type the numbers for the following fields, separating the numbers with commas, and press Enter: SBCTC-IT ENR-LEVEL-MATCH SID STU-NAME ENR-IND CLASS-ID COURSE-ID CR GR DECIMAL-GR SEM-HRS 69 May 2009 2. At the Sort By prompt, type the numbers for the following fields, separating the numbers with commas, and press Enter: ENR-LEVEL-MATCH STU-NAME SID CLASS-ID GR ENR-IND SEM-HRS The report will be sorted in the order of these fields, starting with ENR-LEVEL-MATCH as the primary sort field. 3. At the Summarize By prompt, type the number for the STU-NAME field and press Enter. 4. At the Enter Summary Field Selection for STU-NAME prompt, type the number for CR and press Enter. Every time the student name changes, the student’s number of credits will be printed on the report. 5. At the Suppress Detail Records prompt, press Enter to select the default response No. 6. At the Select By prompt, type the numbers for the following fields, separating the numbers with commas, and press Enter: SES-YR-START YRQ ENR-LEVEL-MATCH YR-SES TRACK-CODE 7. At the Are Specifications Correct prompt, press Enter to select the default response Yes. SBCTC-IT 70 May 2009 Part 8: Link the data sets In this part, you instruct DataExpress to link eight data sets to create a “super-data” set. 1. At the File Access and Linkage Order prompt, type the numbers for the following data sets, separating the numbers with commas, and press Enter: STD-FIN-DTL STD-ACAD-DTL TRACK-DTL STU-D STU-YRQ-XREF-D STU-YRQ-M STU-CLASS-D CLASS-D 2. At the Is There a Defined Path Between Data Sets prompt, press Enter twice to link the following pairs of data sets: STD-FIN-DTL and STD-ACAD-DTL These data sets are linked through their shared key field STD-IDNO. STD-ACAD-DTL and TRACK-DTL These data sets are linked through their shared key field STD-IDNO. 3. At the Select the Link Field From TRACK-DTL prompt, type the number for the STD-ID-NO field and press Enter. The STD-ID-NO field in the TRACK-DTL data set will be used to link that data set to the STU-D data set. 4. At the Select the Key Field From STU-D prompt, type the number for the SID field and press Enter. The SID field in the STU-D data set will be used to link that data set to the TRACK-DTL data set. SBCTC-IT 71 May 2009 5. At the Is There a Defined Path Between Data Sets prompt, press Enter four times to link the following pairs of data sets: STU-D and STU-YRQ-XREF-D These data sets are linked through their shared key field SID. STU-YRQ-XREF-D and STU-YRQ-M These data sets are linked through their shared key field STU-QTR. STU-YRQ-M and STU-CLASS-D These data sets are linked through their shared key field STU-QTR. STU-CLASS-D and CLASS-D These data sets are linked through their shared key field CLASSID. 6. At the Alternate Names for Selection Fields prompt, press Enter to select the default response No. 7. At the Edit Names/Locations of Databases and Files prompt, press Enter to select the default response No. 8. At the Include Database Passwords in Procedure prompt, press Enter to select the default response No. Part 9: Select the output file format and run the procedure In this part, you select Report Listing as the output format, run the procedure, and direct the output to your screen. 1. At the Enter an Option prompt, type 1 (Report Listing) and press Enter. 2. At the Run the Procedure prompt, press Enter to select the default response Yes. 3. At the Password for SAFER prompt, enter the SAFER database password and press Enter. 4. At the Password for SM prompt, enter the SM database password and press Enter. 5. Type selection values for the following fields, as DataExpress displays their prompts: SBCTC-IT 72 May 2009 SES-YR-START YRQ ENR-LEVEL-MATCH YR-SES TRACK-CODE Type 9561 and press Enter. Type 9562 and press Enter. Type N and press Enter. Type 9562 and press Enter. Type AW and press Enter. DataExpress launches the procedure, searching for records with the selection values you entered. When the procedure has finished running, a message is displayed, indicating how many records were read, prepared, and written. 6. At the List Report On Printer prompt, press Enter to select the default response N. 7. At the Page Parts, Multi-Line, or Truncate prompt, press Enter to accept the default Page Parts. The report is displayed, listing only those students who are not enrolled within the range of credits that they declared on their financial aid applications. An "N” is shown only in the first ENR-LEVELMATCH field on each page, but it applies to all students listed on the page. 8. When you have finished looking at the report, type E ant the Page Forward/Exit prompt and press Enter. 9. At the Reuse the Extract File prompt, press Enter to select the default response No. 10. At the Repeat Procedure Run prompt, press Enter to select the default response No. 11. At the Save Current Procedure prompt, press Enter to select the default response Yes. 12. At the Save Name prompt, type your initials and a name for the procedure and press Enter. 13. At the Description prompt, type a description for the procedure and press Enter. 14. At the Entry Access by User prompt, press Enter. 15. At the Entry Password prompt, press Enter. SBCTC-IT 73 May 2009 16. At the Save Entry Into Local Catalog prompt, press Enter to select the default response Yes. 17. At the Press <Return> Key to Continue prompt, press Enter. Summary In this exercise, you have created a report that lists students whose declared credits and actual credits during a specific year/quarter are different. To produce this report, you did the following: Selected data from the SAFER and SM databases that contains the necessary information for the report. Created three computational fields: The ENR-IND field contains a code for the number of credits the students declared on their financial aid applications. The ENR-LVL field contains a code for the actual credits for which the students are enrolled later in the term. The ENR-LEVEL-MATCH field contains the results of a comparison between the ENR-IND field and the ENR-IND field. Produced a report listing only those students whose value for the ENRLEVEL-MATCH field is “N” (No), indicating that these students’ declared and actual credits are different. SBCTC-IT 74 May 2009 SBCTC-IT 75 May 2009 Exercise 3: Modifying an Existing Procedure Objective: To modify the procedure created in Exercise 2 by changing a field name and adding a new selection criterion to pick the tracking code for the correct year for each student. Part 1: Change a field title 1. On the Main Menu, type 4 (Maintain an Existing Procedure) and press the Enter key. 2. On the Maintain an Existing Procedure menu, type 2 (Modify Procedure Definitions) and press Enter. 3. At the Modify Name prompt, type the name of the procedure that you created in Hands-on Exercise 2 and press Enter. If the name of the procedure that you created in Exercise 2 is already displayed over the Modify Name field, press Enter and go to step 5. 4. At the Modify Entry From Local Catalog prompt, press Enter to select the default response Yes. 5. At the Modify Procedure menu, type 1 (Edit Names and Attributes) and press Enter. 6. At the Edit Names and Attributes menu, type 4 (Field Names and Attributes) and press Enter. A list of the input fields associated with the procedure is displayed. 7. At the Enter Data Field Selection prompt, type the number for the SEM-HRS field and press Enter. 8. At the Menu Name prompt, type ATT-HRS and press Enter. “ATT-HRS.” is the new label for the SEM-HRS field on lists of working set fields. 9. At the Actual Name prompt, press Enter. SBCTC-IT 76 May 2009 10. At the Data Type (Z+) prompt, press Enter to select the default response Z+. 11. At the Decimal Places (0) prompt, press Enter to select the default response 0. 12. At the Field Storage Length (4) prompt, press Enter to select the default response 4. 13. At the Field Display Length (4) prompt, press Enter to select the default response 4. 14. At the Occurrence Count (1) prompt, press Enter to select the default response 1. 15. At the Field Entry prompt, press Enter. 16. At the Field Heading prompt, type ATT HRS and press Enter. ATT HRS (no hyphen) is the new label for the SEM-HRS field on the report. 17. At the Field Edit Mask prompt, press Enter. 18. At the Edit Names and Attributes menu, type 7 (Return) and press Enter. Part 2: Add an output field to the procedure 1. At the Modify Procedure menu, type 3 (Change Procedure Specifications) and press Enter. The Define Output Specifications screen is displayed. 2. At the Add Any More Fields or Files prompt, type Y and press Enter. 3. At the Select an Existing File prompt, type the number for the TRACK-DTL data set and press Enter. A list of the fields in the TRACK-DTL data set is displayed. 4. At the Enter Data Field Selection prompt, type the number for the YR-SES field and press Enter. SBCTC-IT 77 May 2009 The following message is displayed: “YR-SES field has already been selected.” 5. At the Delete This Duplicate Field Name prompt, press Enter to select the default response No. The first YR-SES field is in another data set, STD-ACAD-DTL. 6. At the Add Any More Fields or File prompt, press Enter to select the default response No. 7. At the Edit Field Definitions prompt, press Enter to select the default response No. 8. At the Add Any Computational Fields prompt, press Enter to select the default response No. Part 3: Add an additional selection criterion In this part, you add the new YR-SES field that you added in Part 2 to the fields used to select output for the report. 1. At the Include in Output prompt, press Enter. 2. At the Sort By prompt, press Enter. 3. At the Summarize By prompt, press Enter. 4. At the Enter Summary Field Selection for STU-NAME prompt, press Enter. 5. At the Suppress Detail Records prompt, press Enter to select the default response No. SBCTC-IT 78 May 2009 6. At the Select By prompt, type the numbers for the following fields, separating the numbers with commas, and then press Enter: SES-YR-START YRQ ENR-LEVEL-MATCH YR-SES (the first one listed) TRACK-CODE YR-SES (the last one listed) You used the first five fields as selection fields in Exercise 2, including YR-SES from the STD-ACAD-DTL data set. By adding a second YRSES field (from the TRACK-DTL data set), you will be able to select the records for the correct year from the TRACK-DTL data set. For each student, a TRACK-DTL record exists for each year that the student attends the college. 7. At the Are Specifications Correct prompt, press Enter to select the default response Yes. 8. At the File Access and Linkage Order prompt, press Enter. 9. On the Modify Procedure menu, type 8 (End Procedure Modification) and press Enter. Part 4: Save the modified procedure 1. At the Save Modified Entry prompt, press Enter to select the default response Yes. 2. At the Save Name prompt, press Enter to save the procedure with its original name. 3. At the Description prompt, press Enter to save the procedure with its original description. 4. At the Entry Access by User prompt, press Enter. 5. At the Entry Password prompt, press Enter. 6. At the Catalog Already Exists, Purge Old Entry prompt, type Y and press Enter to replace the old procedure with the new one. SBCTC-IT 79 May 2009 7. On the Maintain an Existing Procedure menu, type 7 (Return) and press Enter. 8. On the Main Menu, type 2 (Run an Existing Procedure) and press Enter. Part 5: Run the modified procedure In this part, you run the modified procedure and direct the output to your screen. 1. At the Run Procedure Name prompt, press Enter. 2. At the Password for Safer prompt, type the SAFER database password and press Enter. 3. At the Password for SM prompt, type the SM database password and press Enter. 4. Type selection values for the following fields, as Data Express displays their prompts: SES-YR-START YRQ ENR-LEVEL-MATCH YRS-SES TRACK-CODE YR-SES Type 9561 and press Enter. Type 9562 and press Enter. Type N and press Enter. Type 9562 and press Enter. Type AW and press Enter. Type 9561 and press Enter. DataExpress launches the procedure, searching for records with the selection values you entered. When the procedure has finished running, a message is displayed, indicating how many records were read, prepared, and written. 5. At the List Report on Printer prompt, press Enter to select the default response No. The report is displayed. 6. At the Page Parts/Multi-Line or Truncate prompt, press Enter to select the default response Page Parts. 7. When you have finished looking at the report, type E at the Page Forward/Exit prompt and press Enter. SBCTC-IT 80 May 2009 8. At the Reuse the Extract File prompt, press Enter to select the default response No. 9. At the Repeat Procedure Run prompt, press Enter to select the default response No. The Main Menu is displayed. Summary In this exercise, you modified the procedure that you created in Exercise 3 to produce a more accurate report of students whose declared credits and actual credits are different. To produce this report, you did the following Changed the name of the SEM-HRS field on the report to ATT-HRS. Added a second YR-SES field from the TRACK-DTL data set. (The first YR-SES field is from the STD-ACAD-DTL data set.) The second YR-SES field is used to select the TRACK-CODE field from the correct TRACK-DTL record for each student. This added selection criterion is necessary because each student can have multiple TRACKDTL records, one for each year of attendance at the college. SBCTC-IT 81 May 2009 Chapter 12 SAFER SELECTPARM/SELECTSAFER Process As an alternative to using DataExpress, you can use the SELECTPARM/ SELECTSAFER processes to extract the names and addresses of students who meet the criteria you specify. You can then print mailing labels, letters, or a list of students who meet the criteria. You cannot alter the content or format of the output. If you need to obtain information other than students’ names and addresses, you should use DataExpress to access the appropriate database. You can use the SELECTPARM/SELECTSAFER processes to access only the SAFER database. You cannot use the SELECTPARM/SELECTSAFER processes to select students based on criteria in NEEDnn, SM, FAEXP, or any other database. The Data Set and Data Element definitions are in Appendix A of the SAFERS manual. Appendix B of the manual contains a cross-reference between screen names and data element names. You should also review Section 39500 of the SAFERS 3000 manual for more information and examples. SBCTC-IT 83 May 2009 Using SELECTPARM/SELECTSAFER To use SELECTPARM/SELECTSAFER, perform the following procedure: 1. Select Process SM9918 from the FAID menu. C O M P U T I N G O P T I O N S C O M P A N Y STUDENT AID FINANCIAL EVALUATION AND RECORD KEEPING SYSTEM (SAFERS/3000) SAF214-FILEID LABELS/INQUIRY SELECTION SPECIFICATION ENTER SPECIFICATION FILE ID: [FAPARM01 ] 2. Name the Specification File FAPARMnn (where nn is a sequential number) and press Enter. The Labels/Inquiry Selection Specification screen is displayed. C O M P U T I N G O P T I O N S C O M P A N Y STUDENT AID FINANCIAL EVALUATION AND RECORD KEEPING SYSTEM (SAFERS/3000) SAF214-SPEC LABELS/INQUIRY SELECTION SPECIFICATION FAPARM01 DATASET: [STD-FIN-DTL ] ITEM: [SES-YR-START ] I/E:[I] TABLE VALUES: [9671 ] RANGE FROM: [ ] TO: [ ] DATASET: [STD-MSTR ] ITEM: [TRANS-DATE ] I/E:[I] TABLE VALUES: [9671 ] RANGE FROM: [ ] TO: [ ] DATASET: [TRACK-DTL ] ITEM: [COMPL-DATE ] I/E:[I] TABLE VALUES: [ ] RANGE FROM: [ 950101] TO: [ 991231] DATASET: [TRACK-DTL ] ITEM: [TRACK-CODE ] I/E:[I] TABLE VALUES: [04 ] RANGE FROM: [ ] TO: [ ] DATASET: [TRACK-DTL ] ITEM: [YR-SES ] I/E:[I] TABLE VALUES: [9671 ] RANGE FROM: [ ] TO: [ ] Please enter parameters or changes and press ENTER. Then press F5 for prev; F6 for next; or F7 to save current entries. (F8-abort program) (F1-discard all changes) 3. Enter the selection criteria in the fields provided. Each screen contains fields for 5 selection criteria. You can enter up to 50 criteria (10 screens). Criteria specified for different ITEM fields are interpreted as being added together (by the logical operator AND). In other words, all of the criteria must be satisfied. SBCTC-IT 84 May 2009 For example, in the above case, students must meet all of the following criteria to appear on the report: a Student Master entry with TRANS-DATE (last year/session applied) of 9671 —and— a Student Financial Details entry with YR-SES-START of 9671 —and— a Tracking Detail record with the following three values: A date in the COMPL-DATE field from 1/1/95 to 12/31/99. —and— 9671 in the YR-SES field —and— 04 in the TRACK CODE field It is highly recommended that you always include STD-MSTR.TRANS-DATE of the first year/session of the year you are accessing. The extract process will run much faster. If you enter multiple values on the same line, DataExpress links the value with the logical operator OR. In other words, only one of the values must be true. For example, in the above case, if the Values for YR-SES were entered as 96719781, all students who meet the other criteria in either 9671 “or” 9781 are selected. The fields on the Labels/Inquiry Selection Specification screen are defined as follows: Field DATASET Definition The name of the SAFER Data Set to select from. Usually, you would enter one of the following data sets: SBCTC-IT DTL DTL STD-MSTR STD-FIN-DTL TRACK-DTL STD-AWDSTD-ACAD- ITEM The Data Element name. Refer to Appendices A and B of the SAFERS manual. I/E Include/Exclude indicator. Enter I for include or E for exclude. You can also enter S to include the criteria and sort on the ITEM field. If you enter P, it will include the value, sort on the value, and do a page break when the value changes. 85 May 2009 Field Definition Only one S or P can be entered in a Specification File. TABLE VALUES The particular value or values you want to select, for example, a specific date in the COMPL-DATE field. The selection process will run much faster if you enter a particular value or values instead of a range of values in the RANGE FROM and RANGE /TO fields. If multiple values are entered, they must be the correct field length with no commas or spaces separating the values. For example, to select award codes 01 or 02, enter 0102. In some cases, you have to add spaces to achieve the correct field length. For example, to select award status codes of 1, 2 or 3, enter 1 2 3 (enter a space after each digit) because award status is a 2 digit field. For field sizes, see Appendix A. A blank value is specified as dashes (-). The number of dashes must match the field size. RANGE FROM/TO 3. Press Enter. 5. Press either: 6. SBCTC-IT If you do not enter a particular value to select, you can specify a range of values. f5 PREV f6 NEXT (if there is more than one screen of criteria) f7 SAVE Schedule one of the following jobs for the desired output: SM9336J - Mailing Labels (1-up) SM9337J - Mailing Labels (3-up) 86 May 2009 SM9338J - Letters (you must also create the Editor file as LETTER01 - LETTER99) SM9339J - List of students In the following sample, a list of students was requested. JM1001-002 JOB SCHEDULING SCREEN JOB NUM : SM9339J REQUESTED PRIORITY : 0 FREQ : TRANS NUM : 56040 EXECUTION TIME : I COLLEGE : SPDEV SEND TO : PARAMETER: VALUE: FA-ACTV-CD FA-PRT-ORDER FA-SPEC-FILE NASI FAPARM01 RUN DATE : 012997 HH:MM STATUS : PROCESS LEVEL : PRIOR TRANS : 0 NEXT JOB NUM JM10010019: To ADD parameter value: enter data, press ENTER SBCTC-IT 87 May 2009 Review 2 Review Questions 1. List the key fields in the data set STD-DET-CALC______________________________ _______________________________________________________________________ 2. Where can you find the definitions of the SAFER data elements?___________________ 3. What type of information is contained in the TBL3 database?______________________ _______________________________________________________________________ 4. The data element STU-QTR is a combination of what information?_________________ _______________________________________________________________________ 5. How do you identify that you are linking from a computed field?___________________ _______________________________________________________________________ 6. In the financial aid data flow, which data is updated when checks are calculated?________ _______________________________________________________________________ 7. What is a detail data set?____________________________________________________ _______________________________________________________________________ 8. How is a detail data set identified?____________________________________________ _______________________________________________________________________ SBCTC-IT 88 May 2009 Appendix A Cataloged Financial Aid DataExpress Procedures This Appendix contains a list and descriptions of the DataExpress cataloged procedures that are accessible to all colleges. The procedures that include a specific year in the title access the NEEDnn database for that year. They cannot be used for any other year. However, the procedures can be modified to work in a different year in DataExpress by changing the data base from one year to the next. For example, from NEED95 to NEED96. You can modify any of these procedures to suit your needs. When you save the modified procedure, you must give it a new name and save it in your local directory. For example, name the procedure SM98nnX and save it in group FAS and account Pnnn (where nnn is your college number). SBCTC-IT 89 May 2009 Listing the Cataloged DataExpress Procedures The DataExpress procedures are located in the INFORM group and PLIB account. You can list these procedures by performing the following task: To list the cataloged DataExpress procedures: 1. From the Main Menu, type 1 (Display Procedure Catalog) and press Enter. 2. At the Display the Local Catalog prompt, type N and press Enter. 3. At the Group Name prompt, type INFORM and press Enter. 4. At the Account Name prompt, type PLIB and press Enter. 5. At the Procedure Name Selection prompt, type SM98@ and press Enter. 6. At the Display Selected Entries prompt, press Enter. The following list of procedures is displayed. Procedure SM9804R SM9807R SM9808R SM9812R SM9814R SM9815R SM9818R SM9820R SM9821R SM9822R SM9823R SM9825R SM9826R SM9827R SM9828R SM9829R SM9830R SM9831R SM9832R SM9834R SM9835R SM9837R SM9838R SM9839R SM9840R SBCTC-IT Title FISAP Extract of < Full Time> Extract of GSL Recipients Enrollment Report of GSL Recipients State Need Grant Archival Check Report FINAID Exp Summary (Year-To-Date) SM9815R FinAid Exp Detail (Not Year-To-Date) SNG Calculation Edit Report FISAP Extract of < Full-Time Recipients > BDGT Code 99'S With Supplemental Amounts SAFERS Students With Blank Budgets First QTR Financial Aid Students FISAP Extract of Bachelors’s Degrees Pro Rata Step 1 Pro Rata Step 2 Award Extract for DOE Program Review Extract Graduates Within Session Range FISAP94 Extract of No SAR Applicants SM9831R 93-94 Recipients - Community Colleges SM9832R - 93-94 Applicants - Community Colleges SM9834R - 93-94 Applicants - Technical Colleges SM9835R 93-94 Recipients - Technical Colleges NDSL/Perkins Loans in SAFERS 94-95 Applicants by Income 94-95 Recipients by Name 1994-95 Applicants With Ttl IV, Exc,Vet,Auto 0 90 May 2009 Procedure SM9841R SM9842R SM9843R SM9844R SM9847R SM9848R SM9849R SM9850R SM9851R SM9852R SM9853R SM9854R SM9855R SM9856R SM9857R SM9858R SM9859R SM9860R SM9861R SM9862R SM9863R SM9864R SM9865R SM9866R SM9867R SM9868R SM9869R SM9870R SM9871R SM9872R SM9873R SM9874R SM9875R SM9878R SM9879R SM9880R Title Students With Complete Drops Complete Drops Before 10th Day Students With W/D and Unoff W/D Credits Totally Withdrawn Students Attendance CA Sponsorship for Fin Aid Applicants Academic Progress Students With Non-Matching Status Codes State Need Grant Eligibility & Awards Attempted Hours & Student Intent State Need Grant Eligible--Not Awarded (Do Not Use) Session Enrollment Code and Actual Enrollment Annual Enr Level and Actual Enrollment Official EFC From NEED94 and SAFERS EFC NEED96 State Residence Date 95-96 Applicants by Income 95-96 Recipients by Name Official EFC From NEED95 and SAFERS EFC SM9861R - Screen3 Without a Record in NEED95 SNG Test For Dependent Students SNG Test Independent Students 96-97 SNG Test For Dependent Students 96-97 SNG Test Independent Students 1996-97 DOE-DTL to STD-FIN-DTL in SAFERS <file labels from tracking selection> Student Master Listing Student Financial Details Listing 97-98 NEED Trans/EFC to SAFERS 97-98 NSLDS Transaction Numbers 97-98 State Residence Date 97-98 SNG Test for Dependent Students 97-98 SNG Test for Independent Students Session Enrollment Codes and Actual Enrollments 96-97 Applicants by Income Screen 3 Without a Record in NEED96 FISAP Accpt Awds and Did Not Attend The rest of this chapter presents descriptions of procedures SM9838R through SM9880R. SBCTC-IT 91 May 2009 SM9867R DataExpress Procedure: Group: Account: Procedure Password: Database Passwords Required: SM9867R INFORM PLIB none SAFER Report: File labels from tracking selection Purpose and Description: SM9867R can be used to print tracking labels for a specified group of students. The labels can be printed directly from DataExpress or downloaded to Microsoft Word and merged with a file label template file. Use Avery Laser Labels ,5160, 1” x 2-5/8” for printing from Microsoft Word. Special Instructions: See attached instructions for creating a download file and printing the labels in Microsoft Word. Dependencies: None Selection Criteria: YR-SES Enter the first year-session of the year. For example, 9671. TRACK-CODE Enter the tracking code to be used for selection. Usually, this would be the code for File Load. DATE-DUE Enter the due date assigned by Automatic Tracking Assignment (SM9335J) for this group of applications. Format is YYMMDD. TRANS-DATE Leave blank to select all applicants in a group. Enter the Notified Date to select only students who were sent a tracking letter on this date. Format is YYMMDD. COMPL-DATE Leave blank to select all applicants in a group. Enter the Completed/Received Date to select only students whose document was received on the date specified. Format is YYMMDD. SBCTC-IT 92 May 2009 NOTATION-CODE Leave blank to select all applicants in a group. Enter the Tracking Status Code to select only students with the specified tracking status code. For example, RQ. TRANS-DES Leave blank to select all applicants in a group. Enter the contents of the Message field to select only students with the specified message. For example, NE “ ” for anything other than blank. STD-ID-NO Leave blank to select all applicants in a group. Enter the student ID number(s) if you want to print labels for individual students. For example, 111111111, 222222222,333333333. Version Date: 011597 SM9867R continued DataExpressCenter Output file format options ------------------------------------------------------------------------------1: Report Listing 11: Visicalc 21: SD ASCII file 2: DataExpress subfile 12: Multiplan 22: BINARY file (MPE) 3: HPListKeeper 13: dBase PRN format 23: ASCII file (MPE) 4: HPWord 14: R:Base 24: EBCDIC file (IBM) 5: [Mail System] 15: WordPerfect 4.2 25: KSAM file 6: HPEasyChart 16: WordPerfect 5.0 26: KSAM SD file 7: HPDraw 17: [PowerHouse subfile] 27: Excel SYLK format 8: HP DSG 18: SPSS-X file 28: Lotus WK1 format 9: Lotus PRN format 19: DIF file 29: dBase DBF format 10: Lotus WKS format 20: SD BINARY file 30: [Graphics] ------------------------------------------------------------------------------------------------------------------------------------------------------------Enter '0' to specify a special format [ ]= not installed/available Press <RETURN> key to use default format of REPORT ENTER AN OPTION NUMBER 16 DataExpressCenter RUN procedure SM9867R ------------------------------------------------------------------------------------------------------------------------------------------------------------PASSWORD for SAFER (enter the SAFER database password) ENTER SELECTION VALUES FOR THE FOLLOWING DATA FIELDS: SBCTC-IT 93 May 2009 YR-SES and TRACK-CODE and DATE-DUE 9671 (first session of the year) 09 (where 09 is the tracking code for file loaded) (enter the Date Due in YYMMDD format) DOWNLOAD/SAVE/APPEND file (D/s/a)? D DOWNLOAD STARTED PC FILENAME PURGE THE EXISTING FILE (N/Y)? c:\nnnnnn\labels (where nnnnnn is your local directory and labels is your filename) Y DOWNLOAD COMPLETED REUSE EXTRACT FILE (N/Y)? The template file for file labels will be sent to you as an attachment to an electronic mail message. You should open the file in MSWord and save it to your local directory. For example, C:\nnnnnn\template, where “nnnnnn” is a name that you make up. 1. In MSWord, open the file label template file (c:\nnnnnn\template where “nnnnnn” is your local directory). 2. Select Tools on the MSWord Menu Bar. 3. Select Mailmerge Note: If you always use the same PC filename for your extract file in DataExpress, steps 4-8 are required only the first time you print labels. 4. Under Item 2 Data Source, select Get Data. 5. Select Open Data Source 6. Select the filename for your DataExpress extract file. For example, c:\nnnnnn\labels 7. Select Confirm Data Source 8. Select WordPerfect 5.x via Converter (*.doc) 9. Under Item 3 (Merge the Data with the Document), select Merge. 10. Select Merge to New Document. Your file labels are created. SBCTC-IT 94 May 2009 11. Save the file in your local directory with a .doc extension (c:\nnnnnn\labels1.doc) where “nnnnnn” is your local directory and labels1 is your filename. 12. Insert labels in the Laser Printer. (UseAvery Laser Labels, 5160, 1” x 2-5/8”.) 13. Select Print. See following sample output file. SM9867R BIKE, RHODA CLOSED, DORIS COLLAR, TAB DRUFF, DAN KABOODLE, KITTEN PILE, ROCK PITTS, APRICOT PITTS, CHERI RINGING, ISABELLE 000-99-9999 000-11-1111 000-44-4444 SBCTC-IT 000-77-7777 000-22-2222 000-33-3333 95 000-55-5555 000-66-6666 000-88-8888 May 2009