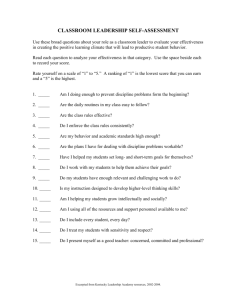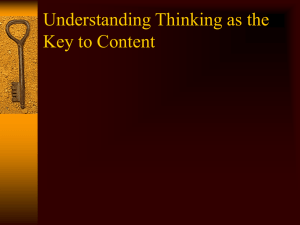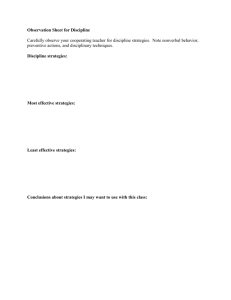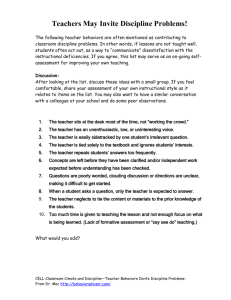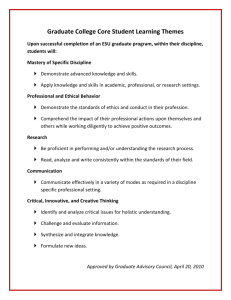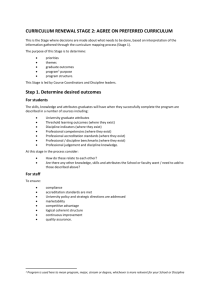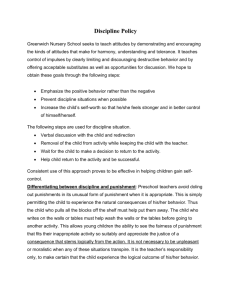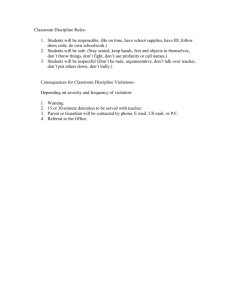Discipline Management System
advertisement

W EST V I RG I N I A D EPA RT M EN T O F ED U C A T I O N Discipline Management System W O W Tr a i n i n g G u i d e Discipline Management System WOW Administrator Training Guide Step 1 – Reaching the Discipline Management System in WOW Login to WOW with your User ID and Password Click the + to open SMS, then SMS500, then DIS.301 Step 2 – The Dashboard The Dashboard contains navigation tools, an action required area, and sorting tools. If you scroll down on the dashboard page, you will find charts and tables related to discipline recorded in your school. You can hover your mouse over data in the chart to display more information about the data. Clicking on any of this data to will display a corresponding details page. Clicking any of the sorting tools will update the graphs to reflect more specific data. Step 3 – Adding a New Incident Click New Incident in the navigation pane to begin a new discipline incident. Use dropdown menus to complete page one. Then click “Save The Incident.” On page two, use dropdown menus and comment boxes to complete the record. List the most severe behavior code first. Secondary and additional behavior codes are optional but are limited to codes that are of equal or lesser severity than the primary code. Student name and primary behavior code are the only required items on this page. Click “Save the Record” Use dropdown menus and comment boxes to complete page three. As with behavior codes, list the most severe action first. Primary Action is the only required item on this page. However, some actions, such as out of school suspension, also require a start and end date (See Step 6, “Action Code Map” for details). Click “Save the Record” Page four displays an Incident Summary. This can be generated as a PDF with or without comments. A customized Disciplinary Action Letter is also available. Step 4 – Using the Search Tool The Search Tool allows users to search for incidents with a wide range of parameters. These include date range, grade level, location, behavior, and many others. Step 5 – Using Reports The Reports Tool contains several customizable reports. For example, the Student Summary Report below displays all discipline referrals for the selected student in the given date range. The report is customized to display data in descending order by date and to include notes. Step 6 – Behavior Code Map, Action Code Map, and Updates The Behavior Code Map translates old behavior codes to new behavior codes. The Action Code Map provides administrators with new action codes. This map also indicates which action codes require days within the application (also noted in Step Three). The Updates Page displays information about updates that are applied to the Discipline Management System.