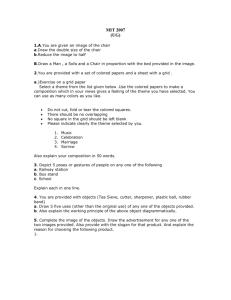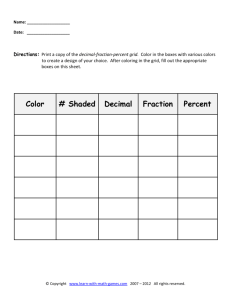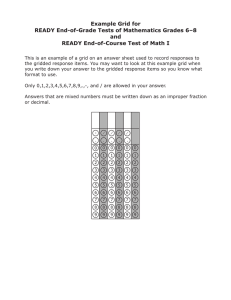X GET-MODEL-DATA

Collecting Spatial Model Data Using the
GET-MODEL-DATA
ArcView Application
The Get-Model-Data ArcView application allows the user to quickly gather sample spatial data that will ultimately be used for spatial modeling. There are five basic steps required for the spatial model. These include:
INTRO: Buttons & Pull-Downs (pp 1-5)
I Dependent Data Theme (pp 6-9)
II Independent Data Themes (pp 10-24)
III Make Data Model Spreadsheet (pp 25-27)
IV Spatial Modeling in SPLUS (pp 28-33)
V Trend Surface GRID (pp 34-36)
X
Get GRID Cell Value Into Spreadsheet
Get Feature Density
Make Grid Cell Polygons
Create Landform Index from DEM
Create Random Ids for Sample Points
Create Points From Polygon Centroids
The custom features of the Get GRID Data application along with the native functionality of ArcView allow the user to create the Dependent Sample Data
Point theme and create the Independent
Data GRID themes required for spatial modeling. These GRID themes may include simply downloading existing GRID data such as DEMs, to creating other GRID themes from existing GRID themes such as slope or landform index, to the creation of GRID themes containing feature density per unit area such as stream or road density.
X The six Button functions of Get-Model-
Data ArcView Application.
Get-Model-Data: Users Manual Page 1
Random Point Generator (Continued)
GET-MODEL-DATA
ArcView Application
A The Get-Model-Data ArcView application allows the user to quickly sample the area of interest using one of eleven random point generator routines.
X RANDOM POINTS IN THEME EXTENT
Æ BASIC: Random points are generated within the themes overall extent. Point pattern is true random with some clustering.
Æ MIN DISTANCE: Random points are generated within the themes overall extent, however, point pattern is not true random due to user entered minimum distance between points. The pattern will become increasingly regular as the user enters greater minimum distances between points.
Æ INTERSECT POLYS ONLY/BASIC:
Random points are generated within the themes extent and as long as the point falls within a polygon feature. Point pattern will be true random pattern with some clustering.
Æ INTERSECT POLYS ONLY/ MINIMUM
DISTANCE: Random points are generated within the themes extent and as long as the point falls within a polygon feature. The point pattern is not true random due to user entered minimum distance. The pattern becomes increasingly regular with greater minimum distances between points.
Get-Model-Data: Users Manual
A
Random Point Generator Options
X
Y
Z
[
\
]
Page 2
Random Point Generator (Continued)
GET-MODEL-DATA
ArcView Application
Y RANDOM POINTS WITHIN SELECTED
POLYGON(S)
Æ BASIC: Random points are generated within the selected polygon or polygons.
Point pattern is true random with some clustering.
Æ MIN DISTANCE: Random points are generated within selected polygon or polygons. Point pattern is not true random due to user entered minimum distance between points. The pattern will become increasingly regular as the user enters greater minimum distances between points.
Z AREA WEIGHTED RANDOM POINTS
Æ BASIC: Random points are generated within polygon using a user entered maximum number of points in the largest polygon. All other polygons receive a percentage of the maximum based on the area of each polygon in relation to the largest polygon. Point pattern is true random with some clustering.
Æ MINIMUM DISTANCE: Same as BASIC except that the point pattern is not truly random due to user entered minimum distance between points. The pattern becomes increasingly regular as the user enters greater minimum distances.
Get-Model-Data: Users Manual
A
Random Point Generator Options
X
Y
Z
[
\
]
Page 3
Random Point Generator
GET-MODEL-DATA
ArcView Application
[ AREA WEIGHTED PROBABILITY
Æ BASIC: Random points are generated within the theme polygons. This differs from Z Area Weighted Random Points because the probability that a polygon will receive a random sample point increases with the size of the polygon. Point pattern is true random with some clustering.
Æ MIN DISTANCE: Same as BASIC except that the point pattern is not true random due to user entered minimum distance between points. The pattern will become increasingly regular as the user enters greater minimum distances between points.
\ GRIDDED RANDOM SAMPLING
Æ 5A: A grid layout is created over the theme extent where the size of the grid cells are defined by the user.
Æ 5B: A single random point is then placed within each grid cell area as long as it intersects a polygon. This creates a uniform distribution of sample points where points can be no further than two cell widths from each other, any points can potentially be located next to a point in an adjacent cell, or any distance in between.
] RANDOM SELECTION OF POINTS
This function allows the user to randomly
A
Random Point Generator Options
X
Y
Z
[
\
]
Page 4
Random Point Generator
GET-MODEL-DATA
ArcView Application
] RANDOM SELECTION OF POINTS
This function allows the user to randomly select points from the exiting points theme.
A
Random Point Generator Options
X
Y
Z
[
\
]
Get-Model-Data: Users Manual Page 5
(I)
Loading ArcView GeoProcessing
Wizard
Before starting, make sure the ArcView
GeoProcessing Wizard is loaded into the
GET-DATA-MODEL ArcView project.
The Geoprocessing Wizard will allow you to manipulate feature themes such clipping, merging, or intersecting two themes.
X Click on the Extensions… item under the File pull-down menu.
Y Scroll down and click on the
Geoprocessing option. If you see a check mark appear then it is selected.
Z Click the OK button and the extension.
will automatically load into the ArcView project. You can find it under the View pull-down menu (refer to next page).
NOTE: Use this technique to load any
ArcView extension
X
Y
Z
Get-Model-Data: Users Manual Page 6
(I)
Create The Dependent Data Theme
The first step requires the creation of a Point
Theme that are the sample points. In our example, the points were from disparate sources of both healthy oak and “nonhealthy” oak. Some of the points were already in a point theme while other point(s) had to be generated using the custom function to make polygon centroid points.
The “healthy” and “non-healthy” point themes were then merged together to create a point theme that contains all sample points.
Follow the the steps below to merge two or more point themes:
X Click on the GeoProcessing Wizard item under the View pull-down menu.
Y Select the Merge themes together option and click the Next>> button.
Z Select the themes to merge and name the new merge file in the Output File: box.
Click the Finish button to start the themes merge.
[ ArcView will add the new theme to the view.
Get-Model-Data: Users Manual
Y
X
Z
[
Page 7
(I)
Create The Dependent Data Theme
Using the Create-Poly-Centroid function
Dependent data point can be created from polygon themes. For example, Oak Wilt areas may have been GPS’d as a small polygon rather than a single tree point.
However, for spatial modeling, the dependent variable must in point form. As a result, taking the centroid of the polygon will create a point from the sampled area polygon.
X Create a new Point theme and add two.
attributes; 1) xcentroid , and 2) ycentroid to the theme table.
Y Notice the Oak Wilt Polys theme has various size polygons. It is important to consider the polygon size because using a single point for a large polygon may not
Be an appropriate sample.
Z Click on the Create Polygon Centroids
Button and the Select SAMPLE POINTS
Theme dialog window opens.
[ Select the sample point theme and click the OK button.
\ The Select POLYGON Theme dialog window opens. Select the polygon theme and click the OK button.
(Continued)
Get-Model-Data: Users Manual
Y
X
[
Z
Y
\
Page 8
(I)
Create The Dependent Data Theme
Using the Create-Poly-Centroid function
] The system automatically calculates and
Loads the new centroid points into the point
Theme table.
These points can then be merged with other dependent data themes (page 6).
]
]
Get-Model-Data: Users Manual Page 9
(II)
Creating Independent Data Themes
Five Methods to Create GRIDS
Independent Data is used to describe the
Dependent Variable . Independent data that may be useful to describe the dependent variable include physiographic (DEM, aspect, slope), climatic (precipitation), Landsat TM, soils, and Urban Features. All independent data themes need to be in GRID format.
Many themes may start out as polygon, line, or point, but will need to be converted to a
GRID. Other data such as a DEM or Landsat bands are already in raster format from which the GRIDs can easily be created. Common methods to create or convert to GRID coverages include:
1) Create slope, aspect, and landform from a DEM (pp. 11 - 13) ,
2) Create GRIDs from individual Landsat
TM bands in ERDAS Imagine (pp. 14).
3) Create GRID themes from polygon feature themes (page 15),
4) Make Distance-From-Line-Features
GRIDs (page 16), and
5) Create Line Density GRID(s) that contains the total length of line feature per unit area (pp. 17 – 21).
Get-Model-Data: Users Manual Page 10
(II)
GRID Surfaces Created from a DEM
Creating a SLOPE Grid
ArcView Spatial Analyst extension allows the user to quickly and easily create slope and aspect GRID surfaces. Look for the
Analysis , Surface , and Transform Grid menu pull-downs. If you cannot see these menus, then the Spatial Analyst extension has not been turned on. Refer to page 2 to load an extension.
X Make sure the DEM Grid theme the active theme in the View’s Theme Table of
Contents (TOC). Spatial Analyst will perform a slope analysis on any selected
Grid theme.
Y Click on the Derive Slope item under the
Surface menu pull-down.
Z Spatial Analyst will immediately begin to create the new slope surface. When finished
ArcView automatically loads the new Grid in the TOC.
[ This new Grid is a temporary file and the user should save the temporary Grid theme to a permanent file. Select either the
Convert to Grid or the Save Data Set item under the Theme menu pull-down and save the new slope Grid to the desired location with the desired name.
Get-Model-Data: Users Manual
X
Y
[
[
Z
NOTE - Find DEM data at: http://edcnts14.cr.usgs.gov/Website/seamless.htm
Page 11
(II)
GRID Surfaces Created from a DEM
Creating a ASPECT Grid
X Make sure the DEM Grid theme the active theme in the View’s Theme Table of
Contents (TOC). Spatial Analyst will perform a slope analysis on any selected
Grid theme.
Y Click on the Derive Aspect item under the Surface menu pull-down.
Z Spatial Analyst will immediately begin to create the new aspect surface. When finished
ArcView automatically loads the new Grid in the TOC.
[ This new Grid is a temporary file and the user should save the temporary Grid theme to a permanent file. Select either the
Convert to Grid or the Save Data Set item under the Theme menu pull-down and save the new slope Grid to the desired location with the desired name.
X
Y
[
Get-Model-Data: Users Manual
Z
Page 12
(II)
GRID Surfaces Created from a DEM
Creating a LANDFORM INDEX Grid
Using a DEM, this function allows user to create a new GRID containing landform index values where positive values indicate concavity (depression, drainage), negative values indicate convexity (nob, hilltop), and zero indicating flat surface. Values are independent of slope. The neighborhood kernel used is an irregular 3X3 matrix
0,1,0
1,1,1
0,1,0
X Make sure the DEM Grid theme the active theme in the View’s Theme Table of
Contents (TOC).
Y Click on the Create Landform button.
Z The Select a Grid Theme input dialog opens. Select the DEM Grid theme. The
Landform is automatically created and
ArcView automatically loads the new Grid in the TOC.
[ Select either the Convert to Grid or the
Save Data Set item Under the Theme menu pull-down and save the new landform index
Grid to the desired location with the desired name (see previous page).
X
Get-Model-Data: Users Manual
[
Y
Z
Page 13
(II)
GRID Surfaces Created from Landsat
Creating a Individual Band Grids in Imagine
ERDAS Imagine allows the user to quickly export an entire multi-band Imagine file into separate Arc Grids. Each wavelength band must be a separate Grid theme for the spatial modeling process. This will create as many
Grid themes as there are image bands. In the example, the image has 14 wavelength bands and will produce 14 Grid themes.
X Click on the Import button to open the
Import/Export dialog window
Y Under the Import/Export window select the Export option and select GRID under the
Type: input line.
Z Under the Input File(*.img) input box, browse to the appropriate Landsat TM
Imagine file. Under the Output File(*.grid) input box, browse to the location to place the new Landsat Grids. Keep output name short (<= 7 characters) Click OK when done.
[ The Export GRID Data dialog opens.
Click the OK button to start exporting.
\ A job status dialog appears. When completed, click the OK button. The new
Grids are now created.
Get-Model-Data: Users Manual
X
[
Z
Y
\
Page 14
(II)
Create GRID Themes From
Polygon Feature Themes
X Click on the Convert to Grid item under the Theme menu pull-down.
Y The Convert Theme dialog appears.
Browse to the desired directory for the new
GRID coverage and enter a name for the new GRID. Click The OK button to go to the next dialog.
Z The Conversion Extent Theme dialog appears. Set the Output Grid Extent to any of the Landsat TM GRID bands. Also set the Output Grid Cell Size to the Landsat
TM GRID. You will then see the cell size, number of rows, and number of columns that will be in the new GRID. Click the OK button to go to the next dialog.
[ The final dialog appears titled Conversion
Field: Theme . Select the appropriate attribute that will be used to label the cell values in the new GRID. Click OK .
\ Click the Yes button to join attributes.
] Click the Yes button to add the new GRID to the View window
Z
\
X
Y
]
Get-Model-Data: Users Manual
[
Page 15
(II)
Make Distance-From-Features GRIDs
X Click on the Find Distance item under the Analysis menu pull-down (make sure the
Spatial Analyst extension is turned on).
Y The Output Grid Specifications dialog appears. Set the Output Grid Extent to any of the Landsat TM GRID bands. Also set the Output Grid Cell Size to the Landsat
TM GRID. You will then see the cell size, number of rows, and number of columns that will be in the new GRID. Click the OK button to go to the next dialog.
Z ArcView will automatically add the new
GRID to the View.
X
Z
Y
Get-Model-Data: Users Manual Page 16
(II)
Create Line Feature Density GRID
Start Up Line Feature Density
X NOTE: Make sure the Cell Polys theme is loaded into the View. If you do not have a
Cell Polys line feature theme, then you will need to add it. To do this, click on the New
Theme… item under the View menu pulldown. This will open the New Theme dialog
Scroll to and select Polygon under the Feature
Type box. Name the theme cellpolys.shp
.
Add the theme to the View and make sure the TOC name is changed to Cell Polys .
Y Click on the Make Poly Cells button to start creating the “cells” polygon features.
Z Select the polygon theme from which you want to create cells. In this example, polygon cells will be made from the Anoka County theme.
[ The user is then prompted to enter the cell dimension. In the example, cell size is
500X500 units. The cell size will be based on the units stipulated in the View properties.
In this case, the units are meters (500 meters).
The function then begins to build the new polygon cell theme. Depending on the extent of the selected polygon and the cell size entered, the process can take anywhere from a few minutes to an hour.
(Continued)
Get-Model-Data: Users Manual
X
Y
[
Z
NOTE: Before going onto Step 2, make sure that the polygon from which the cells will be created is selected. This is needed because the Cell Polys theme works on a single polygon feature. This allows the user to select from a polygon theme with more than one polygon record. For example, the user selects Anoka County from a theme containing the counties of Minnesota.
Page 17
(II)
Create Line Feature Density GRID
Cell Polygon Theme
\ The function creates a polygon cell file
“clipped” to the actual boundary of the study area. This theme will then be used to calculate density of line features per unit area such as roads and streams (see next page).
\
Get-Model-Data: Users Manual
(Continued)
Page 18
(II)
Create Line Feature Density GRID
Calculate Line Density Per Cell
The next step is to calculate line density for each cell polygon record.
X Select the Get Feature Density button to open the Select LINE Theme selector dialog.
Y Select the desired line feature theme and click the OK button to open the Select
CELL POLY Theme selector dialog.
Z Select the Cell Polys theme in the Select
CELL POLY Theme dialog and click the
OK button to start calculating density. This may take a few minutes to an hour depending on the number or Cell Polys records and the number of line features in the line theme.
Get-Model-Data: Users Manual
(Continued)
X
Y
Z
Page 19
(II)
Create Line Feature Density GRID
Convert Cell Polys Density Theme To GRID
X Open the Legend Editor for the clipped.
cell polys theme and set to Graduated Colors on the totlength attribute. Set to any color and click on the Apply button. This will display the different density levels of each cell polygon.
Y Next, select the Convert To Grid item under the Theme menu pull-down to open the Convert dialog.
Z Browse to the appropriate directory location and enter a name for the new GRID.
click the OK button.
Y
X
Z
Get-Model-Data: Users Manual
(Continued)
Page 20
(II)
Create Line Feature Density GRID
Convert Cell Polys Density Theme To GRID
[ The Conversion Extent Theme dialog appears. Set the Output Grid Extent to any of the Landsat TM GRID bands. Also set the Output Grid Cell Size to the Landsat
TM GRID. You will then see the cell size, number of rows, and number of columns that will be in the new GRID. Click the OK button to go to the next dialog
\ The Conversion Field: selector window opens. Select the totlength field as the cell label field. Click the OK button. Click Yes to the join attributes and to the add GRID dialog question boxes to the View.
] Change the legend of the new GRID to an appropriate graduated color scheme.
The GRID is now ready to use as an
Independenet Dataset.
Get-Model-Data: Users Manual
]
[ \
Page 21
(II)
Clipping GRID Surfaces
Using GRID ANALYST extension
The Grid Analyst ArcView extension allows, among others, the clipping of Grid themes using a polygon shape file. This is very useful when creating Independent GRID data themes. It also reduced the file sizes to the their minimum which speeds up creation and analysis.
To get the Grid Analyst ArcView extension, go to the the following ESRI Arc Scripts
Web page:
( http://gis.esri.com/arcscripts/index.cfm
), then type in grid analyst in the Key Words slot and download the extension.
X Make sure the Grid you want to clip is the
Active theme in the TOC.
Y Click on the Extract Grid Theme using
Polygon item under the Grid Analyst menu pull-down.
Z Click the Yes button to accept clipping the active Grid theme.
[ Select the proper polygon theme that will clip the Grid. Click OK to continue.
\ Click the Yes button.
(continued)
Get-Model-Data: Users Manual
X
\
[
Z
Y
Page 22
(II)
Clipping GRID Surfaces
Using GRID ANALYST extension (cont.)
] Select the Convert to Grid item under the Theme menu pull-down and save the clipped Grid to the desired location with the desired name. We suggest that each clipped Grid be saved to a separate subdirectory.
Y The Convert Grid dialog window opens.
Browse to the appropriate directory and name the clipped Grid as desired. These
Grids can now be loaded into the View
Window as independent data Grids
]
^
Get-Model-Data: Users Manual Page 23
(III)
Create the Spatial Model Spreadsheet
Start Creating the Model Spreadsheet
The spatial model spreadsheet is initially created from the Dependent Variable theme.
When the collection of independent data at each dependent sample point is completed, it is converted from a DBF to EXCEL.
An attribute must be created for each
Independent Variable in the Dependent
Variable themes table. For example, one independent variable data theme was Density
Of Roads Per Unit Area . As a result, an attribute named rddense was added to the
Dependent Variable theme’s table.
X Open the theme’s table and make it the active document. To add an attribute to a theme’s table click on the Start Editing item under the Table menu pull-down. This will set the table to editable allowing the user to modify the table document.
X
Get-Model-Data: Users Manual Page 24
(III)
Create the Spatial Model Spreadsheet
Add Independent Data Attributes
Y Click on the Add Field item under the Edit menu pull-down. This will open the Field
Definition dialog.
Z Enter the new field name in the Name: input slot. Make sure that Number is selected in the Type: input slot. Adjust the Width: to an appropriate width value and set the
Decimal Places: as necessary. When finished,
Click the OK button to add the new field to
The Dependent Variable theme’s table.
[ The new attribute is loaded into the table.
Repeat this process for all Independent
Variable GRID themes in your project.
\ When You have finished loading all attributes, click on the Stop Editing item under the Table menu pull-down.
Y
[
Z
Get-Model-Data: Users Manual
\
Page 25
(III)
Create the Spatial Model Spreadsheet
Populate Spreadsheet Attributes
X Click the Get Cell Value button to start the process of populating the Dependent Variable table (model spreadsheet).
Y From the Select A GRID Theme dialog, select the desired GRID theme from which to sample and populate the spreadsheet table. Click the OK button to open the next dialog.
Z The Select Dependent Variable Point
Theme dialog opens. Select the Dependent
Variable theme and click the OK button.
[ The Select Independent Variable
Attribute dialog opens. Select the appropriate attribute To populate (in this example the elev attribute). Click the OK button and the system automatically populates each sample point record with the cell value of the GRID.
\ The attribute is now populated. Repeat steps 1- 4 until all attributes are populated.
(Continued)
Get-Model-Data: Users Manual
Y
[
\
X
Z
Page 26
(IV)
Spatial Modeling in SPLUS
Starting Out
This section explains how to import the
Sample Points DBF table, modify attributes, and run the Regression Tree procedure.
NOTE: The Custom Spatial Library from
Robin Reich (Colorado State University,
Dept of Forest Science) is not required for the Regression Tree Analysis.
X Open SPLUS and click on the Import
Data - From File item under the File menu pull-down. This opens the Import Data dialog.
Y From the Import Data dialog, find the
Files of Type: input slot located towards the bottom of the dialog window. Select the dBase Files (*.dbf) option.
Z Next, browse to the directory where the point theme DBF file resides. Highlight the file and click the Open button.
[ The spreadsheet them loads into SPLUS and becomes an SPLUS object.
Get-Model-Data: Users Manual
X
Y
[
Z
Page 27
(IV)
Spatial Modeling in SPLUS
Modifying The Spreadsheet in SPLUS
Extraneous or questionable attributes can be deleted. An example of extraneous attributes may include those attributes that do not describe the dependent variable such as ID numbers, coordinates, etc.
Questionable attributes include those that were collect from bad data or obviously out of scale to the dependent variable.
X To delete attributes, highlight the attribute(s) or attributes to remove, then click the Cut item under the Edit menu pull-down.
The attributes will be removed automatically.
X
Get-Model-Data: Users Manual Page 28
(IV)
Spatial Modeling in SPLUS
Changing Attribute Type
If any of the attributes contain discrete values
(integer values that represent a class) then those attributes need to have their type changed to Factor .
X From the table, select the attribute to change then click on the Change Data Type item under the Data menu pull-down. This opens the Change Data Type dialog.
Y From the Change Data Type dialog, find the New Type: input slot located in the right lower portion of the dialog window. Select the factor option and click the OK button.
The field will automatically change to type factor.
Get-Model-Data: Users Manual
X
Y
Page 29
(IV)
Spatial Modeling in SPLUS
Running the Classification TREE Analysis
The TREE command is a non-parametric binary classification analysis. You could say that it is a non-parametric supervised classification. The results of the TREE command are the independent variables that are significant in describing the dependent variable, the misclassification rate (sample based), and the code needed to breakdown the tree classification structure.
X To start, type:
>oakhlth<-tree(healthtype~.,data=TRAINING)
Y Next, type:
>summary.tree(oakhlth)
Notice that the program shows the misclassification rate (0.05294 in this example). The sample based accuracy can be calculated by subtracting the misclassification rate from
1 and multiplying by 100. (1-.053 = .947*100
= 94.7% accuracy)
Z To get Tree code, type:
>oakhlth
Z
X
Y
Get-Model-Data: Users Manual
Misclassification Error Rate
Page 30
(IV)
Spatial Modeling in SPLUS
Running the Classification TREE Analysis
The.
X To start, type:
>oakhlth<-tree(healthtype~.,data=TRAINING)
Y Next, type:
>summary.tree(oakhlth)
Notice that the program shows the misclassification rate (0.05294 in this example). The sample based accuracy can be calculated by subtracting the misclassification rate from
1 and multiplying by 100. (1-.053 = .947*100
= 94.7% accuracy)
Z
Z To get Tree code, type:
>oakhlth
X
Y
Get-Model-Data: Users Manual Page 31
(IV)
Spatial Modeling in SPLUS
Plotting the Classification TREE
X Type:
>plot.tree(oakhlth)
The classification tree plot will open, however, it doesn’t yet have text labels
Y To add text labels, type:
>text(oakhlth,cex=.5)
The plot is now labeled with the significant independent variables and associated values where the breaks for different classifications occur.
Z The classification tree plot.
Z
X
Y
Get-Model-Data: Users Manual Page 32
(V)
Creating the GRID Trend Surface
Creating the CON Statement
G1
Creating the CON statement will allow the
GIS to create a new GRID Trend surface based on the structure of the Classification
Tree. The example to the right is fairly simple, consisting of only four break points
(labeled G1-G4).
The ArcView Spatial Analyst CON structure consists of the following structure:
(inGrid expression).Con(yesGrid, NoGrid)
The aGrid.Con ( yesGrid, noGrid ) request performs a conditional if/else evaluation on a cell-by-cell basis. aGrid can be any valid
Boolean or relational expression involving multiple Grids and Numbers (after being converted to Grids with aNumb.AsGrid).
Cells for which the expression is TRUE are given the value found in yesGrid. Cells for which the expression is FALSE are given the value found in noGrid. If aGrid is a single
Grid, then cells which are non-zero are given the value found in yesGrid, while values of 0 are given the value found in noGrid. The yesGrid or noGrid can be a single Grid, or any valid expression involving operators and requests that result in a Grid object.
G2
G3
G4 relational expression CON True Val False Val
G1 = ([rddense] < 1250.asgrid).con(G2, 2.asgrid)
G2 = ([b8_1998] < 48.5.asgrid).con(1.asgrid, G3)
G3 = ([dst2strms] <277.asgrid).con(2.asgrid, G4)
G4 = ([elev] < 272.asgrid).con(2.asgrid, 1.asgrid)
Get-Model-Data: Users Manual Page 33
(V)
Creating the GRID Trend Surface
Creating the CON Statement
The best way to start is to create a CON statement for each classification tree break point. Refer to the previous page to see the break points found in the classification tree example.
X Create each of the required CON statements starting with the bottom break points and working up to the top most break
Point.
Y Add the CON statement from the last break point into the position containing the zero value of the next higher level CON statement.
Z Repeat this for the remaining CON statements until the final CON statement is created.
[ Add the finished CON statement into the
Map Calculator of Spatial Analyst to create the new GRID.
Get-Model-Data: Users Manual
[ oakcond = ([roadense]< 1250.asgrid).con(([b8.1998] < 48.5.asgrid).con(1.asgrid,
([dist2strms] <277.asgrid).con(2.asgrid, ([elev] <272.asgrid).con(2.asgrid, 1.asgrid))), 2.asgrid)
Z
G1 ([rddense] < 1250.asgrid).con(*****, 2.asgrid)
Y
G2 ([b8_1998] < 48.5.asgrid).con(1.asgrid, *****)
Y
G3 ([dst2strms] <277.asgrid).con(2.asgrid, *****)
Y
G4 ([elev] < 272.asgrid).con(2.asgrid, 1.asgrid)
X
Page 34
(V)
Creating the GRID Trend Surface
Creating the CON Statement
The best way to start is to create CON
Statements for each classification tree break point. Refer to The previous page to see the
Break points found in the classification tree example.
X The CON statements that create a new
GRID for each Classification Tree break point.
Y You can add all the separate GRIDs together to create a Sum-Of-Effects GRID that contains shows differing levels of oak,
However, this may not have any true meaning, so be sure to double check its accuracy before using it in any quantitative way.
Z The Sum-Of-Effects GRID.
Grid1 = ([rddense] < 1250.asgrid).con(0.asgrid, 2.asgrid)
X Grid2 = ([b8_1998] < 48.5.asgrid).con(1.asgrid, 0.asgrid)
Grid3 = ([dst2strms] <277.asgrid).con(2.asgrid, 0.asgrid)
Grid4 = ([elev] < 272.asgrid).con(2.asgrid, 1.asgrid)
Y OakCond = ([Grid1]+[Grid2]+[Grid3]+[Grid4])
Z
Get-Model-Data: Users Manual Page 35
(V)
Creating the GRID Trend Surface
10 Fold Cross Validation
Future Text
Get-Model-Data: Users Manual Page 36