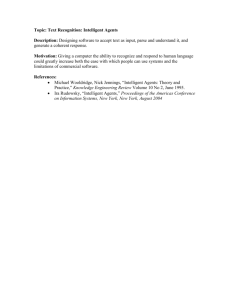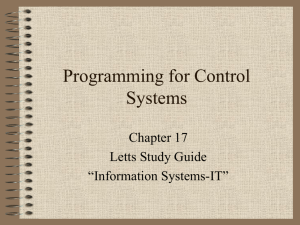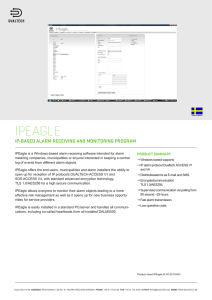IRM-U06ID RDU-A Intelligent Monitoring Unit User Manual
advertisement

IRM-U06ID RDU-A Intelligent Monitoring Unit
User Manual
Version
V2.3
Revision date July 24, 2012
BOM
31012629
Emerson Network Power provides customers with technical support. Users may contact the nearest
Emerson local sales office or service center.
Copyright © 2012 by Emerson Network Power Co., Ltd.
All rights reserved. The contents in this document are subject to change without notice.
Emerson Network Power Co., Ltd.
Address: No.1 Kefa Rd., Science & Industry Park, Nanshan District 518057, Shenzhen China
Homepage: www.emersonnetworkpower.com.cn
E-mail: support@emersonnetwork.com.cn
Contents
Chapter 1 Introduction ......................................................................................................................................................... 1
1.1 Characteristics ...................................................................................................................................................... 1
1.2 Component Descriptions ....................................................................................................................................... 1
1.2.1 RDU-A Host ............................................................................................................................................... 1
1.2.2 Power Module............................................................................................................................................ 4
1.2.3 IRM-E04COM Board (Optional) ................................................................................................................. 5
1.3 Main Functions...................................................................................................................................................... 5
1.4 Technical Specifications ....................................................................................................................................... 6
1.4.1 Safety Regulations And EMC .................................................................................................................... 6
1.4.2 Environment Specifications ....................................................................................................................... 6
1.4.3 Mechanical Specifications ......................................................................................................................... 7
1.4.4 Performance Specifications ....................................................................................................................... 7
Chapter 2 Hardware Installation .......................................................................................................................................... 8
2.1 Installation Preparation ......................................................................................................................................... 8
2.1.1 Note ........................................................................................................................................................... 8
2.1.2 Environmental Requirement ...................................................................................................................... 8
2.1.3 Heat Dissipation Requirement ................................................................................................................... 8
2.1.4 Installation Tool ......................................................................................................................................... 8
2.2 Installing IRM-E04COM Board .............................................................................................................................. 9
2.2.1 Set Communication Mode Of COM5 ~ COM8 ........................................................................................... 9
2.2.2 Mechanical Installation .............................................................................................................................. 9
2.3 Installing RDU-A Host And Power Module ............................................................................................................ 9
2.3.1 Set Communication Mode Of COM1 ~ COM3 ........................................................................................... 9
2.3.2 Mechanical Installation ............................................................................................................................ 10
2.3.3 Electrical Connection ............................................................................................................................... 12
2.4 Installing Sensor ................................................................................................................................................. 12
2.4.1 Installing Intelligent Sensors .................................................................................................................... 12
2.4.2 Installing Physical Sensors ...................................................................................................................... 14
Chapter 3 Access RDU-A Through Interfaces................................................................................................................... 15
3.1 Logging On RDU-A ............................................................................................................................................. 15
3.1.1 Through Network Port (LAN) ................................................................................................................... 15
3.1.2 Through Console Port (CONSOLE) ......................................................................................................... 17
3.2 Power On RDU-A................................................................................................................................................ 19
3.3 Using Command Line ......................................................................................................................................... 19
3.3.1 Logging On To The Command Line ........................................................................................................ 19
3.3.2 Setting RDU-A User Password ................................................................................................................ 19
3.3.3 Setting IP Address Of RDU-A .................................................................................................................. 19
3.3.4 Set Time Of RDU-A ................................................................................................................................. 20
3.3.5 Reboot RDU-A......................................................................................................................................... 20
Chapter 4 Access RDU-A Through Web ........................................................................................................................... 21
4.1 Overview Of Web Function ................................................................................................................................. 21
4.2 Authorizing Boot-Strap Page............................................................................................................................... 21
4.3 Login RDU-A Web Page ..................................................................................................................................... 22
4.4 Getting Password Page ...................................................................................................................................... 23
4.5 RDU-A Homepage .............................................................................................................................................. 23
4.6 Menu ................................................................................................................................................................... 24
4.6.1 Data Center ............................................................................................................................................. 24
4.6.2 AC TeamWork ......................................................................................................................................... 30
4.6.3 Alarm Options .......................................................................................................................................... 34
4.6.4 Data & History ......................................................................................................................................... 41
4.6.5 Device Options ........................................................................................................................................ 42
4.6.6 System Options ....................................................................................................................................... 48
4.6.7 Personal Setting ...................................................................................................................................... 55
4.7 Shortcut Method.................................................................................................................................................. 56
4.7.1 Modifying Signal Name ............................................................................................................................ 57
4.7.2 [User] Logout ........................................................................................................................................... 57
4.7.3 Controllable Status .................................................................................................................................. 57
4.7.4 Time Calibration Link ............................................................................................................................... 58
4.7.5 View By Location ..................................................................................................................................... 58
Chapter 5 RDU-A Configuration ........................................................................................................................................ 60
5.1 RDU-A Configuration Method ............................................................................................................................. 60
5.2 RDU-A Configuration Demonstration .................................................................................................................. 61
Chapter 6 Maintenance ..................................................................................................................................................... 65
6.1 Recovering Default Setting ................................................................................................................................. 65
6.2 FAQ .................................................................................................................................................................... 65
Appendix 1 Abbreviation ................................................................................................................................................... 72
Appendix 2 Standard Configuration List ............................................................................................................................ 73
Chapter 1
Introduction
Chapter 1 Introduction
IRM-U061D RDU-A intelligent monitoring unit (RDU-A for short) supplies flexible monitoring solutions for data
centers.
This chapter expounds characteristics, component descriptions, main functions and technical specifications of
RDU-A.
1.1 Characteristics
RDU-A has the following characteristics:
Supporting connection of intelligent sensor modules from our company
Supporting connection of equipment from our company and third party for extension
Supporting online adding, deleting and modifying equipment
Supplying notifying function of alarm in real time, and reminding users timely
Supporting SNMP protocol to connect intelligent equipment for extension
Having simple programmable logic controller function to map alarms
Supporting remote service function
Supporting AC teamwork function
1.2 Component Descriptions
RDU-A includes RDU-A host, power module IRM-U061DR1 (power module for short) and IRM-E04COM board
(optional).
1.2.1 RDU-A Host
The appearance and interfaces of RDU-A host are shown in Figure 1-1.
Power indicator
Alarm indicator
Front view
IRM-U061D RDU-A Intelligent Monitoring Unit
User Manual
1
2
Chapter 1
Introduction
17
16
10
11
12 13
14 15
9
1
4
2
5
6
7
8
3
1.Indicators
2.PE
3.Power port
4.Network port
5.Console port
6.USB port
7.Relay output port 2
8.Relay output port 1
9.Expansion slot
10.Door status 1 port
11.Door status 2 port
12.Smoke port
13.Sensor port
14.COM 2
15.COM 3
16.COM 1
17.Water port
Rear view
Figure 1-1 Appearance and interface
Indicators
There are two indicators on the front panel of the RDU-A host, as shown in Figure 1-1. See Table 1-1 for their
definitions.
Table 1-1 Definition of Indicators in the front panel
Silk print
Definition
Color
POWER
Power indicator
Green
ALARM
Alarm indicator
Red
Status
On
Off
On
Off
Blinking slowly (about 0.5Hz)
Blinking quickly (about 4Hz)
Definition
The RDU-A host is powered on
The RDU-A host is powered off
Critical alarm
No alarm
Observation alarm
Major alarm
There are nine indicators on the rear panel of the RDU-A host, of which two indicators are reserved. Their positions
are shown in Figure 1-1. See Table 1-2 for their definitions.
Table 1-2 Definition of Indicators in the rear panel
Silk print
Definition
Color
POWER
Power indicator
Green
ALARM
Alarm indicator
Red
SLOT
Slot indicator
Green
Status
On
Off
On
Off
Blinking slowly (about 0.5Hz)
Blinking quickly (about 4Hz)
On
Off
Blinking quickly (about 4Hz)
SENSOR
COM1 ~ COM3
Sensor port
indicator
COM port
indicator
Green
Green
Blinking
Off
Blinking
Off
IRM-U061D RDU-A Intelligent Monitoring Unit
Definition
The RDU-A host is powered on
The RDU-A host is powered off
Critical alarm
No alarm
Observation alarm
Major alarm
The board inside the slot is normal
No board is inside the slot or the
inside board is abnormal
Detecting the board status
automatically while starting up
Data received and sent
No data received or sent
Data received and sent
No data received or sent
User Manual
Chapter 1
Introduction
3
Network port
The RDU-A host supplies a network port, which adopts 10/100M self-adaptable Ethernet port. Its position is shown in
Figure 1-1.
Console port
The RDU-A host supplies a console port (RJ45 interface, see Figure 1-1 for its position), which adopts RS-232C
communication mode. The communication parameters are given in Table 1-3.
Table 1-3 Communication parameters of console port
Parameter
Value
Baud rate
115200bps
Bit
8 bits
Parity
None
Stop bit
1 bit
USB port
The RDU-A host supplies a USB port for connecting camera or USB Modem of designated model. Its position is
shown in Figure 1-1.
Relay output port
The RDU-A host supplies two relay outputs. Their positions are shown in Figure 1-1. See Table 1-4 for their
parameters and Table 1-5 for phase sequences of the RJ45 interface.
Table 1-4 Relay output port parameter
Parameter
Route
Value
2
Relay output contact
(normally-open/normally-closed optional)
0.75A/30Vdc
Output contact
Contact capability
Description
Two relays can be controlled independently,
totally supplying +24Vdc/0.2A power output
Table 1-5 Phase sequences of relay output port (RJ45 interface)
Phase sequence1
Definition
1
2
24V
24V
3
Normallyclosed
4
GND
5
Common
end
6
Normallyopen
7
8
2
NC
NC
Note:
1. The phase sequences of RJ45 interface are 1 to 8 from left to right, with the gap downwords;
2. NC: Not Connected
Digital signal port
The RDU-A host supplies four digital signal ports. Their positions are shown in Figure 1-1. See Table 1-6 for their
parameters and Table 1-7 for phase sequences of the RJ45 interface.
Table 1-6 Digital signal port parameter
Silk print
Definition
Interface type
Measured signal
Power output
Maximum output
current
DOOR1
Door status 1 port
DOOR2
Door status 2 port
0.4A (the total
RJ45 interface
Dry contact
+ 24Vdc
current of 4 inputs)
WATER
Water port
SMOKE
Smoke port
Note: These ports are all default configurations, which can also be configured as other sensor’s connecting mode through
software configuration by maintenance engineers only
Table 1-7 Phase sequences of digital signal port (RJ45 interface)
Phase sequence
Definition
1
24Vsignal
input+
2
24Vsignal
input+
3
Signal
input(GND)
4
5
GND
GND
IRM-U061D RDU-A Intelligent Monitoring Unit
6
Signal
input(GND)
User Manual
7
Signal
input(GND)
8
Signal
input(GND)
4
Chapter 1
Introduction
Sensor port
The RDU-A host supplies a route of sensor port, including two RJ45 interfaces. Their positions are shown in
Figure 1-1.
Adopt RS-485 communication mode, see Table 1-8 for its communication parameters
Table 1-8 Communication parameters of sensor port
Parameter
Value
Baud rate
9600bps
Bit
8 bits
Parity
None
Stop bit
1 bit
Dedicated interface for temperature & humidity sensor, temperature sensor and digital expansion module
Supply 24Vdc for connected sensor
Up to 25 sensors can be connected
COM port
The RDU-A host supplies three independent COM port, namely, COM1, COM2 and COM3. Their positions are shown
in Figure 1-1.
Their communication modes are all RS-485/RS-232C, which can be chosen by jumper settings. See Table 1-9
and Table 1-10 for their communication parameters and phase sequences of the RJ45 interface.
Table 1-9 Communication parameters of COM port
Parameter
Value
Baud rate
1200bps, 2400bps,
4800bps, 9600bps,
19200bps (optional)
Bit
Parity
Stop bit
6 ~ 8 bits
Even/Odd/None
1 ~ 2 bits
Table 1-10 Phase sequences of COM port (RJ45 interface)
Phase sequence
Definition
1
RTS
2
NC
3
TXD
4
GND
5
GND
6
RXD
7
D+
8
D-
Isolated from each other, not hot-pluggable
1.2.2 Power Module
The RDU-A has a dedicated power module. Its appearance is shown in Figure 1-2.
Figure 1-2 Power module
The power module can only be used for RDU-A products. Its AC end adopts common power cable, the input voltage
is 100Vac ~ 250Vac and the input frequency is 45Hz ~ 65Hz; its DC end adopts Phoenix terminal. The power module
supplies two DC outputs, and the output voltage is 24Vdc. Its total power is 30W.
Note
It is prohibited to open the shell of the power module.
IRM-U061D RDU-A Intelligent Monitoring Unit
User Manual
Chapter 1
Introduction
1.2.3 IRM-E04COM Board (Optional)
IRM-E04COM board supplies four COM ports (COM5 ~COM8), which are used to connect user equipment. Its
appearance is shown in Figure 1-3.
Jumper J9 ~ J11
Jumper J5 ~ J7
Jumper J1 ~ J3
Jumper J13 ~ J15
Indicator
COM5 ~ COM8
Figure 1-3 IRM-E04COM board
See Table 1-11 for the indicator definitions of IRM-E04COM board.
Table 1-11 Indicator definitions of IRM-E04COM board
Silk print
Definition
Color
POWER
Power indicator
Green
COM5 ~ COM8
COM port
indicator
Green
Status
On
Off
Blinking
Off
Description
The IRM-E04COM board is powered on
The IRM-E04COM board is powered off
Data received and sent
No data received or sent
1.3 Main Functions
The main functions of RDU-A are listed in Table 1-12.
Table 1-12 Main functions of RDU-A
Main function
Device monitoring
AC TeamWork
Alarm Options
Description
Realizing camera viewing in data center; getting and handling the data of different intelligent devices and
controlling them through Web interface
Monitoring and controlling each AC which participates in the AC teamwork according to a certain rule, to
achieve the goals of reducing AC power consumption, prolonging AC life-span and avoiding competition
among ACs in the team
Current alarm
Displaying alarm in real time, and confirming the current alarm
History alarm
Querying the history alarm
1. Can be customized according to user requirements, that is, alarm notification
content can be customized;
2. You can choose the communication mode to receive alarm information of different
level from different equipment;
Alarm notification
3. The communication mode includes Email, SMS and phone;
4. Email supports SSL function;
5. Supplying alarm test function to test whether or not users have received the alarm
notification information;
6. Sending the system running status periodically according to user configuration
1. Can be customized according to user requirements;
2. REKAY1 alarm output;
3. Can combine equipment signals, parameters and alarm to control equipment;
4. Having the following logic components:
Actions
1) AND, which represent AND command
2) OR, which represent OR command
3) NOT, which represent NOT command
4) XOR, which represent XOR command
5) GT, which represent GT command
6) LT, which represent LT command
7) DS, which represent DS command
IRM-U061D RDU-A Intelligent Monitoring Unit
User Manual
5
6
Chapter 1
Introduction
Main function
Data & History
Description
Device
information
History data
History log
Clear history
Device
management
Device Options
Signal setting
Batch
configuration
Monitoring unit
Network setting
System Options
Personal Setting
User management
Date/time setting
System reset
Site setting
System upgrade
System title
Status bar
Querying the main data of equipment
Querying the history data
Querying the log data
Clearing the history data and log data
1. Can add, modify and delete equipment actively, and support adding seven pieces
of intelligent equipment at most;
2. Can install and uninstall equipment type and support connecting third party
equipment
Modifying equipment name, signal name and alarm level online
Updating and downloading configuration files and system files
Collecting the system information of RDU-A
1. Setting the network information such as IP, subnet mask, gateway and DNS;
2. Controlling whether the upper monitoring system (RDU-M manager) can visit the
RDU-A;
3. Remote service setting
Adding, modifying and deleting user information
Calibrating the real time clock of RDU-A
Rebooting the RDU-A and restoring default configuration
Modifying site information online
Upgrading the application program online
Setting title and logo picture at the top of the Web page
Configuring the current display contents of the status bar
1.4 Technical Specifications
1.4.1 Safety Regulations And EMC
See Table 1-13 for the safety regulations and EMC of RDU-A.
Table 1-13 Safety regulations and EMC
Item
Description
Safety regulations
EMC
EN60950, UL60950 (CE)
EN 55022:2006, IEC61000-4-6: 2006
1.4.2 Environment Specifications
See Table 1-14 for the environment specifications of RDU-A.
Table 1-14 Environment conditions
Item
Application location
Working temperature
Relative humidity
Working environment
Air pressure
Storage temperature
Cooling
Power distribution network
Protection level
Requirement
Usually in data center or computer room, with air conditioner
-10ºC ~ +50ºC
5%RH ~ 95%RH, no condensing
Dust: compliant with the indoor requirements of GR-63. No corrosive gas, flammable gas, oily
mist, steam, water drops or salt
70kpa ~ 106kpa
-40ºC ~ +70ºC
Natural cooling
TT/TN
IP20
IRM-U061D RDU-A Intelligent Monitoring Unit
User Manual
Chapter 1
Introduction
1.4.3 Mechanical Specifications
See Table 1-15 for the mechanical specifications of RDU-A.
Table 1-15 Mechanical specifications
Components
RDU-A host
Power module
IRM-E04COM board
Size (L × W × H, unit: mm)
483.0 × 286.0 × 40.3
198.2 × 108.0 × 42.6
122.0 × 180.0 × 20.0
Weight (unit: kg)
≤5
≤1
≤ 0.5
1.4.4 Performance Specifications
See Table 1-16 for the performance specifications of RDU-A.
Table 1-16 Performance specifications
Connected component
Connecting nodes of DI,
SENSOR ports
Acousto-optic alarm indicator
Intelligent device
Cable standard
Connected distance (unit: m)
Connected number /
connection point
≤ 100
28[1]
≤ 100
2[2]
≤ 100
16[3]
Standard category 4
twisted-pair cable
Standard category 4
twisted-pair cable
Standard category 4
twisted-pair cable
Note:
[1]: For temperature, temperature and humidity, door status, water, 4DI, 4DO sensors, DO devices and so on, each sensor or
device is calculated as one node; for smoke and infrared sensors, each sensor is calculated as four nodes;
[2]: The acousto-optic alarm indicator has two routs of connection points: RELAY1, RELAY2, which can be used as two routes of
digital output for other use;
[3]: The RDU-A can connect up to 16 intelligent devices, not including the default devices. The devices connected through
network mode cannot exceed eight, and the connected devices of single COM cascade cannot exceed four
IRM-U061D RDU-A Intelligent Monitoring Unit
User Manual
7
8
Chapter 2
Hardware Installation
Chapter 2 Hardware Installation
This chapter introduces the hardware installation of RDU-A, including installation preparation, installing IRM-E04COM
board, installing RDU-A host and power module and installing sensor.
2.1 Installation Preparation
2.1.1 Note
To ensure the safety of the product and installation personnel, take the following precautions:
Always cut off the power before performing any installation operation
Ensure that the peripheral equipment are connected to the correct RDU-A ports
The IRM-E04COM board is not hot-pluggable, if it is plugged into the serial port when power is on, it cannot work
normally
Wear an ESD wrist-wrap when installing the IMU6100
Arrange the wires properly, and do not put any heavy objects on the wires or stamp the wires
2.1.2 Environmental Requirement
Operating environment
The RDU-A must be installed indoors. See Table 1-14 for the detailed requirements.
Anti-static requirement
Take the following measures for minimizing static influences:
Maintain proper temperature and humidity in the room (See Table 1-14)
Wear antistatic clothing and an ESD wrist-wrap when operating the RDU-A; if antistatic clothing or ESD
wrist-wraps are unavailable, wash your hands and dry them instead, which helps discharge the static electricity
Anti-EMI requirement
Take the following measures for anti-EMI purpose:
Do not connect the RDU-A working ground to the working ground or lightning ground of electrical power
equipment. Instead, place them away from each other as far as possible
Keep the RDU-A away from large-power radio transmitter, radar, or high-frequency large current electrical
equipment
Use electromagnetic shielding if necessary
2.1.3 Heat Dissipation Requirement
Keep the RDU-A as far as possible from heat sources
It is recommended to install the RDU-A into a 19’’ standard cabinet. Keep at least 10mm clearance around the
RDU-A for heat dissipation
2.1.4 Installation Tool
The required installation tools are listed in Table 2-1.
Table 2-1 Installation tools
Tool
Specification
Cross screwdriver
100mm, 200mm
Digital multimeter
3.5-bit digital display
Usage
Installing the brackets, top cover and dummy plate for expansion
slot of RDU-A host, and pothook of power module
Inspecting the electrical connection
IRM-U061D RDU-A Intelligent Monitoring Unit
User Manual
Chapter 2
Hardware Installation
9
2.2 Installing IRM-E04COM Board
Note
The IRM-E04COM board is optional, and you can choose whether to buy and install it or not.
Before installing the IRM-E04COM board, users need to set communication mode of COM5 ~ COM8 first, and then
perform the mechanical installation.
2.2.1 Set Communication Mode Of COM5 ~ COM8
Serial ports COM5 ~ COM8 all have two optional modes: RS-485/RS-232C. Different COM ports can be set through
different jumpers. COM5: J13 ~ J15; COM6: J9 ~ J11; COM7: J5 ~ J7; COM8: J1 ~ J3. The interfaces and jumpers of
the IRM-E04COM board are shown in Figure 2-1.
Jumper J9 ~ J11 Jumper J9 ~ J11
amplified
Jumper J13 ~ J15
Jumper J13 ~ J15
amplified
Jumper J5 ~ J7
Jumper J1 ~ J3
Indicators
Jumper J5 ~ J7
amplified
Jumper J1 ~ J3
amplified
COM5 ~ COM8
Figure 2-1 Interfaces and jumpers of the IRM-E04COM board
See Table 2-2 for the jumper settings of IRM-E04COM board.
Table 2-2 Jumper setting of IRM-E04COM board
COM port
Jumper
COM5
COM6
COM7
COM8
J13/J14/J15
J9/J10/J11
J5/J6/J7
J1/J2/J3
Short connect
pin1 and pin2
RS-485
RS-485
RS-485
RS-485
Short connect
pin2 and pin3
RS-232C
RS-232C
RS-232C
RS-232C
Default
RS-485
RS-485
RS-485
RS-485
2.2.2 Mechanical Installation
1. Remove the dummy plate on the back panel of the RDU-A host, and reserve it for future use.
2. Insert the IRM-E04COM board into the expansion slot and screw the two bolts on both sides of the panel.
3. Ensure that the POWER indicator on the IRM-E04COM board is on, and it is green in normal condition. If the
POWER indicator is off, refer to Q3 in 6.2 FAQ.
2.3 Installing RDU-A Host And Power Module
Before installing the RDU-A host, users need to set communication mode of COM1 ~ COM3 first, and then perform
the mechanical installation and electrical connection.
2.3.1 Set Communication Mode Of COM1 ~ COM3
Serial ports COM1 ~ COM3 all have two optional modes: RS-485/RS-232C. Different COM ports can be set through
different jumpers. COM1: J21 ~ J23; COM2: J25, J26; COM3: J27, J28. The jumper positions are shown in
Figure 2-2.
IRM-U061D RDU-A Intelligent Monitoring Unit
User Manual
10
Chapter 2
Hardware Installation
Jumper J21 ~ J23, J25 ~ J28 amplified
Jumper J21 ~ J23, J25 ~ J28
Figure 2-2 Jumpers J21 ~ J23, J25 ~ J28
See Table 2-3 for the communication mode settings of serial port COM1 ~ COM3.
Table 2-3 Set the communication mode of COM1 ~ COM3
COM port
Jumper
COM1
COM2
COM3
J21, J22, J23
J25, J26
J27, J28
Short connect
pin1 and pin2
RS-485
RS-485
RS-485
Short connect
pin2 and pin3
RS-232C
RS-232C
RS-232C
Default
RS-232C
RS-485
RS-485
2.3.2 Mechanical Installation
The RDU-A host and power module can be installed in a rack.
The installation procedures are as follows:
1. Confirm that the rack has been secured, with no obstacles inside or outside the rack.
2. Fasten the hangers to the two sides of the RDU-A host with accessory M4 bolts, as shown in Figure 2-3.
M4 screw (6 pcs)
Installation hole (6 pcs)
Bracket (2 pcs)
Figure 2-3 Fixing hangers
The hangers are installed, as shown in Figure 2-4.
Figure 2-4
Hangers of RDU-A host are installed
3. Put the RDU-A host on the rails on both sides of the rack, and push it into the rack completely, as shown in
Figure 2-5.
IRM-U061D RDU-A Intelligent Monitoring Unit
User Manual
Chapter 2
Hardware Installation
11
Figure 2-5 Pushing RDU-A host into rack
4. Use M6 floating nuts to fasten the hangers of RDU-A host to the rack.
5. Use accessory tapping screws (ST2.9 × 6.5F) to fasten pothook to the back installation hole of the power module,
as shown in Figure 2-6.
Installation hole
(2 pcs)
Pothook
Tapping screw
(2 pcs)
Figure 2-6 Installing pothook of RDU-A host
The pothook is installed, as shown in Figure 2-7. Then hang the power module IRM-U061DR1 in the square holes of
rack’s vertical poles or crossbeams.
Note
1. If the rack’s top cover has a cable entry hole, the power module can only be hung in the square holes of the back vertical poles,
to avoid metal objects such as cables and screws from entering the power module through the cable entry hole.
2. The power module can also be placed on the RDU-A host or other equipment flatwise.
Figure 2-7 Pothook is installed
IRM-U061D RDU-A Intelligent Monitoring Unit
User Manual
12
Chapter 2
Hardware Installation
2.3.3 Electrical Connection
The electrical connection procedures of the RDU-A host and power module are as follows:
1. Use earth cable to connect the PE (as shown in Figure 1-1) on the RDU-A host.
2. Insert the terminal of power module’s output cable into the power interface (as shown in Figure 1-1) of the RDU-A
host.
3. Ensure that the wiring is correct. Connect the power input terminal to the mains supply.
2.4 Installing Sensor
RDU-A can connect intelligent sensors and physical sensors.
2.4.1 Installing Intelligent Sensors
The intelligent sensors include: IRM-S01T intelligent temperature sensor (IRM-S01T for short), IRM-S02TH intelligent
temperature and humidity sensor (IRM-S02TH for short), IRM-S04DI intelligent digital input sensor with Phoenix ports
(IRM-S04DI for short), IRM-S04DIF intelligent digital input sensor with RJ45 ports (IRM-S04DIF for short). Their
appearances are shown in Figure 2-8.
IRM-S01T
IRM-S02TH
IRM-S04DI
IRM-S04DIF
Figure 2-8 Intelligent sensors
Environment requirement
Operating environment should be electric dust free, corrosive metal free and insulation breakdown gas free.
Avoid using the sensor in watery or foggy places.
Operating temperature: -10°C ~ +50°C; Storage temperature: -30°C ~ +70°C; Humidity: 5% ~ 95% (non-condensing).
Installation requirement
Keep a clearance of more than 20mm around the sensor’s airway to ensure ventilation inside and outside of the
sensor.
Installation procedures
For the installation procedures of the intelligent sensors, refer to the corresponding intelligent sensor user manuals:
Refer to IRM-S01T Intelligent Temperature Sensor User Manual for IRM-S01T;
IRM-U061D RDU-A Intelligent Monitoring Unit
User Manual
Chapter 2
Hardware Installation
13
Refer to IRM-S02TH Intelligent Temperature And Humidity Sensor User Manual for IRM-S02TH;
Refer to IRM-S04DI Intelligent Digital Input Sensor With Phoenix Ports User Manual for IRM-S04DI;
Refer to IRM-S04DIF Intelligent Digital Input Sensor With RJ45 Ports User Manual for IRM-S04DIF.
Address setting
The intelligent sensor address is composed of group number and serial number in the group, which can be set
through the DIP switch on the intelligent sensor.
The address setting methods of IRM-S01T and IRM-S02TH are the same. The address is set through DIP switch
DIP1 ~ DIP6, among which DIP1 ~ DIP4 are used to set the group number and DIP5 ~ DIP6 are used to set the
serial number within the group. For example, the sensor address of 71 is set as shown in Figure 2-9, among which
0111 means group number 7 and 01 means serial number 1 within the group.
0 1 1 1 0 1
1 2 3 4 5 6
DIP
ON
Note: 1. DIP switch in the ON position means 1,
or it means 0;
2. The sensor address cannot be set as 00,
which is the broadcast address.
Num
Group
Figure 2-9
DIP switch setting schematic diagram
The settings of DIP1 ~ DIP6 are listed in the Table 2-4.
Table 2-4 DIP1 ~ DIP6 setting table
DIP1 ~ DIP4
0000
0001
0010
0011
0100
0101
Group
0
1
2
3
4
5
DIP1 ~ DIP4
0110
0111
1000
1001
1010
1011
Group
6
7
8
9
A
b
DIP1 ~ DIP4
1100
1101
1110
1111
Group
C
d
E
F
DIP5 ~ DIP6
00
01
10
11
Number
0
1
2
3
The address setting methods of IRM-S04DI intelligent digital input sensor with Phoenix ports and IRM-S04DIF
intelligent digital input sensor with RJ45 ports are the same. The address is set through DIP switch DIP1 ~ DIP6,
among which DIP1 ~ DIP4 are used to set the group number; DIP5 is used to set the serial number within the group;
DIP6 is used to set the type of connected equipment. For example, the sensor address of 70 is set as shown in
Figure 2-10, among which 0111 means group number 7; 0 means serial number 0 within the group and 1 means that
the type of connected equipment is user customized equipment.
0 1 1 1 0 1
Note: 1. DIP switch in the ON position means 1,
or it means 0;
ON
2. The sensor address cannot be set as 00,
which is the broadcast address.
OFF: Fixed
1 2 3 4 5 6
DIP
Group Num
ON: User
Figure 2-10
DIP switch setting schematic diagram
The settings of DIP1 ~ DIP4 are listed in the Table 2-5.
Table 2-5 DIP1 ~ DIP4 setting table
DIP1 ~ DIP4
0000
0001
0010
0011
Group
0
1
2
3
DIP1 ~ DIP4
0100
0101
0110
0111
Group
4
5
6
7
DIP1 ~ DIP4
1000
1001
1010
1011
Group
8
9
A
b
DIP1 ~ DIP4
1100
1101
1110
1111
The settings of DIP5, DIP6 are listed in the Table 2-6.
Table 2-6 DIP5, DIP6 setting table
DIP5
0
1
Number
0
1
DIP6
0
1
IRM-U061D RDU-A Intelligent Monitoring Unit
Connected equipment type
Fixed equipment
User customized equipment
User Manual
Group
C
d
E
F
14
Chapter 2
Hardware Installation
2.4.2 Installing Physical Sensors
The physical sensors include smoke sensor, water sensor and door status sensor.
Installing smoke sensor
The smoke sensor is used for fire detection during preliminary fire brewing stage when plenty of smog is generated.
You can choose whether or not to buy and install it on their own.
1. Environment requirement
The smoke sensor should not be installed where:
The relative humidity often exceeds 95%RH
The air flow speed exceeds 5m/s
Plenty of dust, thick fog, or corrosive gas is present
Alcohol, aether, or ketone type organic substances are present
2. Installation requirement
The smoke sensor should be installed in the center of the ceiling.
0.5m clearance should be maintained around the smoke sensor; the smoke sensor should be installed at least 1.5m
away from the air vent of the air conditioner, and at least 0.5m away from the air vent of the ceiling.
3. Installation procedure
The smoke sensor has two installation modes:
Directly connected to the smoke port (silk print: SMOKE) on the RDU-A rear panel, see Table 1-7 for the phase
sequences
Connected to RDU-A through IRM-S04DI or IRM-S04DIF: connect the smoke sensor to the digital signal port of
IRM-S04DI or IRM-S04DIF, refer to IRM-S04DI Intelligent Digital Input Sensor With Phoenix Ports User Manual
for IRM-S04DI or IRM-S04DIF Intelligent Digital Input Sensor With RJ45 Ports User Manual for IRM-S04DIF for
the phase sequences
Installing water sensor
You can choose whether or not to buy and install the water sensor on their own.
The water sensor should be horizontally positioned at a low place or in front of the communication equipment.
For the installation procedures of water sensor, refer to Installing smoke sensor.
Installing door status sensor
You can choose whether or not to buy and install the door status sensor on their own.
When the door is closed, only a maximum of 5mm distance is allowed between the two parts of the door status
sensor. If the distance exceeds 5mm, find a proper position for the sensor to meet the requirement.
For the installation procedures of door status sensor, refer to Installing smoke sensor.
IRM-U061D RDU-A Intelligent Monitoring Unit
User Manual
Chapter 3
Access RDU-A Through Interfaces
15
Chapter 3 Access RDU-A Through Interfaces
This chapter expounds how to access RDU-A through interfaces, including logging on RDU-A, power on RDU-A and
using command line.
3.1 Logging On RDU-A
3.1.1 Through Network Port (LAN)
1. Use a standard network cable to connect the network port of the RDU-A host with the network port of the
computer.
2. You should set the parameters of HyperTerminal after the network cable is connected. The detailed setting
procedures are as follows:
Step 1: First open the console panel in PC, double click the icon of Network Connections, and then double click
Local Area Connection to enter network configuration dialog box as shown in Figure 3-1. Click Properties to open
Local Area Connection Properties dialog box, and then double click Internet Protocol (TCP/IP) to configure the IP
address. The recommended configuration is ‘192.168.0.1’, as shown in Figure 3-2.
Figure 3-1
Local area connection properties
IRM-U061D RDU-A Intelligent Monitoring Unit
User Manual
16
Chapter 3
Access RDU-A Through Interfaces
Figure 3-2 Internet protocol (TCP/IP) properties
Step 2: Click Start -> Programs -> Accessories -> Communications -> HyperTerminal, the HyperTerminal interface as
shown in the Figure 3-3 pops up. Type the name ‘RDU-A’ in the Name field and click OK.
RDU-A
Figure 3-3
HyperTerminal
Step 3: Select TCP/IP as the connection mode and click OK, as shown in Figure 3-4.
RDU-A
Enter details for the phone number that you want to dial:
Country/region:
China(86)
Area code:
029
Phone number:
Connect using:
OK
Figure 3-4
Cancle
Communication mode setting
Step 4: Type the Host address (RDU-A default IP address: 192.168.0.254) and Port number (RDU-A default port
number: 23), and click OK to complete the HyperTerminal setting, as shown in the Figure 3-5.
IRM-U061D RDU-A Intelligent Monitoring Unit
User Manual
Chapter 3
Access RDU-A Through Interfaces
17
R
192.168.0.254
23
Figure 3-5
Communication parameters setting
You can also log on to RDU-A by running the telnet IP address of RDU-A in the windows Start menu.
3.1.2 Through Console Port (CONSOLE)
1. Connect the RJ45 end of the console cable to RDU-A console port, and connect the other end to any serial port of
the computer. The RJ45-DB9 wiring is shown in Figure 3-6.
RJ45 port
DB9 female
Yost DB9 to RJ45 serial DTE adapter wiring
Figure 3-6
Function
Color
NC
White/orange
NC
Orange
TXD
White/green
GND
Blue
GND
White/blue
RXD
Green
NC
White/brown
NC
Brown
RJ45-DB9 wiring
2. You should set the parameters of HyperTerminal after the console cable is connected. The detailed setting
procedures are as follows:
Step 1: Click Start -> Programs -> Accessories -> Communications -> HyperTerminal, the HyperTerminal interface as
shown in the Figure 3-7 pops up. Type the name ‘RDU-A’ in the Name field and click OK.
RDU-A
Figure 3-7
HyperTerminal
Step 2: Choose the serial port being used (such as ‘COM1’) in the Connect using field and click OK, as shown in the
Figure 3-8.
IRM-U061D RDU-A Intelligent Monitoring Unit
User Manual
18
Chapter 3
Access RDU-A Through Interfaces
RDU-A
Enter details for the phone number that you want to dial:
Country/region:
China(86)
Area code:
029
Phone number:
Connect using:
OK
Figure 3-8
Cancle
Communication mode setting
Step 3: Set the parameters of HyperTerminal
1) Set the port parameters as shown in Figure 3-9, and click OK.
Figure 3-9
Communication parameters setting
2) Run the HyperTerminal of Win95/NT/2000, and choose the serial port being used.
3) Choose File -> Properties in the RDU-A -HyperTerminal interface, and choose the Settings tab in the popped-up
RDU-A Properties interface. Choose ‘Auto detect’ or ‘VT100’ in the Emulation field, and then click OK, as shown in
the Figure 3-10.
Connect To Settings
Function,arrow, and ctrl keys act as
Terminal keys
Windows keys
Backspace key sends
Ctrl+H
Del
Ctrl+H, Space, Ctrl+H
Emulation:
Auto detect
Telnet terminal ID:
Terminal Setup...
ANSI
Backscroll buffer lines: 500
Play sound when connecting or disconnecting
Input Translation...
ASCII Setup...
OK
Cancle
Figure 3-10 Emulation setting
IRM-U061D RDU-A Intelligent Monitoring Unit
User Manual
Chapter 3
Access RDU-A Through Interfaces
19
3.2 Power On RDU-A
After finishing the cable connection and parameter settings above, power on RDU-A and the message shown in
Figure 3-11 will appear, which implies that the system has been initialized and everything is normal.
You can press the Enter key to enter the command line and log on to RDU-A system by using the ID of ‘rduadmin’.
The default password is ‘emerson’.
Figure 3-11 Power on RDU-A
3.3 Using Command Line
Note
1. To validate a command after setting parameters, enter ‘Y’ as prompted, and the command will become valid after 30 seconds.
2. When entering parameters, pressing the Enter key will keep the original parameter.
3.3.1 Logging On To The Command Line
The detailed procedures of logging on to the RDU-A are as follows:
1. Power on the RDU-A. If the RDU-A starts normally, the HyperTerminal will display RDU-HOST login:.
2. Type the user name ‘rduadmin’ and press the Enter key, the HyperTerminal will display Password:.
3. Type the password ‘emerson’ and press the Enter key, the HyperTerminal will display the command prompt
RDU_admin#.
Note
Both the user name and password are case-sensitive.
3.3.2 Setting RDU-A User Password
The password command is used to set the RDU-A user password.
Type ‘password’ under the command prompt RDU_admin# and press the Enter key. Type a new password of 5 ~ 8
characters under the command prompt and press the Enter key; Re-enter the same new password under the
command prompt and press the Enter key, as shown in the Figure 3-12.
Figure 3-12
RDU-A password setting
3.3.3 Setting IP Address Of RDU-A
The Setip command is used to set and save the IP address of RDU-A.
IRM-U061D RDU-A Intelligent Monitoring Unit
User Manual
20
Chapter 3
Access RDU-A Through Interfaces
Type ‘setip’ under the command prompt RDU_admin# and press the Enter key. Type the new IP address, mask and
default gateway of the RDU-A following the instructions and press the Enter key; then the system prompts whether to
save the new configuration, type ‘Y’ to save the new network parameters and make them take effect, as shown in the
Figure 3-13.
Figure 3-13 Set IP address of RDU-A
Note
If you log in the configuration interface by Telnet, please use the new IP to log in Telnet after typing ‘Y’ to save the new IP.
3.3.4 Set Time Of RDU-A
The Settime command is used to set the time of RDU-A.
Type ‘settime’ under the command prompt RDU_admin# and press the Enter key. Type ‘year-month-date:
hour-minute-second’ and press the Enter key, as shown in Figure 3-14.
Figure 3-14 Set time of RDU-A
3.3.5 Reboot RDU-A
The reboot command is used to reboot RDU-A.
Type ‘reboot’ under the command prompt RDU_admin# and press the Enter key, as shown in Figure 3-15.
Figure 3-15
Reboot RDU-A
Type ‘Y’ under the command prompt and press the Enter key to reboot RDU-A.
IRM-U061D RDU-A Intelligent Monitoring Unit
User Manual
Chapter 4
Access RDU-A Through Web
21
Chapter 4 Access RDU-A Through Web
This chapter expounds how to access RDU-A through Web, including overview of web function and the use methods
of authorizing boot-strap page, login RDU-A web page, getting password page, RDU-A homepage, menu and
shortcut methods.
4.1 Overview Of Web Function
Through Web page you can implement the following operations:
Two themes are provided by default: crystal blue or ocean blue
Getting password back
Browsing the detailed status of each piece of equipment such as Environment Temperature & Humidity,
Environment 4DI, UPS and precision air conditioner
Sending control command to equipment and set parameters of equipment
Viewing the current alarms that can be auto popped up if a new alarm generates
Querying historical alarms, historical data and log data
Changing system parameters, such as IP address, time, and user information
Changing site information, equipment name, signal name and alarm level on line
Active equipment management, including: installing/uninstalling equipment type and active adding, deleting and
modifying equipment
Customizing alarm notification language, notification method and alarm content
Function of notifying system status regularly
Downloading/uploading configuration files and system files
Upgrading application program online
AC teamwork function
Remote service function
4.2 Authorizing Boot-Strap Page
1. When logging in RDU-A for the first time, open IE and type the IP address of RDU-A in the Address field, the
authorizing boot-strap page will appear, as shown in Figure 4-1.
Figure 4-1 Authorizing power-on page
2. Authorize the commissioning engineer to call the customer service hotline of Emerson Network Power Co., Ltd.:
400-887-6510, and you will get the power-on password.
3. Type the gotten power-on password in the textbox of Password, and then click OK.
If the power-on password is correct, the system will jump to the login page, as shown in Figure 4-2.
IRM-U061D RDU-A Intelligent Monitoring Unit
User Manual
22
Chapter 4
Access RDU-A Through Web
4.3 Login RDU-A Web Page
1. Open IE and type the IP address of RDU-A in the Address field, the login page pops up, as shown in Figure 4-2. If
the login page does not pop up, refer to Q7 in 6.2 FAQ for disposal.
Crystal blue
Ocean blue
Figure 4-2
RDU-A login page
2. On the RDU-A login page, select a preferable skin by clicking
blue, as shown in Figure 4-2.
or
:
means crystal blue;
means ocean
3. Type username and password (default username: admin, default password: emerson) to log in RDU-A, and the
homepage pops up, as shown in Figure 4-4.
If users have typed the right username and password, but still cannot visit the RDU-A homepage, refer to Q8 in 6.2
FAQ for disposal.
Note
1. It is suggested to use the explorer of IE 6.0 or above.
2. It is suggested to set the IE explorer: click Tools -> Internet options, click Settings in the General tab, and choose ‘Every visit
to the page’ for Check for newer versions of stored pages, as shown in Figure 4-3.
General tab
Setting window
Figure 4-3 Setting window
IRM-U061D RDU-A Intelligent Monitoring Unit
User Manual
Chapter 4
Access RDU-A Through Web
23
4.4 Getting Password Page
1. On the RDU-A login page, click the Forget password button, and the screen displays the page of getting
password, as shown in Figure 4-4.
Figure 4-4 Page of getting password
2. Type your username, and click the Submit button, your password will be sent to the email box or phone which you
have configured before; click the Return button to cancel the operation.
Note
Only when you have configured email and SMS parameters correctly in advance on the SMS/Email Server Configuration page,
can you receive the password sent by system. Refer to Alarm Notification in 4.6.3 Alarm Options for detailed setting method.
4.5 RDU-A Homepage
The RDU-A homepage is shown in Figure 4-5.
2
3
4
5
6
7
8
1
9
10
1.Menus
4.System controllable status
7.Current number of every level alarm
10.Status bar
2.RDU-A system time and time calibration link
5.System name
8.Equipment information
Figure 4-5
RDU-A homepage
IRM-U061D RDU-A Intelligent Monitoring Unit
User Manual
3.Device number in the group
6.[User] Logout
9.Alarm information
24
Chapter 4
Access RDU-A Through Web
On the RDU-A homepage, the menus including Data Center, AC TeamWork, Alarm Options, Data&History,
Device Options, System Options and Personal Setting; the status bar is located in the bottom of the page, hidden
by default and displayed by ticking Show Status Bar.
4.6 Menu
4.6.1 Data Center
On the RDU-A homepage, click Data Center in the left part, the submenus will appear, including group equipment
type name (such as Environmental, UPS, Cooling and PDU) and Camera View (displayed when a video device is
connected).
Note
1. Data Room includes one submenu by default: Environmental. After new equipment is added, its corresponding group
equipment type name will also be added to the submenu. After a camera is connected, Camera View will be added to the
submenu.
2. The right part displays the group equipment type pictures, which can be automatically adjusted according to the page width.
Environmental
Click the Environmental submenu under the Data Room menu or the environmental picture shown in Figure 4-5, the
page shown in Figure 4-6 pops up.
Figure 4-6 Environmental
As shown in Figure 4-6, the left menu displays the specific equipment names under Environmental: Env TH and
Env 4DI; the right part displays the specific equipment information contained in Environmental, including equipment
pictures (Env TH picture and Env 4DI picture) and the equipment running status (Normal or Warning).
Taking Env TH and Env 4DI as examples, the following introduces the operation of Data Center.
Env TH
Click the Env TH submenu or the Env TH picture shown in Figure 4-6, a prompt window pops up, as shown below.
Clicking the control page link enters the control page of Env TH, as shown in Figure 4-9; clicking the Close button
displays the overview page of Env TH, as shown in Figure 4-7.
Prompt window
IRM-U061D RDU-A Intelligent Monitoring Unit
User Manual
Chapter 4
Access RDU-A Through Web
25
Overview page
Figure 4-7 Env TH
As shown in Figure 4-7, the overview page displays the information of all intelligent temperature sensors and
intelligent temperature & humidity sensors connected with the RDU-A. The icons
and
represent temperature
and humidity respectively. Blue icon means no alarm, red icon means that an alarm exists. The value behind the icon
is the current temperature/humidity value.
Click the Sample button to view the sample signal of Env TH, as shown in Figure 4-8.
Figure 4-8 Env TH (Sample)
As shown in Figure 4-8, you can view the information of all connected intelligent temperature sensors and intelligent
temperature & humidity sensors connected with the RDU-A, such as the values of Temp 02 and Hum 02 for
intelligent temperature & humidity sensor. 02 is the DIP address of the intelligent temperature & humidity sensor,
among which 0 is the group address, and 2 is the serial number in the group.
As for the sample signals of Env TH, the descriptions are as follows:
1. For the convenience of signal edit, it is suggested to configure the group address of the intelligent temperature
sensor and intelligent temperature & humidity sensor as the rack number; the serial number in the group can be used
to distinguish their specific positions, such as front, back, left and right.
2. When the temperature or humidity of the intelligent temperature sensor or intelligent temperature & humidity
sensor exceeds the alarm limit value, the signal will turn red.
3. When the intelligent temperature sensor or intelligent temperature & humidity sensor fails in communication, the
corresponding sample signal will turn gray.
4. The equipment signal name can be modified by double-click operation, see 4.7.1
Click the Control button to view the control signal of Env TH, as shown in Figure 4-9.
IRM-U061D RDU-A Intelligent Monitoring Unit
User Manual
Modify Signal Name for details.
26
Chapter 4
Access RDU-A Through Web
Figure 4-9 Env TH (Control)
As shown in Figure 4-9, the page displays the control signal of Env TH, two functions can be realized:
1. Click the Set button to clear the communication failure alarm for the intelligent temperature sensor and intelligent
temperature & humidity sensor;
2. Click the Set button to search the connected sensors manually.
Note
1. Upon clearing the communication fail alarm, other signals including Sample signal and Setting signal of the intelligent
temperature sensor and intelligent temperature & humidity sensor will be cleared, too.
2. After new sensors are connected, you must conduct manual search, otherwise, the sensors cannot be recognized.
Click the Setting button to view the setting signal of Env TH, as shown in Figure 4-10.
Figure 4-10 Env TH (Setting)
As shown in Figure 4-10, you can set the parameters of the intelligent temperature sensor and intelligent temperature
& humidity sensor. For example, in the Value Setting textbox of High Temp 32 Alarm limit, type a value ranging
from ‘- 10.0’ to ’60.0’, tick the check box behind and click the Set button to make the setting effective.
As for the setting signals of Env TH, the descriptions are as follows:
1. The high or low alarm limit value of all the intelligent temperature sensors and intelligent temperature & humidity
sensors, which are connected with the RDU-A in normal communication, can be configured as the same value at one
time. For example, in the Value Setting textbox of All High Temp Alarm limit, type a value ranging from ‘- 10.0’
to ’60.0’, tick the check box behind and click the Set button to make the setting effective.
2. When the intelligent temperature sensor or intelligent temperature & humidity sensor fails in communication, the
check box of the setting signal will turn gray and cannot be ticked, as shown in Figure 4-10.
Click the Alarm button to view the alarm signal of Env TH, as shown in Figure 4-11.
IRM-U061D RDU-A Intelligent Monitoring Unit
User Manual
Chapter 4
Access RDU-A Through Web
27
Figure 4-11 Env TH (Alarm)
On the alarm signal page shown in Figure 4-11, you can modify the alarm level of various alarm signals, tick the
check box behind and click the Set button to make the setting effective.
Env 4DI
Click the submenu Env 4DI or the Env 4DI picture shown in Figure 4-6, a prompt window pops up, as shown below.
Clicking the control page link enters the control page of Env 4DI, as shown in Figure 4-13; clicking the Close button
displays the sample page of Env 4DI, as shown in Figure 4-12.
Prompt window
Sample page
Figure 4-12 Env 4DI
As shown in Figure 4-12, you can view the information of the physical sensors (door status, water and smoke) and all
intelligent digital input sensors connected with the RDU-A. For example, User 4DI 61DI1 means the input status of
DI1 port of the intelligent digital input sensor (user-defined), whose DIP address is 61 (6 is the group address, and 1
is the serial number in the group).
As for the sample signals of Env 4DI, the descriptions are as follows:
IRM-U061D RDU-A Intelligent Monitoring Unit
User Manual
28
Chapter 4
Access RDU-A Through Web
1. For the convenience of signal edit, it is suggested to configure the group address of the intelligent digital input
sensor as the rack number; the serial number in the group can be used to distinguish their specific positions, such as
front and back.
2. For the unconnected intelligent digital input sensors, the corresponding digital signals will not be displayed on the
RDU-A page.
Click the Control button to view the control signal of Env 4DI, as shown in Figure 4-13.
Figure 4-13 Env 4DI (Control)
As shown in Figure 4-13, the page displays the control signal of Env 4DI, you can send control command to the
corresponding equipment.
Taking Uninstall 4DI 61 and Clear 4DI Comm Fail Alarm as examples:
If users pull out the physical sensors connected with the intelligent digital input sensor without sending uninstall
command, the system will generate a ‘Leave’ alarm, as shown in Figure 4-12. Users can send the uninstall command
to clear the ‘Leave’ alarm, for example, in the Set value textbox of Uninstall 4DI 61, select the digital input port of the
intelligent digital input sensor, for instance, Door1/DI1, and click the Set button, the physical sensor connected to the
Door1/DI1 port of 4DI 61 intelligent digital input sensor will be uninstalled.
In the Set value textbox of Clear 4DI Comm Fail Alarm, choose Clear and click the Set button, other signals of the
intelligent digital input sensor will all be cleared, including the sample signal, control signal and setting signal.
Click the Setting button to view the setting signals of Env 4DI, as shown in Figure 4-14.
IRM-U061D RDU-A Intelligent Monitoring Unit
User Manual
Chapter 4
Access RDU-A Through Web
29
Figure 4-14 Env 4DI (Setting)
On the page shown in Figure 4-14, you can set the parameters of the intelligent digital input sensor. For example, in
the drop-down box of Value Setting for User 4DI 61 DI1 Alarm Criterion, you can set it as ‘Open’ or ‘Close’, tick the
check box and click the Set button to make the setting effective.
You can shield some alarm information during a period of time through alarm shield function. The alarm information
includes four routes of digital input data on the RDU-A and eight routes of digital input data of User 4DI sensors
whose address is 01 and 10. For example, you need to shield RDU-A Door1 Alarm during 8:00 ~ 17:00 on Monday,
so, set RDU-A Door1 Alarm Shield Enable as ‘Enable’, set Monday Alarm Shield Config as ‘Shield By Time’, and
set Alarm Shield Start Time and Alarm Shield End Time as ‘8:00’ and ‘17:00’. After the setting, during 8:00 ~ 17:00
on Monday, no alarm will be generated when the RDU-A Door1 is open.
Note
The intelligent sensors cannot have the same DIP address when they are connected with the same RDU-A.
Click the Alarm button to view the alarm signal of Env 4DI, as shown in Figure 4-15.
Figure 4-15 Env 4DI (Alarm)
On the alarm signal page shown in Figure 4-15, you can modify the alarm level of various alarm signals, tick the
check box behind and click the Set button to make the setting effective.
IRM-U061D RDU-A Intelligent Monitoring Unit
User Manual
30
Chapter 4
Access RDU-A Through Web
Camera View
Click the Camera View submenu under the Data Room menu, the page shown in Figure 4-16 pops up.
Figure 4-16
The icon
is used to adjust the camera turning;
Camera view
is used to adjust the picture bright;
is used to adjust the picture contrast; Refresh Rate and Camera Size can be selected through the
drop-down boxes.
Note
1. The function of adjusting the camera turning is only for the RDU-A dedicated camera which has the turning function;
2. When using the camera view function, please check and ensure that JRE is installed (version: 1.5.0 or above).
4.6.2 AC TeamWork
The AC teamwork function is used to monitor and control each AC which participates in the AC teamwork according
to a certain rule, to achieve the goals of reducing AC power consumption, prolonging AC life-span and avoiding
competition among ACs in the team.
On the RDU-A homepage, click the AC TeamWork menu in the left, two submenus will appear, including TeamWork
Status and TeamWork Setting.
TeamWork Status
Click the TeamWork Status submenu under the AC TeamWork menu, the page shown in Figure 4-17 pops up.
Figure 4-17 TeamWork status page (AC has been configured)
The TeamWork status page displays the main AC running parameters in all AC teams.
IRM-U061D RDU-A Intelligent Monitoring Unit
User Manual
Chapter 4
Access RDU-A Through Web
31
TeamWork Setting
Note
The AC Teamwork function of RDU-A is available in three versions: standard version, enhanced version and advanced version.
The standard version has the AC Teamwork function configured with the RDU-A standard software; the enhanced version and
the advanced version are software versions which need to be purchased separately.
1. Teamwork Parameters
Click the TeamWork Setting submenu under the AC TeamWork menu, the teamwork parameters setting page pops
up, as shown in Figure 4-18.
Figure 4-18 Teamwork parameters setting page (RDU-A standard version)
As for the AC Teamwork function of RDU-A standard version, the descriptions are as follows:
1) The AC Teamwork function only supports one AC team, [1]TMW by default, without adding and deleting functions;
2) Some parameters on the teamwork parameters setting page are prohibited for use (see Table 4-1);
3) Only four Emerson DME series ACs with standard configuration are supported by default.
Table 4-1 Parameters on the teamwork parameters setting page
Team parameters
Default
Low limit
Upper limit
Notes
Settable for
RDU-A
standard
version
Teamwork (1)
Single-alone (0): Each AC
in the team operates
separately;
Teamwork (1): Each AC in
the team participates in
team Boolean calculation
√
Teamwork Mode
Single-alone
Single-alone
(0)
AC minimum count
1
1
AC polling count
1
1
AC minimum run time
30
30
AC number
in the team
Lower value between
the running AC
number and the
backup AC number
180
Return air temperature
20
15
30
Unit: °C
√
5
1
5
Unit: °C
√
40%
20%
60%
/
5%
1%
10%
/
Deviation of return air
temperature
Return air humidity
Deviation of return air
humidity
Frequency of AC team
polling
Interval
0
1
Daily, Weekly
1
30
IRM-U061D RDU-A Intelligent Monitoring Unit
/
/
Unit: min
/
√
Daily mode
√
User Manual
32
Chapter 4
Access RDU-A Through Web
Team parameters
Default
Low limit
Upper limit
Notes
Settable for
RDU-A
standard
version
On every
1
1
7
Weekly mode
Mon, Tue, Wed, Thur, Fri,
Sat, Sun
√
Start at
00:00
00:00
23:00
/
√
Team polling by manual
No
No
Yes
Used for test
√
The RDU-A enhanced version and advanced version provide functions of adding, editing and deleting AC team. The
page operation is as follows:
Click the TeamWork Setting submenu under the AC TeamWork menu, the teamwork parameters setting page pops
up, as shown in Figure 4-19.
Figure 4-19 Teamwork parameters setting page (RDU-A advanced version)
On the page shown in Figure 4-19, you can add, edit and delete AC team.
1) Click the Click here to add teamwork link in the AC Teamwork list, you can add a new AC team. The RDU-A
supports eight AC teams at most;
2) Set the relevant parameters of the newly-added team on the teamwork parameters setting page, see Table 4-1;
3) Add, edit or delete AC in the team on the AC parameters setting page, refer to 2. AC Parameters in this section;
4) After finishing the above operations, click the Add button (see Figure 4-20) to save the setting. At this time, the
added team will appear in the left AC Teamwork list;
5) Select the AC team which needs to be edited in the AC Teamwork list. Similar to the adding team procedures, edit
the team parameters on the teamwork parameters setting page, and set the AC parameters in the team on the AC
parameters setting page. After editing, click the Modify button (see Figure 4-20) to save the setting;
6) Select the AC team which needs to be deleted in the AC Teamwork list, and click the Delete button (see
Figure 4-20) to save the setting.
If you need the RDU-A advanced version, please contact the Emerson customer service center and purchase it. The
contact telephone number is 4008876510.
Note
The enhanced version and advanced version of RDU-A AC Teamwork function differ only in the aspect of supported AC number:
the enhanced version supports eight ACs to participate in the teamwork at most; the advanced version supports sixteen ACs to
participate in the teamwork at most.
2. AC Parameters
Click the TeamWork Setting submenu under the AC TeamWork menu, and then click the AC Parameters button,
the AC parameters setting page pops up, as shown in Figure 4-20.
IRM-U061D RDU-A Intelligent Monitoring Unit
User Manual
Chapter 4
Access RDU-A Through Web
33
Figure 4-20 AC parameters setting page
On the AC parameters setting page, you can add, edit and delete AC in the team.
The procedures for adding an AC are as follows:
1) Select the AC which needs to participate in teamwork from the drop-down box of AC Device;
2) In the AC Index field, type the index of the AC in the team;
Note
The AC index cannot be set larger than the AC number of the team.
3) Set the temperature sensors and temperature & humidity sensors related to the AC. Each AC can be related to
relevant signals of at most five temperature sensors and temperature & humidity sensors. When a high temperature
alarm or a fault occurs to any one of the related sensors, if the AC is closed at that time, it will start up;
4) Set Alarm Signals, that is, when the selected alarm signals are generated, judge that the AC is faulty or cannot be
used. At most 15 fault or alarm signals can be set for each AC, and the default fault or alarm signals include: High
Temperature Alarm, High Pressure Lock, Low Pressure Lock and Exhaust Lock.
5) Click the Add AC button to add an AC, as shown in Figure 4-21.
IRM-U061D RDU-A Intelligent Monitoring Unit
User Manual
Chapter 4
Access RDU-A Through Web
AC has been added
34
Figure 4-21 The AC has been added
The procedures for editing an AC are as follows:
Select the AC which needs to be edited, and edit the AC rotate index, related temperature & humidity sensors and
AC fault or alarm signals. After editing, click the Modify AC button to save the setting.
The procedures for deleting an AC are as follows:
Select the AC which needs to be deleted, and click the Delete AC button to save the setting.
4.6.3 Alarm Options
Show Alarm
On any page, click the icon
in the lower right corner of the page, the alarm information will pop up from bottom
to top at the lower part of the page, as shown in Figure 4-22.
Figure 4-22 Alarm information
As shown in Figure 4-22, the page displays all current alarm information, meanwhile, the icon
When clicking the icon
becomes
.
, the page will hide all current alarm information.
If the Auto Pop-up is tick and the icon
is selected to hide the alarms, all the alarm information will pop up
automatically when a new alarm is generated.
Click the Unconfirmed button to confirm the alarm, as shown in Figure 4-23. The confirmed alarm will not participate
in alarm linkage, and the alarm notification will be sent only once.
IRM-U061D RDU-A Intelligent Monitoring Unit
User Manual
Chapter 4
Figure 4-23
Access RDU-A Through Web
35
Confirm the alarm
Click the Critical button to show all the critical alarms, as shown in Figure 4-24.
Figure 4-24
Critical alarm
In the same way, click Moderate to display all the moderate alarms and click Low to display all the low alarms. The
low alarm is displayed in yellow; the moderate alarm is displayed in orange; the critical alarm is displayed in red.
Current Alarm
Click Alarm Options in the menu items, four submenus appear, including Current Alarm, History Alarm, Alarm
Notification and Actions.
Clicking Current Alarm has the same effect as clicking the icon
, refer to Display Alarm for detailed information.
History Alarm
Click History Alarm under the Alarm Options menu to look over historical alarm records. Select a device (for
instance, ‘All Device’) and set the start time and end time (for instance, from 2012-02-17 12:00:00 to 2012-02-17
14:00:00). Then click the Query button, all alarm records generated between the start time and end time will be listed,
including: Index, Device name, Signal Name, Alarm Level, Start Date/Time, Confirmed by, Confirmed on Date/Time
and End Date/Time, as shown in Figure 4-25.
Click the Download button to download the query results.
Figure 4-25
History alarm query
Alarm Notification
1. Alarm Notification Configuration
IRM-U061D RDU-A Intelligent Monitoring Unit
User Manual
36
Chapter 4
Access RDU-A Through Web
Click the Alarm Notification submenu under the Alarm Options menu, the page shown in Figure 4-26 pops up. You
can choose the notification method to receive notification of chosen level alarm from chosen equipment, meanwhile,
you can also choose the language of alarm notification information and customize the alarm content (including Equip
name, Alarm description, Alarm TIME and Alarm state by default).
Click the Save button to finish the alarm configuration. When an alarm is generated, the system will notify users
through the chosen notification method.
Note
1. Users must tick the notification method first in the Notification by check boxes, and then the alarm table below can be edited;
2. When Select All is chosen, all devices will be configured with the same alarm level;
3. When low level alarm is chosen, the alarm level above this level will also be chosen;
4. When some device is chosen, the highest level Critical Alarm will be chosen by default.
Figure 4-26 Alarm notification configuration
2. SMS/Email Server Configuration
Click the Alarm Notification submenu under the Alarm Options menu, and then click the SMS/Email Server
Configuration button, the page shown in Figure 4-27 pops up.
Figure 4-27 SMS/Email server configuration
On the page shown in Figure 4-27, you can configure the SMS/Email server of the current user, the procedures are
as follows:
IRM-U061D RDU-A Intelligent Monitoring Unit
User Manual
Chapter 4
Access RDU-A Through Web
37
SMS Modem Configuration
1) Connect an SMS Modem through COM1 port or USB port according to need, and choose Port Type, the page will
display Parameter automatically;
2) Choose SMS Modem (GPRS/CDMA) according to the SMS Modem type;
3) Set the communication parameter of the SMS Modem;
4) Click the Save button to save the configuration of current user’s SMS Modem.
Note
1. If the SMS Modem is connected through COM1 port, set the communication parameter of the SMS Modem as ‘9600,n,8,1’
before using it, the setting procedures are as follows:
1) Login the Modem through PC Terminal, and type AT&V command to view the current baud rate;
2) Set the baud rate of the Modem: type the command: AT+IPR=9600;
3) In the condition that the Modem is not powered off, set the terminal baud rate as 9600bps, and re-login the Modem;
4) Type AT&V command to save the configuration;
5) Validate the setting: power off the Modem and re-power on it, view the current baud rate according to procedure 1.
2. If the SMS Modem is connected through USB port, use the default value of the communication parameter of the SMS Modem.
Email Server Configuration
1) Type the server IP address or domain name in the Email Server field;
2). Type the Server Port, Email User, Email Password and Sender Email Address in the corresponding fields;
3) Click the Save button to save the configuration of current user’s Email server.
Note
1. The Server Port is 25 by default. When SSL is chosen, the Server Port will become 465 automatically;
2. The Email User is RDU-A by default;
3. When using SSL, you need to ensure that the Email server supports SSL function.
3. System Notification Configuration
Click the Alarm Notification submenu under the Alarm Options menu, and then click the System Notification
Configuration button, the page shown in Figure 4-28 pops up.
Figure 4-28 System notification configuration
Note
1. System notification configuration must be used together with alarm notification configuration, otherwise, you cannot select
User Name, Notification by and Language type;
2. For system notification configuration, the notification method ‘Phone’ is not supported;
3. The system notification means sending the running state of the RDU-A system (normal or alarm) to the user.
IRM-U061D RDU-A Intelligent Monitoring Unit
User Manual
38
Chapter 4
Access RDU-A Through Web
1) First of all, on the Alarm Notification Configuration page, complete and save the setting of User, Notification
by and Language type.
2) On the System Notification Configuration page, set the Period of Time (setting range: 8:00 ~ 20:00),
Frequency of Notification (default: Hourly), Interval of Notification (default: 1) and Timed Notification (default:
start time).
3) Click the Save button to save the system notification configuration.
Actions
Click the Actions submenu under the Alarm Options menu to obtain the alarm linkage function, the page shown in
Figure 4-29 pops up.
Figure 4-29 Alarm linkage configuration 1
Alarm output in RELAY1
If Alarm output in RELAY1 is ticked, the relay will control the output of Relay1 port separately. If the system has an
alarm and the alarm has not been confirmed, the relay will be closed; if the system has no alarm or all alarms have
been confirmed, the relay will be open, at this time, RELAY1 will not participate in alarm linkage any more.
Linkage function
As shown in Figure 4-29, the Key to Operator/Symbol list shows all the commands and their usages. Click the Add
button to add new alarm linkage expression, as shown in Figure 4-30.
Figure 4-30 Alarm linkage configuration 2
As shown in Figure 4-30, different command has different expression and different parameters. Select a command
first, for instance, ‘OR’. In this case, the expression is ‘signal 1 [Input1 Register] OR signal 2 [Input2 Register] = signal
3 [Output Register]’.
IRM-U061D RDU-A Intelligent Monitoring Unit
User Manual
Chapter 4
Access RDU-A Through Web
39
When Signal is chosen for the input and output parameters, firstly, choose the equip name from the drop-down lists
of Equip/Register; secondly, choose the signal type from the drop-down lists of Signal Type; thirdly, choose the
signal name from the drop-down lists of Signal Name; signal 1, 2, 3 can be any available signals of the RDU-A.
When Register is chosen for the parameters, users need to type the register name in the textbox of the register, for
instance, R(0), R(1) and so on, as shown in Figure 4-31.
Figure 4-31 Alarm linkage configuration 3
Click the Add button to add the new alarm linkage expression, otherwise click the Cancel button.
As shown in Figure 4-32, an alarm linkage expression is added. Click the Save and Apply button to make it become
effective. Click the Delete button to delete the PLC expression, and click the Save and Apply button to make the
setting effective.
Figure 4-32 Alarm linkage configuration 3
The operator usages in the alarm linkage are listed in Table 4-2.
Table 4-2 Operator usages in the alarm linkage
Operator
SET
AND
OR
NOT
XOR
Input 1
/
Sin1 /Rin1
Sin1 /Rin1
Sin1 /Rin1
Sin1 /Rin1
Input 2
/
Sin2 /Rin2
Sin2 /Rin2
/
Sin2 /Rin2
Param1
P1
/
/
/
/
Param2
/
/
/
/
/
Output
Sout/Rout
Sout/Rout
Sout/Rout
Sout/Rout
Sout/Rout
GT
Sin1 /Rin1
/
P1
P2
Sout/Rout
IRM-U061D RDU-A Intelligent Monitoring Unit
Expression
SET_ _P1_Output
Sin1 [Rin1] AND Sin2 [Rin2] = Sout [Rout]
Sin1 [Rin1] OR Sin2[Rin2] = Sout [Rout]
Sin1 [Rin1] NOT = Sout [Rout]
Sin1 [Rin1] XOR Sin2[Rin2] = Sout [Rout]
When Sin1 [Rin1] > P1, Sout [Rout]=1;
When Sin1 [Rin1] < P1 - P2, Sout [Rout]=0
User Manual
40
Chapter 4
Access RDU-A Through Web
Operator
Input 1
Input 2
Param1
Param2
Output
LT
Sin1 /Rin1
/
P1
P2
Sout/Rout
Expression
When Sin1 [Rin1] < P1, Sout [Rout]=1;
When Sin1 [Rin1] > P1 + P2, Sout [Rout]=0
Sin1 [Rin1] DS P1 output to Sout [Rout]
DS
Sin1 /Rin1
/
P1
/
Sout/Rout
Note:
1. Sin1, Rin1, Sin2, Rin2, P1, P2, Sout, Rout respectively refer to Signal 1, Input1 Register, Signal 2, Input2 Register, Signal 3,
Output Register;
2. The input signal of logic operator AND/OR/NOT/XOR/DS can only be alarm signal;
3. The input signal value of arithmetic operator GT/LT can only be float, int or long int;
4. All output signals can only be control signals, and the output signal value must be enumerated type
The following illustrates the alarm linkage with examples:
Example 1:
If it is required that when the RDU-A system generates an alarm, the alarm indicator turns on. Suppose that the alarm
indicator is mounted on the RELAY1 port, you can achieve the alarm linkage function through the following
configuration:
Expression: [Supervision Unit Internal Fault] DS P(3) [RDU-A Relay 1]
The configuration method is shown in Figure 4-33. When the alarm signal of Supervision Unit Internal Fault
generates an alarm, RDU-A Relay 1 will close after a delay of 3s, thus the alarm indicator turns on.
Figure 4-33 Example 1 for alarm linkage
Example 2:
If it is required that when the front door or back door of the rack is open, the alarm indicator turns on. Suppose that
the DOOR1 and DOOR2 ports of the RDU-A are respectively connected with the door status sensors on the front and
back door, and the alarm indicator is mounted on the RELAY1 port. You can achieve the alarm linkage function
through the following configuration:
Expression: [RDU-A Door1 Opened] OR [RDU-A Door2 Opened] = [RDU-A Relay 1]
The configuration method is shown in Figure 4-34. When the alarm signal of RDU-A Door1 Opened or RDU-A
Door2 Opened generates an alarm, RDU-A Relay 1 will close, thus the alarm indicator turns on.
Figure 4-34 Example 2 for alarm linkage
IRM-U061D RDU-A Intelligent Monitoring Unit
User Manual
Chapter 4
Access RDU-A Through Web
41
4.6.4 Data & History
On the RDU-A homepage, click Data & History in the left part, four submenus appear, including: Device
Information, History Data, History Log and Clear History.
Device Information
Click the Device Information submenu under the Data & History menu, the page shown in Figure 4-35 pops up.
Figure 4-35
Device information
As shown in Figure 4-35, the page lists the main information of all equipment. Click the Download button to
download the query result.
History Data
Click the History Data submenu under the Data & History menu, the page shown in Figure 4-36 pops up.
Figure 4-36
History data
Choose a device(for instance, ‘All Devices’)and the log type (for instance, ‘History Data’), and set the start time and
the end time (for instance, from 2012-02-17 00:00:00 to 2012-02-17 23:59:59). Then click the Query button, all the
history data during the time will be listed, click the Download button to download the query result.
History Log
Click the History Log submenu under the Data & History menu, the page shown in Figure 4-37 pops up.
IRM-U061D RDU-A Intelligent Monitoring Unit
User Manual
42
Chapter 4
Access RDU-A Through Web
Figure 4-37
History log
On the page shown in Figure 4-37, choose the log type (for instance, ‘Control Log’) and set the start time and the end
time (for instance, from 2012-02-17 00:00:00 to 2012-02-17 23:59:59). Then click the Query button, all the control
data during the time will be listed, click the Download button to download the query result.
Clear History
Click the Clear History submenu under the Data & History menu, the page shown in Figure 4-38 pops up.
Figure 4-38
Clear history
As shown in Figure 4-38, you can choose ‘History Alarm’ and click the Clear button to clear all the history alarm. In
the same way, you can clear any other getable data in the drop-down box.
4.6.5 Device Options
On the RDU-A homepage, click Device Options in the left part, three submenus will appear, including Device
Management, Signal Setting and Batch Configuration.
Device Management
1. Add/Modify/Delete Device
Click the Device Management submenu under the Device Options menu, the page shown in Figure 4-39 pops up.
IRM-U061D RDU-A Intelligent Monitoring Unit
User Manual
Chapter 4
Access RDU-A Through Web
43
Figure 4-39 Add/modify/delete equipment
As shown in Figure 4-39, you can add a new device, the procedures are as follows:
1) Choose the device type in the Device Type textbox;
2) Type the device name in the Device Name textbox;
3) After the device type is chosen, the drop-down box of Port will list the default port number(s) of the device type
automatically; if the device type is not chosen, the port number cannot be chosen;
4) Type the device address, which must be numbers from 1 to xx, in the Device Address textbox. The device
addresses under the same port number must be different; for some device types, you need not type the device
address, at this point, the Device Address textbox turn gray and cannot be edited. When one kind of device has
many models, you need to type the model ID, which must be numbers from 1 to xx. The model IDs under one kind of
device must be different;
5) Choose or type the device location;
6) Type the communication parameter in the Parameter textbox. In the event that the device type is certain, the
communication parameter prompt information will appear in the Parameter textbox, including the communication
parameter format and default communication parameter of the equip type;
7) Click the Add button, the page shown in Figure 4-40 pops up;
Figure 4-40 Prompt information 1
8) Click the Save Configuration button shown in Figure 4-39, the page shown in Figure 4-41 pops up;
Figure 4-41 Prompt information 2
If clicking the Cancel button, the added equipment fails; if clicking OK, the dialog box of Security authentication pops
up, as shown in Figure 4-42.
IRM-U061D RDU-A Intelligent Monitoring Unit
User Manual
44
Chapter 4
Access RDU-A Through Web
Figure 4-42
Dialog box of Security authentication
9) Type the login password of current user, and click OK. The reboot page pops up, as shown in Figure 4-43;
Figure 4-43
Reboot page
After the system reboots, adding a device becomes effective.
10) Log in the RDU-A webpage again and the added device will appear, as shown in Figure 4-44.
Figure 4-44 Adding a device becomes effective
Note
Up to 32 devices can be added in the system.
The procedures for deleting a device are as follows:
1. Choose the device which needs to be deleted in the device list;
2. Click the Delete button to delete the device;
3. Click the Save Configuration button to make the settings become effective, and the detailed procedures are the
same as those of adding a new device.
IRM-U061D RDU-A Intelligent Monitoring Unit
User Manual
Chapter 4
Access RDU-A Through Web
45
Note
Before clicking the Delete button, if the device information has been modified, it cannot be deleted.
The procedures for modifying a device are as follows:
1. Choose the device which needs to be modified in the device list;
2. Modify the device information;
3. Click the Modify button to make the setting effective;
4. Click the Save Configuration button to make the settings become effective, and the detailed procedures are the
same as those of adding a new device.
Note
Clicking the Save Configuration button can save all the operations at one time.
After adding, modifying or deleting procedures, if you leave the Add/Modify/Delete Device page without clicking the
Save Configuration button to make the settings effective, the prompt information will pop up to remind you, as
shown in Figure 4-45.
Figure 4-45 Prompt information 3
2. Install/Uninstall Device Type
Click the Device Management submenu under the Device Options menu, and then click the Install/Uninstall
Device Type button, the page shown in Figure 4-46 pops up.
Figure 4-46 Install/Uninstall Device Type
Click the Browse… button to download configure package (file format of .iru) from local content, and click the Install
button to install the new device type.
Note
The system supports up to 64 device types.
The page displays the installed device type information in the lower right part. Click the Uninstall button, the
confirming dialog box pops up, as shown in Figure 4-47.
IRM-U061D RDU-A Intelligent Monitoring Unit
User Manual
46
Chapter 4
Access RDU-A Through Web
Figure 4-47
Confirming dialog box
Click OK, the dialog box of Security authentication pops up, as shown in Figure 4-42, type the login password of
current user, and click OK to uninstall the corresponding equipment type.
Note
1. While installing device type, if the device type exists and the device driver has a higher version than the driver to be added, it
cannot be installed repeatedly; if the installation pack has no version information, or the version information does not match the
software version, the device type cannot be installed.
2. While uninstalling device type, if some device uses the device type, the Uninstall button becomes gray, displaying Using, and
the device type cannot be uninstalled.
Signal Setting
Click the Signal Setting submenu under the Device Options menu, the page shown in Figure 4-48 pops up.
Figure 4-48 Modify device name
On the page shown in Figure 4-48, you can modify the device name. Type the new device name and click the Set
button to make the setting effective.
Note
The characters of device name and signal name can be Chinese characters, English letters, digits, space and underline, other
characters are invalid.
Click Modify Signal, the page shown in Figure 4-49 pops up.
IRM-U061D RDU-A Intelligent Monitoring Unit
User Manual
Chapter 4
Access RDU-A Through Web
47
Figure 4-49 Modify signal
On the page shown in Figure 4-49, you can modify the signal name as well as the alarm level of the alarm signal.
Choose Device Type and Signal Type, type the new signal name, and click the Set button to make it effective.
Note
For Env TH and Env 4DI, the system has the linkage modifying function for the signal name, that is, when the sample signal
name is modified, the names of corresponding control signal, setting signal and alarm signal will be modified as well. Therefore,
the page only supplies the function of modifying sample signal name.
Batch Configuration
Click the Batch Configuration submenu under the Device Options menu, the page shown in Figure 4-50 pops up.
Figure 4-50 Batch configuration
When uploading file from local computer to RDU-A, choose the file type (for instance, ‘Config file’), click the
Browse… button to choose the file which needs to be uploaded, the file must be packed with the suffix of ‘*.iru’, and
click the submit button to pop up the confirming dialog box, as shown in Figure 4-51.
RDU-A
OK
Figure 4-51
Cancle
Confirming dialog box
Click OK, the dialog box of Security authentication pops up, as shown in Figure 4-42. Type the login password of
current user, and click OK to upload the file to RDU-A.
IRM-U061D RDU-A Intelligent Monitoring Unit
User Manual
48
Chapter 4
Access RDU-A Through Web
Note
1. Only ‘admin’ can perform the upload operation, please perform the operation under the direction of professional personnel;
2. When the file type is ‘System file’, the uploaded file must be the format downloaded from the RDU-A to the local computer,
otherwise the uploading fails.
When downloading file from RDU-A to local computer, choose the file type and click the submit button to save it in
local computer, as shown in Figure 4-50.
Note
In the event of failure in uploading file from local computer to RDU-A or downloading file from RDU-A to local computer,
please click Show Help to view the help information.
4.6.6 System Options
On the RDU-A homepage, click the System Options menu in the left part, seven submenus appear, including:
Monitoring Unit, Network Setting, User Management, Date/Time Setting, System Reset, Site Setting and
System Upgrade.
Monitoring Unit
Click the Monitoring Unit submenu under the System Options menu, the page shown in Figure 4-52 pops up.
Figure 4-52 Monitoring unit (Sample)
As shown in Figure 4-52, the signals on the page are all sample signals of RDU-A system, such as System Status.
Click the Control button, the page shown in Figure 4-53 pops up.
Figure 4-53 Monitoring unit (Control)
As shown in Figure 4-53, the monitoring unit has no control signals, that is, the RDU-A has no control signals.
IRM-U061D RDU-A Intelligent Monitoring Unit
User Manual
Chapter 4
Access RDU-A Through Web
49
Click the Setting button, the page shown in Figure 4-54 pops up.
Figure 4-54 Monitoring unit (Setting)
As shown in Figure 4-54, the page lists the settable values of the RDU-A. For example, you can set the value in the
History Data saving interval textbox, then tick the check box behind and click the Set button to make it effective.
Note
If setting Blocked for Outgoing Alarm Blocked, when an alarm occurs, it will be blocked, in this case:
1. The alarm signal will be displayed in the current alarm, but the alarm notification will not be sent. After the alarm disappears,
it will not be saved in the history alarm;
2. The Blocked setting for Outgoing Alarm Blocked will be automatically cleared in 24 hours.
Click the Alarm button, the page shown in Figure 4-55 pops up.
Figure 4-55 Monitoring unit (Alarm)
On the page shown in Figure 4-55, you can modify the alarm names through double-clicking, set the alarm level, tick
the check box behind and then click the Set button to make the setting effective.
Network Setting
1. IP Setting
Click the Network Setting submenu under the System Options menu, the page shown in Figure 4-56 pops up.
IRM-U061D RDU-A Intelligent Monitoring Unit
User Manual
50
Chapter 4
Access RDU-A Through Web
Figure 4-56 IP setting
On the page shown in Figure 4-56, you can configure the network parameters of RDU-A, such as IP Address,
Subnet Mask, Default Gateway, Preferred DNS server and Alternate DNS server. After modifying the network
parameters, click the Save button to make the setting effective.
Note
After modifying the IP address, you must use the new IP address to re-login the RDU-A.
2. Access Management
Click the Network Setting submenu under the System Options menu, and then click the Access Management
button, the page shown in Figure 4-57 pops up.
Figure 4-57 Access management
In the event of adding visitor, in the textbox of IP Address of RDU Manager, type the new IP address of the RDU
manager, and click the Add Visitor button to finish the configuration.
Note
Up to five RDU-M IP addresses can be added in the system.
3. Remote Service
The remote service is mainly used to complete the data exchange between the intelligent monitoring unit (RDU-A)
and the RDU machine room manager (RDU-M), and realize the functions of fault diagnosis, fault statistic and
generating data report of the remote RDU-A by the RDU-M.
Click the Network Setting submenu under the System Options menu, and then click the Remote Service button,
the page shown in Figure 4-58 pops up.
IRM-U061D RDU-A Intelligent Monitoring Unit
User Manual
Chapter 4
Figure 4-58
Access RDU-A Through Web
51
Remote service setting
The remote service setting includes three parts: Request RDU remote, Cancel RDU remote and Replace Host.
Request RDU remote: used to establish remote service relationship
1) Type the self-defined customer name in the End-User textbox;
2) Choose the contactor for remote service in the Contact Person textbox, when the contactor is chosen, the
corresponding mobile and email will be displayed;
Note
The contactor for remote service must be set through System Options -> User Management in advance, and you must provide the
mobile or email, or the service request cannot be conducted. Refer to User Management in this section for detailed setting
method.
3) Choose Frequency of Reporting: ‘Monthly’, ‘Seasonal’;
4) Choose Preferred Communication Method: ‘By E-mail’, ‘By GPRS’;
5) Click OK to send the remote service request, if the sending is a success, the prompt shown in Figure 4-59 pops
up.
Figure 4-59 Prompt of success
Cancel RDU remote: used to cancel the established remote service
Choose Cancel RDU remote and click OK to send a command to cancel the current remote service.
Note
Canceling the remote service is effective only under the precondition that the remote service has been established, otherwise, a
prompt of failure will pop up after you click OK.
Replace Host: used to replace the local host during remote service
When the host that has established remote service need to quit, but you want to remain the established remote
service relationship, you need to replace the local host to participate in the remote service. The detailed setting
method is the save as Request RDU remote, besides, type the hardware serial number of the replaced host.
User Management
Click the User Management submenu under the System Options menu, the page shown in Figure 4-60 pops up.
IRM-U061D RDU-A Intelligent Monitoring Unit
User Manual
52
Chapter 4
Access RDU-A Through Web
Figure 4-60
User management
On the page shown in Figure 4-60, you can add user, modify user and delete user.
Add user
1. Type username in the User Name textbox;
Note
The characters of username can only be English letters, digits, -, and _. In addition, the initial characters must be letters or digits.
2. Choose the user authority;
3. Configure the user password, which cannot be vacant and should contain at least six letters or digits.
4. Re-type the password in the Confirm textbox;
5. (Optional) Type the user telephone number, which can use the following digits and characters: 0123456789, +;
6. (Optional) Type the email address;
7. Click the Add button, the dialog box of Security authentication pops up, as shown in Figure 4-42. Type the login
password of current user, and click OK to add the new user.
Delete user
1. Choose the user which needs to be deleted in the username list;
2. Click the Delete button to pop up the confirming dialog box, as shown in Figure 4-61.
Figure 4-61
Confirming dialog box
3. Click OK, the dialog box of Security authentication pops up, as shown in Figure 4-42. Type the login password of
current user, and click OK to delete the chosen user.
Modify user
1. Choose the user which needs to be modified in the username list;
2. Modify the user information;
3. Click the Modify button, the dialog box of Security authentication pops up, as shown in Figure 4-42. Type the login
password of current user, and click OK to make the modified user information effective.
Users who access RDU-A can be divided into four user groups, and they have different security level and user
authority, see Table 4-3 for detailed information.
IRM-U061D RDU-A Intelligent Monitoring Unit
User Manual
Chapter 4
Access RDU-A Through Web
53
Table 4-3 User security level
Security level
Level A
Level B
User group
Browser
Operator
Level C
Engineer
Level D
Administrator
User authority
All users can browse equipment information
The operators can send control command to intelligent equipment
The engineers can get the following access: Send control command to intelligent
equipment; Browsing, controlling and modifying parameters; Download files;
Modifying user information of their own
The administrator can get full access: Send control command to intelligent
equipment; Browsing, controlling and modifying parameters; Upload and
download files; Modifying, adding and deleting user information; AC teamwork
parameter setting; System upgrade
On the page shown in Figure 4-60, choose the current user, you can perform SMS/Phone Test and Email Test.
Before using the test function, users need to configure the SMS/Email server of current user, refer to Alarm
Notification in 4.6.3 Alarm Options for details.
SMS/Phone Test
Type the phone number in the Phone field, and click the SMS/Phone Test button to test that the telephone number
of current user can be gotten through. If users receive the test SMS and telephone, the test is successful; if not, the
test fails, please check that the telephone number is correct and the SMS Modem is properly connected.
Email Alarm Notify Test
Type the email address in the Email field, and click the Email Test button to test that the email address of current
user is correct. If users receive the test email, the test is successful; if not, the test fails, please check that the
information above is correctly typed.
Note
When adding, modifying user, you must type the phone number or the email address, or the setting cannot be completed.
Date/Time Setting
Clicking the Date/Time Setting submenu under the System Options menu can synchronize the time. On the page
shown in Figure 4-62, RDU-A can get time from the time servers automatically. Type IP address in the Primary
server textbox and Secondary server textbox in sequence, type a figure in Interval to calibrate system time
textbox, select the Time zone and Calibrating Protocol, and then click the Set button to make the setting effective.
Figure 4-62
Date/time setting
The RDU-A can also get the local time. As shown in Figure 4-62, choose Specify Date/Time, click the Local Host
Time button to get the local time, and then click the Set button to make the new time effective.
Note
Time calibration adopts Specify Date/Time by default.
IRM-U061D RDU-A Intelligent Monitoring Unit
User Manual
54
Chapter 4
Access RDU-A Through Web
System Reset
Click the System Reset submenu under the System Options menu, the page shown in Figure 4-63 pops up.
Figure 4-63 System reset
Click the Reboot RDU-A button to reboot the system.
Click the Default button to restore all the default settings.
Note
If you use the restore function, RDU-A may lose the original configuration solution. After the restore operation, make sure to
wait for one minute before re-accessing RDU-A through Web.
Site Setting
Click the Site Setting submenu under the System Options menu, the page shown in Figure 4-64 pops up.
Figure 4-64 Site information setting
On the page shown in Figure 4-64, you can modify the site information of RDU-A, including Site Name, Site
Location and Site Description.
System Upgrade
Click the System Upgrade submenu under the System Options menu, the page shown in Figure 4-65 pops up.
IRM-U061D RDU-A Intelligent Monitoring Unit
User Manual
Chapter 4
Access RDU-A Through Web
55
Figure 4-65 Site information setting
On the page shown in Figure 4-65, click the Browse… button to download configure pack (.rdua file format) from the
local catalogue, and then click the Install button to upgrade the system.
4.6.7 Personal Setting
On the RDU-A homepage, click the Personal Setting menu in the left part, two submenus appear, including: System
Title and Status Bar.
System Title
Click the System Title submenu under the Personal Setting menu, the page shown in Figure 4-66 pops up.
Figure 4-66 Title setting
As shown in Figure 4-66, you can replace the Logo picture in the upper right part by uploading system Logo picture.
Click the Browse… button, choose the needed Logo picture and click the Upload button to upload the file to RDU-A.
Only [.gif], [.bmp] and [.jpg] format pictures are allowed, and the picture size should be less than 25K. Clicking the
Default button can restore the default Logo picture.
You can also change the system title Intelligent Monitoring Unit at the top of the page. Type the customized title in
the System Title textbox and click the Submit button to make it effective.
Status Bar
Status bar configuration function is used to configure the display content of status bar in the lower part of the page.
IRM-U061D RDU-A Intelligent Monitoring Unit
User Manual
56
Chapter 4
Access RDU-A Through Web
Click the Status Bar submenu under the Personal Setting menu, the page shown in Figure 4-67 pops up.
Figure 4-67
Configuring status bar 1
Location 1 of status bar
As shown in Figure 4-67, select Device Name, Sampling and Status Bar Location in sequence. For example,
Device Name: ‘Env TH’, Sampling: ‘Temp 01’, Status Bar Location: ‘Status Bar Location 1’, click the Save button
to finish the setting, the location 1 of status bar will display information of Env TH Temp 01, as shown in Figure 4-68.
Figure 4-68
Configuring status bar 2
Note
The status bar is hidden by default. You can tick Show Status Bar in the lower right corner of the page to view it.
4.7 Shortcut Method
The RDU-A page provides five shortcut methods, including modifying signal name, [User] logout, controllable status,
time calibration link and view by location.
IRM-U061D RDU-A Intelligent Monitoring Unit
User Manual
Chapter 4
Access RDU-A Through Web
57
4.7.1 Modifying Signal Name
When exploring the information of every specific device, for instance, Env 4DI, double-click the equipment signal
name, the signal name will become editable, as shown in Figure 4-69.
Figure 4-69
Double-clicking to modify the signal name
Click the Default button to restore the system default equipment signal name. Click the Cancel button to cancel the
operation. Type a new signal name in the textbox, and click the Apply button to finish the modification.
Note
For Env TH and Env 4DI, the system has the linkage modifying function for the signal name, that is, when the sample signal
name is modified, the names of corresponding control signal, setting signal and alarm signal will be modified as well. Therefore,
only sample signal name can be modified by double-clicking.
4.7.2 [User] Logout
Click the [User] Logout button in the upper right part of the page, a confirming dialog box pops up, as shown in
Figure 4-70.
Figure 4-70
Confirming dialog box of logout
Click OK to return the login page.
4.7.3 Controllable Status
The upper middle part of the page displays the System Controllable status. If the System Controllable status is
Allow, the current user can operate the Web page; if there is no control operation in five minutes, the System
Controllable status becomes [Clear] Time-out, the current user can only explore the Web page. If users want to
operate it, click the [Clear] Time-out link, and the dialog box of clear time out pops up, as shown in Figure 4-71.
Figure 4-71
Dialog box of clearing time-out
IRM-U061D RDU-A Intelligent Monitoring Unit
User Manual
58
Chapter 4
Access RDU-A Through Web
Type the login password of current user, and click OK to clear time out.
Note
You need to wait about five seconds after typing the login password, and then the System Controllable status will show Allow.
4.7.4 Time Calibration Link
Click the RDU-A: Current time link in the upper left part of the page, the time calibration page pops up, as shown in
Figure 4-62.
4.7.5 View By Location
Click Location in the left part, you can view the room equipment information according to the specific equipment
location, as shown in Figure 4-72.
Figure 4-72 Page of view by location
As shown in Figure 4-72, the location names of the equipment are displayed under the Data Room submenu, such
as Rack1 and Rack2. Equipment in the same equipment location will be displayed under the same location name.
The setting method of equipment location is as follows:
1. Click Device Options -> Device Management, the page shown in Figure 4-39 pops up;
2. Define the Location field according to the actual situation, refer to Device Management in 4.6.5
Device Options.
Note
The equipment locations of all intelligent sensors are the same, which are Room Env by default.
On the page of view by location, you can set the background picture and the icon location. Click the Set Location
button, and the page shown in Figure 4-73 pops up.
Figure 4-73 Setting page
IRM-U061D RDU-A Intelligent Monitoring Unit
User Manual
Chapter 4
Access RDU-A Through Web
59
The setting method is as follows:
1. Click the Set Background button, the dialog box shown in Figure 4-74 pops up;
Figure 4-74
Dialog box of setting background picture
2. Click the Browse… button to choose the background picture, after it is chosen, the Preview area will display the
preview effect;
3. Click the Upload button, after the picture is uploaded, the page will display the background picture, as shown in
Figure 4-75;
Note
Only .gif, .ipg and .bmp format pictures are allowed to be uploaded, the picture size cannot exceed 250K, and the recommended
picture size is 700 × 500.
4. Drag the equipment icon to change its location at will. As shown in Figure 4-75, the location of the equipment icon
has been changed;
Figure 4-75 The setting is completed
5. Click the Save Location button to complete the setting.
IRM-U061D RDU-A Intelligent Monitoring Unit
User Manual
60
Chapter 5
RDU-A Configuration
Chapter 5 RDU-A Configuration
This chapter expounds how to configure the monitoring site information, including RDU-A configuration method and
configuration demonstration.
5.1 RDU-A Configuration Method
When configuring the site information, users only need to configure the specific equipment monitored in the site, and
the configuration procedures are as follows:
Step 1: Confirm the equipment type of each piece of equipment.
Note
The equipment type here is defined by the communication mode being used, that is, the communication mode differs and the
equipment type differs.
After the equipment type is ensured, the specific communication port connected with the equipment is also ensured.
The port types supported by RDU-A are given in Table 5-1.
Table 5-1 RDU-A port type
Port
Port type
SENSOR
COM1
Standard port
COM2
COM3
COM5
COM6
RS-485 port
COM7
COM8
SNMP
SNMP
Step 2: Configure the equipment address, which can be numbers from 1 to xx. And the address under the same port
cannot be the same.
Step 3: Confirm the specific location of equipment, you can choose it from the drop-down menu or type it manually.
Step 4: Confirm the communication parameters of equipment.
Note
After choosing the port, the default communication parameters will appear, and you can modify it on their own.
1. The format of communication parameters for equipment connected through COM port is: baud rate, parity, bit, stop
bit
2. The format of communication parameters for equipment connected through SNMP card is: IP address of the
connected SNMP card: public: private
Note
Users need to set the NMS parameters and add IP address of the computer which is allowed to visit the SNMP proxy, when the
equipment is connected through SNMP card. Refer to SNMP card user manual for details.
Step 5: After configuring the parameters above, log in the RDU-A through Web, click the Device Management
submenu under the Device Options menu, and click the Install/Uninstall Device Type button on the Device
Management page, as shown in Figure 5-1.
IRM-U061D RDU-A Intelligent Monitoring Unit
User Manual
Chapter 5
RDU-A Configuration
61
Figure 5-1 Install/Uninstall Device Type
On the page shown in Figure 5-1, find the device type of configured device in the list, if there is no corresponding
device type, please ask the agent for configure package and install the device type, after the type is successfully
installed, add new device through the Add/Modify/Delete Device page; if there is corresponding device type in the
list, users only need to add new device through the Add/Modify/Delete Device page. Refer to Device Management
in 4.6.5 Device Options for detailed procedures of installing device type and adding new device.
5.2 RDU-A Configuration Demonstration
Taking the application site of small computer room as an example, this section introduces the RDU-A configuration
procedures. The small computer room is shown in Figure 5-2.
Knurr rack
Smoke sensor
Datamate
3000 air
conditioner
Temperature &
humidity sensor
KVM
RDU-A host
Door
status
sensor
TFT
Adapt UPS
Water sensor
UPS battery module
Figure 5-2 Small computer room
See Table 5-2 for the equipment configuration and connecting mode.
IRM-U061D RDU-A Intelligent Monitoring Unit
User Manual
62
Chapter 5
RDU-A Configuration
Table 5-2 Equipment configuration and connecting mode
Equipment
Number
4
1
1
3
3
3
8
Rack
RDU-A
12.5kW precision air conditioner (DataMate3000)
RDU-SIC card
UPS 5KVA (ADAPT UPS)
Backup battery module
PDU
IRM-S02TH intelligent temperature & humidity sensor1
8
2
Connecting mode to RDU-A
Connect to RDU-A through COM2 port
Connect to UPS ADAPT through network mode
Connect to RDU-A through RDU-SIC card
Connect to RDU-A through COM3 port and COM5 port
Connect to RDU-A through SENSOR port, support
serial connection of multiple sensors
Connect to RDU-A through SENSOR port
Two sensors are connected to RDU-A directly, the other
two are connected to RDU-A through IRM-S04DIF
Connect to RDU-A through SMOKE port
Connect to RDU-A through WATER port
Connect to RDU-A through USB port
IRM-S04DIF intelligent digital input sensor with RJ45 ports
1
Door status sensor (used to detect the door’s open/close
4
status)
Smoke sensor
1
Water sensor
1
Camera3
1
Note:
1. Two temperature & humidity detecting points should be set in every rack;
2. RDU-A only has two DOOR ports, to connect four door status sensors, at least one IRM-S04DIF should be configured;
3. RDU-A only supports connecting one camera
The RDU-A configuration procedures are as follows:
Step 1: ensure the specific equipment type of each piece of equipment.
Datamate3000 precision air conditioner belongs to ENP_AC_DME3000 [COM]
The Adapt UPS belongs to ENP_UPS_ADAPT [SNMP]
The PDUs belongs to ENP_PDU [COM]
IRM-S02TH belongs to ENP_ENV_TH [SENSOR]
IRM-S04DIF belongs to ENP_ENV_4DI [SENSOR]
After the equipment type is ensured, the specific communication port connected with the equipment is also ensured.
Note
When the COM1 port is connected with a Modem, it becomes a dedicated port, you cannot choose it.
Step 2: configure the equipment address.
The addresses of the SENSOR port and the SNMP port do not need configuration
The port address of Datamate3000 precision air conditioner can be configured as 1
The port addresses of the eight PDUs can be configured as 1 ~ 8
Step 3: ensure the specific location of equipment.
The location of Datamate3000 precision air conditioner can be configured as Room Env
The locations of the three ADAPT UPS can be configured as Rack1, Rack2 and Rack3
The eight PDUs are distributed into four racks, so their locations can be configured as Rack1, Rack2, Rack3 and
Rack4
The locations of IRM-S02TH and IRM-S04DIF are Room Env by default
Note
The specific location of equipment can be configured at will.
Step 4: ensure the communication parameters of equipment.
The communication parameters of Datamate3000 precision air conditioner can be configured as: 19200, n, 8, 1
The communication parameters of the ADAPT UPS can be configured as: IP address of connected RDU-SIC
card: Public: Private. For instance: 10.163.162.145:Pubilc:Private
Meanwhile, users need to set NMS parameters of the RDU-SIC card. Refer to the RDU-SIC card user manual to
enter the Web setting page, as shown in Figure 5-3.
IRM-U061D RDU-A Intelligent Monitoring Unit
User Manual
Chapter 5
RDU-A Configuration
NMS IP list
NMS IP setting area
Configure tree view menu
Figure 5-3 Set NMS parameters
On the page shown in Figure 5-3, configure the new NMS IP address, such as ‘10.163.162.155’, and click the Add
button to complete the configuration.
The communication parameters of the PDUs can be configured as: 9600, n, 8, 1
The communication parameters of IRM-S02TH and IRM-S04DIF can be configured as: 9600, n, 8, 1
The detailed configuration parameters are listed in Table 5-3.
Table 5-3 RDU-A configuration Table
Equipment
Type
Name
Port
Address
DIP
address
Location
Communication
parameter
DataMate300
0
ENP_AC_DME300
0 [COM]
DME3000
COM2
1
-
Room
ENV
19200,n,8,1
UPS1
UPS ADAPT
PDU
ENP_UPS_ADAPT
[SNMP]
ENP_PDU [COM]
UPS2
SNMP
-
UPS3
-
PDU1
PDU2
PDU3
PDU4
PDU5
PDU6
PDU7
PDU8
1
2
3
4
5
6
7
8
COM3
COM5
IRM-U061D RDU-A Intelligent Monitoring Unit
Rack1
-
Rack2
Rack3
10.163.162.145:
Pubilc:Private
10.163.162.146:
Pubilc:Private
10.163.162.147:
Pubilc:Private
Rack1
Rack2
-
9600,n,8,1
Rack3
Rack4
User Manual
63
64
Chapter 5
Equipment
RDU-A Configuration
Type
Name
Port
Address
IRM-S02TH
ENP_ENV_TH
[SENSOR]
Env TH
SENSOR
-
IRM-S04DIF
ENP_ENV_4DI
[SENSOR]
Env 4DI
SENSOR
-
DIP
address
10
11
20
21
30
31
40
41
A0
Location
Communication
parameter
Room
Env
9600,n,8,1
Rack1
9600,n,8,1
Step 5: after configuring the parameters above, login RDU-A through Web. Add new device according to the
configuration parameters listed in Table 5-3, and refer to Device Management in 4.6.5 Device Options for detailed
procedures.
IRM-U061D RDU-A Intelligent Monitoring Unit
User Manual
Chapter 6
Maintenance
65
Chapter 6 Maintenance
This chapter expounds the maintenance of RDU-A, including recovering default setting and troubleshooting.
6.1 Recovering Default Setting
Recovering default setting includes recovering RDU-A admin password (default username: rduadmin, password:
emerson) and RDU-A IP address (default IP address: 192.168.0.254). You can set them through jumper J70. The
setting method is to short connect Pin2 and Pin3 of J70, and reboot RDU-A. The jumper position is shown in
Figure 6-1.
Note
After rebooting RDU-A to recover default setting, please short connect pin 1 and pin 2 of jumper J70, or the default setting will
be recovered whenever RDU-A is rebooted.
Jumper J70
Jumper J70 amplified
Figure 6-1 Jumper J70
6.2 FAQ
Q1: After RDU-A is powered on, why the power indicator is not on?
A: Please check that the power module is connected correctly, and the RDU-A host is powered on.
Q2: Why does the SENSOR port have no output?
A: Please check that the two routes of output voltage of the power module are both 24Vdc.
Q3: How to deal with that the POWER indicator is not on or the serial port does not work after the IRM-E04COM
board is inserted?
A: The POWER indicator of the IRM-E04COM board is not on, please check that the board is inserted correctly and
completely; The IRM-E04COM serial port does not work, please check that the board is inserted when the system is
powered on, if so, power off the system and then insert the IRM-E04COM board again.
Q4: How to deal with that the communication of COM1 ~ COM3 port is abnormal?
A: Please check that the jumper settings in the RDU-A host are correct, refer to 2.3.1
COM1 ~ COM3.
Set Communication Mode Of
Q5: How to deal with that the communication of COM5 ~ COM8 port is abnormal?
A: Please check that the jumper settings in the IRM-E04COM board are correct, refer to 2.2.1
Mode Of COM5 ~ COM8.
Set Communication
Q6: How to deal with that RELAY1 and RELAY2 cannot control user equipment normally?
A: Check that the phase sequences of user equipment terminals are correct, see Table 1-5 for details.
Q7: How to deal with that there is no access to RDU-A web page?
A: There are three measures to solve the problem:
If the login page doesn’t pop up, take the following three procedures:
1. Ensure that the IP address is correct;
IRM-U061D RDU-A Intelligent Monitoring Unit
User Manual
66
Chapter 6
Maintenance
2. Ensure that the communication of RDU-A is successful, the methods are as follows:
1) Click Start→Run, the page shown in Figure 6-2 pops up.
Figure 6-2
Run page
2) Type ‘cmd’ in Open field, and click OK, the page shown in Figure 6-3 pops up. Type ‘ping’ and IP address in the
command line (for instance, ‘ping 10.163.162.135’ ) and check whether the communication is successful.
Figure 6-3
Communication test
3. Check whether a proxy server has been configured.
1) To log in RDU-A, double-click the icon of IE to run the software, click the menus of Tools→Internet Options and
then choose the Connections tab to pop up the page shown in Figure 6-4.
IRM-U061D RDU-A Intelligent Monitoring Unit
User Manual
Chapter 6
Figure 6-4
Maintenance
67
Choose connections
2) On the screen as shown in Figure 6-4, click the button LAN Settings to pop up the screen as shown in Figure 6-5.
Figure 6-5
LAN setting (Step 2)
3) On the page shown in Figure 6-5, tick Use a proxy server for your LAN and click OK to finish the LAN setting.
Q8: On the RDU-A login page, after typing username and password correctly, why is there no response?
A: Please check whether the security setting meets the requirement, the procedures are as follows:
1. To log in RDU-A, double-click the icon of IE to run the software, click the menus of Tools→Internet Options and
then choose the Security tab to pop up the page shown in Figure 6-6.
Figure 6-6 Security setting 1
IRM-U061D RDU-A Intelligent Monitoring Unit
User Manual
68
Chapter 6
Maintenance
2. On the page shown in Figure 6-6, choose Local Intranet and click the Custom level button to pop up the page
shown in Figure 6-7.
Security Settings
Figure 6-7 Security setting 1
On the page shown in Figure 6-7, do not set High for security level. Click the Reset button to Reset custom
settings, and click OK to finish the setting.
Q9: How to deal with failure in downloading or uploading files, history alarm, equipment information, history data and
log data?
A: 1. Check that the File download has been enabled in the Security Settings of Internet Options of IE, as shown in
Figure 6-8.
Figure 6-8 Enable file download
2. Check that the Download Unsigned ActiveX Controls has been enabled in the Security Settings of Internet
Options of IE, as shown in Figure 6-9.
IRM-U061D RDU-A Intelligent Monitoring Unit
User Manual
Chapter 6
Maintenance
69
Figure 6-9 Enable ActiveX controls
Q10: How to perform troubleshooting of sensor?
Fault 1: The intelligent sensor has no display, and it cannot be displayed on the RDU-A webpage.
A: Please perform troubleshooting according to the following procedures:
1) Ensure that the intelligent sensor is connected to the SENSOR port of the RDU-A;
2) Check that the connected cable is intact and it is straight network cable, and the connector is intact;
3) Check that the intelligent sensor is normal;
4) Ensure that the sensor address is not 00;
5) If multiple intelligent sensors are connected, ensure that the sensor addresses are not the same, and perform
troubleshooting according to procedures 2 and 3 one by one.
Fault 2: The alarm indicator of the intelligent sensor is on.
A: Send the intelligent sensor back to the service center of Emerson local office for repair.
Q11: You have chosen the ocean blue theme, but the page still adopts crystal blue theme while you are viewing the
webpage of the RDU-A, how to deal with it?
A: Click the [User] Logout button to return the login page, click the
in the system again.
icon to choose the ocean blue theme, and log
Q12: How to close the sound of IE auto refreshment?
A: Click Start -> Control Panel -> Sounds and Audio Devices, the setting window will pop up, as shown in
Figure 6-10.
IRM-U061D RDU-A Intelligent Monitoring Unit
User Manual
70
Chapter 6
Maintenance
Figure 6-10 Setting window
Select the Sounds tab in the setting window, and select ‘No Sounds’ in the drop-down box of Sound scheme, at last,
click OK to save the setting.
Q13: The RDU-A cannot upload files successfully, including pictures, configuration pack, driver pack and so on, how
to deal with it?
1. Add trusted site.
1) Double-click the icon of IE to run the software, click the menus of Tools -> Internet Options and then choose the
Security tab to pop up the window shown in Figure 6-11.
Figure 6-11
Choosing the Security tab
2) Choose Trusted sites, and click the Sites button to pop up the window shown in Figure 6-12.
IRM-U061D RDU-A Intelligent Monitoring Unit
User Manual
Chapter 6
Maintenance
71
Figure 6-12 Adding trusted site
3) Add the IP address of the RDU-A into the Web sites box.
Q14: After an alarm is generated, you do not receive any email or SMS notification; or when the alarm does not finish,
the email or SMS notification is less than three times, how to deal with it?
A: Please perform troubleshooting according to the following procedures:
1) Please check that the SMS/Email server configuration is correct, refer to Alarm Notification in 4.6.3
Options.
Alarm
2) If you do not receive the SMS notification, please check that the phone is out of service because of overdue
payment;
3) If you do not receive the email notification, please click the menu Data & History -> History Log to query the
system log and check whether there is a record of failure in sending email. If so, it indicates that the network is busy
or the email server communication is busy.
IRM-U061D RDU-A Intelligent Monitoring Unit
User Manual
72
Appendix 1
Abbreviation
Appendix 1 Abbreviation
AC
CA
DC
DI
IE
FAQ
FTP
HTML
HTTP
LED
Linux
LLP
LUI
MA
NA
LA
Alternating Current
Critical Alarm
Direct Current
Digital Input
Internet Explorer, a Web browser developed by Microsoft@
Frequently Asked Questions
File Transfer Protocol, used to transfer large chunks of data
Hypertext Mark-Up Language, used to create Web pages
Hypertext Transfer Protocol, used to convey HTML
Light Emitting Diode
A UNIX-like operating system with open source, developed under Free Software Foundation
Local Language Package
Local User Interface
Moderate Alarm
No Alarm
Low Alarm
IRM-U061D RDU-A Intelligent Monitoring Unit
User Manual
Appendix 2
Standard Configuration List
73
Appendix 2 Standard Configuration List
No.
1
2
3
4
5
6
7
8
9
10
11
12
13
14
Item description
IRM-U061D RDU-A Intelligent Monitoring Unit
Master Power,IRMU061DZ1,IRM-U061DR1 power unit, {R5}
IRM-U061D RDU-A Intelligent Monitoring Unit Installation & Commissioning Manual
Ordinary Square Pin,4PIN/Single Row/Straight/2.54/5.84/2mm PCB,3A,ROHS
IRM-U061D RDU-A Intelligent Monitoring Unit User Manual
Cross Recessed Pan Head Tapping Screws,ST2.9*6.5F,Zinc Electroplating, iridescent
yellow,GB845-85,ROHS
Outsourced Cable Set,IIRMU061DSL7-IRMU061D
Label Set Or Other,IRMU061D, blank line sequence label
Outsourced Cable Set,IRMU061DSL2,Distribution Cable for IRMU061DSL2 -ROHS
IRM-U061D RDU-A Special Cable And Three-Way Connector User Manual
One port to Two port-8P8C-Unshield-Straight-/mm
Hanger (big)
Hanger (small)
M4*8 screw
IRM-U061D RDU-A Intelligent Monitoring Unit
User Manual
Quantity
1
1
1
2
1
Unit
EA
EA
EA
EA
EA
2
EA
1
1
1
1
1
2
1
6
EA
EA
EA
EA
EA
EA
EA
EA