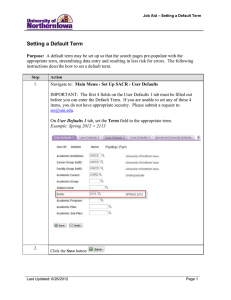Transfer Credit Set Up
advertisement

Job Aid –Transfer Credit Set Up Transfer Credit Set Up Purpose: The following instructions describe how to set up transfer courses (School Subjects). Prior to creating a new transfer course, these three tasks must be completed: 1. Add the External Org if it is not already in the Organization table. Main Menu > Campus Community > Organization > Create/Maintain Organization > Organization Table 2. Set up External Terms if you have a school with a different term structure. Main Menu > Set Up SACR > Common Definitions > External Education > External Term 3. Set Up External Subjects if UNI adds a new subject. Main Menu > Set Up SACR > Common Definitions > External Education > External Subjects Build School Subjects There is a distinct list of external subject codes for each external organization. The following instructions describe how to build external school subjects. Step Action 1. Navigate to the School Subject Maintenance page: Main Menu › Set Up SACR > Common Definitions > External Education > School Subject Maintenance 2. Enter the appropriate search criteria for the school for which you wish to build the school subject. Click the Search button. Note: If you don’t know the exact External Org ID or Name, leave the criteria bland and click the Search button. You may then select from the results. Last Updated: 9/7/2012 Page 1 Job Aid – Transfer Credit Set Up Step Action 3. Select the subject you wish to build. Use the Add New Row button additional subjects. 4. Complete the School Subject Details: • Effective Date – Defaults to today’s date, change to 01/01/1901 • Status – Defaults to Active, do not change • Description – Enter the appropriate free text description 9this is the Ext Org’s Dept Name) • External Subject Area – Select as appropriate to build Example: Click the Save button. Note: To add another School Subject, use the Add New Row button School Subject section. Page 2 in the Last Updated: 9/7/2012 Job Aid –Transfer Credit Set Up Build Individual Courses There are individual courses for each subject. This is like building a course catalog for other colleges. The following instructions describe how to build individual courses. Step Action 1. Navigate to the School Subject Maintenance page: Main Menu › Set Up SACR > Common Definitions > External Education > School Course Classification 2. Enter the appropriate search criteria for the school for which you wish to build the individual courses. Click the Search button. Result: The School Course Classification page displays. Last Updated: 9/7/2012 Page 3 Job Aid – Transfer Credit Set Up Step 3. Action Complete the School Course Details: • School Course Number – Enter the number associated with the course • Effective Date – Defaults to today’s date, change to 01/10/1901 • Status – Defaults to Active, leave as is • Description – Enter the appropriate free text description (Course Name) • Short Description – Use upper/lower case to your advantage and abbreviate so it makes some kind of sense • External Subject Area – Select as appropriate • Career – Select • External Course Type – Select Course • Course Level – Select if appropriate • External Units – Enter as appropriate Example: Click the Save button. Note: To add another School Course, use the Add New Row button School Course Number section. Page 4 in the Last Updated: 9/7/2012 Job Aid –Transfer Credit Set Up Build “One to One” Rules One to one rules are built to tie the incoming course to our internal course. Step 1. Action Navigate to the School Subject Maintenance page: Main Menu › Records and Enrollment > Transfer Credit Rules > Transfer Subject Area Last Updated: 9/7/2012 Page 5 Job Aid – Transfer Credit Set Up Step 2. Action If you wish to… View subjects already entered Add a new subject Then… Use the Find an Existing Value tab, enter or select the Source ID (School) and click the Search button. Result: Any existing subjects will display. Click the subject to view details. Use the Add New Value tab, complete: • Academic Institution – Enter or select UNICS • Credit Source Type – Select External Organization • Source ID – Enter or select the desired school • Component Subject Area – Enter as appropriate Click the Add button. Page 6 Last Updated: 9/7/2012 Job Aid –Transfer Credit Set Up Step 3. Action For new subjects, on the Transfer Subject Area tab, complete the following: • • • • • • • • Effective Date – Change to 01/01/1901 Status – Defaults to Active, leave as is Description – Enter the appropriate free text description (Course Name) Catalog Org Type – Defaults to External, leave as is Catalog Organization – Defaults based on the Source ID selected Min/Max Units – Must be 0.01 and 99.00 respectively Min/Max Grade Pts per Units – Must be 0.000 and 99.000 respectively Internal Equiv Course Value – Select Specify Maximum Units Example: Click the Save button. Note: The following warning message may display: Last Updated: 9/7/2012 Page 7 Job Aid – Transfer Credit Set Up Step 4. Action Select the Subject Area Elements tab. Complete the following: Incoming Course (pulls data from the School Course Classification): • Seq# – Defaults to 1 • WildCard – Leave blank • Subject – Enter or select (you will see all the subjects for this school) • Course Number – Enter or select (you will see all the courses in that subject for that school) Internal Equivalent (pulls data from the UNI Course Catalog): • Course ID – Enter or to find, type in any letter and then click the look-up icon. Click the Clear button, enter the appropriate UNI Subject Area, click the lookup icon to see all UNI courses starting with that subject. Select the appropriate UNI course equivalent. • Offer Number – DO NOT CHANGE • Units – DO NOT CHANGE • Default Grade – Change to By Incoming Course Example: Click the Save button. Note: The following message may display: Page 8 Last Updated: 9/7/2012 Job Aid –Transfer Credit Set Up Specific External Orgs Subjects to build Rules upon Course transfer rules must be added for all subjects from this External Org. Note: A subject cannot be added to this table if there are not any equivalents entered in the Transfer Subject Area (step: Build One to One Rules) Step Action 1. Navigate to the School Subject Maintenance page: Main Menu › Records and Enrollment > Transfer Credit Rules > Course Transfer Rules 2. Enter or select the Source ID (School) and the Equivalency Rule (e.g. 1) 3. Complete the School Subject Detail (Repeats External Orgs Subjects): • Effective Date – Defaults to today’s date, change to 01/01/1901 • Status – Defaults to Active, do not change • Description – Enter the appropriate free text description • Transfer Subject Area – Select as appropriate. Use the Add Row button to enter additional transfer subject areas Example: Last Updated: 9/7/2012 Page 9 Job Aid – Transfer Credit Set Up Program/Source Equivalencies Program/Source Equivalencies are used to apply rules to specific UNI programs. Note: If rules are not applied to a student’s program, you cannot post credit to their record. Step Action 1. Navigate to the School Subject Maintenance page: Main Menu › Records and Enrollment > Transfer Credit Rules > Program/Source Equivalency 2. To view existing rules, enter the source ID (School ID) in the Source Institution field and click the Search button. Page 10 Last Updated: 9/7/2012 Job Aid –Transfer Credit Set Up Step 3. Action To add a new rule, select the Add a New Value tab. Complete the following: • Academic Institution - UNICS • Academic Program – Select or Enter UNI’s Program (see UNI Program Table) • Academic Plan – DO NOT USE • Credit Source Type – Select External Organization • Source ID – Enter or Select the appropriate External Org Code Click the Add button. Example: Last Updated: 9/7/2012 Page 11 Job Aid – Transfer Credit Set Up Step 4. Action Complete the following: Basic tab: • Effective Date – Defaults to today’s date, change to 01/01/1901 • Status – Defaults to Active, do not change • Description – Enter the appropriate free text description • Grading Scheme – Select or Enter UG for Undergrad or GR for Graduate • Transfer Grade – CR (Credit) • Transfer HS Courses checkbox – DO NOT CHECK Example: Rules Specification tab: ONLY ENTER INFORMATION IN THE “DEFAULT” LINE • Rule Source Type – Select External Org • Rule Source ID – Select the External Org for the school you are adding • Course Equivalency Rule – Select the appropriate code Example: 5. Page 12 Click the Save button. Repeat for all UNI Undergraduate Active Programs Last Updated: 9/7/2012