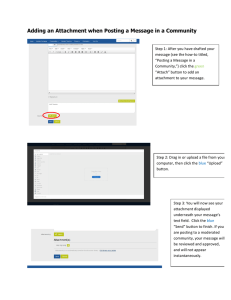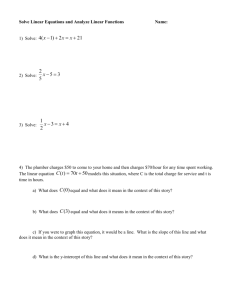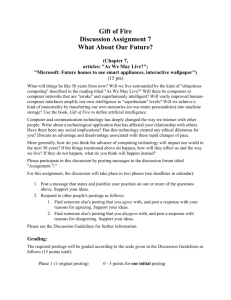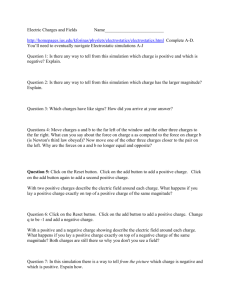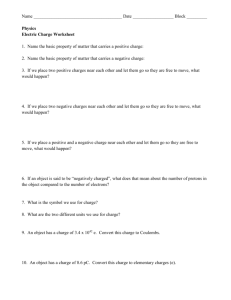Entering and Posting Charges for Multiple Students (Group Post)
advertisement

Job Aid – Entering and Posting Charges for Multiple Students Entering and Posting Charges for Multiple Students (Group Post) Purpose: Transactions may be posted for a group of students or organizations. This enables you to quickly and easily post many receivables without having to post each one individually. Use the Group Entry (identify the charge) and Group Line Entry (add the students) tabs to enter groups of transactions. The following instructions describe how to enter and post a charge for multiple students, using the example of adding a science lab fee of $50.00 to three student accounts. Step 1. Action Navigate to the Group Entry page: Select Main Menu > Student Financials > Charges and Payments > Group Processing > Create Group Data Entries Click the Add a New Value tab 2. The system adds the NEXT value. After you save the Group Data Entry page, NEXT will be changed into system generated a Group ID number. Click the Add button. Date Created: 1/26/2012 Page 1 Job Aid – Entering and Posting Charges for Multiple Students Step 3. Action On the Group Entry define source information and control totals for group transactions. Complete the following: • • • • • • Page 2 Group Type – Select the appropriate group type. Values: Admissions, Business Operations, Conversion Items, External Files, Registrar, Student Post Purge. Origin ID – Select the appropriate source of the transactions. Original Group ID – Leave blank. This field populates after the Reverse Groups process has run. Accounting Date - The default value is today’s date, it may be changed. Received – Date payment or charge transactions were received. Entry Date - Date the transactions are being entered. Date Created: 1/26/2012 Job Aid – Entering and Posting Charges for Multiple Students Step Action 4. Complete the following in Control Totals • Balance Group checkbox - Select to require that the group be in balance before the system posts it. To determine whether a group is balanced, the system compares the number of transactions and amounts to information in the control totals fields. • Control Total - Enter the monetary sum of the transactions in the group. • USD – Enter the total number of transactions in the group. • Entered Total - Displays the monetary amount of all transactions that are entered in the batch and the count of the entries. • Difference - Displays the difference between the entered totals and the control totals. • Posted Total - Display the monetary total, posting date and count of the entries after the batch is posted. Note: If the external file load process is used, and the external file setup defines control totals, these fields are populated through the file load process. Date Created: 1/26/2012 Page 3 Job Aid – Entering and Posting Charges for Multiple Students Step 5. Action Next, click the Group Line Entry tab to add the students that have charges (in this example, Science fee) Complete the following: • ID – Enter the first student’s ID • Account Type – Select appropriate account type • Item Type – Select item type • Amount – Enter amount of the charge per student • Term – Enter appropriate term • Item Effective Date - Enter the date the transaction becomes active. The default value for the item effective date is the current date. • Due Date - Enter an optional due date for charge transactions. If you leave this field blank, the billing program populates the field on the student’s account. 6. To add another student, click the Add Row button. Note: The fields will populate based on values entered on the first student. Enter the new student. Continue to use the Add Row button to add all of the students. Click View All to display all the students. Click the Save button. Page 4 Date Created: 1/26/2012 Job Aid – Entering and Posting Charges for Multiple Students Step Action 7. To check that the group balanced. Go back to the Group Entry tab and check the Effective Status. Disregard the Deposit Balance. The Posting Action should display Available for Posting. Posting Status will be Incomplete until you post. 8. Click the Save button. Note: After you save, the system assigns a GROUP ID number. You will need this number to post transactions. COPY THIS NUMBER. 9. Next, you will post these transactions. Navigate to Main Menu > Student Financials > Charges and Payments > Group Processing > Post Transactions Note: The first time you post transactions you will add a new run control. In the future, you may use the run control you have created. A Run Control ID is an identifier that, when paired with your User ID, uniquely identifies the process you are running. The Run Control ID defines parameters that are used when a process is run. This ensures that when a process runs in the background, the system does not prompt you for additional values. Date Created: 1/26/2012 Page 5 Job Aid – Entering and Posting Charges for Multiple Students Step Action 10. Click the Add a New Value tab. 11. Type a name for your Run Control ID and click the Add button. Tip: The name cannot contain spaces. 12. On the Post Transactions page enter the request parameters. These parameters will be used to define the processing rules and data to be included when the process is run. Complete the following: • Group Type – Select the group type for the transaction you wish to post • Starting Group ID – Enter the group id that the system generated after you saved the Group Entry charges (e.g. 000000000000032). There are 15 digits in the group id. • Ending Group ID – Enter the group id for the last transaction if you want to post multiple groups of charges at one time. In this example, you are entering a single group of transactions, so enter the same as Starting Group ID (000000000000032). Page 6 Date Created: 1/26/2012 Job Aid – Entering and Posting Charges for Multiple Students Step Action 13. Click the Run button to access the Process Scheduler Request page. 14. Select the process you wish to run. Select Group Posting Process. Click the OK button. Date Created: 1/26/2012 Page 7 Job Aid – Entering and Posting Charges for Multiple Students Step Action 15. On the Post Transactions page, notice the process instance below the run button. Click the Process Monitor link. Result: The Process List displays. 16. Page 8 On the Process List tab, if needed, click the Refresh button until the Run Status = Success and the Distribution Status = Posted. Date Created: 1/26/2012 Job Aid – Entering and Posting Charges for Multiple Students Step Action 17. To review the transactions you posted, navigate to Review Transactions: Select Main Menu > Student Financials > Charges and Payments > Group Processing > Review Transactions 18. Enter the Group ID. In this example, enter 000000000000032. 19. Click the Search button. Result: The Review Transactions page displays. Date Created: 1/26/2012 Page 9 Job Aid – Entering and Posting Charges for Multiple Students Step Action 20. Click the Group Post Details link (in the middle of the page) to review greater detail for this group post. 21. Click the Return link to go back to the Review Transactions page. Errors If your transaction does not post, there will be a Group Error Message link on the Group Entry tab. The Posting Status will also be Incomplete. Click the link to view details. Correct the issue and try posting again. Page 10 Date Created: 1/26/2012