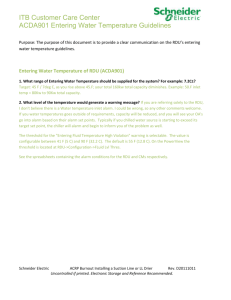RDU-M RDU Manager User Manual
advertisement

RDU-M RDU Manager User Manual Emerson Network Power provides customers with technical support. Users may contact the nearest Emerson local sales office or service center. Copyright © 2011 by Emerson Network Power Co., Ltd. All rights reserved. The contents in this document are subject to change without notice. Emerson Network Power Co., Ltd. Address: No.1 Kefa Rd., Science & Industry Park, Nanshan District 518057, Shenzhen China Homepage: www.emersonnetworkpower.com.cn E-mail: overseas.support@emerson.com Contents Chapter 1 Software Introduction.......................................................................................................................................... 1 1.1 General ................................................................................................................................................................. 1 1.2 Functions .............................................................................................................................................................. 1 1.3 Operation Guide.................................................................................................................................................... 2 1.4 Requirements On User-End Operating Environment ............................................................................................ 2 Chapter 2 System Installation ........................................................................................................................................... 10 2.1 Hardware Installation .......................................................................................................................................... 10 2.2 Powering On The RDU Manager ........................................................................................................................ 10 2.3 Using Command Line ......................................................................................................................................... 11 2.3.1 Logging On To Command Line ................................................................................................................ 11 2.3.2 Obtaining Help Of Command Line ........................................................................................................... 12 2.3.3 Setting User Password ............................................................................................................................ 12 2.3.4 Setting IP Address ................................................................................................................................... 12 2.3.5 Setting System Time ............................................................................................................................... 13 2.3.6 Rebooting The RDU Manager ................................................................................................................. 14 2.3.7 Data Backup & Restoring ........................................................................................................................ 14 2.3.8 Downloading System Logs ...................................................................................................................... 15 Chapter 3 Preliminary Operation ....................................................................................................................................... 17 3.1 First Boot-Strap ................................................................................................................................................... 17 3.2 Login ................................................................................................................................................................... 17 3.3 Getting Password................................................................................................................................................ 18 3.4 First Page ........................................................................................................................................................... 18 3.4.1 Initial Page ............................................................................................................................................... 18 3.4.2 Primary Page ........................................................................................................................................... 20 Chapter 4 Configuration Guide On Monitoring System ..................................................................................................... 25 Chapter 5 Device/Environment Monitoring Menu .............................................................................................................. 26 5.1 View Page ........................................................................................................................................................... 26 5.1.1 Viewing Current Operating Status Of A Site ............................................................................................ 26 5.1.2 Viewing Current Operating Status Of A Device ....................................................................................... 29 5.1.3 Controlling Devices Remotely.................................................................................................................. 36 5.1.4 Adjusting Devices Remotely .................................................................................................................... 36 5.1.5 Configuring Signals ................................................................................................................................. 37 5.1.6 Viewing PUE Statistic .............................................................................................................................. 39 5.2 Status Edit Page ................................................................................................................................................. 40 5.2.1 Editing Icon Location Of Sites Or Devices ............................................................................................... 40 5.2.2 Setting User-Defined Displaying Signals Of A Device ............................................................................. 40 5.2.3 Editing Background ................................................................................................................................. 42 Chapter 6 Alarm Manage Menu ........................................................................................................................................ 45 6.1 Real-Time Alarm ................................................................................................................................................. 45 6.2 Alarm Notification ................................................................................................................................................ 48 6.2.1 Alarm Notify ............................................................................................................................................. 48 6.2.2 Regular Report ........................................................................................................................................ 49 6.2.3 Escalate Alarm Notification ...................................................................................................................... 50 6.3 Alarm Shield ....................................................................................................................................................... 51 6.4 Alarm Relay ........................................................................................................................................................ 52 6.5 Notify Parameter ................................................................................................................................................. 54 6.5.1 Configuring SMS Parameters .................................................................................................................. 54 6.5.2 Configuring Email Parameters ................................................................................................................. 55 Chapter 7 Video Surveillance Menu .................................................................................................................................. 56 7.1 Adding Cameras ................................................................................................................................................. 56 7.2 Real Video .......................................................................................................................................................... 59 7.2.1 Installing Video Plug-In ............................................................................................................................ 59 7.2.2 Real Video Page ...................................................................................................................................... 61 7.3 History Play ......................................................................................................................................................... 62 7.3.1 Installing Video Plug-In ............................................................................................................................ 62 7.3.2 History Play Page .................................................................................................................................... 64 7.4 Video Config ....................................................................................................................................................... 66 7.4.1 Local Configuration .................................................................................................................................. 66 7.4.2 Device Parameters .................................................................................................................................. 67 7.4.3 Camera Settings ...................................................................................................................................... 67 7.4.4 Network Settings ..................................................................................................................................... 77 7.4.5 User Management ................................................................................................................................... 78 7.4.6 Maintenance ............................................................................................................................................ 80 7.4.7 Camera Management .............................................................................................................................. 80 Chapter 8 Access Manage Menu ...................................................................................................................................... 82 8.1 Cards Manage .................................................................................................................................................... 82 8.2 Authority Manage ................................................................................................................................................ 86 8.3 Timing Setting ..................................................................................................................................................... 86 8.4 Backup Access Information ................................................................................................................................ 89 8.5 Access Log ......................................................................................................................................................... 90 Chapter 9 Battery Manage Menu ...................................................................................................................................... 92 9.1 Real-Time Data ................................................................................................................................................... 92 9.2 Querying Historical Data ..................................................................................................................................... 93 9.2.1 Battery Group .......................................................................................................................................... 93 9.2.2 Single Battery .......................................................................................................................................... 95 9.3 Querying Discharge Data .................................................................................................................................... 96 9.3.1 Discharge Progress ................................................................................................................................. 96 9.3.2 Discharge Curve ...................................................................................................................................... 98 9.4 Configuration Management ................................................................................................................................. 99 9.4.1 Group Configuration .............................................................................................................................. 100 9.4.2 Storage Configuration ............................................................................................................................ 100 Chapter 10 PUE Manager Menu ..................................................................................................................................... 102 10.1 PUE Configuration .......................................................................................................................................... 102 10.1.1 Start PUE Statistics ............................................................................................................................. 102 10.1.2 Add, Delete PUE Group....................................................................................................................... 103 10.1.3 Configure Device Energy Collection .................................................................................................... 104 10.2 Power Consumption........................................................................................................................................ 104 10.3 Querying PUE Report ..................................................................................................................................... 105 Chapter 11 Report Manage Menu ................................................................................................................................... 107 11.1 Querying Alarm Report ................................................................................................................................... 107 11.1.1 Historical Alarms .................................................................................................................................. 107 11.1.2 Alarm Send Record ............................................................................................................................. 108 11.1.3 Querying Data Report .......................................................................................................................... 110 11.1.4 Query Curve Report ............................................................................................................................ 111 11.2 Querying System Logs .................................................................................................................................... 113 11.3 Querying Asset Information ............................................................................................................................ 115 Chapter 12 System Manage Menu .................................................................................................................................. 117 12.1 Site/Device Manage ........................................................................................................................................ 117 12.1.1 Site/Device Manage............................................................................................................................. 117 12.1.2 Device Group ....................................................................................................................................... 127 12.1.3 Driver Manage ..................................................................................................................................... 127 12.1.4 Signal Storage ..................................................................................................................................... 128 12.2 User Manage .................................................................................................................................................. 129 12.2.1 User Category ..................................................................................................................................... 129 12.2.2 User Manage Page .............................................................................................................................. 130 12.3 Backup/Update ............................................................................................................................................... 132 12.3.1 Register Message ................................................................................................................................ 132 12.3.2 Update System .................................................................................................................................... 133 12.3.3 Backup Setting .................................................................................................................................... 134 12.3.4 Backup Download ................................................................................................................................ 135 12.4 System Config................................................................................................................................................. 136 12.4.1 System Title ......................................................................................................................................... 136 12.4.2 Time Config ......................................................................................................................................... 137 12.4.3 Network Config .................................................................................................................................... 137 12.4.4 Access Control .................................................................................................................................... 138 12.4.5 Application Config ................................................................................................................................ 138 12.4.6 Restart System .................................................................................................................................... 139 Chapter 13 System Personalized Home Page ................................................................................................................ 140 13.1 Configuring System Personalized Home Page ............................................................................................... 140 13.2 Configuring Small Window .............................................................................................................................. 142 13.2.1 Configuring Alarm Statistics................................................................................................................. 143 13.2.2 Configuring Signal Statistics ................................................................................................................ 143 13.2.3 Configuring Signal List ......................................................................................................................... 144 13.2.4 Configuring PUE Statistics................................................................................................................... 145 Chapter 14 Troubleshooting ............................................................................................................................................ 147 14.1 Communication Interrupt With UPS ................................................................................................................ 147 14.2 Abnormal Display Of Real-Time Monitoring Page........................................................................................... 147 14.3 Invalid User Name Or Password ..................................................................................................................... 147 14.4 Incomplete Display Of Report ......................................................................................................................... 147 14.5 Setting The Print Header and Footer .............................................................................................................. 148 14.6 Closing The Sound Of IE Auto Refreshment .................................................................................................. 148 Appendix 1 Glossary ....................................................................................................................................................... 149 Chapter 1 Software Introduction 1 Chapter 1 Software Introduction This chapter expounds RDU-M RDU manager (RDU manager for short) on its general information, functions, operating guide and requirements on user-end operating environment. 1.1 General The RDU manager is a device monitoring system developed by Emerson Network Power Co., Ltd. (Emerson for short) to perform centralized monitoring and management over the UPS, air conditioner, power distribution device, intelligent access device, video surveillance equipment developed by Emerson, and various environmental signals, such as temperature, humidity, smoke and fog, water logging and infrared. Through customized development, the RDU manager can also connect and manage the third party intelligent devices. You can use the WEB browser to log in the RDU manager to conduct device monitoring and management. 1.2 Functions The functions of the RDU manager are as follows: z Management of dual network cards. z Automatic device search and configuration. z Simple HMI: The RDU manager supports simple HMI function. You can change the site background picture and drag the site or device to change its location at will. z Device personalized home page: The RDU manager supports device personalized home page function. You can add the device signal to be attended at will, and the device signals are displayed in chart, table and video formats. z Data query: Current device operating data, current alarm data and historical data can be queried. z Alarm notification: The RDU manager can send an email or a short message to or phone the user when an alarm occurs to the device. z Alarm relay: The RDU manager can relay and control other devices when an alarm occurs to the device. z Remote control: This function is available only for the devices supporting remote control. z Remote adjustment: This function is available only for the devices supporting remote adjustment. z Real-time monitoring of environmental signals of device room (including temperature, humidity, smoke and fog, water logging, infrared and so on) and power data, such as AC power, DC power and so on. z Video surveillance in the equipment room: The RDU manager supports remote video surveillance, periodic video recording, video capture, alarm relay recording, history video playback and history picture browse. z Access management: The RDU manager supports intelligent access cards management, authority management of access cards, time section management of access and access information backup. The RDU manager can also control the access device remotely. z Battery management: The RDU manager supports the functions of viewing the real-time data, historical data and discharge process, and supports battery group function. z Report management: The RDU manager provides device alarm report, operating data report, curve report, system log report and access log report, and supports data report export function. z Asset information management: The RDU manager provides the input, query and export asset information function. It is convenient for you to manage the system asset information. z PUE power usage statistic: You can gather statistics on the power usage of IT devices in the machine room, to know the energy-saving condition of the machine room. z User management: Users can be added, modified, deleted, and given different levels of software operation authorities according to their duties. RDU-M RDU Manager User Manual 2 Chapter 1 Software Introduction z Backup/Update: The RDU manager can backup the historical data periodically, and manually backup system running logs and database, and updates system and database through web. z System personalized home page: You can customize the display content of page, and put the key parameters, sites or devices on the personalized home page for centralized monitoring. 1.3 Operation Guide 1. Log in the RDU manager to access the first page. Refer to Chapter 3 Preliminary Operation for the detailed login method. 2. Add sites through the Site/Device Manage page. Refer to 12.1.1 Site/Device Manage -> Searching Sites and Adding Sites Manually for the detailed operating method of adding sites. 3. Add the devices to be monitored through the Site/Device Manage page. Refer to 12.1.1 Site/Device Manage -> Searching Devices for the detailed operating method of adding devices. 4. Use the RDU manager to monitor the devices. It includes controlling device, video surveillance, access management, battery management, power consumption management, querying device operating data, user management and setting email and SMS parameters. Refer to Chapter 5 Device/Environment Monitoring Menu, Chapter 6 Alarm Manage Menu, Chapter 7 Video Surveillance Menu, Chapter 8 Access Manage Menu, Chapter 9 Battery Manage Menu, Chapter 10 PUE Manager Menu, Chapter 11 Report Manage Menu, Chapter 12 System Manage Menu respectively. Note For those who need to use the alarm notification and user management functions when they use the RDU manager for the first time, they need to set the alarm notification and user management information after completing step 3 mentioned above. For the setting methods, refer to 6.5 Notify Parameter and 12.2 User Manage respectively. 1.4 Requirements On User-End Operating Environment Software requirement Operating system: Windows series (XP/2000/2003). WEB browser: IE7.0, IE8.0 or IE9.0. Hardware requirement Hard disk space: 1G and higher; memory: 1G and higher; network card: 10MB and higher. Network requirement Bandwidth requirement of sever end: 10MB and higher; bandwidth requirement of user end: 10MB and higher. IE setting requirement 1. Add trusted site. 1) Double-click the icon of IE to run the software, click the menus of Tools -> Internet Options and then choose the Security tab to pop up the window shown in Figure 1-1. RDU-M RDU Manager User Manual Chapter 1 Software Introduction Figure 1-1 Choosing the Security tab 2) Choose Trusted sites, and click the Sites button to pop up the window shown in Figure 1-2. Figure 1-2 Adding trusted site 3) Add the IP address of the RDU manager into the Web sites box. 2. Check that the File download has been enabled in the Security Settings of IE Internet Options, as shown in Figure 1-3. RDU-M RDU Manager User Manual 3 4 Chapter 1 Software Introduction Figure 1-3 Enabling file download 3. Check that the Download Unsigned ActiveX Controls has been enabled in the Security Settings of IE Internet Options, as shown in Figure 1-4. Figure 1-4 Enabling ActiveX controls 4. Pop-up blocker settings. 1) Double-click the icon of IE to run the software, click the menus of Tools -> Pop-up Blocker -> Pop-up Blocker Settings to pop up the setting window shown in Figure 1-5. RDU-M RDU Manager User Manual Chapter 1 Software Introduction Figure 1-5 Pop-up Blocker Settings window 2) Add the IP address of the RDU manager into the Allowed sites box. 5. Set the IE action when a pop-up is encountered. 1) Double-click the icon of IE to run the software, click the menus of Tools -> Internet Options to pop up the window shown in Figure 1-6. Figure 1-6 General tab 2) Click the Settings button shown in Figure 1-6 to pop up the window of Tabbed Browsing Settings, as shown in Figure 1-7. RDU-M RDU Manager User Manual 5 6 Chapter 1 Software Introduction Figure 1-7 Window of Tabbed Browsing Settings 3) As shown in Figure 1-7, Choose ‘Let Internet Explorer decide how pop-ups should open’. 6. Check whether a proxy server has been configured. 1) Double-click the icon of IE to run the software, click the menus of Tools -> Internet Options and then choose the Connections tab to pop up the window shown in Figure 1-8. Figure 1-8 Choosing the Connections tab 2) In the window shown in Figure 1-8, click the button LAN Settings to pop up the window shown in Figure 1-9. RDU-M RDU Manager User Manual Chapter 1 Software Introduction Figure 1-9 LAN setting 3) In the window shown in Figure 1-9, tick ‘Use a proxy server for your LAN’ and click OK to finish the LAN setting. 7. Security setting. 1) Double-click the icon of IE to run the software, click the menus of Tools -> Internet Options and then choose the Security tab to pop up the window shown in Figure 1-10. Figure 1-10 Security setting 1 2) In the window shown in Figure 1-10, choose Local Intranet and click the Custom level button to pop up the window shown in Figure 1-11. RDU-M RDU Manager User Manual 7 8 Chapter 1 Software Introduction Security Settings Figure 1-11 Security setting 2 3) In the window shown in Figure 1-11, do not set ‘High’ or ‘Medium-high’ for the security level. Click the Reset button to finish Reset custom settings, at last, click OK. 8. Internet temporary files settings. 1) Double-click the icon of IE to run the software, click the menus of Tools -> Internet Options to pop up the window shown in Figure 1-12. Figure 1-12 General tab 2) Click the Settings button shown in Figure 1-12 to pop up the setting window, as shown in Figure 1-13. RDU-M RDU Manager User Manual Chapter 1 Software Introduction Figure 1-13 Setting window 3) As shown in Figure 1-13, choose ‘Every visit to the page’ under Check for newer versions of stored pages. RDU-M RDU Manager User Manual 9 10 Chapter 2 System Installation Chapter 2 System Installation This chapter expounds the hardware installation of the RDU manager, powering on the RDU manager, and using command line. 2.1 Hardware Installation For the hardware installation of the RDU manager, refer to the hardware installation manual. After installation, connect the power cable and network cable in sequence. 2.2 Powering On The RDU Manager 1. If the RDU manager is directly connected to a monitor, a keyboard and a mouse, there is no need to use Telnet protocol for connection. 2. If the RDU manager is connected to a computer through Telnet protocol, you need to set the RDU manager and the computer in the same network segment, the setting method is as follows: 1) Use a standard network cable to connect the network port of the RDU manager with that of the computer. After connecting the network cable, first open the Control Panel in the computer, double-click the icon of Network Connections, and then double-click Local Area Connection to enter network configuration dialog box. Click Properties to open the Local Area Connection Properties dialog box, as shown in Figure 2-1. Figure 2-1 Local area connection properties 2) Double-click Internet Protocol (TCP/IP) to configure the IP address. The recommended configuration is ‘192.168.0.1’, as shown in Figure 2-2. RDU-M RDU Manager User Manual Chapter 2 System Installation Figure 2-2 11 Internet protocol (TCP/IP) properties 3. After finishing the hardware installation, cable connection and Telnet settings above, power on the RDU manager, and the message shown in Figure 2-3 will appear, it implies that the system has been initialized and everything is normal. Figure 2-3 Power on the RDU manager 2.3 Using Command Line Note 1. To validate a command after setting parameters, type ‘Y’ as prompted, and the command will become valid in 30 seconds. 2. After entering parameters, if you do not type ‘Y’ as prompted, pressing the Enter key directly will keep the original parameter. 2.3.1 Logging On To Command Line The detailed procedures for logging on to the command line of the RDU manager are as follows: 1. Power on the RDU manager. If the RDU manager starts normally, the monitor will display login:. 2. Type the user name ‘rduadmin’ and press the Enter key, the monitor will display Password:. 3. Type the default password ‘emerson’ and press the Enter key, the monitor will display the command prompt RDU_admin#, as shown in Figure 2-4. Figure 2-4 Log on to the RDU manager Note Both the user name and the password are case-sensitive. RDU-M RDU Manager User Manual 12 Chapter 2 System Installation 2.3.2 Obtaining Help Of Command Line Type ‘help’ or ’?’ under the command prompt RDU_admin# and press the Enter key. You can see the help information of command line, as shown in the Figure 2-5. Figure 2-5 Help information of command line Interface description: The following commands are supported: help Display the help information password Change the user password of the RDU manager Set the IP address, subnet mask and default setip gateway of the RDU manager startrdum Start the RDU manager restartrdum Restart the RDU manager dbtool Backup and restore the data logout reboot Logout from the RDU manager Reboot the RDU manager settime Set the system time of the RDU manager stoprdum reset download Stop the RDU manager Restore the configuration and data to default Download log files The command operations of ‘logout’, ‘startrdum’ ‘stoprdum’ ‘restartrdum’ and ‘reset’ are simple. You only need to type the corresponding command under the command prompt RDU_admin# and press the Enter key. The following will introduce the commands of ‘password’, ‘setip’, ‘settime’, ‘reboot’, ‘dbtool’ and ‘download’ specifically. 2.3.3 Setting User Password The password command is used to set the user password of the RDU manager. Type ‘password’ under the command prompt RDU_admin# and press the Enter key. Type a new password and press the Enter key; re-enter the same new password under the command prompt and press the Enter key, the password is successfully set, as shown in Figure 2-6. Figure 2-6 Set user password 2.3.4 Setting IP Address The setip command is used to set the IP address of the RDU manager. Type ‘setip’ under the command prompt RDU_admin# and press the Enter key, as shown in Figure 2-7. Figure 2-7 Type ‘setip’ RDU-M RDU Manager User Manual Chapter 2 System Installation 13 Select external network or internal network for setting IP address: The system sets IP address of external network by default, and you can just press the Enter key to enter the setting, as shown in Figure 2-8 (a). If you need to set IP address of internal network, type ‘1’ and press the Enter key, as shown in Figure 2-8 (b). (a) (b) Figure 2-8 Select network Type the new IP address, subnet mask and default gateway following the instructions and press the Enter key; then the system prompts whether to confirm the new configuration, as shown in Figure 2-9. Figure 2-9 Set IP address Type ‘Y’ as prompted and press the Enter key to save the IP setting, as shown in Figure 2-10. Figure 2-10 Save IP address Note If Telnet connection mode is used, after setting the IP, you need to set the computer IP to be in the same network segment with the new IP, and use the new IP to connect the RDU manager. 2.3.5 Setting System Time The settime command is used to set the system time of the RDU manager. Type ‘settime’ under the command prompt RDU_admin# and press the Enter key. Type ‘year-month-date: hour-minute-second’ and press the Enter key, as shown in Figure 2-11. RDU-M RDU Manager User Manual 14 Chapter 2 System Installation Figure 2-11 Set time of the RDU manager 2.3.6 Rebooting The RDU Manager The reboot command is used to reboot the RDU manager. Type ‘reboot’ under the command prompt RDU_admin# and press the Enter key, as shown in Figure 2-12. Figure 2-12 Reboot the RDU manager Type ‘Y’ and press the Enter key to reboot the RDU manager. 2.3.7 Data Backup & Restoring The dbtool command is used to backup and restore data. Type ‘dbtool’ under the command prompt RDU_admin# and press the Enter key, as shown in Figure 2-13. Figure 2-13 Interface description: 0> Print this menu 3> List backup files of configuration and data Interface of ‘dbtool’ 1> Backup configuration and data 4> Delete backup files of configuration and data 2> Restore configuration and data 5> Exit Type ‘1’ under the command prompt dbtool>Command (0 for help): and press the Enter key, the interface will prompt you to type the backup file name. For example, type ‘123’ and press the Enter key, the configuration and data backup will be completed, as shown in Figure 2-14. Note If the backup file name typed here is the same as the existing backup file name, the existing backup file will be covered by the new backup file. Figure 2-14 Backup configuration and data RDU-M RDU Manager User Manual Chapter 2 System Installation 15 Type ‘2’ under the command prompt dbtool>Command (0 for help): and press the Enter key, the interface will prompt you to type the name of the backup file to be restored. For example, type ‘123’ and press the Enter key, the configuration and data will be restored, as shown in Figure 2-15. Figure 2-15 Restore configuration and data Type ‘3’ under the command prompt dbtool>Command (0 for help): and press the Enter key, the interface will list all backup file names, as shown in Figure 2-16. Figure 2-16 List all backup file names Type ‘4’ under the command prompt dbtool>Command (0 for help): and press the Enter key, the interface will prompt you to type the name of the backup file to be deleted. For example, type ‘123’ and press the Enter key, the backup file ‘123’ will be deleted, as shown in Figure 2-17. Figure 2-17 Delete backup file Type ‘5’ under the command prompt dbtool>Command (0 for help): and press the Enter key to exit the ‘dbtool’ command. 2.3.8 Downloading System Logs The download command is used to download the system operation logs to the local computer. Type ‘download’ under the command prompt RDU_admin# and press the Enter key, as shown in Figure 2-18. Figure 2-18 Interface of ‘dbtool’ Type ‘1’ and press the Enter key, the interface will prompt you whether to download the system logs or not, as shown in Figure 2-19. RDU-M RDU Manager User Manual 16 Chapter 2 System Installation Figure 2-19 Confirming interface Type ‘y’ and press the Enter key, the interface will display the downloading progress till the downloading is completed. RDU-M RDU Manager User Manual Chapter 3 Preliminary Operation 17 Chapter 3 Preliminary Operation This chapter expounds the RDU manager on preliminary operation, including first boot-strap, login, getting password and first page. 3.1 First Boot-Strap 1. When logging in the system for the first time, power on the system, open the IE browser of the computer, and enter the internal network IP of the RDU manager (the default external network IP is 192.168.0.251, the default internal network IP is 192.168.1.251) in the address box, the authorizing boot-strap page of the RDU manager will appear, as shown in Figure 3-1. Figure 3-1 Authorizing boot-strap page of the RDU manager 2. Call the customer service hotline of Emerson Network Power Co., Ltd.: 400-887-6510, tell the character code to the customer service personnel, and you will get the boot-strap password. 3. Type the gotten boot-strap password in the textbox of Boot password, and then click the Submit button. If the boot-strap password is correct, the system will jump to the login page, as shown in Figure 3-2. 3.2 Login 1. Enter the login page of the RDU manager, as shown in Figure 3-2. z If it is first boot-strap, refer to 3.1 First Boot-Strap for how to enter the login page of the RDU manager. z If it is not first boot-strap, open the IE browser of the computer, and enter the internal network IP of the RDU manager (the default external network IP is 192.168.0.251, the default internal network IP is 192.168.1.251) in the address box, the login page of the RDU manager will appear. Figure 3-2 2. Select a preferable theme by clicking or Login page of the RDU manager : means crystal blue; RDU-M RDU Manager User Manual means ocean blue. 18 Chapter 3 Preliminary Operation 3. Type the username and password (default username: ‘admin’, default password: ‘emerson’), and click the Login button, the first page will appear (see Figure 3-4 or Figure 3-5), indicating that you have successfully logged in the RDU manager. 4. After logging in the RDU manager successfully, first of all, you must access the Site/Device Manage page of the System Manage Menu to add the device to be monitored before you can use the RDU manager to conduct device monitoring. For the method of adding devices, refer to 12.1.1 Site/Device Manage-> Searching Devices. 3.3 Getting Password 1. On the login page of the RDU manager, click the Forget Password button, and the screen displays the page of getting password, as shown in Figure 3-3. Figure 3-3 Page of getting password 2. Type your username, and click the Get Password button, your password will be sent to the email box or phone which you have configured before. Note Only when you have correctly configured the email and SMS parameters (refer to 6.5 password sent by the system. Notify Parameter) can you receive the 3.4 First Page 3.4.1 Initial Page If it is the first time for you to use the RDU manager, after login, the screen will display the initial page, as shown in Figure 3-4. RDU-M RDU Manager User Manual Chapter 3 Preliminary Operation Figure 3-4 19 Initial page On the initial page, clicking the Add Device button can add sites to the system, refer to 12.1.1 Site/Device Manage-> Searching Sites and Adding Sites Manually for the detailed operation method. Tree view navigation Show/Hide tree view button Click the Show/Hide tree view button between the left navigation menu and the display & operation area to expand or hide the tree view navigation menu, as shown in Figure 3-5. Figure 3-5 Tree view navigation RDU-M RDU Manager User Manual 20 Chapter 3 Preliminary Operation Label page Click any menu in the tree view navigation to open the corresponding page, and the page is labeled in the upper part of the display & operation area, as shown in Figure 3-6. Figure 3-6 Label page Note The Home Page is a resident page, the close operation is invalid. 3.4.2 Primary Page If it is not the first time for you to use the RDU manager, and the system has been configured with sites and devices, after login, the screen will display the primary page, as shown in Figure 3-7 RDU-M RDU Manager User Manual Chapter 3 Preliminary Operation 1. System title 2. Number of current alarms 3. Username 4. Logout button 5. Menu area 6. Display & operation area 7. Alarm display area 8. System time 9. ON/OFF button 21 10. Lock Screen button Figure 3-7 Primary page of the RDU manager The primary page of the RDU manager consists of three functional areas: menu area, display & operation area and alarm display area. z The menu area can be displayed in two modes. In the icon mode shown in Figure 3-4, the menu area displays nine main menus; moving the mouse to the main menu will display its second-level submenus. In the tree view mode shown in Figure 3-5, the menu area displays nine menus and all submenus, which can be selected by clicking. z The display & operation area displays the operation page of the selected menu, you can query or configure the information of this menu or perform relevant device control operations. z The alarm display area displays all current alarms, click Hide Real-time Alarm [alarm number], all current alarms are hidden, and meanwhile, Hide Real-time Alarm [alarm number] turns to Show Real-time Alarm [alarm number]. If Auto pop-up is ticked, when a new alarm generates, all alarm information will pop up automatically. Click the Logout button to logout the current user and return to the login page. Click the ON/OFF button to enable the alarm sound, and ON turns to OFF. Click the Lock Screen button, the screen will be locked and turn grey, and a prompt will appear in the middle of the page, as shown in Figure 3-8. Figure 3-8 Prompt Click the prompt link, the unlocking dialog box will pop up, as shown in Figure 3-9. RDU-M RDU Manager User Manual 22 Chapter 3 Preliminary Operation Figure 3-9 Unlocking dialog box In the unlocking dialog box, input the correct password, and click the submit button, you can unlock and enter the operation page. Menus and their functions As shown in Figure 3-5, the menu area provides nine menus, as described in Table 3-1. Table 3-1 Menu Device/Environment Monitoring Alarm Manage Video Surveillance Access Manage Battery Manage Menu functions Function This menu allows you to view current analog signal data, status signal data and current alarms of the devices; perform remote control and adjustment over the devices This menu allows you to query the real-time alarms, set the alarm notification, set the alarm shield; set the alarm relay and configure the notification parameters. The Alarm Notification menu includes three tabs: Alarm Notify, Regular Report and Escalate Alarm Notification. 1) The Alarm Notify tab allows you to set sending the real-time alarms to the designated person according to the users’ rota; 2) The Regular Report tab allows you to set reporting the system status or the device sampling points to the designated person regularly (reporting normal status regularly); 3) The Escalate Alarm Notification tab allows you to set whether the unhandled alarm will be reported to the upper user of the person on duty level by level when the upgrade time is up This menu allows you to view real time surveillance picture of single route or several routes of remote cameras, to query, play back and download history video, and to set functions such as linkage recording, capturing and arming through video configuration. This menu allows you to manage the access cards, set the access authority, set the time sections, backup access information, and query the access log. The Timing Setting menu includes four tabs: Able to Open Time, Always Open Time, Card and Password Time and Infrared Monitor Time. 1) The Able to Open Time tab allows you to configure the time sections in which the access card of ‘Permissions group ĉ~ Č’ can access the access device; 2) The Always Open Time tab allows you to set the time sections in which the door is normally opened; 3) The Card and Password Time tab allows you to set the time sections in which you need to swipe the card and type the password to access the access device; 4) The Infrared Monitor Time tab allows you to set the time sections in which the infrared sensor is monitoring This menu allows you to view the batteries’ real-time data and historical data, replay the discharge process, and configure the group and the storage cycle. Through the Real-time Data menu, you can view the real-time data of each battery string in the system. The History Data menu includes two tabs: Battery Group and Single Battery: 1) The Battery Group tab allows you to view the historical data of the battery group 2) The Single Battery tab allows you to view the historical data of the single battery of the battery group. The Discharge Data menu includes two tabs: Discharge Process and Discharge Curve. 1) The Discharge Process tab allows you to view the historical discharge data of the battery group 2) The Discharge Curve tab allows you to view the total voltage, charge/discharge current, residual capacity and discharge time curve during discharging the battery group. The Configuration Management nenu includes two tabs: Group Configuration and Storage Configuration. 1) The Group Configuration tab allows you to group the groupable battery strings; 2) The Storage Configuration tab allows you to configure the storage cycle of the battery discharge data RDU-M RDU Manager User Manual Chapter 3 Preliminary Operation Menu PUE Manager Report Manage System Manage Online Help 23 Function This menu inslcues three sub-menus: Power Consumption, PUE Configuration and PUE Report 1) Click the Power Consumption menu to display the real-time PUE data of the configurated sites. 2) The PUE Configuration menu allows you to configure the PUE statistical mode and signal information of the sites. 3) The PUE Report menu allows you to query the PUE historical data of the sites This menu allows you to query alarms report, device data, system logs and assets information. It also provides print and print preview functions. The Alarm Report menu includes two tabs: History Alarm and Alarm Send Record. 1) The History Alarm tab allows you to query the historical alarm records of the device. 2) The Alarm Send Record tab allows you to query the relevant information of the alarm sent by the system. The Device Data menu includes two tabs: Data Report and Curve Report: 1) The Data Report tab allows you to query the historical data report of the devices; 2) The Curve Report tab allows you to query the historical curve report of the devices This menu includes Site/Device Manage,User Manage, Backup/Update and System Config. 1. The Site/Device Manage mune includes Site/Device Manage, Device Group, Signal Storage and Driver Manage tabs. 1) The Site/Device Manage tab allows you to add, modify and delete the sites and devices. 2) The Device Group tab allows you to define the device group name by yourselves; 3) The Driver Manage tab allows you to uninstall the unused device driver; 4) The Signal Storage tab allows you to set the storage cycle of the devices, set whether to store the signals or not, and set the storage thresholds. 2. The User Manage menu allows you to add, delete users, modify user information, and give them different levels of software operation authorities according to their duties; 3. The Backup/Update menu includes Register Message, Update System, Backup Setting and Backup Download tabs; 1) The Register Message tab allows you to expand the capability of connecting the device; 2) The Updata System tab allows you to update the system database and itself’s system; 3) The Backup Setting tab allows you to set the backup parameters, including the backup language and backup server path 4) The Backup Download tab allows you to download the system running logs and database. 4. The System Config menu includes System Title, Time Config, Network Config, Access Control, Application Config and Restart System tabs. 1) The System Title tab allows you to set the system title and logo of the RDU manager 2) The Time Config tab allows you to set the system time of the RDU manager; 3) The Network Config tab allows you to set IP address, subnet mask and default gateway of the system; 4) The Access Control tab allows you to set the system to host mode or slave mode; 5) The Application Config tab allows you to set whether to enable the video surveillance function and alarm archive management or not, and modify the service phone; 6) The Restart System tab allows you to restart RDU-M software system, restart RDU-M system server, and shut down RDU-M system server The Online Help menu provides an electronic file of this manual. Selecting this menu opens the HTML electronic file of this manual How to operate the menus The operation of these menus resembles that of the Document Manager under the Windows operating system. Taking the tree view as an example, the operation method of each menu is as follows: 1. The Device/Environment Monitoring menu has no submenus, after you log in the RDU manager and add sites under Device/Environment Monitoring, corresponding site submenus will appear under Device/Environment / node behind Device/Environment Monitoring to expand or contract this Monitoring. You can click the menu. 2. The Video Surveillance menu has three submenus: Real Video, History Play and Video Setting. Whether the Video Surveillance menu will appear depends on the user authority. If the current user has the authority of managing cameras, and the Enabled video surveillance function option is selected in System Manage -> System Config -> Video Setting, the Video Surveillance menu will appear. You can click the / node in front of Video Surveillance to expand or contract this menu. RDU-M RDU Manager User Manual 24 Chapter 3 Preliminary Operation 3. Whether the Access Manage menu will appear depends on the user authority and existence of access device in the system. Only when the current user has the authority of managing access device, and there is an access device in the system, will the Access Manage menu appear. If either condition is not satisfied, the Access Manage menu will not appear. You can click the / node behind Access Manage to expand or contract this menu. 4. The Alarm Manage menu has five submenus: Real-time Alarm, Alarm Notification, Alarm shield, Alarm relay and Notify parameter. Whether the Alarm Manage menu will appear depends on the user authority. If the current / node user has the authority of managing alarms, the Alarm Manage menu will appear. You can click the behind Alarm Manage to expand or contract this menu. 5. Whether the Battery Manage menu is displayed depends on the batteries in the system. Only when there are batteries in the system, can the Battery Manage menu be displayed. The Battery Manage menu has four submenus: / node Real-time Data, History Data, Discharge Data, and Configuration Management. You can click the behind Battery Manage to expand or contract this menu. 6. The PUE Manager menu has three submenus: Power Consumption, PUE Configuration and PUE Report. You can click the / node behind PUE Manager to expand or contract this menu. 7. The Report Manage menu has four submenus: History Alarms, Device Data, System Logs and Assets / node behind Report Manage to expand or contract this menu. Information. You can click the 8. The System Manage menu has four submenus: Site/Device Manage, User Manage, Backup/Update and System Config. The Site/Device Manage submenu includes Site/Device Manage, Device Group, Driver Manage and Signal Storage tabs; The Backup/Update submenu includes Register Message, Update System, Backup Setting and Backup Download tabs; The System Config submenu includes System Title, Time Config, Network Config, Access Control, Application Config and Restart System tabs. Except for System Title, whether other submenus and tabs will appear depends on the user authority. If the current user has the authority, these submenus and tabs will appear. You can click the / node behind System Manage to expand or contract this menu. 9. The Online Help menu has no submenus. You can click it to open the HTML electronic file of this manual. RDU-M RDU Manager User Manual Chapter 4 Configuration Guide On Monitoring System 25 Chapter 4 Configuration Guide On Monitoring System This chapter expounds the monitoring scheme configuration of the RDU manager, the procedures are as follows: 1. Set the network parameters of the RDU manager, refer to 12.4.3 Network Config for the detailed operating method. 2. Set the system title and logo picture of the RDU manager, refer to 12.4.1 System Title for the detailed operating method. 3. Set the system time of the RDU manager, refer to 12.4.2 Time Config for the detailed operating method. 4. Set the access control of the RDU manager, refer to 12.4.4 Access Control for the detailed operating method. 5. Enable the video surveillance function of the RDU manager, refer to 12.4.5 Application Config for the detailed operating method. 6. Set the user information of the RDU manager, refer to 12.2 User Manage for the detailed operating method. 7. Set the backup language and backup server path of the RDU manager, refer to 12.3.3 detailed operating method. Backup Setting for the 8. Manage the device driver of the RDU manager, refer to 12.1.3 Driver Manage for the detailed operating method. 9. Set the alarm notification parameters, including email and SMS parameters, refer to 6.5 detailed operating method. Notify Parameter for the 10. Add sites under the Device/Environment Monitoring menu, refer to 12.1.1 Site/Device Manage ->Searching Sites and Adding Sites Manually for the detailed operating method. 11. Add the devices to be monitored through the configure page, refer to 12.1.1 Site/Device Manage -> Searching Devices for the detailed operating method; refer toError! Reference source not found.Error! Reference source not found. for adding IP type video equipment. 12. Use the RDU manager to monitor the device. It includes controlling device, alarm management, video surveillance, access management, battery management PUE management and report management. Refer to Chapter 5 Device/Environment Monitoring Menu, Chapter 6 Alarm Manage Menu, Chapter 7 Video Surveillance Menu, Chapter 8 Access Manage Menu, Chapter 9 Battery Manage Menu, Chapter 10 PUE Manager Menu, Chapter 11 Report Manage Menu, Chapter 12 System Manage Menu respectively. RDU-M RDU Manager User Manual 26 Chapter 5 Device/Environment Monitoring Menu Chapter 5 Device/Environment Monitoring Menu This chapter expounds how to use the Device/Environment Monitoring menu. As shown in Figure 5-1, click Device/Environment Monitoring in the menu area to present the overview page of Device/Environment Monitoring, and Device/Environment Monitoring tab appears at the top of the display & operation area. . Note On the overview page of Device/Environment Monitoring, if it is the first time for you to use the RDU manager, the screen will display the initial page, which provides the Add Device button for adding sites or devices to the system. Refer to 12.1.1 Site/Device Manage for the detailed operation method. Figure 5-1 Initial page 5.1 View Page The view page allows you to view the current operating status of the Sites/devices, including the configuration, alarm information of the sites and the diagram, current analog signal data, status signal data, and current alarm information of the devices. It also allows you to perform remote control and remote adjustment over the devices. 5.1.1 Viewing Current Operating Status Of A Site Select Device/Environment Monitoring in the menu area, the view page of Device/Environment Monitoring will appear by default, as shown in Figure 5-2. RDU-M RDU Manager User Manual Chapter 5 Device/Environment Monitoring Menu Figure 5-2 27 View page The view page displays the site icon and site name. If any device alarm exists, the icon of the site the corresponding device belongs to will be red. Besides, in the menu area, the corresponding site it belongs to is red too. If the site has no devices or you are not authorized to manage any device in the site, the site icon will be grey. Besides, in the menu area, the corresponding site is grey too. The alarm display area displays the real alarm list. Click Hide Real-time Alarm [alarm number], all alarms are hidden; meanwhile, Hide Real-time Alarm [alarm number] turns to Show Real-time Alarm [alarm number]. If Auto pop-up is ticked, when a new alarm generates, all alarm information will pop up automatically. The real alarm list displays all device alarms by default. You can select and view alarms of different severity: Critical, Moderate and Low. The real alarm list consists of seven columns: Index, Alarm Level, Location, Device, Alarm, ). Clicking the Confirm All button can confirm Start Date/Time, Confirm All button and Operation icons ( / , all the alarms. Note 1. Only sites over which the user logging in the RDU manager has authorization will appear under the Device/Environment Monitoring menu. Those over which the user has no authorization will not appear under the menu. 2. Only the devices that the user logging in the RDU manager has been authorized to manage will appear under the site. Those the user has not been authorized to manage will not appear under the site. For example, if the user has been authorized to manage UPS only, then air conditioners and SNMP devices will not appear under the site. Confirming alarm In the real alarm list, click the notification to the user, and the pop up; click the icon to confirm the alarm. After confirmation, the system will not send alarm icon becomes icon. Click the icon, the alarm confirmation information will icon, the Expert recommendation dialog box will pop up, as shown in Figure 5-3. RDU-M RDU Manager User Manual 28 Chapter 5 Device/Environment Monitoring Menu Alarm confirmation information Expert recommendation Figure 5-3 Dialog boxes Archiving alarm Note Enter System Manage -> System Config -> Application Config, start Alarm Archive Manage, after that, you can archive alarms. In the alarm display area, you can click the Unfiled Alarm button to view the unfiled alarm list, as shown in Figure 5-4. Figure 5-4 In the unfiled alarm list, click the Unfiled alarm list icon, and the page of Info Archived will pop up, as shown in Figure 5-5. Figure 5-5 Page of Info Archived On the page of Info Archived, type the alarm handling information, such as cause of the alarm, handling result and so on in the textbox of Result, and then click the Archive button. After archiving the alarm, the alarm will become historical information, and be removed from the unfiled alarm list. RDU-M RDU Manager User Manual Chapter 5 Device/Environment Monitoring Menu 29 Alarm Statistics In the alarm display area, you can click the Alarm Statistics button to view the pie chart of alarm statistic, as shown in Figure 5-6. Figure 5-6 Pie chart of alarm statistics 5.1.2 Viewing Current Operating Status Of A Device Select XIAN Center under Device/Environment Monitoring in the menu area, the site view page of XIAN Center will appear by default, as shown in Figure 5-7. Figure 5-7 Site view page The site view page displays icons and names of all sites or devices under the site. In normal state, the icon of site or device does not have signs on it; in the event of alarms, the icon has a red lamp on its lower left corner; in the event of communication failure with the monitoring unit, the icon has a red cross on its lower left corner. Put the mouse pointer on the red lamp, the alarm list will appear. Put the mouse pointer on the device icon, the user-defined displaying signals of the device will appear. Device personalized home page Clicking the device icon enters the home page of the device. Taking ‘TempHum’ as an example, its view page is shown in Figure 5-8. RDU-M RDU Manager User Manual 30 Chapter 5 Device/Environment Monitoring Menu Figure 5-8 Device personalized home page You can view the site name, device name, device status, default/user-defined signal information and alarm display area. Note The page of the battery devices is a separate page, refer to 9.1 Real-Time Data. Display the user-defined signal 1. According to the different device types, display the part key signal information of the device in diagram form. 2. The devices which can display their device home page include UPS, air conditioner, temperature/humidity, ammeters, battery detecting system and PDU; other devices have not device home page, display signal list at default. 3. The available diagram tools include pie diagram, column diagram, dial diagram, status list, control list, mark, thermometer, hygrometer and progress bar, see Table 5-1 for details. Table 5-2 Icon Type Appearance Diagram tools Configurable signal number Signal style Remark 3D pie 20 Analog value Move the mouse to the diagram area to display the name- value 2D pie 20 Analog value Move the mouse to the diagram area to display the name- value 3D column 20 Analog value Move the mouse to the diagram area to display the name- value 2D column 20 Analog value Move the mouse to the diagram area to display the name- value RDU-M RDU Manager User Manual Chapter 5 Device/Environment Monitoring Menu Icon Type Appearance Configurable signal number Signal style 31 Remark Curve 1 Analog value See the bellow real-time curve and historical curve Circular dial 1 Analog value Autoadjust the range Semicircular dial 1 Analog value Autoadjust the range Status list 20 Analog value, state variable Control list 20 Romote control parameter Mark 1 Analog value, state variable Thermomete r 1 Temperature signal Hygrometer 1 Humidity signal Progress bar 1 Percent signal See 5.1.3 Controlling Devices Remotely Among these, the UPS and air conditioner also include themselves’ status diagram, as shown in Figure 5-9. RDU-M RDU Manager User Manual 32 Chapter 5 Device/Environment Monitoring Menu Figure 5-9 Status diagram Edit the user-defined signal Click the Edit button on the device home page to enter the signal edit page of the device, as shown in Figure 5-10. Figure 5-10 Edit page of the home page Note The diagrams unavailable to the device will not be listed in the right diagram tools navigation bar. RDU-M RDU Manager User Manual Chapter 5 Device/Environment Monitoring Menu 33 1. Double-click a diagram icon in the navigation bar to pop up a prompt diagram box, then click Yes button to add this diagram to the home page, See Table 5-11 after double-clicking ‘3D-pie’. Figure 5-11 Add diagram 2. Move the mouse to the pie chart, you can see the Config Signal ( ) button and Delete Element ( ) button, as shown in Figure 5-12. Figure 5-12 Configure/Delete button 3. Click Delete Element button to delete this chart from the page. Note The status diagrams of the UPS and Air conditioner are default, and unable to be deleted, see Figure 5-9. 4. Click Config Signal button to enter the signal configuration page, as shown in Figure 5-13. Select the signals to be statisticed, click Add>> button to move the signals to the List of signal selected. Click the Save button to save the setting. RDU-M RDU Manager User Manual 34 Chapter 5 Device/Environment Monitoring Menu Figure 5-13 Save the signal configuration 4. Click Close button to return to the home page, the real-time data of the device will be displayed on the device view page, as shown in Figure 5-14. Figure 5-14 Edit page of the home page There are four function buttons on the lower part of the right navigation bar, including: z Return to browse page button: quit the edit page to return to the device home page, see Figure 5-8; z Posted to the system home page button: Post the device home page to the system home page, see 13.1 Configuring System Personalized Home Page; z z Restore to Default button: Restore to the default user-defined signal page upon the system initialization; Effective to Devices with this same type button: Apply the configuration of the device home page to other devices with same type in the system. Real chart In the device home page, the curve can configure one analog signal, and display the real-time data from 0:00 to the current time, as shown in Figure 5-8. Put the mouse on the curve, a corresponding signal label will be displayed beside the mouse pointer. RDU-M RDU Manager User Manual Chapter 5 Device/Environment Monitoring Menu 35 History chart In the device home page, click the Figure 5-15. icon on the curve to view the history charts of the analog signals, as shown in You can select the history chart of latest one week, two weeks, one month, two months or one quarter. You can drag the chart by mouse to enlarge the view area and view the part details of the chart. Click the icon to return to the real-time charts interface, Figure 5-15 Device home page (history chart) Signal list Clicking the Status tab enters the signal list page, as shown in Figure 5-16. Figure 5-16 Device view page (signal list) The signal list displays various analog data and status signals of ‘TempHum’. If the device encounters a communication failure, the status signal data will not be displayed. RDU-M RDU Manager User Manual 36 Chapter 5 Device/Environment Monitoring Menu Alarm display area The lower part of the device view page displays all current alarms of ‘TempHum’. You can view the pie chart of alarm statistic, and alarms of different severity: Critical, Moderate and Low. 5.1.3 Controlling Devices Remotely The RDU manager provides a page for remote control over the devices. This page provides great convenience in case the devices are placed far from the computer. The RDU manager provides this function only for the devices supporting remote control, such as UPS, intelligent access and air conditioner. The specific method is as follows: Click the corresponding device icon on the view page, and then click the Control button in the display & operation area to access the control page. Taking ‘Env 4DI’ as an example, its control page is shown in Figure 5-17. Figure 5-17 Control page Note For different device types and models, the remote control parameters also differ. For the specific remote control parameters, refer to the actual window. Select the operation you want to execute in the drop-down box and then click the Run button to issue the command. Seconds later, whether the command execution fails or succeeds, a message will pop up to tell the result. If the command execution fails, it is probably due to a communication failure. Please verify the communication connection and the device model setting, and try again after the communication failure is eliminated. The remote control operation will be recorded accurately in the RDU manager, including the command issue time, the command issuer and the command, which can be queried through Report Manage -> System Logs (Refer to 11.2 Querying System Logs). 5.1.4 Adjusting Devices Remotely The RDU manager provides a page for adjusting the device operating parameters. This page enables you to set some of the device parameters. The RDU manager provides this function only for the devices supporting remote adjustment, such as UPS, intelligent access, air conditioner and environmental data device. The specific method is as follows: Click the corresponding device icon on the view page, and then click the Adjusting button in the display & operation area to access the adjusting page. Taking ‘Env 4DI’ as an example, its adjusting page is shown in Figure 5-18. RDU-M RDU Manager User Manual Chapter 5 Device/Environment Monitoring Menu Figure 5-18 37 Adjusting page Note 1. For different device types and models, the remote adjustment parameters also differ. For the specific remote adjustment parameters, refer to the actual window. 2. When multiple remote adjustment signals are submitted at a time, the number of succeeded and failed signals will be prompted, and the failed adjust signals will be marked in red. Move the slider to set the parameter, and then click the Run button to issue the command. Seconds later, whether the command execution fails or succeeds, a message will pop up to tell the result. If the command execution fails, it is probably due to a communication failure. Please verify the communication connection and the device model setting, and try again after the communication failure is eliminated. The remote adjustment operation will be recorded accurately in the RDU manager, including the command issue time, the command issuer and the command, which can be queried through Report Manage -> System Logs (Refer to 11.2 Querying System Logs). 5.1.5 Configuring Signals The RDU manager provides a page for configuring signals. The page enables you to modify the signal name and the level of alarm signals. The specific method is as follows: Click the corresponding device icon on the view page, and then click the Signal Configuration button in the display & operation area to access the signal configuration page, as shown in Figure 5-19. RDU-M RDU Manager User Manual 38 Chapter 5 Device/Environment Monitoring Menu Figure 5-19 Signal configuration page On the signal configuration page, select the signal type from the drop-down box, for example, ‘Status Signal’, and then select the configure mode: Effective only to the selected device or Effective to the devices with this same type. At last, type the new signal name in the signal list, tick the check box behind it and click the Save button, the signal name will be modified. If ‘Alarm Signal’ is selected, besides modifying the signal name, you can also modify the level of alarm signals, as shown in Figure 5-20. Figure 5-20 Signal configuration page (Alarm Signal) Note 1. For temperature & humidity sensor and digital signal sensor, you only need to modify the signal name of ‘Status Signal’, and then the signal names of ‘Control Signal’, ‘Adjust Signal’ and ‘Alarm Signal’ will be modified automatically. 2. For the devices whose ‘Type of bottom level monitoring system’ is ‘Monitoring Center Site’, it is not allowed to configure their signals. RDU-M RDU Manager User Manual Chapter 5 Device/Environment Monitoring Menu 39 5.1.6 Viewing PUE Statistic When a site is configured with PUE statistic, a Power Consumption button will appear on the site view page, clicking the button enters the Power Consumption page. z If PUE statistic is started, but signals are not configured, the screen will display the page shown in Figure 5-21. Figure 5-21 Power Consumption tab (Signals are not configured) Clicking the PUE Signals Configure button enters the PUE configuration page, refer to10.1 PUE Configuration for configuring the signals. z If PUE statistic is started, and signals are configured, you can view the real-time PUE statistic data and the PUE statistic data within latest seven days, as shown in Figure 5-22. Figure 5-22 Review on Power Consumption tab (Signals are configured) RDU-M RDU Manager User Manual 40 Chapter 5 Device/Environment Monitoring Menu 5.2 Status Edit Page Through the status edit page, you can perform simple HMI edit, including editing the icon location of sites or devices, setting the user-defined displaying signals of a device, and editing the background of Device/Environment Monitoring or sites. 5.2.1 Editing Icon Location Of Sites Or Devices Click Device/Environment Monitoring or the corresponding site in the menu area, and click the Edit button or double-click any position in the display & operation area, the screen will display the status edit page, as shown in Figure 5-23. Figure 5-23 Status edit page On the status edit page, drag the site icon or device icon manually to change the icon location. When the icon location of site or device is changed, the Save Location button becomes active. Click the Save Location button to make the new location effective. 5.2.2 Setting User-Defined Displaying Signals Of A Device The site view page can display the specific device signals. The setting method is as follows: Click the corresponding site under Device/Environment Monitoring in the menu area, and click the Edit button or double-click any position in the display & operation area, the screen will display the status edit page of selected site, as shown in Figure 5-24. RDU-M RDU Manager User Manual Chapter 5 Device/Environment Monitoring Menu Figure 5-24 41 Site status edit page On the site status edit page, click the blue device name, for example, ‘TempHum’, the setting dialog box will pop up, as shown in Figure 5-25. Figure 5-25 Setting dialog box (Config key signals) To make some signals of ‘ITA 1-3k’ displayed on the site view page, you need to perform the following operations: 1. Signal Display: Select ‘Mouse Floating’ or ‘Always Display’. If ‘Mouse Floating’ is selected, you need to put the mouse on the device icon, and then the signals will be displayed; if ‘Always Display’ is selected, the device signals will always be displayed beside the device icon. 2. Signal Name: Select ‘Display’ or ‘Not display’. If ‘Display’ is selected, the signal names and values will be displayed beside the device icon; if ‘Not display’ is selected, only the signal values will be displayed beside the device icon. 3. Device Icon and Device Name: Select ‘Display’ or ‘Not display’. If ‘Display’ is selected, the device icon and device name will be displayed on the site view page; If ‘Not display’ is selected, the device icon and device name will not be displayed on the site view page. 4. Select the signals to be displayed in the List of signal not selected, and click the Add>> button to move the signals to the List of signal selected. 5. Click the Save button to save the setting or the Close button to quit. RDU-M RDU Manager User Manual 42 Chapter 5 Device/Environment Monitoring Menu To make some signals of ‘TempHum’ not displayed on the site view page, you need to select the signals in the List of signal selected, click the Del>> button to move the signals to the List of signal not selected, and then click the Save button to save the setting. Note In the dialog box shown in Figure 5-24, only the device signals that are effective at that time will be displayed in the List of signal not selected. After the setting is saved, the user-defined displaying signals of ‘TempHum’ will be displayed on the site view page, as shown in Figure 5-26. Figure 5-26 Site view page (displaying user-defined displaying signals) 5.2.3 Editing Background Click Device/Environment Monitoring or the corresponding site in the menu area, and click the Edit button or double-click any position in the display & operation area, the screen will display the status edit page. Click the Edit Background button on the status edit page, the dialog box of editing site background image will pop up, as shown in Figure 5-27. RDU-M RDU Manager User Manual Chapter 5 Device/Environment Monitoring Menu Figure 5-27 43 Dialog box of editing site background image In the dialog box of editing site background image, you can set the uploaded background image as the site background; you can also add and delete the site background image. Clicking the icon, the dialog box shown in background image or site icon. In the Site Background setting row, Click the Figure 5-28 will pop up. Figure 5-28 icon deletes the uploaded Dialog box of uploading background image Click the Browse… button and select the background image. Then click the Upload button to upload the background image to the RDU manager, or the Close button to quit. Note 1. For the adding method of site icon, refer to Modifying Sites Or Devices in 12.1.1 Site/Device Manage. 2. When a background image or a site icon is used by a site, the background image or site icon cannot be deleted, and the delete (grey). icon turns to After selecting the background image, click the Save button to make the settings effective or the Close button to quit. After saving the settings, click the Return to browse page button on the status edit page to return to the status view page, as shown in Figure 5-29. RDU-M RDU Manager User Manual 44 Chapter 5 Device/Environment Monitoring Menu Figure 5-29 Status view page (The background has been changed) RDU-M RDU Manager User Manual Chapter 6 Alarm Manage Menu Chapter 6 Alarm Manage Menu This chapter expounds how to use the Alarm Manage menu. The Alarm Manage menu allows you to query the real-time alarms, set the alarm notification, set the alarm shield; set the alarm relay and configure the notification parameters. Note Only when the current user has the authority of managing alarms, will the Alarm Manage menu appear. 6.1 Real-Time Alarm Two ways are available to enter the real-time alarm page, as described below: Method 1: When the system generates a new alarm, a prompt window will pop up in the lower right corner of the page, as shown in Figure 6-1. The prompt window will be automatically closed after the alarm disappears. Click the View button to enter the real alarm page or the Close button to quit. Click the Confirm button to confirm the alarm. Figure 6-1 Prompt window of a new alarm Method 2: Click Real-time Alarm under Alarm Manage in the menu area, the real-time alarm page will appear, as shown in Figure 6-2. Figure 6-2 Real-time alarm page RDU-M RDU Manager User Manual 45 46 Chapter 6 Alarm Manage Menu The real alarm page refreshes automatically every 3s. The real alarm page contains three tabs: Real-time Alarm, Unfiled Alarm and Recent Alarm. Real-time Alarm As shown in Figure 6-2, the real time alarm list displays All Alarms by default. You can view alarms of a certain device by selecting it in the drop-down box; you can also select and view alarms of different severities: Critical, Moderate and Low. The real alarm list consists of seven columns: Index, Alarm Level, Location, Device, Alarm, Start Date/Time and ), among which: Operation icons ( / , z The Alarm Level column displays the alarm severity icons: the yellow alarm lamp indicates ‘Low’; the orange alarm lamp indicates ‘Moderate’; the red alarm lamp indicates ‘Critical’. z The Alarm column displays the specific alarm name, for example, ‘Communication Failure Alarm’. z The Operation icon include / , . Click the icon to confirm the alarm. After confirmation, the system will not send alarm notification to the user, and the confirmation information will pop up; click the icon becomes icon. Click the icon, the alarm icon, the Expert recommendation dialog box will pop up. Unfiled Alarm Note Enter System Manage -> System Config -> Application Config, start Alarm Archive Manage, after that, you can archive alarms. Click the Unfiled Alarm tab, the screen will display the unfiled alarm page, as shown in Figure 6-3. Figure 6-3 Unfiled alarm page As shown in Figure 6-3, the unfiled alarm list displays All Alarms by default, you can view alarms of a certain device by selecting it in the drop-down box; you can also select and view alarms of different severities: Critical, Moderate and Low. In the unfiled alarm list, click the icon, and the page of Info Archived will pop up, as shown in Figure 6-4. RDU-M RDU Manager User Manual Chapter 6 Alarm Manage Menu Figure 6-4 47 Page of Info Archived On the page of Info Archived, type the alarm handling information, such as cause of the alarm, handling result and so on in the textbox of Result, and then click the Archive button. After archiving the alarm, the alarm will become historical information, and be removed from the unfiled alarm list. Recent Alarm The recent alarm list displays the All Alarm of Recently 1 Day by default. You can view alarms of a certain device by selecting it in the drop-down box; you can also select and view All alarm of Recently 1/2/3/5/10/15/30 Day. You can also select and view alarms of different severities: Critical, Moderate and Low, as shown in Figure 8-5. Figure 6-5 Recent alarm page RDU-M RDU Manager User Manual 48 Chapter 6 Alarm Manage Menu 6.2 Alarm Notification The Alarm Notification menu consists of Alarm Notify, Regular Report and Escalate Alarm Notification tabs. 6.2.1 Alarm Notify Through the Alarm Notify tab, you can enable the RDU manager to send an email or a short message to, or phone the user when some alarm occurs to the device. The setting method is as follows: Select Alarm Notification under Alarm Manage in the menu area, the page of configuring alarm notification will appear, as shown in Figure 6-6. Figure 6-6 Configuring alarm notification You need to complete the following seven items of alarm notification setting: 1. User Name This specifies the users to be notified in the event of a device alarm. 2. Notify Type Three options are available: ‘Email’, ‘SMS’ and ‘Phone’. You may select any of them by clicking the corresponding radio box. 3. Notify Grade In the event of an alarm of the selected severity, the RDU manager will notify the user. Three options are available: Low, Moderate and Critical. The factory default settings are Critical. You can select any of them by clicking the corresponding check boxes. 4. Notify Cycle RDU-M RDU Manager User Manual Chapter 6 Alarm Manage Menu 49 According to the users’ rota, set the alarm notification cycle to Everyday or Regular. If Regular is set, the check boxes of Monday to Sunday will appear, tick the user’s duty day. So the RDU manager will send the alarms that occur on the designated days to the user. 5. Receive Alarm Close Notice: Select Yes or No according to your need. 6: Receive Alarm Language: Select English or Chinese according to your need. 7. Alarm notification site In the event of an alarm in the selected sites, the RDU manager will notify the user. After configuring the above seven items of setting, click the Save button to save the setting or the Clear button to cancel the alarm notification setting of the user. Note To enable the E-Mail, SMS and Phone alarm notification functions, you must configure the system settings correctly (refer to 6.5 Notify Parameter). 6.2.2 Regular Report Through the Regular Report tab, you can set reporting the system status or the device sampling points to the designated person regularly (reporting normal status regularly). The setting method is as follows: Select Alarm Notification under Alarm Manage in the menu area, and click the Regular Report tab, the page of setting regular report will appear, as shown in Figure 6-7. Figure 6-7 Page of setting regular report 1. Select the users to be regularly notified in the drop-down box of User Name. 2. Tick the mode of regular report: E-mail or SMS. 3. Select cycle of regular report: Everyday or Monday to Sunday. Tick the days on which the user is to be notified, and select the period. 4. Select the notification content: tick System Status, or select a device from the drop-down box of Select Device, and tick the device signals. 5. Click the Add Signal button, the Notify Content list will display the new report configuration, as shown in Figure 6-8. RDU-M RDU Manager User Manual 50 Chapter 6 Alarm Manage Menu Figure 6-8 Page of setting regular report 6. Click the Save button to complete the new configuration; click the Clear button to clear the regular report configuration of the selected user. If you need to delete the regular report configuration, click the icon box pops up, as shown in Figure 6-9. Figure 6-9 in the Operation column, a confirming dialog Confirming dialog box Click Yes to confirm deletion; click No to cancel deletion. 6.2.3 Escalate Alarm Notification Through the Escalate Alarm Notification tab, you can set whether the unhandled alarm will be reported to the person on duty and the person’s upper user level by level when the upgrade time is up. The setting method is as follows: Select Alarm Notification under Alarm Manage in the menu area, and click the Escalate Alarm Notification tab, the page of setting alarm notify escalation will appear, as shown in Figure 6-10. Figure 6-10 Page of setting alarm notify escalation RDU-M RDU Manager User Manual Chapter 6 Alarm Manage Menu 51 Select Alarm Notification not escalated or Escalate Alarm Notification according to your need, and set the Frequency of reminding of alarm notification escalation, at last, click the Save button to save the setting. 6.3 Alarm Shield Through the Alarm Shield menu, you can shield any level of alarm of any device in any period of time. The setting method is as follows: Select Alarm Shield under Alarm Manage in the menu area, the page of setting alarm shield will appear, as shown in Figure 6-11. Figure 6-11 Page of setting alarm shield If you need to add an alarm shield configuration, click the Add config button, and the screen will display the page of adding configuration, as shown in Figure 6-12. Figure 6-12 Page of adding configuration Tick the severity of alarm to be shielded: Low, Moderate or Critical; and select Start Cycle: Single time or Regular. When Single time is selected, you can select Start Date/Time and End Date/Time, and the system will shield the specified alarms within the selected period; when Regular is selected, you can set four time sections in which the RDU-M RDU Manager User Manual 52 Chapter 6 Alarm Manage Menu alarm will be shielded. In the Area list for alarm shield, select the devices or sites to be shielded, at last, click the Save button to complete the alarm shield configuration, as shown in Figure 6-13. Figure 6-13 Completing the alarm shield configuration If you need to delete the alarm shield configuration, click the check box at the row head, and then click the Delete config button. 6.4 Alarm Relay To enable the alarm relay function of the RDU manager, you are required to configure the alarm relay parameters. The setting method is as follows: Select Alarm relay under Alarm Manage in the menu area, the page of configuring alarm relay will appear, as shown in Figure 6-14. Figure 6-14 Page of configuring alarm relay To add an alarm relay configuration, click the Add config button, the page of adding configuration will appear, as shown in Figure 6-15. RDU-M RDU Manager User Manual Chapter 6 Alarm Manage Menu Figure 6-15 53 Page of adding configuration 1. Select joint equipment and signal. 1) Select Device alarm or System alarm as the triggering signal. If System alarm is selected, you do not need to set the following items, which will become grey. 2) In the drop-down box of Device Name, select the joint equipment which will trigger the alarm relay, for example, ‘TempHum’. 3) Tick the triggering signals under All alarms, for example, ‘High Temp 01 Alarm’, ‘High Temp 02 Alarm’. 2. Select act equipment and action. 1) In the drop-down box of Device Name, select the act equipment, for example, ‘DME3000’. 2) In the drop-down box of Relay Action, select the relay action, for example, ‘Remote On’, which will happen when the triggering signal occurs. Note When several triggering signals are selected, the ‘OR’ relationship exists among the triggering signals. That is, when any one of the triggering signals occurs, the relay action will happen. After the configuration, clicking the Save button completes the alarm relay configuration, as shown in Figure 6-16. Figure 6-16 Completing alarm relay configuration To delete alarm relay configuration, click the check box at the row head, and click the Delete config button. RDU-M RDU Manager User Manual 54 Chapter 6 Alarm Manage Menu 6.5 Notify Parameter The Notify Parameter submenu under Alarm Manage in the menu area allows you to configure the SMS and Email parameters. 6.5.1 Configuring SMS Parameters To enable the RDU manager to send short messages to users to inform about alarms, you are required to connect a modem, specially used for sending short messages, to an idle RS232 port of the computer, and set the SMS parameters. The setting method is as follows: Select Notify parameter under Alarm Manage in the menu area, the SMS parameter setting page will appear, as shown in Figure 6-17. Figure 6-17 SMS parameter setting page 1. Select Local SMS modem or Remote Voice Server. z If Local SMS modem is selected, you are required to type the port number and port parameter. 1) In the Serial Port box, enter the RS232 port number of the computer that is connected with the modem specially used for sending short messages. 2) In the Settings box, enter the communication parameters of the modem, including the communication baud rate, check bit, data bit, and stop bit, spaced with a comma. For example, ‘9600,n,8,1’ means 9600 baud rate, no parity check, 8 data bit, and 1 stop bit, among which, the check bit must be set as ‘n’, that is, no parity check. Note When a serial port Modem is connected for sending short messages, the Serial Port format is /dev/ttyS0; when a USB Modem is connected for sending short messages, the Serial Port format is /dev/ttyUSB0. For how to set the modem, please refer to the instructions supplied with the modem. z If Remote Voice Server is selected, you are required to type the address and port number of the remote server. Note When Remote Voice Server is selected, you need to install Emerson multimedia voice system and then you can use the function. 2. Type user-defined information in the User-defined textbox. It can be sent out with the alarm notification. At most 100 characters can be typed. 3. Test after Save allows you to test the SMS parameter setting. If you select this item and fill in correct mobile phone number, when the parameters are saved, the system will send a test short message to the specified mobile phone. RDU-M RDU Manager User Manual Chapter 6 Alarm Manage Menu 55 4. If Enable report network problems is ticked, the system will send alarm notification to the user when a ‘Network Communication Interrupt’ is generated. Because the frequency of generating the alarm is high, you can choose not to receive the alarm notification, that is, not to tick the option. After setting the above parameters, click the Save button. 6.5.2 Configuring Email Parameters To enable the RDU manager to send Emails to users to inform about alarms, you need to set the Email parameters. The setting method resembles that of Outlook Express. The setting method is as follows: Select Notify parameter under Alarm Manage in the menu area, the notify parameter page will appear. Click the E-Mail Server button on the page, the Email parameter setting page will appear, as shown in Figure 6-18. Figure 6-18 Email parameter setting page 1. In the SMTP Server box, enter the correct SMTP server name; for example: the SMTP server name of 163 is ‘smtp.163.net’. 2. In the Server Port box, enter the number of the SMTP port; the default number is 25. When SSL is chosen, the Server Port will become 465 automatically. When using SSL, you need to ensure that the Email server supports SSL function. 3. Depending on the specific requirements of the SMTP server, there are three types of server security control: no verification, ID verification and password verification. Generally, the internal email system requires no verification, while the external email system requires ID verification, and some SMTP servers require further password verification. If the SMTP server requires verification, you need to enter the correct user name and password in the Account and Password boxes; otherwise, you cannot log onto the server. 4. Type user-defined information in the User-defined textbox. It can be sent out with the alarm notification. At most 100 characters can be typed. 5. Test after Save allows you to test the mail parameter setting. If you select this item and fill in correct mail address, when the parameters are saved, the system will send a test mail to the specified mail address. 6. If Enable report network problems is ticked, the system will send alarm notification to the user when a ‘Network Communication Interrupt’ is generated. Because the frequency of generating the alarm is high, you can choose not to receive the alarm notification, that is, not to tick the option. After setting the above parameters, click the Save Configuration button. To restore the default settings, click the Restore to Default button. RDU-M RDU Manager User Manual 56 Chapter 7 Video Surveillance Menu Chapter 7 Video Surveillance Menu This chapter expounds how to use the Video Surveillance menu. The Video Surveillance menu allows you to view real time surveillance picture of single route or several routes of remote cameras, to query, play back and download history video, and to set functions such as linkage recording, capturing and arming through video configuration. Note Only when the current user has the authority of managing cameras, and Start is selected for Video Enable Setting in System Manage -> System Config -> Application Config, will the Video Surveillance menu appear. 7.1 Adding Cameras Before using the Video Surveillance menu, you need to add cameras through System Manage -> Site/Device Manage menu, the method is as follows: 1. Click System Manage -> Site/Device Manage, the site/device management page pops up, as shown in Figure 7-1. Figure 7-1 Site/device management page 2. Select a non-root site from the drop-down box of Select Area, and click the Search site/device icon , the page shown in Figure 7-2 pops up. Note Cameras cannot be added under the root site; therefore, before adding cameras, you must add a site first. Figure 7-2 Search device 3. If you need to query among the internal network, select ‘Internal Network’; if you need to query among the specified IP range, select ‘External Network’, and type start IP and finish IP in the two textboxes, and then select the type of bottom level monitoring system: Camera, at last, click the Query button. RDU-M RDU Manager User Manual Chapter 7 Video Surveillance Menu 57 Note 1. ‘Internal Network’ is the default setting for searching. It can search out the devices on the same network segment as the RDU manager at a time. 2. If you select ‘External Network’, the RDU manager will use point-to-point mode to query the IP addresses one by one in the range from the start IP to the finish IP. Therefore, if the address range is broad, the search time will be long. If no cameras are found, the query result list is blank. Clicking the Return button returns to the site/device management page. If cameras are found, the screen will display the following page, as shown in Figure 7-3. Figure 7-3 Query result The Query results list will list the searched video server and cameras. The searched camera number indicates how many cameras the video server can connect. If the analog camera is not connected, or the IP camera is not added to NVR or off-line, the camera icon will be , indicates that the camera cannot be used. 4. When adding an IP camera, please first add the IP camera to NVR: click the dialog box pops up, as shown in Figure 7-4. Figure 7-4 Dialog box 1 RDU-M RDU Manager User Manual link, and 58 Chapter 7 Video Surveillance Menu 5. Click the Add button, type the IP Camera Address and Password (‘12345’ by default) manually, and click OK, as shown in Figure 7-5; or click the Quick Add button, the system will search the connected camera IP, tick the IP camera you need to add, and click OK, as shown in Figure 7-6. Figure 7-5 Figure 7-6 Dialog box for manual adding Dialog box for quick adding 6. Click the Query button on the query result page to fresh the result, the page is shown in Figure 7-7. RDU-M RDU Manager User Manual Chapter 7 Video Surveillance Menu Figure 7-7 59 Fresh the query result 7. In the Query results list, tick the cameras to be added, click the Add Device button to add them. Note If you modify the default password of video server or IP camera, the camera will not be searched. 7.2 Real Video 7.2.1 Installing Video Plug-In Note Before installing the video plug-in, for IE8 and above browser, you need to perform IE settings: Tools -> Internet Options -> Advanced, remove the tick of Enable memory protection to help mitigate online attacks (see Figure 7-8), after that, the video plug-in can be normally installed. Figure 7-8 IE settings RDU-M RDU Manager User Manual 60 Chapter 7 Video Surveillance Menu 1. When entering the real video page through Video Surveillance -> Real Video for the first time, you need to install a video plug-in for the surveillance picture, as shown in Figure 7-9. Figure 7-9 Install a video plug-in 2. Click The browser plug-in link, a dialog box for installing plug-in pops up, as shown in Figure 7-10. Figure 7-10 Dialog box for installing plug-in 3. Click the Run button, the dialog box displays the setup progress bar, and then a dialog box of security warning pops up, as shown in Figure 7-11. Figure 7-11 Dialog box of security warning RDU-M RDU Manager User Manual Chapter 7 Video Surveillance Menu 61 4. Click the Run button, and a running window pops up, at this time, close IE and press any key to continue registering the plug-in, wait a moment till the registration is finished. 7.2.2 Real Video Page Select Real Video under Video Surveillance in the menu area, the real video page will appear, as shown in Figure 7-12. Note Only one video page can be opened at the same time in the system, therefore, in the Real Video page, History Play page and Video Config page, you open any one of them, the other opened page will be closed. Figure 7-12 Real video page Double-clicking the camera name under the site can preview the corresponding surveillance picture in real time. , respectively There is a row of icons at head of the video surveillance picture: used for starting/stopping emergency recording, picture capture, PTZ control, audio on/off, turning on/off microphone, turning on/off 3D zooming, turning on/off 20s playback, stopping monitoring. The lower part of the real video page displays the following function icons: 1. Clicking the icon can self-adapt to display the surveillance picture; clicking it again can restore default display. 2. Clicking the icon can close all video surveillance pictures. 3. Clicking the icon can capture a picture for each video surveillance picture. 4. Clicking the icon can start emergency recording for each video surveillance picture. 5. The icons , , , , respectively mean 1, 4, 9, 16, 6, 8, 10, 13, 14, 17, 22, 25 video surveillance pictures displayed on the page. Clicking any icon displays corresponding number of video surveillance pictures on the page. Four video surveillance pictures are displayed by default. The video surveillance pictures can be sequenced and placed at will by drag operation. And when you log in the system next time, the number and sequence of the video surveillance pictures restore default status. 6. Clicking the icon displays the video surveillance picture in full screen, and clicking ESC quits full screen. RDU-M RDU Manager User Manual 62 Chapter 7 Video Surveillance Menu The right part of the real video page displays PTZ control icons, preset call and video parameters: 1. PTZ control icons 1) The eight direction buttons can control pan/tilt movements of eight directions. Click the icon can start auto scanning. Through the dragging bar, you can control the speed of pan/tilt movements. The speed level can be adjusted from 1 to 7, 4 by default. Note To realize PTZ control, the camera connected to the network must support the PTZ function or a pan/tilt unit has been installed to the camera. 2) Clicking the icons the icons , , at right can zoom in/out, focus near/far, iris open/close. Clicking can turn on/off light and wiper. 2. Preset call Clicking ‘Preset’ enters the preset menu, clicking the preset icon area can perform preset edit and call. You can set and call multiple presets. 3. Video parameters Through the dragging bar, you can adjust brightness, contrast, saturation and hue of the video surveillance picture. Clicking the Default button can restore default values of video parameters. 7.3 History Play 7.3.1 Installing Video Plug-In Note Before installing the video plug-in, for IE8 and above browser, you need to perform IE settings: Tools -> Internet Options -> Advanced, remove the tick of Enable memory protection to help mitigate online attacks (see Figure 7-8), after that, the video plug-in can be normally installed. 1. When entering the history play page through Video Surveillance -> History Play for the first time, you need to install a video plug-in for the surveillance picture, as shown in Figure 7-13. RDU-M RDU Manager User Manual Chapter 7 Video Surveillance Menu Figure 7-13 Install a video plug-in 2. Click the download link, a dialog box for installing plug-in pops up, as shown in Figure 7-14. Figure 7-14 Dialog box for installing plug-in 3. Click the Run button, the dialog box displays the setup progress bar, and then a dialog box of security warning pops up, as shown in Figure 7-15. Figure 7-15 Dialog box of security warning 4. Click the Run button, a setup dialog box pops up, as shown in Figure 7-16. RDU-M RDU Manager User Manual 63 64 Chapter 7 Video Surveillance Menu Figure 7-16 Setup dialog box 5. Click the Next > button, the setup progress bar is displayed till the setup is finished, as shown in Figure 7-17. Figure 7-17 Setup is finished 7.3.2 History Play Page Select History Play under Video Surveillance in the menu area, the history play page will appear, as shown in Figure 7-18. RDU-M RDU Manager User Manual Chapter 7 Video Surveillance Menu Figure 7-18 65 History play page Double-clicking the camera name under the site can query the record files. If no record files are found, the prompt dialog box pops up, as shown in Figure 7-19. Figure 7-19 prompt dialog box If record files are found, drag the time bar at lower part of the page to select the playback time point. Click the icons at the upper right corner of the time bar to shorten or prolong the interval of the time bar. The playback record types include ‘Command’, ‘Schedule’, ‘Alarm’ and ‘Manual’, respectively displayed in different colors. The icons on the playback page are described in Table 7-1. Table 7-1 Icon Icon descriptions on the playback page Description Icon Description Play Stop playing Stop Capture picture on playback screen Speed down Download Speed up Clip[2] Single-frame play[1] Audio on Note: [1]: Clicking the single-frame play icon once will forward the record one frame; [2]: After you starts playback, clicking the clip icon starts clipping record and clicking it again stops clipping, the clipped record will be saved in the corresponding file route RDU-M RDU Manager User Manual 66 Chapter 7 Video Surveillance Menu Through the right calendar, you can search the record files on corresponding date, select the needed date, and click the Search button to search the record files on that day. Through setting playback time point manually, click the icon to realize playback on required time point. 7.4 Video Config Select Video Config under Video Surveillance in the menu area, the video configuration page will appear, as shown in Figure 7-20. Note After IP cameras are added in the system, the NVR where the IP cameras are located will appear in the Video Config list. Figure 7-20 Video configuration page The video configuration page displays NVR list, click the icon Figure 7-21 , the page will be shown as Figure 7-21. Basic information page The left menu column includes Local Configuration and Remote Configuration (including Device Parameters, Camera Settings, Network Settings, User Management, Maintenance and Camera Management). 7.4.1 Local Configuration Click the Local Configuration menu, the page shown in Figure 7-22 appears. RDU-M RDU Manager User Manual Chapter 7 Video Surveillance Menu Figure 7-22 67 Local configuration page Click the Browser button respectively to select the save routes for snapshots, clips and download files, and the click the Save button. 7.4.2 Device Parameters The Device Parameters menu includes two submenus: Basic Information and Time Settings. Basic Information The basic information page is shown in Figure 7-21. On the page, you can set ‘Device Name’ and ‘Device No.’ of the network camera, and view ‘Model’, ‘Serial No.’, ‘Firmware Version’ and ‘Encoding Version’ of the camera. ‘Number of Channels’, ‘Number of HDDs’, ‘Number of Alarm Input’ and ‘Number of Alarm Output’ differ with the device. After modifying the parameters, click the Save button to save the setting. Time Settings Click the Time Settings menu, the page shown in Figure 7-23 appears. Figure 7-23 Time settings page On the time settings page, ‘Time Zone’ displays which time zone the devices are located in, and it can be set according to actual condition. You can also configure the ‘NTP’: set NTP server address, NTP port and interval, the device will calibrate time at the interval according to the settings; or you can select manual time synchronization: configure the device time, tick ‘Sync. with computer time’, the camera time will keep the same as the local PC time. After modifying the parameters, click the Save button to save the setting. 7.4.3 Camera Settings The Camera Settings menu includes nine submenus: Display Settings, Video Settings, Schedule Settings, Motion Detection, Video Loss, Privacy Mask, Tamper-proof, Text Overlay and Snapshot. RDU-M RDU Manager User Manual 68 Chapter 7 Video Surveillance Menu Display Settings Click the Display Settings menu, the page shown in Figure 7-24 appears. Figure 7-24 Display settings page On the display settings page, select the Channel No. to be set, then you can modify the camera name, perform live view and OSD settings. Tick the parameters to be displayed, the live view picture will display the corresponding parameters; besides, you can set Time Format, Date Format and Display Mode, and click the Save button to saving the result. Video Settings Click the Video Settings menu, the page shown in Figure 7-25 appears. Figure 7-25 Video settings page Select the Channel No. to be set, and perform video settings according to Table 7-2. Table 7-2 Parameter description on video settings page Parameter Stream Type* Descriptions Main Stream (Normal) and Sub Stream are selectable Video Type Complex Stream and Video Stream are selectable Resolution The camera supports multiple resolution types; you can select corresponding resolution according to actual requirement Bitrate Type Constant and Variable are selectable RDU-M RDU Manager User Manual Chapter 7 Video Surveillance Menu Parameter Video Quality Frame Rate Max. Bitrate Video Encoding* 69 Descriptions Six levels of video quality are selectable Set the frame rate according to actual requirement Set corresponding bitrate according to the selected resolution Set the video encoding according to actual requirement Note*: After modifying ‘Stream Type’ and ‘Video Encoding’, you need to restart the network camera After modifying the parameters, click the Save button to save the setting. Schedule Settings Click the Schedule Settings menu, the page shown in Figure 7-26 appears. Figure 7-26 Schedule settings page Select the Channel No. to be set, you can configure record schedule and capture schedule. z Record schedule Tick Enable Record Schedule, click the Edit button to edit record schedule, that is, specify record period and select record type, as shown in Figure 7-27. RDU-M RDU Manager User Manual 70 Chapter 7 Video Surveillance Menu Figure 7-27 Record edit page Select ‘All Day’ or ‘Customize’ for record time, if ‘Customize’ is selected, you can select the specified time. As for each day, you can select eight record periods. When periods on Monday are set, if you want to set the same periods for Tuesday to Sunday and Holiday, just tick Select All and click the Copy button. Record Type can be selected from ‘Normal’, ‘Motion Detection’, ‘Alarm’, ‘Motion / Alarm’, and ‘Motion & Alarm’. After finishing setting, click the Save button to save the setting. Return to the schedule settings page, click the Advanced button, as shown in Figure 7-28. Figure 7-28 Record edit page Pre-record: The time you set to record before the scheduled time or event. The Pre-record time can be configured as No Pre-record, 5s, 10s, 15s, 20s, 25s, 30s or not limited. Post-record: The time you set to record after the event or the scheduled time. The Post-record time can be configured as 5s, 10s, 30s, 1min, 2min, 5min or 10min. Redundant Record: Enabling redundant record means that you save the record in read-write HDD and redundant HDD at the same time, improving reliability of file records. Overwrite: When the memory space of the server is not enough, if Yes is selected, the system can continue recording and cover the foremost videos; if No is selected, the system cannot continue recording. Record Audio: Tick the checkbox to enable or disable audio recording. Expired Time: The expired time is the longest time for a record file to be kept in the HDD, if the deadline is reached, the file will be deleted. After finishing setting, click the Save button to save the setting. RDU-M RDU Manager User Manual Chapter 7 Video Surveillance Menu 71 z Capture schedule Click the Capture tab, and click the Edit button, the capture edit page pops up, as shown in Figure 7-29. Figure 7-29 Capture edit page The edit method for capture is the same as that for record. Refer to the previous section for descriptions. After finishing edit for record and capture, return to the schedule settings page. By ticking Select All, you can copy the configuration of this channel to other channels, and click the Save button to save the result. Motion Detection Click the Motion Detection menu, the page shown in Figure 7-30 appears. Figure 7-30 Motion detection page Select the Channel No. to be set, tick Enable Motion Detection to enable motion detection function of the network camera. RDU-M RDU Manager User Manual 72 Chapter 7 Video Surveillance Menu z Area Settings Click the Draw Area icon , then click, drag and release the mouse on the live video image to draw a motion detection area. You can draw up to eight motion detection areas on the same image. When all areas are drawn, click the Stop Drawing icon to finish drawing. Click the Clear All icon to clear all of the areas. Sensitivity: 0 ~ 6 levels are selectable. When 0 is selected, the motion detection is disabled. After drawing areas and setting sensitivity, click the Save button. In the live view mode, once a motion detection event takes place, the NVR can analyze it and do many actions to handle it. z Arming Schedule Click the Arming Schedule tab, the page will display the arming time for current motion detection, as shown in Figure 7-31. Figure 7-31 Arming time page Click the Edit button, you can edit the arming time, as shown in Figure 7-32. RDU-M RDU Manager User Manual Chapter 7 Video Surveillance Menu Figure 7-32 73 Arming time edit page On the arming time edit page, you can set the arming time in the whole week or one day in a week. As for each day, you can select eight periods with detailed start time and end time. When periods on Monday are set, if you want to set the same periods for Tuesday to Sunday, just tick Select All and click the Copy button. After finishing setting, click OK to save the setting. Return to the arming time page, click the Save button, the settings will take effect. Note The time of each period can’t be overlapped. z Linkage Method Click the Linkage Method tab, the page is displayed, as shown in Figure 7-33. Figure 7-33 Linkage method page Normal Linkage: ‘Full Screen Monitoring’, ‘Audio Warning’, ‘Notify Surveillance Center’ and ‘Send Email’ are selectable. Trigger Alarm Output: the corresponding alarm output channel can be selected. Trigger Channel: the corresponding record channel can be selected. RDU-M RDU Manager User Manual 74 Chapter 7 Video Surveillance Menu After modifying parameters, click the Save button to save the setting. Note ‘Audio Warning’ is only for the device with local beeper. Please refer to the specific model. Video Loss Click the Video Loss menu, the page is displayed, as shown in Figure 7-34. Figure 7-34 Video loss page Select the Channel No. to be set, tick Enable Video Loss Detection. When the video signal of this channel is lost, you can find and handle it in time. The setting of arming schedule and linkage method is the same as that of motion detection. For the detailed procedures, refer to Motion Detection. Privacy Mask Click the Privacy Mask menu, the page is displayed, as shown in Figure 7-35. Figure 7-35 Privacy mask page RDU-M RDU Manager User Manual Chapter 7 Video Surveillance Menu 75 Select the Channel No. to be set, tick Enable Privacy Mask to enable the privacy mask function of network camera. Click the Draw Area icon , then click, drag and release the mouse on the live video image to draw a privacy mask area. You can draw up to four areas on the same image. When all areas are drawn, click the Stop Drawing icon to finish drawing. Click the Clear All icon to clear all of the areas. After drawing areas, click the Save button. In the live view mode, the drawing areas will be masked. Tamper-proof Click the Tamper-proof menu, the page is displayed, as shown in Figure 7-36. Figure 7-36 Tamper-proof page Select the Channel No. to be set, tick Enable Tamper-proof to enable the tamper-proof function of network camera. Click the Draw Area icon , then click, drag and release the mouse on the live video image to draw a tamper-proof area. Click the Stop Drawing icon to finish drawing. Click the Clear All icon to clear all of the areas. Sensitivity: Drag the slider to right to raise the sensitivity level in sequence. After drawing areas and setting sensitivity, click the Save button. In the live view mode, if the drawing area is tampered with, an alarm will be triggered. The setting of arming schedule and linkage method is the same as that of motion detection. For the detailed procedures, refer to Motion Detection. Text Overlay Click the Text Overlay menu, the page is displayed, as shown in Figure 7-37. RDU-M RDU Manager User Manual 76 Chapter 7 Video Surveillance Menu Figure 7-37 Text overlay page The network camera supports text overlay on the live view picture. At most eight texts can be added. Select the Channel No. to be set, type needed text in the content field, tick the corresponding text number, you will see the typed text on the live view picture. Through dragging the text, you can select the display location of the text. Then click the Save button, the corresponding text will stay at the required location of the live view picture. Snapshot Click the Snapshot menu, the page is displayed, as shown in Figure 7-38. Figure 7-38 Snapshot page After you configure snapshot parameters, the device can perform timing snapshot and event-triggered snapshot automatically. Select the Channel No. to be set, and set the following: Format: JEPG format is supported. Resolution: current resolution of main stream. Quality: Low, medium and high are selectable. Interval: unit: second; set it according to your need. After modifying the parameters, click the Save button to save the setting. RDU-M RDU Manager User Manual Chapter 7 Video Surveillance Menu 77 7.4.4 Network Settings The Network Settings menu includes two submenus: TCP/IP and Email. TCP/IP Click the TCP/IP menu, the page is displayed, as shown in Figure 7-39. Figure 7-39 TCP/IP page On the TCP/IP page, for Working Mode, there are three modes for selection: ‘Net Fault-tolerance’, ‘Load Balance’ and ‘Multi-address’. NIC Settings: Select NIC, set NIC Type, IPv4 Address, IPv4 Subnet Mask and IPv4 Gateway; tick DHCP to get network address and relevant network parameters automatically. Mac Address: displaying the current Mac address of the camera. The address cannot be set or changed. MTU: Maximum Transmission Unit, the size of maximum data pack transmitted by network in TCP/UDP protocol. Preferred DNS Server and Alternate DNS Server: after configuring correct and available server address, you need to visit the domain for normal use. Select Main NIC; after all parameters are set, click the Save button to save the setting. Email Click the Email menu, the page is displayed, as shown in Figure 7-40. RDU-M RDU Manager User Manual 78 Chapter 7 Video Surveillance Menu Figure 7-40 Email page Through Email parameters setting, when an alarm is generated, an Email will be sent to the designated email box. Tick Authentication, type User Name, Password, SMTP Server, SMTP Port (25 by default), Sender, Sender’s Address, Receiver and Receiver’s Address. Tick Enable SSL, the Email will be sent through SSL encryption. Tick Attached Image, the Email will be attached with three snapshots in real time. You can set the interval for snapshot. After all parameters are set, click the Save button to save the setting. 7.4.5 User Management Click the User Management menu, the page is displayed, as shown in Figure 7-41. Figure 7-41 User management page On the user management page, you can add, modify and delete user of NVR video server. Note 1. The default user name for administrator is ‘admin’, and the default password is ‘12345’. 2. The administrator can add and delete user, and also can configure user parameters. Adding user Click the Add button, the page for adding user pops up, as shown in Figure 7-42. RDU-M RDU Manager User Manual Chapter 7 Video Surveillance Menu Figure 7-42 79 Page for adding user Type User Name and Password, and select Level: ‘Operator’ or ‘User’. Note 1. You can type letters, numbers and characters for User Name. 2. Level includes ‘Operator’ and ‘User’ which have different authorities. Among ‘Remote: Configuration’, ‘Operator’ has the authority of ‘Remote: Two-way Audio’ by default, but ‘User’ does not have; Among ‘Camera Configuration’, ‘Operator’ has all authorities, but ‘User’ only has the authorities of ‘Local: Playback’ and ‘Remote: Playback’. On the Basic Permission tab, you can perform local configuration and remote configuration. Click the Camera Configuration tab, the page is displayed, as shown in Figure 7-43. Figure 7-43 Camera Configuration tab Modifying user On the user management page, select the user for modification, and click the Modify button to enter the user edit page. The page for modifying user is the same as that for adding user, for detailed method, refer to Adding user. Deleting user On the user management page, select the user for deletion, and click the Delete button to delete the user. RDU-M RDU Manager User Manual 80 Chapter 7 Video Surveillance Menu 7.4.6 Maintenance Click the Maintenance menu, the page is displayed, as shown in Figure 7-44. Figure 7-44 Maintenance page Click the Reboot button to restart the NVR video server. Click the Back button to return to the video configuration page. 7.4.7 Camera Management Click the Camera Management menu to set IP camera parameters, the page is shown in Figure 7-45. Figure 7-45 Camera Management page Before configuring IP camera, please ensure that IP devices are connected to the NVR network, and that the devices’ network parameters have been correctly set. Adding IP camera Click the Add button, type the IP Camera Address and Password (‘12345’ by default) manually, and click OK, as shown in Figure 7-46; or click the Quick Add button, the system will search the connected camera IP, tick the IP camera you need to add, and click OK, as shown in Figure 7-47. Figure 7-46 Manual adding IP camera RDU-M RDU Manager User Manual Chapter 7 Video Surveillance Menu Figure 7-47 81 Quick adding IP camera Modifying IP camera On the camera management page, select the IP camera for modification, and click the Modify button to enter the IP camera edit page. The page for modifying IP camera is the same as that for manual adding IP camera, for detailed method, refer to Adding IP camera. Deleting IP camera On the camera management page, select the IP camera for deletion, and click the Delete button to delete the IP camera. RDU-M RDU Manager User Manual 82 Chapter 8 Access Manage Menu Chapter 8 Access Manage Menu This chapter expounds how to use the Access Manage menu. The Access Manage menu allows you to manage the access cards, set the access authority, set the time sections, backup access information and query the access logs. Note Only when the current user has the authority of managing access device, and there is an access device in the system, will the Access Manage menu appear. 8.1 Cards Manage Select Cards Manage under Access Manage in the menu area, the card management page will appear, as shown in Figure 8-1. Figure 8-1 Card management page The card management page displays the access card list, which consists of seven items: Card ID, Name, Sex, Department, Phone, Validity Date and Operation ( are provided at the head of each row. Clicking card; clicking and ). In addition, a check box and an operation icon deletes the access card; clicking modifies the access configures the authority of access card. You can also add and delete the access card by clicking the Add access card button and the Delete access card button; add the acquired invalid card logs to the access user list by clicking the Add Invalid card button. Adding access card On the card management page shown in Figure 8-1, click the Add access card button, the page shown in Figure 8-2 will appear. Note 1. The number of access cards that can be registered for each access device: 1500 access cards. 2. The java operating environment is need for adding the access cards. If the page cannot be operated normally, please install the operating environment. 3. If it is the first time for you to open the add access card page, a prompt window that prompts digital signature cannot be validated will pop up, then select ‘Always believe the issuer’. RDU-M RDU Manager User Manual Chapter 8 Access Manage Menu Figure 8-2 83 Adding access card The following information are included in add access cards page. 1. Card ID: type the ID manually, or acquire ID through the card reader. Install the driver before using the card reader at the first time, and then set the card reader port by clicking Set Port button, as shown in Figure 8-3; Click Get CardID button to acquire access card ID. Figure 8-3 Setting ਇগಞ port 2. Fingerprint: acquire fingerprint through the finger reader. Install the driver before using the finger reader at the first time, and then set the finger reader port by clicking Set port button, as shown in Figure 8-2; Type two fingerprints by clicking the finger 1 and finger 2 buttons, as shown in Figure 8-4. Select the fingerprint, and then click the Del finger button to delete the fingerprint. Figure 8-4 Acquire fingerprint 3. Type the Name, Access card password, Department and Phone in sequence, and select the sex of the card holder and the validity date of the access card. Then click the Save button to add the access card in the access card list. RDU-M RDU Manager User Manual 84 Chapter 8 Access Manage Menu Note 1. The Card ID must consist of ten digits, you can add 0 in front to reach ten digits, or the setting cannot be saved. 2. The Access card password must consist of four digits. If not typed, it will be ‘1234’ by default. Deleting access card Two ways are available to delete the access card, as described below: 1. In the access card list shown in Figure 8-1, click the check box of the access card to be deleted and make it become ;, then click the Delete access card button to delete the access card from the access card list. 2. In the access card list shown in Figure 8-1, click the icon in front of the access card to be deleted, to delete the access card from the access card list. Adding invalid card In the access card list shown in Figure 8-1, click Add Invalid Card button to enter Figure 8-5. Figure 8-5 Adding invalid card 1. Select an access device in the drop-down box of Select access device, and select the query period. 2. Click the Query button to query the acquired invalid card records, as shown in Figure 8-6. Figure 8-6 Adding the invalid card information 3. Type the required information, tick the invalid card information to be added and click the Save button. Note There is not fingerprint information in the added invalid card information, if you need to type the fingerprint, refer to the following Modifying access card. RDU-M RDU Manager User Manual Chapter 8 Access Manage Menu Modifying access card In the access card list shown in Figure 8-1, click the icon behind the access card to be modified, to enter the page of modifying access card, as shown in Figure 8-7. Figure 8-7 Modifying access card On the page of modifying access card, you can modify the Name, Access card password, Fingerprint, Department, Phone, Sex and Validity Date. Type the new information and click the Save button. Configuring authority of access card behind the access card to be authorized, to enter the In the access card list shown in Figure 8-1, click the icon configuring page of access card authority, as shown in Figure 8-8. Figure 8-8 Configuring access card authority 1. In the drop-down box behind Site, select the site that the access device belongs to. 2. Select whether you need to tick the check box in front of Set all selected as. z If ticked, the authority of the access card is applicable to all access devices. In the drop-down box behind it, select the authority of the access card. The authority includes ‘Super user’, ‘Permissions group ~ ’. ‘Super RDU-M RDU Manager User Manual 85 86 Chapter 8 Access Manage Menu user’ means that the card can access the access device in any time; ‘Permissions group card can access the access device only in specified time. ~ ’ means that the z If not ticked, you can configure different authority of the access card for accessing the following access devices. Click the check box in front of an access device, and then select the authority. The meaning of the authority is the same as described above. After completing the configuration, click the Save button, and then click the Return button to return to the card management page. 8.2 Authority Manage Select Authority Manage under Access Manage in the menu area, the authority management page will appear, as shown in Figure 8-9. Figure 8-9 Authority management page On the authority management page, you can configure the card authority. The procedures are as follows: 1. Select the access device 1) Access device: the access device that the card needs to access, for example, ‘F2 Access’. 2) Authority: the authority type of the card, including ‘Super user’, ‘Permissions group ~ ’. ‘Super user’ means that the card can access the access device in any time; ‘Permissions group ~ ’ means that the card can access the access device only in specified time. 2. Select the user to set authority 1) In the textbox behind Card ID, Name and Department, type the card information, and click the Query button. The system will search out the cards meeting the requirement. They will be displayed in the card list below. 2) In the card list, tick the cards to be authorized, and click the Save button to complete the configuration. 8.3 Timing Setting Select Timing Setting under Access Manage in the menu area, the timing setting page will appear, as shown in Figure 8-10. RDU-M RDU Manager User Manual Chapter 8 Access Manage Menu Figure 8-10 87 Timing setting page The timing setting page provides four tabs: Able to Open Time, Always Open Time, Card and Password Time and Infrared Monitor Time. Able to open time In the Able to Open Time tab, you can configure the time sections in which the access card of ‘Permissions group ~ ’ can access the access device. The setting procedures are as follows: 1. Select Access device: for example, ‘F2 Access’. 2. Select Permissions group: including ‘Permissions group ~ ’. 3. Set the time sections of opening door: 1) Week day group: the week day on which the card can access the access device, for example, ‘Monday’. 2) Time section 1 ~ Time section 4: the time section in which the card can access the access device, for example, ‘6:00 ~ 9:00’, ‘12:00 ~ 14:00’, ‘18:00 ~ 20:00’, ’23:00 ~ 00:00’. Always open time On the timing setting page, click the Always Open Time tab, and the screen will display the page shown in Figure 8-11. Figure 8-11 Always Open Time tab RDU-M RDU Manager User Manual 88 Chapter 8 Access Manage Menu In the Always Open Time tab, you can set the time sections in which the door is normally opened: 1. Select Access device: for example, ‘F2 Access’. 2. Select the time sections in which the door is normally opened. You can set four time sections, select Start time and End time, and then click the Save button. Card and password time On the timing setting page, click the Card and Password Time tab, and the screen will display the page shown in Figure 8-12. Figure 8-12 Card and Password Time tab In the Card and Password Time tab, you can set the time sections in which you need to swipe the card and type the password to access the access device: 1. Select Access device: for example, ‘F2 Access’. 2. Select the time sections in which you need to swipe the card and type the password. You can set four time sections, select Start time and End time, and then click the Save button. Infrared monitor time On the timing setting page, click the Infrared Monitor Time tab, and the screen will display the page shown in Figure 8-13. Figure 8-13 Infrared Monitor Time tab In the Infrared Monitor Time tab, you can set the time sections in which the infrared sensor is monitoring, that is, the infrared sensor will generate an infrared alarm upon detecting abnormal access: 1. Select Access device: for example, ‘F2 Access’. RDU-M RDU Manager User Manual Chapter 8 Access Manage Menu 89 2. Select the time sections in which the infrared sensor is monitoring. You can set four time sections, select Start time and End time, and then click the Save button. 8.4 Backup Access Information Select Backup under Access Manage in the menu area, the backup page will appear, as shown in Figure 8-14. Figure 8-14 Access information backup page Exporting access information 1. Click the Export authority button or Export timeset button, you can export the authority information and time section information set in 8.2 Authority Manage and 8.3 Timing Setting separately. 2. Click the Export authority button, the download dialog box will appear, as shown in Figure 8-15. Figure 8-15 Download dialog box Click Save button, and the file will be saved in the local computer. Importing access information You can import the backup authority information and time section information to the system. 1. Click the Browse… button, select the authority information file or the time section information file, and click the Open button. 2. Click the Upload button, the confirmation dialog box will appear, as shown in Figure 8-16. Figure 8-16 Upload dialog box RDU-M RDU Manager User Manual 90 Chapter 8 Access Manage Menu 3. Click the Yes button, the file will be exported into the system. If you have not backuped the database, backup it at first to avoid failure to restore. 8.5 Access Log Select Access Log under Access Manage in the menu area, the access log page will appear, as shown in Figure 8-17. Figure 8-17 Access log page The access log page provides two tabs: Swiping Log and Event Log. Swiping log In the Swiping Log tab, you can query the record that the card holder swipes the access card to access the access device in a certain period. 1. Select the querying conditions. 1) Select the access device from the drop-down box. 2) Select the start time and end time, that is, the period that the swiping logs belong to. 3) Select Display No., if 15 is selected, at most 15 pieces of swiping logs will be displayed at a page. 2. Click the Query button, and the Swiping Log list will display the queried swiping logs. If you need to print the report, click the Print button, the Windows standard print dialog box will appear. After setting it, click the Print button, and the report will be printed out. If you need to preview the report, click the Print Preview button. If you need to download the report, click the Export button, the dialog box of downloading files appears, as shown in Figure 8-18. Figure 8-18 Dialog box of downloading files Click the Save button, and the report will be saved in the local computer. RDU-M RDU Manager User Manual Chapter 8 Access Manage Menu 91 Event log On the access log page, click the Event Log tab, and the screen will display the page shown in Figure 8-19. Figure 8-19 Event Log tab In the Event Log tab, you can query the records of parameter modification and remote operation in a certain period. The query, print, print preview and export methods of event log are the same as those of swiping log. RDU-M RDU Manager User Manual 92 Chapter 9 Battery Manage Menu Chapter 9 Battery Manage Menu This chapter expounds how to use the Battery Manage menu. The Battery Manage menu allows you to query the real-time data, historical data and discharge data of the battery string, group the batteries, and set the storage cycle of the data. Note Only when there are battery devices in the system, will the screen display the Battery Manage menu. 9.1 Real-Time Data 1. Click the Real-time Data under the Battery Manage menu in the menu area, the screen will display the following page, as shown in Figure 9-1. Figure 9-1 Real-time data page There are the icons and names of all the batteries on the Figure 9-1; put the mouse to the icon, the basic real-time information of the battery device will appear. If there are battery alarms, a red alarm icon will appear near the battery icon. Click the battery icon to display the detailed real-time data of the battery device, as shown in Figure 9-2. RDU-M RDU Manager User Manual Chapter 9 Battery Manage Menu Figure 9-2 93 Detailed real-time data of the battery device You can switch the battery devices through the drop-down box of Select Device, 9.2 Querying Historical Data The History Data menu includes two tabs: Battery Group and Single Battery, which allows you to query the historical discharge data of the battery group and that of the single battery respectively. 9.2.1 Battery Group The Battery Group tab allows you to query the historical analog signal data of the battery group which are displayed in chart format. The data include voltage, resistance, temperature, total voltage and charge/discharge current. If there are residual capacity and backup time, they will also be displayed. The method for querying the historical data of the battery group is as follows: 1. Click the History Data under Battery Manage menu in the menu area, the screen will display the following page, as shown in Figure 9-3. RDU-M RDU Manager User Manual 94 Chapter 9 Battery Manage Menu Figure 9-3 Query page of the battery group 2. Select the device to be queried in the drop-down box of Select Device, and select the query period. 3. Select the parameter type (including voltage, resistance and temperature) in the drop-down box of Parameter Type. 4. If there are several battery groups in the battery device, the drop-down box of Select Group. 5. After specifying the query conditions, click the Query button, the query result will be displayed in the lower part of the display & operation area, as shown in Figure 9-4. Figure 9-4 Historical data page RDU-M RDU Manager User Manual Chapter 9 Battery Manage Menu 95 If you need to print the historical data chart, click the Print button, the Windows standard print dialog box will appear. After setting it, click the Print button, and the historical data chart will be printed out. If you need to preview the historical data chart, click the Print Preview button. 9.2.2 Single Battery The Single Battery tab allows you to query the historical analog signal data of the single battery which are displayed in curve format. The data include battery voltage, temperature, resistance, total voltage, charge/discharge current, residual capacity and backup time. The method for querying the historical data of the single battery is as follows: 1. Click the History Data under Battery Manage menu in the menu area, and click the Single Battery tab, the screen will display the following page, as shown in Figure 9-5. Figure 9-5 Query page of the single battery 2. Select the device to be queried in the drop-down box of Select Device, select the query period, and click the Query Signal button, the signals which can be queried will be listed in the Device signal (Have history data) list, as shown in Figure 9-6. Figure 9-6 Device signal list 3. Select the signals to be queried in the Device signal (Have history data) list, and click Add>> button to move the selected signals to the Selected signal list. If you don’t want to query certain signals in the Selected signal list, select them, and then click <<Del button to delete the signals from the Selected signal list. 4. After specifying the query conditions, click the Curve button, the signal curve will be displayed in the lower part of the display & operation area, as shown in Figure 9-7. RDU-M RDU Manager User Manual 96 Chapter 9 Battery Manage Menu Figure 9-7 Historical curve of the single battery If you need to print the historical curve, click the Print button, the Windows standard print dialog box will appear. After setting it, click the Print button, and the historical curve will be printed out. If you need to preview the historical curve, click the Print Preview button. 9.3 Querying Discharge Data The Discharge Data menu includes two tabs: Discharge Progress and Discharge Curve. The Discharge Progress tab allows you to dynamically view the changes of the voltage, resistance and temperature during the battery group discharging; The Discharge Curve tab allows you to statically view the curves of the total voltage, charge/discharge current, residual capacity and backup time during the battery group discharging. 9.3.1 Discharge Progress The Discharge Progress tab allows you to dynamically view the changes of the analog signals during the battery group discharging, including voltage, resistance and temperature. The method for querying the battery discharging progress is as follows: 1. Click the Discharge Data under Battery Manage menu in the menu area, the screen will display the following page, as shown in Figure 9-8. RDU-M RDU Manager User Manual Chapter 9 Battery Manage Menu Figure 9-8 97 Query page of the discharge progress 2. Select the device to be queried in the drop-down box of Select Device, and select the query period. 3. After specifying the query conditions, click the Query button, the entire discharge progresses will be displayed in the lower left part of the display & operation area, as shown in Figure 9-9. Figure 9-9 Record page for the discharge progress 4. Click any discharge progress in the Discharge Progress list, the dynamical discharge progress will be displayed in the lower right part of the display & operation area, as shown in Figure 9-10. RDU-M RDU Manager User Manual 98 Chapter 9 Battery Manage Menu Figure 9-10 Through clicking the Stop/Play ( / Discharge progress page ) button, you can stop or continue playing the discharge progress. 9.3.2 Discharge Curve The Discharge Curve tab allows you to query the changes of the analog signals during the battery group discharging, including voltage, resistance and temperature. The query result is displayed in curve format. The method for querying the battery discharging curve is as follows: 1. Click the Discharge Data under Battery Manage menu in the menu area, and click the Discharge Curve tab, the screen will display the following page, as shown in Figure 9-11. Figure 9-11 Query page of the discharge curve RDU-M RDU Manager User Manual Chapter 9 Battery Manage Menu 99 2. Select the device to be queried in the drop-down box of Select Device, select the query period, an click the Query button, the entire discharge progresses will be displayed in the lower left part of the display & operation area, as shown in Figure 9-12. Figure 9-12 Record page for the discharge progress 4. Click any discharge progress in the Discharge Curve list, the discharge curve will be displayed in the lower right part of the display & operation area, as shown in Figure 9-13. Figure 9-13 Discharge curve page 9.4 Configuration Management The Configuration Management menu includes two tabs: Group Configuration and Storage Configuration. RDU-M RDU Manager User Manual 100 Chapter 9 Battery Manage Menu 9.4.1 Group Configuration The Group Configuration tab allows you to divide the battery devices which can be grouped into several battery groups. The setting method is as follows: 1. Click the Configuration Management under Battery Manage menu in the menu area, the screen will display the following page, as shown in Figure 9-14. Figure 9-14 Group configuration page 2. Select the device to be queried in the drop-down box of Select Device, the No. of the configurable batteries will be displayed in the Battery Group: A list, as shown in Figure 9-15. Figure 9-15 Battery No. list 3. Select the battery No. to be grouped in the Battery Group: A list, and click the Add>> button, the selected battery No. will be moved into the Battery Group: B list; If it is required to move the moved battery No. into its original group, select this battery No. in the Battery Group: B list, and click <<Del button to delete it. 4. Click the Save button to save the configuration. Note Whether the battery device can be grouped depends on the driver. If the battery device cannot be grouped, the system will give a prompt. 9.4.2 Storage Configuration The Storage Configuration tab allows you to set the storage cycle of the discharge data. The setting method is as follows: 1. Click the Configuration Management under Battery Manage menu in the menu area, and click the Storage Configuration tab, the screen will display the following page, as shown in Figure 9-16. RDU-M RDU Manager User Manual Chapter 9 Battery Manage Menu Figure 9-16 Set storage cycle 2. Select the device to be set in the drop-down box of Select Device, the option buttons of storage cycle will be displayed in the display & operation area, as shown in Figure 9-17. Figure 9-17 Storage cycle page 3. Select the storage cycle, and click the Save button to save the configuration. RDU-M RDU Manager User Manual 101 102 Chapter 10 PUE Manager Menu Chapter 10 PUE Manager Menu This chapter expounds how to use the PUE Manager menu. The PUE Manager menu allows you to query the real-time PUE data, configure the PUE parameters of the sites, and query the historical PUE report of the sites. 10.1 PUE Configuration PUE (Power Usage Effectiveness) is an index used to evaluate the power effectiveness of data center, and it is the quotient of dividing the total consumed power of the data center by the used power of the IT loads, that is, PUE = total consumed power of the data center / consumed power of the IT loads. PUE is a ratio, and its benchmark is 2. The closer it approaches 1, the better the power effectiveness is. 10.1.1 Start PUE Statistics 1. Click the PUE Configuration under PUE Manager menu in the menu area, the PUE Configuration page will appear, as shown in Figure 10-1. Figure 10-1 PUE Configuration page 2. On the PUE Configuration page, first select Stop PUE Sta., Power Energy Model or Power Model Storage (also need to select Cycle) to start the PUE statistics. After that, you can add, delete PUE group, and configure device energy collection. If Power Energy Model or Power Model Storage is selected, a Power Consumption tab will appear on the site view page, refer to 5.1.6 Viewing PUE Statistic for details. z Stop PUE Sta.: Not to do power consumption statistic. The Power Consumption tab will not appear on the site view page. z Power Energy Model: According to the obtained accumulated power consumption of the devices in the machine room, calculate the PUE value of the machine room, and reflect the power consumption of the machine room in a certain time. z Power Model Storage: According to the load condition of the devices in the machine room at each time point, calculate the instantaneous PUE value of the machine room, and reflect the power consumption change of the machine room at each time point. The relationships of the three PUE groups (Total Power Consumption, IT Power Consumption, Infrastructure/Facility Power Consumption) are as follows: 1. When Total Power Consumption, IT Power Consumption and Infrastructure/Facility Power Consumption are configured, other power = Total Power Consumption – (IT Power Consumption + Infrastructure/Facility Power Consumption); RDU-M RDU Manager User Manual Chapter 10 PUE Manager Menu 103 2. When Total Power Consumption and IT Power Consumption are configured, Infrastructure/Facility Power Consumption = Total Power Consumption – IT Power Consumption; 3. When IT Power Consumption and Infrastructure/Facility Power Consumption are configured, Total Power Consumption = IT Power Consumption + Infrastructure/Facility Power Consumption; 4. When Total Power Consumption and Infrastructure/Facility Power Consumption are configured, IT Power Consumption = Total Power Consumption – Infrastructure/Facility Power Consumption. 10.1.2 Add, Delete PUE Group You can add new PUE groups in the Infrastructure/Facility Power Consumption group, as described below: 1. Click the Add PUE Group button in the PUE configuration page, and the page shown in Figure 10-2 appears. Figure 10-2 Add a PUE group 2. Type the name of new PUE group in the textbox of PUE Group Name, for example, ‘PDU’, and then click the Save button, the screen will return to the PUE configuration page, as shown in Figure 10-3. Figure 10-3 PUE configuration page (A new PUE group has been added) If you need to delete the newly-added PUE group, follow the method below: 1. Click the icon, and a confirmation dialog box will pop up, as shown in Figure10-4. RDU-M RDU Manager User Manual 104 Chapter 10 PUE Manager Menu Figure 10-4 Confirmation dialog box 2. Click Yes to confirm, or No to cancel. 10.1.3 Configure Device Energy Collection On the PUE configuration page, click the name of the PUE group to be configured, for example, IT device, to enter the configuration page of device energy collection, as shown in Figure 10-5. Figure 10-5 Configuration page of device energy collection 1. Type new name of the PUE group in the textbox of PUE Group Name. 2. Select the energy collection mode: By manual or Automatic. z When no ammeters are installed, select By manual, and type the watt-hour, which should be the consumed electric energy in a statistic cycle. z When ammeters are installed, select Automatic, select an ammeter in the drop-down box, and set the measuring range of the ammeter. 3. Click the Save button to complete the configuration of device energy collection. Note For devices of the same kind, when some devices are connected with an AMM, while others are not, you can perform energy statistic by using both By manual and Automatic at the same time. For example, there are ten lamps in the machine room, among which, seven lamps are connected with an AMM, so you can get energy statistic through the AMM; the rest three lamps are not connected with any AMM, so you can type the energy within a statistic cycle manually. 10.2 Power Consumption Through Power Consumption menu, you can query the real-time PUE data of the sites configured PUE in the system. The method for querying the power consumption is as follows: 1. Click Power Consumption under PUE Manager in the menu area, the screen shown in Figure 10-6 will appear. RDU-M RDU Manager User Manual Chapter 10 Figure 10-6 PUE Manager Menu Power consumption page 2. Click the site name to jump to Figure 10-7, in which display the detailed power consumption information. Figure 10-7 3. Click the Return icon Detailed information page to return to Figure 10-6, you can query other sites’ power consumption information. Note If only one site has been configured the PUE, the detailed information page will appear directly after you click Power Consumption under the PUE Manager menu. 10.3 Querying PUE Report 1. Click PUE Report under PUE Manager in the menu area, the page shown in Figure10-8 will appear. RDU-M RDU Manager User Manual 105 106 Chapter 10 PUE Manager Menu Figure 10-8 Querying PUE report 2. Select a site in the drop-down box of Select Area, select the query period, and then click the Query button, the query result will be shown in the display & operation area, as shown in Figure 10-9. Figure 10-9 Query result The query result displays the PUE statistic pie chart and power usage histogram to be queried in a period. If you need to print the PUE report, click the Print button, the Windows standard print dialog box will appear. After setting it, click the Print button, and the PUE report will be printed out. If you need to preview the PUE report, click the Print Preview button. RDU-M RDU Manager User Manual Chapter 11 Report Manage Menu 107 Chapter 11 Report Manage Menu This chapter expounds how to use the Report Manage menu. The Report Manage menu allows you to query historical alarms, alarm send records, device data, system logs and assets information of any time in the past. It also provides print and print preview functions. Note The report can be displayed in multiple pages and you can jump to any page you want. 11.1 Querying Alarm Report The Alarm Report menu includes two tabs: History Alarm and Alarm Send Record. The tabs allow you to query the historical alarms and alarm send information of any past time section respectively. 11.1.1 Historical Alarms 1. Select Alarm Report under Report Manage in the menu area, and the page shown in Figure 11-1 appears. Figure 11-1 Querying historical alarms 2. Select the device to be queried in the drop-down box of Select Device, and select the query period. 3. Select Display No., if 15 is selected, at most 15 pieces of alarms will be displayed at a page. 4. In the drop-down box of Alarm Field, select the alarm type, including all alarms, filed alarm and unfiled alarm. Note Enter System Manage -> System Config -> Application Config, and start Alarm Archive Manage, after that, the drop-down box of Alarm Field will appear. 5. In the drop-down box of Alarm Confirm, select the alarm confirmation information, including all alarms, confirmed alarm and unconfirmed alarm. 6. In the check box of Alarm Level, select ‘Critical’, ‘Moderate’ and ‘Low’. All are selected by default. 7. After specifying the query conditions, click the Query button, the Alarm Report list will display the query result, as shown in Figure 11-2. RDU-M RDU Manager User Manual 108 Chapter 11 Report Manage Menu Figure 11-2 Querying result of device alarms The Alarm Report list includes seven columns of information: 1) Alarm Level: low, moderate or critical. 2) Device: the device that generates alarms. 3) Alarm: alarm names. 4) Location: the site where the alarms are generated. 5) Start/End Time: start/end time of the alarm. 6) Confirmed information: whether the alarm is confirmed or not. 7) Filed information: Click the icon, the page of Info Archived will pop up; click the icon to view the handling result of the alarm. 8. Filter out some alarm. 1) Click one alarm name in Alarm column, for example, Network Communication Interrupt. The alarm name will icon clears the alarm names. appear in the Signal Filter box as the conditions for a second query. Clicking the 2) Click the Query button, the system will filter out all alarms of ‘Network Communication Interrupt’, which will be displayed in the Alarm Report list box. If you need to print the report, click the Print button, the Windows standard print dialog box will appear. After setting it, click the Print button, and the report will be printed out. If you need to preview the report, click the Print Preview button. If you need to export the report to an Excel file, just click the Export button, the dialog box of downloading files appears, as shown in Figure 8-15. Click the Save button, and the report will be saved in the local computer. Note Only the devices the current user is authorized to manage will be displayed in the device drop-down box. 11.1.2 Alarm Send Record 1. Select Alarm Report under Report Manage in the menu area, and then click Alarm Send Record tab, the page shown in Figure 11-3 appears. RDU-M RDU Manager User Manual Chapter 11 Figure 11-3 Report Manage Menu 109 Alarm send record 2. In the drop-down box of Receive Person, select or input receive person, and select the query period. 3. Type the send address, and select ‘Send Success’ or ’Send Failure’ in the drop-down box of Send Result, 4. In the drop-down box of Notify Type, select the alarm send mode, including Email, SMS, Phone, Phone & voice, SMS & Phone & Voice. 5. In the drop-down box of Notify Type, select the sent alarm content, including Alarm Notify, Regular Report, Alarm End Notification and Alarm Upgrade. 6. Select the display number, if 15 is selected, at most 15 pieces of alarm records will be displayed at a page. 7. After confirming all the query conditions, click Query button to display the query result, as shown in Figure 11-4. Figure 11-4 Query result of the alarm send records The Alarm Send Record list includes seven columns of information: 1) Receive Person: The person who receives the notification 2) Send Address: the address of the receive person 3) Notify Type: Alarm information type. 4) Notify Type: The approach to receive the notification 5) Send Result: success or failure 6) Send Time: the time of sending out the alarm 7) Operating: Click the icon to view the alarm notification content 8. Clear the selection 1) Click the Clear Selection button to clear the query condition. RDU-M RDU Manager User Manual 110 Chapter 11 Report Manage Menu If you need to print the report, click the Print button, the Windows standard print dialog box will appear. After setting it, click the Print button, and the report will be printed out. If you need to preview the report, click the Print Preview button. If you need to export the report to an Excel file, just click the Export button, the dialog box of downloading files appears, as shown in Figure 8-15. Click the Save button, and the report will be saved in the local computer. Querying Device Data The Device Data menu contains two tabs: Data Report and Curve Report. The two tabs allow you to query historical data report and historical curve report of the devices respectively. 11.1.3 Querying Data Report Through the Data Report tab, you can query various historical analog data of the devices, which are displayed in report form, including the AC input voltage, AC output voltage, AC output current, DC input voltage, AC output frequency, AC input frequency, load, battery voltage and internal temperature. The method for querying the device data report is as follows: 1. Select Device Data under Report Manage in the menu area, and the page shown in Figure 11-5 appears. Figure 11-5 Page for querying data report 2. Select the device to be queried in the drop-down box, and select the query period. 3. Select Display No., if 15 is selected, at most 15 pieces of device data will be displayed at a page. 4. After specifying the query conditions, click the Query button, the History Data Report list will be displayed in the lower part of the display & operation area, as shown in Figure 11-6. RDU-M RDU Manager User Manual Chapter 11 Figure 11-6 Report Manage Menu 111 Page of history data report 5. Filter out some signal. 1) On the page of history data report, click one signal name in Signal Name column, for example, Hum 70. The signal name will appear in the Signal Filter box as the conditions for a second query. Clicking the icon clears the signal name. 2) Click the Query button, the system will filter out all signals of ‘Hum 70’, which will be displayed on the page of history data report. If you need to print the history data report, click the Print button, the Windows standard print dialog box will appear. After setting it, click the Print button, and the data report will be printed out. If you need to preview the history data report, click the Print Preview button. If you need to export the report to an Excel file, click the Export button, the dialog box of downloading files appears, as shown in Figure 8-15. Click the Save button, and the report will be saved in the local computer. Note Only the devices the current user is authorized to manage will be displayed in the device drop-down box. 11.1.4 Query Curve Report Through the Curve Report tab, you can query various historical analog data of the devices, which are displayed in curve form, including the AC input voltage, AC output voltage, AC output current, DC input voltage, AC output frequency, AC input frequency, load, battery voltage and internal temperature. The method for querying the device curve report is as follows: 1. Select Device Data under Report Manage in the menu area, and then click the Curve Report tab, the page shown in Figure 11-7 appears. RDU-M RDU Manager User Manual 112 Chapter 11 Report Manage Menu Figure 11-7 Page for querying data report 2. Select the device to be queried in the drop-down box, select the query period, and click the Query Signal button, the Device signals list will display the signals which can be queried, as shown in Figure 11-8. Figure 11-8 Device signal list 3. In the Device signals list, select the signals to be queried, and click the Add>> button to move the signals to the Selected Signals; if you do not need to query some signals, select them in the Selected Signals, and click the <<Del button to delete the signals. 4. After specifying the query conditions, click the Curve button, the signal curve will be displayed in the lower part of the display & operation area, as shown in Figure 11-9. RDU-M RDU Manager User Manual Chapter 11 Figure 11-9 Report Manage Menu 113 Page of history data report If you need to print the curve report, click the Print button, the Windows standard print dialog box will appear. After setting it, click the Print button, and the curve report will be printed out. If you need to preview the curve report, click the Print Preview button. Note Only the devices the current user is authorized to manage will be displayed in the device drop-down box. 11.2 Querying System Logs The system log report records: the operations that the user performs remote control and adjustment over the devices through the RDU manager, and the operations that the user logs in the RDU manager. The method for querying the system logs is as follows: 1. Select System Logs under Report Manage in the menu area, and the page shown in Figure 11-10 appears. RDU-M RDU Manager User Manual 114 Chapter 11 Report Manage Menu Figure 11-10 Querying system logs 2. Select the log type, and select the query period. The drop-down box of log type has three options: ‘Device Control’, ‘User Operation’ and ‘System Log’. The device control report records the control operations, for example, the user performs remote control and adjustment over the devices; the user operation report records the user operations, for example, adding or deleting users; the system log report records the inner operating status of the system, for example, the system disk space is not enough. 3. Select Display No., if 15 is selected, at most 15 pieces of system log will be displayed at a page. 4. After specifying the query conditions, click the Query button, the query result will be displayed in the lower part of the display & operation area, as shown in Figure 11-11. Figure 11-11 Query result If you need to print the system log report, click the Print button, the Windows standard print dialog box will appear. After setting it, click the Print button, and the report will be printed out. If you need to preview the system log report, click the Print Preview button. If you need to export the report to an Excel file, click the Export button, the dialog box of downloading files appears, as shown in Figure 8-15. Click the Save button, and the report will be saved in the local computer. RDU-M RDU Manager User Manual Chapter 11 Report Manage Menu 115 11.3 Querying Asset Information The Assets Information menu allows you to query the asset information recorded in the system by adding and editing devices. The method for querying the asset information is as follows: 1. Select Assets Information under Report Manage in the menu area, and the page shown in Figure 11-12 appears. Figure 11-12 Asset information page 2. Query the asset information through the filter conditions, including Asset Name, Asset Number, Asset Category, Brand, Registration Staff and so on. 3. Select Display No., if 15 is selected, at most 15 pieces of system log will be displayed at a page. 4. After specifying the query conditions, click the Query button, the query result will be displayed in the lower part of the display & operation area, as shown in Figure 11-13. Figure 11-13 Query result If you need to print the asset records, click the Print button, the Windows standard print dialog box will appear. After setting it, click the Print button, and the records will be printed out. If you need to preview the asset records, click the Print Preview button. RDU-M RDU Manager User Manual 116 Chapter 11 Report Manage Menu If you need to export the report to an Excel file, click the Export button, the dialog box of downloading files appears, as shown in Figure 8-15. Click the Save button, and the file will be saved in the local computer. Note If you don’t select the query conditions in the asset information page, the system will query all the asset information by default. RDU-M RDU Manager User Manual Chapter 12 System Manage Menu 117 Chapter 12 System Manage Menu This chapter expounds how to use the System Manage menu. Through the System Manage menu, you can perform the following operations: 1. Site/Device Manage: Add, edit, delete the site and device information; define the device group name by yourselves; uninstall the unused device drivers; set the storage cycle of the devices, set whether to store the signals or not, and set the storage thresholds; 2. User Manage: Add or delete users, modify user information, and give them different levels of software operation authorities according to their duties; 3. Backup/Update: Expand the capability of connecting device through the authentication code, update the system database and the system through Web; Set the backup parameters, including the backup language and backup server path; Backup the system running logs and database; 4. System Config: Set the system title, system time, IP address, subnet mask and default gateway of the RDU manager, set the system to host mode or slave mode; set whether to enable the video surveillance function and alarm archive management or not, and modify or restore the service phone; restart RDU-M software system, restart RDU-M system server, and shut down RDU-M system server. Note Except for the System Title tab in the System Config menu, whether other submenus and tabs under System Manage menu will appear depends on the user authority. Only when the current user has the authority, will these submenus and tabs appear. 12.1 Site/Device Manage The Site/Device Manage menu includes four tabs: Site/Device Manage, Device Group, Signal Storage and Driver Manage. z The Site/Device Manage tab allows you to add, edit and delete the sites and the device information. z The Device Group tab allows you to define the device group name by yourselves; z The Driver Manage tab allows you to uninstall the unused device driver; z The Signal Storage tab allows you to set the storage cycle of the devices, set whether to store the signals or not, and set the storage thresholds (When the change between two newly-collected signals reaches the threshold, or the change between two newly-stored values reaches the threshold, the data will be stored in the database). 12.1.1 Site/Device Manage When there is no site in the system, the page shown in Figure 5-1 will appear. After clicking Add Site/Device button on Figure 5-1, the screen will display the site/device management page, as shown in Figure 12-1. You can also click Site/Device Manage under System Manage in the menu area to enter the site/device management page. RDU-M RDU Manager User Manual 118 Chapter 12 System Manage Menu Figure 12-1 Site/Device manage page On the site/device management page, if sites have been added in the system, the page will also display the Delete Site button, as shown in Figure 12-1. After logging in the system, first of all, you need to add sites under the Device/Environment Monitoring menu, and add devices under the sites, after that you can use the RDU manager to monitor the devices. It is advisable to add several sites named after the region, telecom station or device room where the device is located. Note 1. If the site contains child devices, it is not allowed to create a site under the site. 2. If the site contains child sites, it is not allowed to create a device under the site. Searching Sites Through the searching function, you can add sites that are connected with RDU-A, RDU-SIC, RDU-M and so on to the system. On the initial page or site/device management page, click the Search site/device icon, and the page shown in Figure 12-2 will appear. Figure 12-2 Searching sites If you need to query among the internal network, select ‘Internal Network’; if you need to query among the specified IP range, select ‘External Network’, and type start IP and finish IP in the two textboxes, for example, 10.163.236.0 ~ 10.163.236.255, and then select the type of bottom level monitoring system, including Device Monitoring Unit, Monitoring Center Site and Camera, at last, click the Query button. RDU-M RDU Manager User Manual Chapter 12 System Manage Menu 119 Note 1. ‘Internal Network’ is the default setting for searching. It can search out the devices on the same network segment as the RDU manager at a time. 2. If you select ‘External Network’, the RDU manager will use point-to-point mode to query the IP addresses one by one in the range from the start IP to the finish IP. Therefore, if the address range is broad, the search time will be long. 3. Device Monitoring Unit means monitoring unit that can be directly connected with the serial port devices, such as RDU-A, RDU-SIC and so on; Monitoring Center Site generally means RDU-M; Camera means cameras that are connected to video server, for detailed adding method, refer to 7.1 Adding Cameras. If no sites are found, the query result list is blank. Clicking the Return button returns to the site/device management page. If sites are found, the screen will display the following page, as shown in Figure12-3. Figure 12-3 Query result list The query result list lists the found sites and devices. means site; means device. means the device is means the device will be added; means the device is deleted by the bottom monitor; added; can expand the device list. the site contains devices. Clicking If the check box at the head is ticked and grey, and the icon is means that , it means that the site has been added into the , it means that the site has not been added into system; if the check box at the head is not ticked, and the icon is , it means that the site has been added into the system; if the check box at the head is not ticked, and the icon is the system, but the site is deleted by the bottom monitor; Click the check box at the head of a site, the site and the devices under the site will all become ;, and then click the Add Device button to add the site and the devices with icon under the site into the system. And the devices with icon will be deleted from the system. Adding Sites Manually If you need to add sites under Device/Environment Monitoring, on the initial page or site configuration page, click the Add site manually button, and the page shown in Figure 12-4 will appear. RDU-M RDU Manager User Manual 120 Chapter 12 System Manage Menu Figure 12-4 Adding a site The site name is ‘Site0’ by default, which can be changed. You may name it after its serial number, or the region, telecom station, device room where the device is located. For example, ‘xian center’. In the Site Background setting row, clicking the the icon uploads background image to the RDU manager; clicking icon deletes the uploaded background image. In the Area Icon setting row, clicking the icon uploads site icon to the RDU manager; clicking the icon deletes the uploaded site icon. Note When a background image or a site icon is used by a site, the background image or site icon cannot be deleted, and the delete (grey). icon turns to After completing the above site configuration, click the Save button, and the window shown in Figure 12-5 will appear. ‘Site0’ site has been added under Device/Environment Monitoring, and correspondingly, in the menu area, Site0 submenu has been added under the Device/Environment Monitoring menu. Figure 12-5 The Sort column provides the Site configuration is completed icon. Dragging the icon can arrange the sites in a certain sequence, after arranging RDU-M RDU Manager User Manual Chapter 12 System Manage Menu 121 the sequence, the site sequence in the menu area changes accordingly. If you need to add sites under a site (for example, ‘Site0’), click ‘Site0’ submenu in Select Area drop-down box, and then click the Add Site Manually button, the configure page shown in Figure 12-6 will appear. Use the same method described above to create new sites under the Site0 site. Figure 12-6 Create a site under site0 Searching Devices For the devices connected with RDU-A, RDU-SIC, RDU-M and so on, the system provides searching function. On the page of Figure 12-5, select a site in the Select Area drop-down box, and click the Searching for device automatically icon, the page shown in Figure 12-7 will appear. Figure 12-7 Selecting the query mode If you need to query among the internal network, select ‘Internal Network’; if you need to query among the specified IP range, select ‘External Network’, and type the start IP and finish IP in the two textboxes, for example, 10.163.236.0 ~ 10.163.236.255, and then select the type of bottom level monitoring system, including Device Monitoring Unit, Monitoring Center Site and Camera, at last, click the Query button. RDU-M RDU Manager User Manual 122 Chapter 12 System Manage Menu Note 1. ‘Internal Network’ is the default setting for searching. It can search out the devices on the same network segment as the RDU manager at a time. 2. If you select ‘External Network’, the RDU manager will use point-to-point mode to query the IP addresses one by one in the range from the start IP to the finish IP. Therefore, if the address range is broad, the search time will be long. 3. Device Monitoring Unit means the monitoring unit that can be directly connected with the serial port devices, such as RDU-A, RDU-SIC and so on; Monitoring Center Site generally means RDU-M; Camera means cameras that are connected to video server, for detailed adding method, refer to 7.1 Adding Cameras. 4. The access authority setting of RDU-A must be set to ‘Do not need to verify’; the verification style of RDU-SIC card must be set to ‘Do not need to verify’. If both of them are set to ‘Need to verify’, you need to add the IP address of the RDU manager into the access IP list, otherwise, the system cannot search out the devices connected with RDU-A and RDU-SIC card. 5. To search and manage other RDU-M, you need to set the system to host mode, and set the RDU-M that is to be managed to slave mode, and authorize that the RDU-M is allowed to be accessed. If no devices are found, the query result list is blank. Clicking the Return button returns to the configure page shown in Figure 12-5. If devices are found, the page shown in Figure 12-8 will appear. Figure 12-8 Query result list The query result list lists the found sites and devices. means site; means device. means the device is means the device will be added; means the device is deleted by the bottom monitor; added; the site contains devices. Clicking can expand the device list. If the check box at the head is ticked and grey, and the icon is means that , it means that the site has been added into the system; if the check box at the head is not ticked, and the icon is , it means that the site has not been added into the system; if the check box at the head is not ticked, and the icon is , it means that the site has been added into the system, but the site is deleted by the bottom monitor; Click the check box at the head of a site, the site and the devices under the site will all become ;, and then click the Add Device button to add the site and the devices with icon under the site into the system. And the devices with icon will be deleted from the system. RDU-M RDU Manager User Manual Chapter 12 System Manage Menu 123 Deleting Sites Or Devices Note Deleting a site deletes all devices under this site as well. Please use it with caution! To delete a site under Device/Environment Monitoring, select Device/Device Manage in the menu area to enter the site/device management page, and then select the site to be deleted by clicking the check box in front of it, as shown in Figure 12-9. Figure 12-9 Deleting site Click the Delete Site button, the following prompt will appear, as shown in Figure 12-10. Click Yes to delete it, or No to quit. Figure 12-10 Confirmation prompt To delete a site or a device under a site, select the corresponding site under select area drop-down box, and then select the site or device to be deleted by clicking the check box in front of it, as shown in Figure 12-11. RDU-M RDU Manager User Manual 124 Chapter 12 System Manage Menu Figure 12-11 Deleting device or site Click the Delete Device/Site button, the prompt shown in Figure 12-11 will appear. Click Yes to delete it, or No to quit. Modifying Sites Or Devices z Modifying sites To modify the site under Device/Environment Monitoring, click Site/Device Manage in the menu area to enter the site/device management page, as shown in Figure 12-10; Clicking the name of the site to be modified in the list box enters the modifying page, as shown in Figure 12-12; Type the new site information, click Save button. If you need to modify the site under a site, select the parent site, and click the name of the site to be modified in the list box to enter the modifying page. Figure 12-12 Modifying site page z Modifying devices To modify the device, select the corresponding site in Select Area drop-down box, as shown in Figure 12-13. RDU-M RDU Manager User Manual Chapter 12 Figure 12-13 System Manage Menu Page of selecting site Click the name of the device to be modified in the list box to enter the modifying page, as shown in Figure 12-14. Figure 12-14 Modifying device page The device information includes the following nine items: 1. Device Name It is the name of the device to be monitored. 2. Device Group Nine device groups are available by default: UPS, AC, Camera, Access, PDU, ENV, AMM, BAT and Other. After the devices are grouped, you can view the devices in corresponding group tabs. If you need to modify the device group name, refer to 12.1.2 Device Group. 3. Device Type RDU-M RDU Manager User Manual 125 126 Chapter 12 System Manage Menu The device type includes UPS, air conditioner, camera, intelligent access, environmental signal, power distribution device, AMM, BAT and other device types. 4. Model The device models are listed in Table 12-1. Table 12-1 Device type UPS Air conditioner Camera Intelligent access device Environmental data device Power distribution unit Ammeters Battery detecting system Device models Device model All model UPSs produced by Emerson, and UPSs produced by third party All model air conditioners produced by Emerson, and air conditioners produced by third party Hemisphere camera, camera gun, RDU-A USB camera Description The UPSs produced by third party can be connected through customized development The air conditioners produced by third party can be connected through customized development ES5010 IRM-S01T intelligent temperature sensor, IRM-S02TH intelligent temperature & humidity sensor, IRM-S04DI intelligent digital input sensor with phoenix ports, IRM-S04DIF intelligent digital input sensor with RJ45 port PDUs and STSs produced by Emerson, and power distribution units produced by third party YD2025 BM42 and battery detecting system produced by third party Power distribution units produced by third party can be connected through customized development Battery detecting system produced by third party can be connected through customized development Other types of devices produced by Emerson, or intelligent devices that are produced by third party Others and can be connected through customized development Note: You do not need to configure the model, which can be automatically configured from the monitoring unit 5. IP Address If the device is connected to the computer through SNMP card, the IP address of the SNMP card is displayed; if the device is connected to the computer through RDU-A, the IP address of RDU-A is displayed; if the device is connected to the computer through RDU-SIC card, the IP address of RDU-SIC card is displayed. 6. Device ID If the device is connected to the computer through SNMP card, the default value is displayed; if the device is connected to the computer through RDU-A, the ‘Equip ID’ on the ‘Equip Manage’ page of RDU-A is displayed; if the device is connected to the computer through RDU-SIC card, the ‘Device ID’ on the ‘Device manage’ page of RDU-SIC card is displayed. 7. Storage Period It is the period of collecting data through the SNMP card, RDU-A or RDU-SIC card. The storage period of the device connected with the bottom monitoring unit (RDU-A or RDU-SIC) is 2s by default; the storage period of the device connected with the monitoring center (RDU-M) is 15s by default. 8. Alarm notification message It is the user-defined information, which can be sent out with the alarm notification. At most 100 characters can be typed. Note 1. On the page of modifying device, only the device name, device group, collecting period and user-defined information can be modified. However, the device ID of intelligent access can also be modified. 2. For the devices and sites whose ‘Type of bottom level monitoring system’ is ‘Monitoring Center Site’, it is not allowed to modify their names. 3. In the menu area, if the site name and icon in the tree-view are displayed in red, it indicates that the device in the site has an alarm; if they are displayed in grey, it indicates that there is no user-manageable device under the current authorization. RDU-M RDU Manager User Manual Chapter 12 System Manage Menu 127 9. Device Icon In the Device Icon box, clicking the icon uploads the device icon to the RDU manager; clicking the icon deletes the uploaded device icon. Note When a device icon is used by a device, the device icon cannot be deleted, and the delete icon turns to (grey). 10. Asset Information The devices in the system will be recorded as asset information, including Asset Name, Asset Number, Production Date, Asset Category, Brand, Purchase Date, Department, Specification, Installation Date, Location, Useful Life, Asset Price and Remark. Refer to 11.3 Querying Asset Information to query the asset information. After typing the new device information in the textbox, click the Save button. 12.1.2 Device Group Click the Device Group tab in the site/device management page, the screen will display the device group page, as shown in Figure 12-15. Figure 12-15 Device group page Nine device groups are available by default: UPS, AC, Camera, Access, ENV, PDU, Other, AMM and BAT. Type the new device group name in the textbox, tick the check box behind and click the Save button to modify the device group name. 12.1.3 Driver Manage Click the Driver Manage tab in the site/device management page, the screen will display the driver manage page, as shown in Figure 12-16. RDU-M RDU Manager User Manual 128 Chapter 12 System Manage Menu Figure 12-16 Driver manage page On the driver manage page, you can click the icon to uninstall the unused device driver. For the device driver used by some device(s), the icon, indicating that the driver is being used and you are not icon turns to allowed to uninstall it. 12.1.4 Signal Storage Click the Signal Storage tab in the site/device management page, the screen will display the signal storage page, as shown in Figure 12-17. Figure 12-17 Signal storage page Select a device in the drop-down box, then the drop-down box of Storage Cycle will appear, and the signal list will list the device signals that are effective at that time, as shown in Figure 12-18. RDU-M RDU Manager User Manual Chapter 12 Figure 12-18 System Manage Menu 129 Signal list 1. In the drop-down box of Storage Cycle, select the cycle of signal storage, and click the Save button. 2. Move the slider to select the threshold, select whether to store the signal or not, tick the check box behind and click the Save button. z If ‘Yes’ is selected for Save or Not, the typed threshold will be valid. When the change between two newly-collected signals reaches the threshold, or the change between two newly-stored values reaches the threshold, the system will store the data in the database. z If ‘No’ is selected for Save or Not, the typed threshold will be invalid, and the system will not store the data in the database. 12.2 User Manage To enhance the system security and prevent misoperations by unauthorized personnel, the RDU manager provides strict user management by categorizing users into three levels and granting them with different level of authorities. The User Manage menu allows you to add or delete users, and modify user information. 12.2.1 User Category The RDU manager categorizes users into three levels: Administrator, Operator and Browser, and grants them with different level of software authorities, as described below: 1. Administrator Administrator has the highest level of authorities. Administrator is entitled to all software operations, including user management, email and SMS configuration, equipment configuration and alarm notification configuration, equipment control, data query and print. 2. Operator Operator’s authority is only lower than Administrator. Operator is entitled to all software operations except for user management, email and SMS configuration, equipment configuration and alarm notification configuration, which includes equipment control, data query and print. 3. Browser Browser is only entitled to data query and print. The user categorization and authorization described above are summed up in Table 12-1. RDU-M RDU Manager User Manual 130 Chapter 12 System Manage Menu Table 12-1 User level Administrator Authority ;User Management ;Email and SMS configuration ;Equipment configuration and alarm notification configuration ;Equipment control ;Data query and print ƶUser Management Operator Browser ƶEmail and SMS configuration ƶEquipment configuration and alarm notification configuration ;Equipment control ;Data query and print ƶUser Management ƶEmail and SMS configuration ƶEquipment configuration and alarm notification configuration ƶEquipment control User level and authority ;Data query and print Note If you log in the RDU manager as an Operator or Browser, the menus and pages inaccessible to the Operator or Browser according to the user authorization will be hidden, so as to achieve the software authority control and ensure the system security. 12.2.2 User Manage Page Select User Manage under System Manage in the menu area, the screen will display the following page, as shown in Figure 12-19. Figure 12-19 User manage page The display & operation area displays the user list, including six items: Username, User Level, Phone, E-Mail, Validity and Boss. In addition, a check box and an operation icon are provided at the head of each row. Note 1. ‘admin’ is the initial user of the RDU manager, its user level is Administrator and its default password is ‘emerson’. After logging in the system, for the sake of security, better follow the instructions below to change the password; however, this user can neither be deleted nor can its user level be changed. After setting the new password, please bear it in mind. If you forget it, and ‘admin’ is the only Administrator of the system, please contact the customer service center of Emerson. 2. ‘admin’ does not have the two items of Validity and Boss. 3. The Boss column: upon alarm notification escalation, the alarms will be reported to the boss set here. Add users On the page shown in Figure 12-19, click the Add User button, the screen will display the following page, as shown in Figure 12-20. RDU-M RDU Manager User Manual Chapter 12 Figure 12-20 System Manage Menu 131 Adding users The procedures for adding a user are as follows: 1. Type the username, password, user level, phone, E-mail, boss and validity. The items with a red * are required information. 2. In the Login IP Limit box, type the start and end IP address limiting that the user can only log in the system with the IP in the IP range. If the box is not typed, the user can log in the system without IP limit. 3. For Accepted device types, you can click the Select All and Cancel All buttons or click a certain device type to select the user-manageable device type. 4. In the User authorization list of area, select the site that the user is authorized to view and manage. This item is only for Operator and Browser. 5. Click the Save button to add the user into the user list; click the Return button to quit. Note The user-manageable device types determine what device information the user can acquire. The system provides the user with only the relevant information of the device that the user has been authorized to manage. Delete users Two methods of deleting users are available: 1. In the user list shown in Figure 12-19, click the check box in front of the username to be deleted, to make it become ;, and then click the Delete User button. 2. Click the operation icon in front of the username to be deleted, and a confirmation dialog box pops up, as shown in Figure 12-21. Figure 12-21 Confirmation dialog box Click Yes to delete the user from the user list; click No to quit. RDU-M RDU Manager User Manual 132 Chapter 12 System Manage Menu Modify user information In the user list shown in Figure 12-19, clicking the username to be modified enters the modifying page of user information, as shown in Figure 12-22. Figure 12-22 Modifying user information On the page shown in Figure 12-22, you can modify the password, user level, phone, E-mail, boss, validity, login IP limit, user-manageable device type and user-authorized sites. After typing the new information, click the Save button to complete modifying; click the Return button to quit. Note On the page shown in Figure 12-22, you can modify neither the username nor the user level of ‘admin’. 12.3 Backup/Update The Backup/Update menu includes four tabs: Register Message, Update System, Backup Setting and Backup Download. z The Register Message tab allows you to expand the capability of connecting the devices by using authentication code. z The Update System tab allows you to update the system and the database through web. z The Backup Setting tab allows you to set the backup parameters of the system, including the backup language and backup server path. z The Backup Download tab allows you to download the system running log and database information. 12.3.1 Register Message Click Register Message in the Backup/Update page, the screen will display the following page, as shown in Figure 12-23. RDU-M RDU Manager User Manual Chapter 12 Figure 12-23 System Manage Menu 133 Register message page 1. In New authentication code textbox, type the authentication code, and click Update the authentication code button. 2. If the update is successful, for combination or any one of device monitoring unit, access and camera in the Authentication use case, the capability of connecting to the system will be expanded. Camera is divided into used camera number of emerson, usable camera number of emerson and usable camera number of Third-Party. 12.3.2 Update System Click Update System tab in the Backup/Update page, the screen will display the following page, as shown in Figure 12-24. Figure 12-24 System update page Only the files with suffix ‘rdum’ and that with suffix ‘rdumdb’ are available to the system update. The rdum file is used to update the system and the database; the rdumdb file is used to restore the backup of the system database. 1. Click Browse… button to select the update file in the file system, and click the Update button. 2. After successful, the newest system update information will appear in the update records. Note Updating the system or restoring the database can cause system reboot, and the phenomenon of failing to connect will appear. Then, refresh the page again. RDU-M RDU Manager User Manual 134 Chapter 12 System Manage Menu 12.3.3 Backup Setting The Backup Setting menu allows you to set the backup parameters, including the backup language and backup server path. The operating method is as follows: Select Backup/Update under System Manage in the menu area, and click Backup Setting tab, the screen will display the following page, as shown in Figure 12-25. Figure 12-25 Backup setting page 1 First of all, select Historical data storage life in the drop-down box, and then select the storage mode: z If you need to store the historical data locally, select RDU Manager Local Storage, and click the Save button, the system will save the historical data within selected storage life. When the disk space is insufficient, the system will cover the video data cyclically or stop video. z If you need to store the historical data in the remote server, select Remote Storage Server, the system will backup the historical data on the configured server by month. The video data will be transferred to the configured server when the disk space is insufficient. The following page will appear, as shown in Figure 12-26. Figure 12-26 Backup setting page 2 1. Select ‘English’ or ‘Chinese’ behind Backup Language according to your need. 2. Type the backup server path behind Backup Server Path, for example, //192.168.0.10/Backup. 3. Type the login account and password of the backup server, and then click the Save button. RDU-M RDU Manager User Manual Chapter 12 System Manage Menu 135 After the configuration is finished, the history pictures and videos, access records, device alarms, device data and system records can be saved in the appointed server. Note 1. The server path for file backup cannot contain Chinese characters. 2. The format of the server path is //192.168.0.10/Backup, that is, the back of IP is first-level folder, not the second-level folder. 2. The backup directory of the server must be set as ‘read-write’, or the backup cannot be a success. 12.3.4 Backup Download Select Backup/Update under System Manage in the menu area, and click Backup Download tab, the screen will display the following page, as shown in Figure 12-27. Figure 12-27 Backup download page 1. Select Running logs or database, and click Export button, a file download dialog box will appear, as shown in Figure 12-28. 2. Click the Open or Save button to view the backup data or download it to the local computer. Figure 12-28 File download page RDU-M RDU Manager User Manual 136 Chapter 12 System Manage Menu 12.4 System Config The System Config menu includes six tabs: System Title, Time Config, Network Config, Access Control, Application Config and Restart System. z The System Title tab allows you to set the system title and logo picture of the RDU manager. z The Time Config tab allows you to set the system time of the RDU manager; z The Network Config tab allows you to set IP address, subnet mask and default gateway of the system (including IPV4 and IPV6); z The Access Control tab allows you to set the system to host mode or slave mode; z The Application Config tab allows you to set whether to enable the video surveillance function and alarm archive management or not, modify or restore the service phone; z The Restart System tab allows you to restart RDU-M software system, restart RDU-M system server, and shut down RDU-M system server. 12.4.1 System Title Select System Config under System Manage in the menu area, the screen will display the system title page by default, as shown in Figure 12-29. Figure 12-29 System title page 1. Type the new system title in the textbox. 2. Select the system logo, or click the Upload Logo button, the dialog box shown in Figure 12-30 will pop up. Figure 12-30 Dialog box of uploading picture 3. Click the Browse… button to select the logo picture, and click the Upload button to upload the logo picture to the RDU manager; otherwise, click the Close button to quit the dialog box. 4. After selecting the logo picture, click the Save button to make the setting effective. Note The uploaded logo picture cannot be manually deleted, but can be covered by uploading a new logo. RDU-M RDU Manager User Manual Chapter 12 System Manage Menu 137 12.4.2 Time Config Select System Config under System Manage in the menu area, and then select the Time Config tab, the screen will display the time configuration page, as shown in Figure 12-31. Figure 12-31 Time configuration page z The RDU manager can get time from the time servers automatically. Select NTP Server Calibration, type IP address in the Master Server textbox and StandBy Server textbox in sequence, type a figure in the Interval textbox and select the Time Zone. Click the Save button to make the setting effective. z The RDU manager can also get the local time. Select Local Time Calibration, and the system time will be updated to be the local computer time. Click the Save button to make the setting effective. 12.4.3 Network Config Select System Config under System Manage in the menu area, and then select the Network Config tab, the screen will display the network configuration page, as shown in Figure 12-32. Figure 12-32 Network configuration page The RDU manager supports dual network cards and IPV6. On the network configuration page, set the IP Address, Subnet Mask, Default Gateway, Preferred DNS server and Alternate DNS server of Network1 (external network) and Network2 (internal network) respectively, click the Save button, and the confirmation dialog box pops up, reminding that you need to log in the system again after modifying the network parameters, as shown in Figure 12-33. RDU-M RDU Manager User Manual 138 Chapter 12 System Manage Menu Figure 12-33 Confirmation dialog box Click Yes to complete the configuration, and the system reboots automatically, you need to use the new network address to log in the RDU manager again; click No to quit. Note When the IPs of Network 1 and Network 2 are set in the same network segment, you can visit the system only by Network 1. For example, set the IPs of Network 1 and Network 2 as 192.168.0.251 and 192.168.0.252 respectively, and you can visit the system only by the IP address of Network 1 (192.168.0.251). 12.4.4 Access Control Select System Config under System Manage in the menu area, and then select the Access Control tab, the screen will display the access control page, as shown in Figure 12-34. Figure 12-34 Access control page On the access control page, you can set the system to master mode or slave mode. z If Master mode is selected, after clicking the Configure button, the system can only manager other RDU-M RDU manager. z If Slave mode is selected, the system can only be managed by other RDU-M RDU manager. The detailed setting method is as follows: 1. Select whether the authentication is required, if it is needed, type the IP address of the RDU-M RDU manager that can access the system in the Device IP textbox, select Validity Date, and select ‘Controllable’ or ‘Uncontrollable’ in the drop-down box, at last, click the Add button to add the RDU-M RDU manager to the device list, in which the device can access the system. 2. Click the Configure button to save the setting. Note At most three IP addresses can be added to the system. 12.4.5 Application Config Select System Config under System Manage in the menu area, and then select the Application Config tab, the screen will display the application configuration page, as shown in Figure 12-35. RDU-M RDU Manager User Manual Chapter 12 Figure 12-35 System Manage Menu 139 Application configuration page 1. On the application configuration page, select whether to enable the video surveillance function and alarm archive management or not, and then click the Configure button to save the setting. 2. Type the new service phone in the textbox of Customer Service Telephone, and click Configure button t o save the setting. 3. Clicking the Restore to Default button can restore the service phone. 12.4.6 Restart System Select System Config under System Manage in the menu area, and then select the Restart System tab, the screen will display the restarting system page, as shown in Figure 12-36. Figure 12-36 Restarting system page On the restarting system page, clicking the Restart RDU-M button can restart RDU-M software system; clicking the Restart server button can restart RDU-M system server; clicking the Shutdown Server button can shut down RDU-M system server. RDU-M RDU Manager User Manual 140 Chapter 13 System Personalized Home Page Chapter 13 System Personalized Home Page The RDU manager supports system personalized home page function. You can customize the display content of page, and put the key parameters on the system personalized home page for centralized monitoring, also add the sites or devices to the system personalized home page for viewing. 13.1 Configuring System Personalized Home Page After logging in the RDU manager successfully, you can see the Home Page tab in the upper part of the display & operation, click it to enter the system personalized home page, as shown in Figure 11-1. Figure 13-1 System personalized home page Note There are two rolling pages in the home page by default, you can add, delete the page through the button. At least one page is reserved; at most ten pages (including the default page) can be added. (add) and (delete) On the personalized home page, you can complete the following operations: 1. Browse the personalized home page manually: Clicking the page number at the bottom of the personalized home page or clicking the upward/backward ( / ) icon on the both sides of the page can browse different personalized home pages. 2. Add the rolling page: Clicking the button at the bottom of the personalized home page can add personalized page, as shown in Figure 13-2. RDU-M RDU Manager User Manual Chapter 13 Figure 13-2 System Personalized Home Page 141 Adding the rolling page 1) In the Section Type, selecting ‘Portal Model’ can add a page with four small windows, which is the same with the default page, as shown in Figure 13-2. 2) In the Section Type, selecting ‘Area or Device’ can add the sites or device of the system to view, as shown in Figure 13-3. The operation of adding device page is equivalent to the operation of clicking the posted to the system home page icon ( ) on the device home page, refer to Device personalized home page in 5.1.2 Viewing Current Operating Status Of A Device. Figure 13-3 Adding sites or devices 3) You can add several rolling pages at the same time; click the Close button to return to the home page, as shown in Figure 13-4. RDU-M RDU Manager User Manual 142 Chapter 13 System Personalized Home Page Figure 13-4 Adding sites or devices 3. Modify the name of browse label: Double-clicking the page number can customize the label name, as shown in Figure 13-5. Figure 13-5 Customizing the label name 4. Delete the rolling page: Double-click the page number, and then click to delete the page, as shown in Figure 13-5 5. Poll the personalized home pages automatically: After Auto Polling ( ) is ticked, the system can switch over the personalized pages automatically. The switchover cycle can be set as 5s, 10s, 15s, 20s or 25s. 6. Set as homepage: After Set as Homepage ( ) is ticked, every time you log in the system, the screen will rest on the personalized home page; or else, jump to the Device-Environment Monitoring page automatically. 13.2 Configuring Small Window Click the set button on the upper right corner of the personalized window or click the adding icon ‘+’ to enter the setting window of personalized window, as shown in Figure 13-6. RDU-M RDU Manager User Manual Chapter 13 Figure 13-6 System Personalized Home Page 143 Configuring personalized window 1. Customize the window name, and click the Modify Name button to save the setting. 2. Select the Configuration Type: Alarm Statistics, Signal Statistics, Signal List and PUE Statistics. 3. After completing the relevant configuration, click the Save button to complete the personalized window configuration. 13.2.1 Configuring Alarm Statistics Select ‘Alarm Statistics’ in the drop-down box of Configuration Type, then select a site in the site list, and click the Save button to complete the personalized window configuration, as shown in Figure 13-7. Figure 13-7 Small window of alarm statistics The alarm statistics window shows the statistics on alarms of user-manageable devices. The statistics content includes two parts: the ratio pie chart of normal devices and alarm devices, and the ratio pie chart of low, moderate and critical alarms. 13.2.2 Configuring Signal Statistics Select ‘Signal Statistics’ in the drop-down box of Configuration Type, the configuration window of signal statistics will be displayed. RDU-M RDU Manager User Manual 144 Chapter 13 System Personalized Home Page In the drop-down box of Device Type and Device List, select the device type and the device which needs statistics, tick the specific equip signals, at last, click the Add button to add the selected signals into the statistics list, as shown in Figure 13-8. Figure 13-8 Configuration window of signal statistics When deleting the configuration information, tick the signals to be deleted and click the Delete config button to delete the selected signals. After the configuration is completed, the personalized window will show the statistics on minimum, maximum and average values of all selected signals, as shown in Figure 13-9. Figure 13-9 Small window of signal statistics Note When ‘Signal Statistics’ is selected, because the system will calculate the minimum, maximum and average values of the select signals, only value type signals are allowed to be selected. 13.2.3 Configuring Signal List Select ‘Signal List’ in the drop-down box of Configuration Type, the configuration window of signal list will be displayed. In the drop-down box of Device List, select the specific device which needs statistics, tick the specific equip signals, at last, click the Add button to add the selected signals into the statistics list, as shown in Figure 13-10. RDU-M RDU Manager User Manual Chapter 13 Figure 13-10 System Personalized Home Page 145 Configuration window of signal list When deleting the configuration information, tick the signals to be deleted and click the Delete config button to delete the selected signals. After the configuration is completed, the personalized window will show all selected signals, as shown in Figure 13-11. Figure 13-11 Personalized window of signal list Note When configuring the personalized window, note that the last configuration information before clicking the Close button will be taken as the final display content of the window. 13.2.4 Configuring PUE Statistics Select ‘PUE Statistics’ in the drop-down box of Configuration Type, the configuration window of signal list will be displayed. In the drop-down box of Device List, select the specific site, click the Save button to finish the configuration of the home page, as shown in Figure 13-12. RDU-M RDU Manager User Manual 146 Chapter 13 System Personalized Home Page Figure 13-12 PUE window The PUE window will perform PUE statistics to the site, the statistical contents include proportion of the IT device to the energy environment, current PUE value. RDU-M RDU Manager User Manual Chapter 14 Troubleshooting 147 Chapter 14 Troubleshooting 14.1 Communication Interrupt With UPS Problem: the RDU manager prompts Communication Interrupt with UPS. Cause: Improper connection between the computer and the UPS. Solution: Verify the connection between the computer and the UPS. 14.2 Abnormal Display Of Real-Time Monitoring Page Problem: The real-time monitoring page on the IE browser cannot be normally displayed. Cause: The IE version does not meet the system requirements. Solution: Install IE6.0 or higher. 14.3 Invalid User Name Or Password Problem: After the user name and password are entered on the Login page (see Figure 3-2), a prompt appears that the user name or password is invalid. Cause: The user name does not exist or the password is incorrect. Solution: Enter the correct user name and password. If the password is forgotten, please contact the customer service center of Emerson. 14.4 Incomplete Display Of Report Problem 4: On the print preview page, the last column of the report cannot be completely displayed. Cause: The margins are not appropriate. Solution: Click the ‘page setup’ icon to enter the page setup window, as shown in Figure 11-1. Adjust the margins till the page can be completely displayed, at last, click OK to save the setting. Figure 14-1 Page setup window RDU-M RDU Manager User Manual 148 Chapter 14 Troubleshooting 14.5 Setting The Print Header and Footer Question: How to set the print header and footer? Solution: On the print preview page, click the ‘page setup’ icon to enter the page setup window (see Figure 11-1), set the header and the footer, at last, click OK to save the setting. 14.6 Closing The Sound Of IE Auto Refreshment Question: How to close the sound of IE auto refreshment? Solution: Click Start -> Control Panel -> Sounds and Audio Devices, the setting window will pop up, as shown in Figure 11-2. Figure 14-2 Setting window Select the Sounds tab in the setting window, and select ‘No Sounds’ in the drop-down box of Sound scheme, at last, click OK to save the setting. RDU-M RDU Manager User Manual Appendix 1 Appendix 1 Glossary AC AMM BAT ENV HMI NVR POD SMS UPS Air conditioner Ammeter Battery Environment Human-machine interface Network video recorder Power distribution unit Short message service Uninterruptible power system RDU-M RDU Manager User Manual Glossary 149