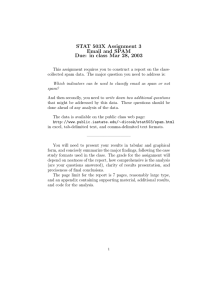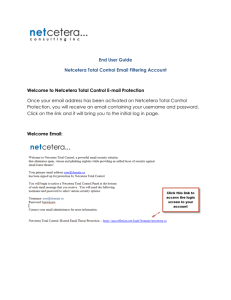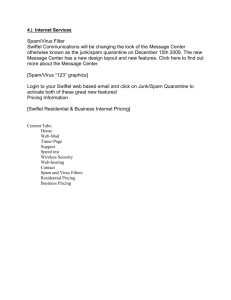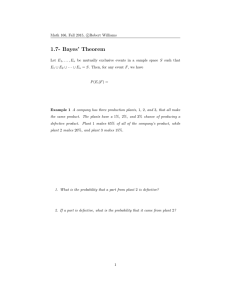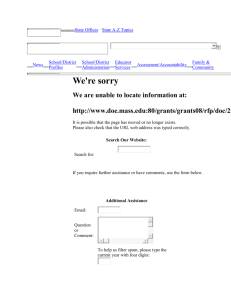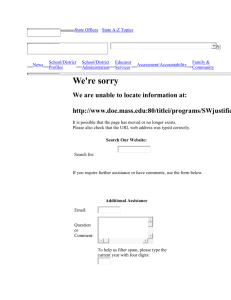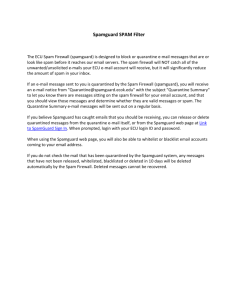Barracuda Spam Firewall User’s Guide 1
advertisement

Barracuda Spam Firewall User’s Guide ■ 1 Copyright Copyright 2005, Barracuda Networks www.barracudanetworks.com v3.2.22 All rights reserved. Use of this product and this manual is subject to license. Information in this document is subject to change without notice. Trademarks Barracuda Spam Firewall is a trademark of Barracuda Networks. All other brand and product names mentioned in this document are registered trademarks or trademarks of their respective holders. 2 ■ Barracuda Spam Firewall User’s Guide Managing your Quarantine Inbox This chapter describes how you can check your quarantined messages, classify messages as spam and not spam, and modify your user preferences using the Barracuda Spam Firewall interface. This chapter contains the following topics: ■ Receiving Messages from the Barracuda Spam Firewall in the next section. ■ Using the Quarantine Interface on page 4. ■ Changing your User Preferences on page 6. ■ Using Microsoft Outlook and Lotus Notes to Classify Messages on page 9. Receiving Messages from the Barracuda Spam Firewall The Barracuda Spam Firewall sends you the following two types of messages: ■ Greeting Message ■ Spam Quarantine Summary Report Greeting Message The first time the Barracuda Spam Firewall quarantines an email intended for you, the system sends you a greeting message with a subject line of User Quarantine Account Information. The greeting message contains the following information: Welcome to the Barracuda Spam Firewall. This message contains the information you will need to access your Spam Quarantine and Preferences. Your account has been set to the following username and password: Username: <your Physics email address> Password: <your Barracuda password> Access your Spam Quarantine directly using the following link: http://physics-mailgate.ucsd.edu The Barracuda Spam Firewall automatically provides your login information (username and password) and the link to access the quarantine interface. You should save this email because future messages from the system do not contain your login information. Managing your Quarantine Inbox ■ 3 Using the Quarantine Interface Quarantine Summary Report The Barracuda Spam Firewall sends you a daily quarantine summary report so you can view the quarantined messages you did not receive. From the quarantine summary report you can also add messages to your whitelist, delete messages, and have messages delivered to your inbox. The following figure shows an example of a quarantine summary report. Click to access your quarantine interface to set preferences and classify messages Select to deliver, whitelist or delete quarantined messages Using the Quarantine Interface At the end of every quarantine summary report is a link to the quarantine interface where you can set additional preferences and classify messages as spam and not spam. Logging into the Quarantine Interface To log into your quarantine interface: 1. Click the link provided at the bottom of the Quarantine Summary Report (displayed above). Result: The login page appears. 2. Enter your username and password, and click Login. Your login information resides in the greeting message sent to you from the Barracuda Spam Firewall. 4 ■ Barracuda Spam Firewall User’s Guide Using the Quarantine Interface Managing your Quarantine Inbox After logging into the quarantine interface, select the QUARANTINE INBOX tab to view a list of your quarantined messages. When you first start using the quarantine interface, you should view this list on a daily basis and classify as many messages as you can. The Barracuda Spam Firewall has a learning engine that learns how to deal with future messages based on the ones you classify as spam and not spam. The learning engine becomes more effective over time as you teach the system how to classify messages and as you set up rules based on your whitelist and blacklist. Clicking on an email displays the message. The following table describes the actions you can perform from this page. Action Description Deliver Delivers the selected message to your standard email inbox. Note: If you want to classify a message or add it to your whitelist, make sure to do so before delivering the message to your inbox. Once the Barracuda Spam Firewall delivers a message, it is removed from your quarantine list. Whitelist Adds the selected message to your whitelist so all future emails from this sender are not quarantined unless the message contains a virus or banned attachment type. The Barracuda Spam Firewall adds the sending email address exactly as it appears in the message to your personal whitelist. Note that some commercial mailings may come from one of several servers such as mail3.abcbank.com, and a subsequent message may come from mail2.abcbank.com. See the section on managing your whitelists and blacklists for tips on specifying whitelists with greater effectiveness. Delete Deletes the selected message from your quarantine list. The main reason to delete messages is to help you keep track of which quarantine messages you have reviewed. You cannot recover messages you have deleted. Classify as Not Spam Classifies the selected message as not spam. Classify as Spam Classifies the selected message as spam. Note: Some bulk commercial email may be considered useful by some users and spam by others. Instead of classifying bulk commercial email, it may be more effective to add it to your whitelist (if you wish to receive such messages) or blacklist (if you prefer not to receive them). Managing your Quarantine Inbox ■ 5 Changing your User Preferences Changing your User Preferences After logging into your quarantine interface, you can use the PREFERENCES tab to change your account password, modify your quarantine and spam settings, and manage your whitelist and blacklist. Changing your Account Password To change your account password, do one of the following: ■ On the quarantine interface login page, click Create New Password, or ■ After logging into your quarantine interface, go to PREFERENCES-->Password. This option is not available if single sign on has been enabled via LDAP or Radius. In the provided fields, enter your existing password and enter your new password twice. Click Save Changes when finished. Note: Changing your password breaks the links in your existing quarantine summary reports so you cannot delete, deliver, or whitelist messages from those reports. New quarantine summary reports will contain updated links that you can use the same as before. Changing Your Quarantine Settings The following table describes the quarantine settings you can change from the PREFERENCES-->Quarantine Settings page. Quarantine Setting Description Enable Quarantine Whether the Barracuda Spam Firewall quarantines your messages. If you select Yes, the Barracuda Spam Firewall does not deliver quarantined messages to your general email inbox, but you can view these messages from the quarantine interface and quarantine summary reports. If you select No, all messages that would have been quarantined for you are delivered to your general email inbox with the subject line prefixed with [QUAR]:. The Barracuda Spam Firewall administrator can modify this prefix. Notification Interval The frequency the Barracuda Spam Firewall sends you quarantine summary reports. The default is daily. The Barracuda Spam Firewall only sends quarantine summary reports when one or more of your emails have been quarantined. If you select Never, you can still view your quarantined messages from the quarantine interface, but you will not receive quarantine summary reports. Notification Address The email address the Barracuda Spam Firewall should use to deliver your quarantine summary report. Default Language The language in which you want to receive your quarantine notifications. This setting also sets the default encoding for handling unknown character sets during filtering. All email notifications from the Barracuda Spam Firewall are in UTF8 encoding. 6 ■ Barracuda Spam Firewall User’s Guide Changing your User Preferences Enabling and Disabling Spam Scanning of your Email If you do not want the Barracuda Spam Firewall scanning your emails for spam content, you can disable spam filtering from the PREFERENCES-->Spam Settings page. From this page you can also change the default spam scoring levels that determine when your emails are tagged, quarantined or blocked. When the Barracuda Spam Firewall receives an email for you, it scores the message for its spam probability. This score ranges from 0 (definitely not spam) to 10 or higher (definitely spam). Based on this score, the Barracuda Spam Firewall either allows, quarantines, or blocks the message. A setting of 10 for any setting disables that option. The following table describes the fields on the PREFERENCES-->Spam Settings page. Setting Description Spam Filter Enable/Disable Enable Spam Filtering Select Yes for the Barracuda Spam Firewall to scan your emails for spam. Select No to have all your messages delivered to you without being scanned for spam. Spam Scoring Use System Defaults Select Yes to use the default scoring levels. To configure the scoring levels yourself, select No and make the desired changes in the Spam Scoring Levels section described below. Tag score Messages with a score above this threshold, but below the quarantine threshold, are delivered to you with the word [BULK] added to the subject line. Any message with a score below this setting is automatically allowed. The default value is 3.5. Quarantine score Messages with a score above this threshold, but below the block threshold, are forwarded to your quarantine mailbox. The default setting is 10 (quarantine disabled). To enable the quarantine feature, this setting must have a value lower than the block threshold. Block score Messages with a score above this threshold are not delivered to your inbox. Depending on how the system is configured, the Barracuda Spam Firewall may notify you and the sender that a blocked message could not be delivered. The default value is 9. Barracuda Bayesian Learning Reset Bayesian Database Click Reset to remove your Bayesian rules learned by the Barracuda Spam Firewall from the point of installation. Bayesian Database Backup Backup Bayesian Database Click Backup to download a copy of your Bayesian database to your local system. This backup copy can then be uploaded to any Barracuda Spam Firewall, including this one, in the case of a corrupt Bayesian installation. Restore Database Click Browse to select the backup file containing your Bayesian database, and then click Upload Now to load the Bayesian settings to this Barracuda Spam Firewall. The backup file does not need to have originated from this Barracuda Spam Firewall, nor from the same user database. Managing your Quarantine Inbox ■ 7 Changing your User Preferences Adding Email Addresses and Domains to Your Whitelist and Blacklist The PREFERENCES-->Whitelist/Blacklist page lets you specify email addresses and domains from which you do or do not want to receive emails. List Type Description Whitelist The list of email addresses or domains from which you always wish to receive messages. The only time the Barracuda Spam Firewall blocks a message from someone on your whitelist is when the message contains a virus or a disallowed attachment file extension. Blacklist The list of senders from whom you never want to receive messages. The Barracuda Spam Firewall immediately discards messages from senders on your blacklist. These messages are not tagged or quarantined and cannot be recovered. The sender does not receive a notice that the message was deleted, and neither do you. The only time a blacklisted email address is delivered is if the same email address also appears in your whitelist. To whitelist or blacklist senders, follow these steps: 1. Go to the PREFERENCES-->Whitelist/Blacklist page. A list of your existing whitelisted and blacklisted addresses appears on this page. 2. To delete a whitelist or a blacklist entry, click the trash can icon next to the address. 3. To add an entry, type an email address into the appropriate field, and click the corresponding Add button. Tips on specifying addresses When adding addresses to your whitelist and blacklist, note the following tips: ■ If you enter a full email address, such as johndoe@yahoo.com, just that user is specified. If you enter just a domain, such as yahoo.com, all users in that domain are specified. ■ If you enter a domain such as barracudanetworks.com, all subdomains are also included, such as support.barracudanetworks.com and test.barracudanetworks.com. ■ Mass mailings often come from domains that do not resemble the company’s Web site name. For example, you may want to receive mailings from historybookclub.com, but you will find that this site sends out its mailing from the domain hbcfyi.com. Examine the From: address of an actual mailing that you are trying to whitelist or blacklist to determine what to enter. Changing the Language of the Quarantine Interface You can change the language of your quarantine interface by selecting a language from the drop-down menu in the upper right corner of the QUARANTINE INBOX and PREFERENCES tabs. Supported languages include Chinese, Japanese, Spanish, French, and others. The language you select is only applied to your individual quarantine interface. No other user’s interface is affected. 8 ■ Barracuda Spam Firewall User’s Guide