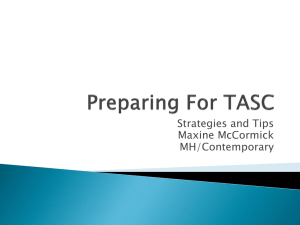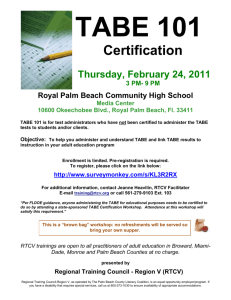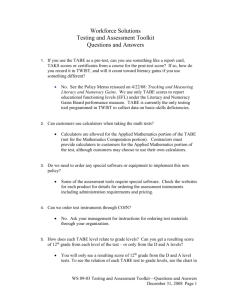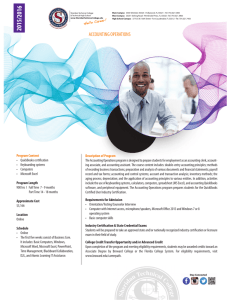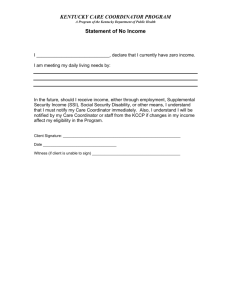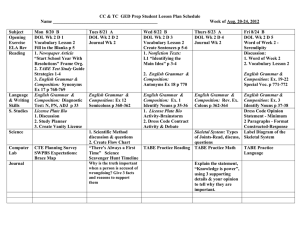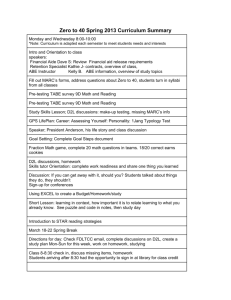WVABE TABE Online Guide
advertisement

1 WVABE TABE Online Guide 2 The West Virginia Adult Basic Education (WVABE) Program is funded by the Adult Education and Family Literacy Act, enacted August 7, 1998 as Title II of the Workforce Investment Act of 1998. WVABE is administered through the West Virginia Department of Education Office of Adult Education and Workforce Development, Building 6, Room 230, 1900 Kanawha Boulevard, East, Charleston, West Virginia 25305-0330. The WVABE TABE Online Guide is produced by WVABE Staff Members at Regional Education Service Agency (RESA) 5, 2507 Ninth Avenue, Parkersburg, West Virginia 26101. This guide was created to assist WVABE Instructors with TABE Online. This guide was not created or approved by CTB/McGraw-Hill. Screenshots were taken from the TABE Online. For questions or concerns related to the content of the WVABE TABE Online Guide, contact John Holmes at jjholmes@k12.wv.us or (304) 485-6513, ext. 1320 or Julie Hagan at jhagan@k12.wv.us or (304) 4856513, ext. 1324. RESA 5 does not discriminate on the basis of race, color, religion, sex, national origin, age, disability, or any other characteristic protected by law in access to, employment in, or provision of any of RESA 5’s programs, benefits, or activities. 3 Online TABE Guide Guidelines…………………………………………………………………………. Page 4 Computer setup………………………………………………………………… Pages 5-9 Enrolling students……………………………………………………………… Pages 10-12 Scheduling a test session…………………………………………………… Pages 13-16 Finding students…………………………………………………………………Pages 17-18 Testing students………………………………………………………………… Pages 19-20 Reports…………………………………………………………………………….. Pages 21-27 Troubleshooting………………………………………………………………… Pages 28-31 Updated 9/17/14 JH 4 Guidelines for TABE Online Testing Your class has been given access to online TABE licenses. Since ABE funds purchased the online licenses, they are to be used only with ABE students. You need to be aware that the cost per test for online testing is much more expensive than the cost of paper/pencil testing. Therefore, it is important to use the online version thoughtfully. One of the most important features of the online test is that the diagnostic reports indicate specific areas that a student needs to study and improve. This is particularly important when you first start working with the student. However, it is not important when post-testing at the end of the course. In addition, the cost per test is the same regardless of whether you administer the entire battery versus only one part. Therefore, it is not cost effective to only administer one part. Do not use it to test only one subject area. Keeping this information in mind, these are the guidelines for the TABE online version. Acceptable uses: Use of TABE online as a pre-test for ABE students who want to improve their academic skills (not OPT Only, Computer Literacy Only or SPOKES Only students) Use of TABE online to determine not only an entry level score, but to obtain diagnostic/prescriptive information for a plan of study Unacceptable uses: Use of TABE online as an interim or post-test Use of anything other than the full test Use of only the Locator test Use of TABE online for OPT Only, Computer Literacy Only or SPOKES Only students Important Notes: As you navigate the website, you may notice “RESA V” as an option. “RESA V” does not actually refer to RESA 5. “RESA V” is listed as the parent organization. All RESA accounts will be listed with their numbers, not their roman numerals. If you need assistance, try the “Help” link while logged on the website. If you have an issue with the username and password you were assigned, contact your Regional Coordinator first to verify you are using the correct username and password. If your Regional Coordinator is unable to solve the issue, contact John Holmes at jjholmes@k12.wv.us or call (304) 485-6513, ext. 1320. If you have questions or need technical assistance regarding Online TABE, contact John Holmes at jjholmes@k12.wv.us or (304) 485-6513, ext. 1320 or Julie Hagan at jhagan@k12.wv.us or (304) 485-6513, ext. 1324. 5 Online TABE Computer Setup (computers used to test students with Online TABE) When using a PC, you MUST use Internet Explorer (not Firefox, Chrome, etc.). Log into https://oas.ctb.com using your organization’s information. Click “Install Software.” Check your Java version to make sure it is up-to-date. If necessary, follow the link to update or download your Java. Check your version of Adobe AIR (Adobe Flash for Mac) to make sure it is up-to-date. If necessary, follow the link to update or download your Adobe. 6 Click on “Start Installation Program” for your computer (PC, Mac or Linux). Click “Run” when the Installation Prompt pops up. If your computer prompts you with a warning, click “Actions.” Click “Run Anyway.” If it asks to you to “allow” or “deny”, choose “allow.” If you do not see this screen, click “More Options” to make it appear. 7 When the “Install Online Assessment” box pops up. Click “Next.” Click “Next” again. 8 Click “Install.” Click “Done.” 9 This process will put an “Online Assessment” icon on the desktop. This is the icon your students will use to access the online TABE. 10 Enrolling Students in Online TABE Go to http://oas.ctb.com – If using a PC, you MUST use Internet Explorer. Use your organization’s “Administrative Coordinator” account information to log in. Note: User names and passwords are case sensitive! Note: Do NOT use the browser’s back and forward buttons. They will cause the test to time out. Use ONLY the website’s “Back” and “Next” buttons. To add a student, click “Add Student” (under Students) in the yellow panel on the left side of the screen. 11 Type in student information in required fields (first name, last name, date of birth, grade, gender and organization). Grade gives you the choices of “AD” (Adult, ages 18 and older) and “JV” (Juvenile, ages 17 and younger). Additional information is optional, so it is up to the individual user if extra information (student ID, additional student information) is needed. To select organization, choose the appropriate box on the right side and check it. For more options, click on the blue “RESA V” link. To enable appropriate accommodations, choose the drop down menu labeled “Specific Accommodations.” If you choose, you can add more information about students by clicking on the “Additional Student Information” drop down menu. Check the box or boxes next to the accommodation(s) you would like to enable. Make sure you have appropriate documentation, as needed. 12 The following accommodations are available: Test Pause – Allow students to pause test for rest breaks. Untimed Test – Eliminate time limits. Highlighter – Allow students to highlight test. Blocking Rule – Allow student to use a ruler like image for blocking. Magnifying Glass – Allow students to use a magnifier to enlarge selection portion of the screen. Color and Font – Change screen colors and/or font size. Music Player – Program plays background music throughout the test with functionalities controlled by student. Extended Time – Allow student time and a half. Masking Tool – Allow student to block out/mark any or all answer choices in a question. Note: The following accommodations are unavailable for TABE 9/10: Allow Screen Reader – Program reads certain text blocks and/or images aloud. Online Calculator – A calculator is provided for all test questions allowing a calculator as an accommodation. Click “Save” when finished entering all information. 13 How to Schedule a Test Session To schedule a test session, click “Schedule a Test Session.” Choose the appropriate test from the dropdown menu. Instructors will be able to choose the Complete Battery or the Survey of TABE for each student in Form 9 or Form 10. Do NOT choose “TABE 9 & 10 Online Locator” because the Locator is included in the Survey and Battery tests! Make sure the page lists the correct tests (NOT the Locator test) you want the student(s) to take. Choose “Select” next to the appropriate test. Click next after you select the test. 14 Choose the appropriate time, date and time zone. The Test Location box says it is optional, but for our purposes, it is required! YOU MUST PUT IN YOUR LOCATION AND YOUR LAST NAME! (Ex: “Wood – Hagan”) If there is more than one location in your county, put your site name and your last name. Make sure you have selected your organization to view the results. Make note of the “Test Access Code” because you will need to give it to students immediately before testing. To add students to this specific testing session, click “Add Students”. 15 Check the appropriate students you would like to add to this specific testing session. Click OK when finished. It will automatically assign your organization as the proctor. To add another proctor, choose “Add Proctor” and select the appropriate proctor. If not, click next. 16 Under “Organizations” – make sure your organization is selected. There are options to print PDF documents for the test session. The options include Individual Test Tickets, Multiple Test Tickets and Summary Test Tickets. Attached are examples of different test ticket options. Print the appropriate documents. Click “Finish” if you are ready to assign these tests and licenses to these students. 17 How to Find a Student in Online TABE Go to http://oas.ctb.com Use your organization’s “Administrative Coordinator” account information to log in. Note: User names and passwords are case sensitive! Click on “Find Student” in the panel on the left side of the screen. 18 Click on the “Organization” tab. Click the button next to your organization. If you need to find a student from another organization, click on the blue “RESA V” link. Students who are already in the system appear below when you click on the correct organization. Click on the button next to the student, followed by “Register Student” to add the student to a scheduled test session. 19 How to Test a Student with Online TABE Start on the “Home” screen. Click on “Find Test Session” in the panel on the left side of the screen. Click on the button next to the test session you have already scheduled. To print test tickets for students, click the “Edit” button. The TABE 9 & 10 Tutorial is something all teachers and students who are not computer savvy should go through. It is a detailed explanation of the test process. Write down the access code if you did not do it when you scheduled the test session. If necessary, make any changes. Hit “Next.” Note: Students are NOT able to test without the access code! 20 Verify the correct organization. To find more organizations, click on the blue “RESA V” link. Select the button next to the correct organization. Print “Individual Test Tickets” – write the access code on the ticket after you print it. Click “Finish” when you are finished with this process. 21 Online TABE Reports Group List Report – Displays results for all tests a selected group of students has taken, using scale scores and derived scores such as percentile ranks, Grade Equivalent, NRS Level and Expected GED score. A summary of performance is also provided for groups of 10 or more students. Click on “Reports.” Click on “Group List Report.” Select the correct report criteria and click “Submit.” 22 Below is an example of a Group List Report: Individual Portfolio Report – Displays results for all tests an individual has taken, using scale scores and derived scores such as percentile ranks, Grade Equivalent, NRS Level and Expected GED score. Click on “Individual Portfolio Report.” 23 Select the correct report criteria and click “Submit.” Below is an example of the Individual Portfolio Report. Click the magnifying glass for a more detailed report. 24 When you click the magnifying glass, you will see a report similar to the one below. PLEASE NOTE: There is occasionally a glitch with the Individual Portfolio Report. If you are unable to access it using the instructions above, go to the Home screen, then View Status for the test session your students have taken. At the student list, you may click into the select radio button for the appropriate student, then click "View Student Report" to access the very same information that would be present in the Individual Portfolio Report. If you are unable to receive the student’s results within 24 hours, please contact John Holmes at jjholmes@k12.wv.us or Julie Hagan at jhagan@k12.wv.us. Individual Student Results Export – Exports student demographic information and subtest and objectives performance data in standard format. Click on “Reports.” Click on “Individual Student Results Export.” 25 Select the correct report criteria. Once you select the correct report criteria, two icons will appear under the “Download” column. A prompt screen will appear asking you if you would like to save or open your file. Save it if you would like to retain the document. Open if you would like to view it, but not save it. Item Analysis Report – Indicates the individual item performances, group by objective and subskill, for a group of students. Includes the correct answer for each item and the students’ answer choice selection frequencies. 26 Click on “Reports.” Click on “Item Analysis Report.” Below is an example of an Item Analysis Report. 27 Locator Test Report – Indicates the number of test items answered correctly in each subject area of the Locator test and recommends the appropriate TABE level(s) to administer. Click on “Reports.” Click on “Locator Test Report.” Below is an example of a Locator Test Report. 28 Troubleshooting Workstation Error Messages Error Messages Error messages may appear on the student workstation during testing. Please see the table below with the most common error messages and their resolution. Please contact CTB Product Support at your state's, school's, or corporation's special Online Support phone number if the problem persists. Error Message Error 471 Explanation and Resolution The student username, password, or test access code is incorrect. Test Examiner • The student’s username and/or password were typed incorrectly. Usernames and passwords are case-sensitive. Verify that the usernames and passwords are identical to those on the test tickets. • Verify that the Caps Lock key is not engaged. • Verify that the students are using the dash (-) and not the underscore (_) key. • Verify that the correct Test Access Code is being used. Compare the information on the Individual Test Ticket to the Summary Test Ticket. School Coordinator • Log in to the Test Administration Site to verify that the student was not removed from the test session after the Test Tickets were printed. Error 472 The student session is already or is still in progress. This typically happens when the student loses network connectivity. Test Examiner • Have the student wait three to five minutes before attempting to log in again. School Coordinator • Log in to the Test Administration Site to check the student Online Test Status as described in “Monitoring a Test Session” in Chapter 7 of the User’s Guide. Error 474 The test session is not available at this time. This means that the test session date or time window is no longer available for the student to log in. Test Examiner • Please check the dates and times on the Summary Test Ticket. School Coordinator 29 • Log in to the Test Administration site to edit dates or time if possible, or reschedule students for a make-up session as described in Chapter 2 of the User’s Guide. Error 475 Student has completed this test. Test Examiner • If the student has not taken this test, make sure that the username, password, and Test Access Code are correct. School Coordinator • If this is a practice session and the student would like to take the practice test again, a new test session needs to be scheduled to provide the student with new login information. • If this is the actual test, the student cannot take the test again. Log in to the Test Administration Site to check the student roster of other sessions for that subject area. • Please call CTB Product Support at your state's, school's, or corporation's special Online Support phone number, if you believe that the student has a valid login and cannot access the system. Session Restart Login Error The network is disrupted or experiencing overload, and is preventing the student from logging in. Heart Beat Error Test Examiner Error 556 • Have the student wait three to five minutes before attempting to log in again. School Coordinator • Contact your school Technology Coordinator to monitor the local network. Technology Coordinator • Contact your Corporation Technology Coordinator or Network Coordinator to monitor the corporation network. • Traffic to and from oas.ctb.com should be given the highest priority within your network settings. In addition, content from oas.ctb.com should be excluded from content filtering to ensure the highest throughput for traffic from CTB. Exclude *.ctb.com from web filtering. Try to limit other high-bandwidth activity on your network. Error 558 Some students receive this error when attempting to test using the text reader functionality (those with Text Reader accommodation settings based on their IEPs). Technology Coordinator • Contact your Corporation Technology Coordinator or Network Coordinator to monitor the corporation network. 30 • Prioritize traffic to and from oas.ctb.com as noted in solution to 556 errors above. • Ensure that traffic to oastts.ctb.com is similarly prioritized, and that no filtering of MP3 content (*.mp3 files) is being done within your network infrastructure. Try to limit other high-bandwidth activity on your network, such as video streaming, during the testing window. The Test Delivery Client was not properly installed or launched, the workstation is not configured correctly, or the proxy is blocking network connection. Error TDC 100 – 211 Test Examiner • Shut down the computer and move the student to a different computer. Contact your Technology Coordinator. Technology Coordinator • Shut down computer and restart with proper user credentials. • Uninstall client and re-install with proper user credentials. • Make sure proxy servers are not blocking network access. • Contact CTB Product Support at your state's, school's, or corporation's special Online Support phone number, with error code for more information. Unexpected Online Test Examiner Assessment • Report the problem to your School Coordinator. Software Behavior School Coordinator • Contact your Technology Coordinator or CTB Product Support at your state's, school's, or corporation's special Online Support phone number, as appropriate. Technology Coordinator • Contact your next higher level Technology Coordinator or CTB Product Support at your state's, school's, or corporation's special Online Support phone number. What if the power fails while students are taking a test? There are several possible results in the event of a power failure or other system shutdown while students are testing. Let's look at two possible situations. Situation 1 Let's say your students are scheduled for a test session having a login window of 9:00 a.m. to 12:00 noon on Tuesday. The test is a timed test, with a tutorial. Some students are logged in and testing at 10:15 when the power fails. Power is restored at 10:45. What happens then? At 10:45 when the power comes on, all students can re-access the system by logging in again. 31 If the student was taking the tutorial when the power failed, the tutorial will re-start from the beginning. If the student was testing when the power failed, the system automatically opens the test to the question following the last saved response. (In some cases, a student may have selected a response and moved to the next question, but the system was interrupted before the previous response was saved. In this case, the student may have to repeat the question.) If the student has marked questions for review, the review markers are lost. The student can still review by paging through the items, or by clicking the number of a question he or she remembers marking. The system estimates the time remaining for the test, based on the elapsed time from original login to power failure, and resets the test clock. The proctor is able to extend the login window to compensate for the lost login time, if desired. NOTE: If the student experiences a system interruption at any point during the test, the student MUST log in again and finish the test to ensure that all responses are captured. The test will resume at the point that the system interruption occurred, but the student should be sure to review their responses up to that point before finishing the test. This is true whether the test is a timed test or not. Situation 2 Let's say your students are scheduled for a test session having a Login Window of 9:00 a.m. to 12:00 noon on Tuesday. The test is a timed test, with a tutorial. Some students are logged in and testing at 10:15 when the power fails. Power is not restored until end of day. What happens then? The login window closed at noon; the proctor cannot extend the login window. Students cannot log in and complete the test. A new test session must be created, and the students must start over with the new test session.