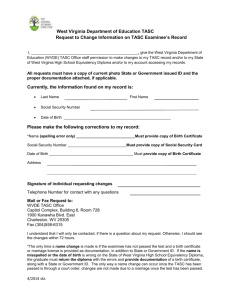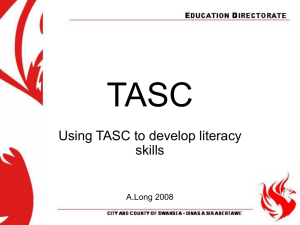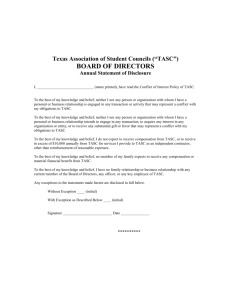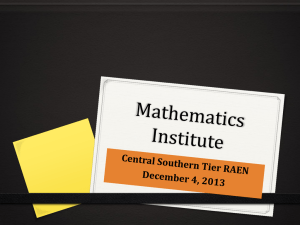Online Tools within TASC Readiness Assessment (TRA)
advertisement

Online Tools within TASC Readiness Assessment (TRA) Online Tools Available by Default within the TRA There are several tools that are available by default within the online TRA. Examinees need to be aware that these tools are available and understand their purpose. Examinees will click on the icon of the tool to open or activate it. (They will click on the icon of an open tool to close or deactivate it.) Option Eliminator tool – (white circle with red X) this allows the test-taker to eliminate answers that they know are not correct; places a red X across the letter of the answer the test-taker wishes to eliminate as a possibility Highlighter tool – allows the test-taker to highlight text within the test Eraser – allows test-taker to erase the answer to that particular question Blocking Tool – clicking on this icon will cause a wide, blue bar to appear on the page. The test-taker can move this bar around to cover parts of the text on the page. Click on the icon again to remove the blocking tool from the screen. Calculator – clicking on this icon will display the on-screen TI-30XS calculator; click on the icon again to remove the calculator from the screen. Note: The calculator icon is available in the calculator section of the Mathematics subtest as well as in the Science subtest. Note: Instructional materials for the TI-30XS calculator are available on the WVABE LiveBinder (see link under Highlights & Quick Links on the WVABE website at http://wvde.state.wv.us/abe/). There is also a short course in TASC Academy on the use of the TI-30XS calculator. This course includes activities that help reinforce what has been taught in the lesson. Mathematics Formula Sheet – A digital formula sheet is available in the Mathematics subtest. Click on the icon to access the formula sheet. A print version of this formula sheet is available at http://www.tasctest.com/assets/mathrefsheet.pdf. Other - Additional tools will appear within the online TRA if a student has been given specific accommodations (i.e., magnifying glass, music player, screen reader, etc.) See the TASC Training for WV Accommodations document, which may be found on the WVABE TASC Info webpage (http://wvde.state.wv.us/abe/TASC_Info.html) for more information on accommodations. 1 Navigation Features within the Online TRA Stop Test Button – allows the test-taker to stop the test. This will end the test. The testtaker will receive a prompt asking them if they are ready to end the test or if they wish to continue. Show Timer Button – clicking on this button (top, right-hand side of the window) will display/hide the timer. Go Back Button – clicking on this button will take the examinee back to the previous question Go On Button – clicking on this button will take the examinee to the next question Mark for Later Review – (lower right-hand side of window) allows the test-taker to mark a question for later review. When this tool is used, the number of that question is highlighted in question (numbers for questions are located at the bottom of the screen). Clicking on the number of the item will take you back to that number. Progress Bar – The progress bar is located at the bottom of the test window. This contains the number for each question in that subtest. A blue dot will appear above the number of all questions that have been answered. The number will be highlighted yellow when “marked for review”. A green square will surround the number of the question that you are currently viewing. Use the arrows on either side of the numbers to view item numbers that are hidden. Clicking on an item number will take you to that question. Finish Test Button – Test-takers click on the Finish Test button to end the test. (If the timer runs out before the student finishes, the test will automatically end.) Select the appropriate response “Yes, I have Finished” or “No, go back to the Test.” Note: If the examinee goes back to review a question, they must click on the last item number in the progress bar to go back to the Finish Test button. However, they may use the Stop Test button at the top of the test window to end the test at any time. When a student has completed a subtest, the system logs them out of the Online Assessment System. They must click on the Online Assessment icon again and log back in using their login information and the Test Access Code to access the next subtest. 2 Specific Accommodations/Student Tools The following tools are available for any student who needs specific testing accommodations. The TRA examiner/instructor must manually set up these accommodations for each individual. Icons for the accommodations will appear within the Examinees test window. Examinees click on the icon of the tool to open or activate it. They click on the icon of an open tool to close or deactivate it. Screen Reader – This tool allows certain text blocks and/or image labels to be read aloud. Clicking on the red Reading icon will activate the Screen Reader. The examinee then clicks on the text that he/she wishes to have read aloud. In addition, when an examinee selects an answer, they hear an audio message letting them know which answer was selected (e.g., “B selected”). The examinee can control the volume of the reader by dragging the bar on the Volume tool, which is located beside the Screen Reader tool at the top of the test window. Note: In the Reading subtest on the TRA, the screen reader will NOT read the passages to the examinee. Only the directions and the answers are read aloud. At this time, it is recommended that the audio OPT be used with students who need this accommodation. Requires formal documentation and approval from the WV TASC Administrator Test Pause – This accommodation tool appears as a button labeled “Pause Test.” It is located at the top of the test window beside the “Stop Test” button. Clicking on the Pause Test button allows the examinee to take a break. The examinee is automatically logged out of the test window, and a timer set for 20 minutes appears on the screen. The online TRA system allows students to take multiple breaks, so you as an examiner will need to monitor the number of breaks allowed. Note: The student MUST log back in to the test (entering only their password) before the 20 minutes are up. If the timer runs out, the test session ends for that subtest and the test is scored. The student will NOT be able to log back in to that subtest for that test session. You would have to add the student to another test session, meaning that they would use another test license. Untimed Test – NOT AVAILABE Although this feature appears as an option on the Specific Accommodations tab, examiners are unable to select it at this time. Instructors must give the paper-based version of the TRA (or the OPT) if students have been approved for an untimed test. Requires formal documentation and approval from the WV TASC Administrator Magnifying Glass – This accommodation tool allows examinees to use a magnifier to enlarge a selected portion of the test screen. Examinees drag the magnifying glass around on the screen to enlarge specific portions. Formal documentation and approval from the WV TASC Administrator is NOT required; however, prior notification IS REQUIRED. Complete the Prior Notification Form (http://www.ctbassessments.com/pdfs/TASC_Prior_Notification_Form.pdf) and submit to the TASC Test Examiner/Coordinator when the student registers for the TASC test. 3 Audio Calibration – NOT AVAILABE Although this feature appears as an option on the Specific Accommodations tab, examiners are unable to select it at this time. This feature would allow test takers to use audio calibration to check microphone and headset levels prior to taking the test. Color and Font – This feature allows examiners to change screen colors and/or font color for individual examinees. Examiners can also select the “Large Font Size” option to increase the size of the text within an individual examinee’s test. Note: If the “Large Font Size” option is selected, the system automatically chooses the size of the font. There are no options available to change the font size (e.g., 18 pt., 24 pt., etc.). Formal documentation and approval from the WV TASC Administrator is NOT required; however, prior notification IS REQUIRED. Complete the Prior Notification Form (http://www.ctbassessments.com/pdfs/TASC_Prior_Notification_Form.pdf) and submit to the TASC Test Examiner/Coordinator when the student registers for the TASC test. Music Player – If this tool is selected as an accommodation, the program will automatically play background music throughout the test. An icon of a speaker with a music note will be located at the top of the test window. By clicking on the icon of the speaker, an examinee can control the volume of the player as well as turn the music off. At this time, there is only one music option available (the sound of water flowing) on the TRA. Formal documentation and approval from the WV TASC Administrator is NOT required; however, prior notification IS REQUIRED. Complete the Prior Notification Form (http://www.ctbassessments.com/pdfs/TASC_Prior_Notification_Form.pdf) and submit to the TASC Test Examiner/Coordinator when the student registers for the TASC test. Extended Time – NOT AVAILABLE This accommodation allows an examinee time and a half. Although this is an option that can be selected as an accommodation, the TRA online system DOES NOT increase the time of the online test. If a student needs extended time, it is necessary to use a paper-based version of the TRA (or the OPT). Note: Although the TRA does not allow for extended time at this time, the TASC test DOES allow for extended time. Requires formal documentation and approval from the WV TASC Administrator Masking Tool – This tool allows an examinee to block out (or mask) any or all answer choices in a question. Formal documentation and approval from the WV TASC Administrator is NOT required; however, prior notification IS REQUIRED. Complete the Prior Notification Form (http://www.ctbassessments.com/pdfs/TASC_Prior_Notification_Form.pdf) and submit to the TASC Test Examiner/Coordinator when the student registers for the TASC test. Refer to the TASC website at http://www.tasctest.com/accommodations-for-special-needs-fortest-center-admins.html for more information on accommodations and to access the required forms. 4