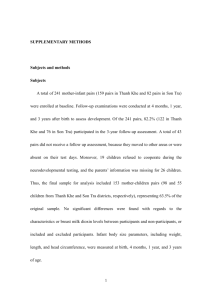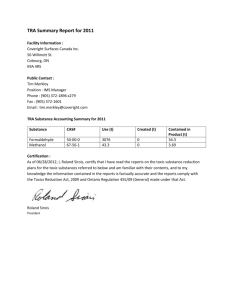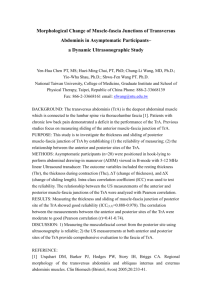WV ONLINE TASC READINESS ASSESSMENT Training August 2014
advertisement

WV ONLINE TASC READINESS ASSESSMENT Training August 2014 Agenda • Guidelines for Using the High School Equivalency Readiness Assessment • Guidelines for Using the TASC Readiness Assessment (TRA) • Login Information & Documents • Administrative Workstations • Technical Requirements • Student Workstations • Step 1: Check for Technical Requirements • Step 2: Install Software • Step 3: Download TRA Test Content • Step 4: Check for Successful Installation Agenda • Managing Your TRA Online Account • Step 1: Add Students to Your Account • Step 2: Schedule a Test Session • Step 3: Add Students to Test Session • Step 4: Print Test Tickets • Summary Test Tickets (Examiner/Proctor) • Individual Test Tickets (Test Takers) • Multiple Test Tickets (Test Takers) • Step 5: Administer the Online Test • Required Materials • Online Tools within the Test • Times for Subtests Agenda • Managing Your Online Account (cont.) • Step 6: View Scores (for open and completed sessions) • Online Test Status • Scoring Essay and Gridded Response Items • Recording Scores in Readiness Assessment Results Booklet • Interpreting Scores • Copying and Pasting Scores for Printing • Q&A • Exit Ticket (TRA Training Post-Test) Guidelines for Using the High School Equivalency Readiness Assessment Guidelines for Using the High School Equivalency Readiness Assessment Unofficial Practice Tests/Courses Following may be used to check student readiness • TASC Academy Online Practice Tests • Plato Online Courseware (TASC preparation courses) • Online TASC Preparation at LearningExpress Library Site (accessed via WVInfoDepot.org) • Official Practice Test (OPT) • Also use to practice accommodations • Coming Soon: Plato Practice Tests Guidelines for Using the High School Equivalency Readiness Assessment First-time Testers Re-testers • TASC Readiness Assessment (TRA) Only one version available at this time • Official Practice Test (OPT) Multiple versions available (any form may be used) • TRA 30-day wait period in between retakes • OPT No wait time; use alternate forms for retakes • TASC Academy Practice Test Two tests available See WVABE Instructor Handbook, Section 12 (pp. 8-9) for more information. Guidelines for Using the High School Equivalency Readiness Assessment HSE Readiness Assessment Minimum Scores Table Content Area Minimum Score Required for the TRA Likelihood of Minimum Score Minimum Score Passing TASC Required for the Required for OPT TASC Academy (with required Practice Test minimum score (Re-testers on TRA) ONLY) Math 6 63% 420 55% Reading 8 69% 420 55% Science 6 59% 420 55% Social Studies Writing 7 53% 420 55% 11 56% 420 55% Guidelines for Using the TASC Readiness Assessment (TRA) Guidelines for Using the TRA • Computer-based version of TRA purchased by State Dept. – scheduled to be released on September 1 (pending CTBs corrections) • Paper-based version purchased by Program • Cost of test • $10 each • Purchase in sets of 10 • Order Forms located on web at http://wvde.state.wv.us/abe/TASC_Info.html • Purchaser’s Qualification Statement (for 1st time buyers) • WV Site Numbers • TRA Order Form Guidelines for Using the TRA • Assessments are consumable • Recommended that paper-based TRA be used (if available) if student needs to assess in only one or two areas Login Information & Documents Login Information & Documents • Receive two emails from Regional Coordinator • User name (case sensitive) • Password (do not change) If receive prompt to change, contact Ellen Killion at ekillion@k12.wv.us. • Receive following PDF documents (via email) • WVABE User Guide for the Online TRA • OAS Installation Guide • Online System Basics • Readiness Assessment Manual • Login URL: https://oas.ctb.com Administrative Workstations Administrative Workstations • Separate from Student Workstations • Technical Requirements • Internet access • Any web browser allowed • Adobe Reader installed • No Online Assessment System (OAS) software to install Student Workstations Step 1: Check for Technical Requirements Student Workstations: Step 1 Step 1: Check for Technical Requirements Workstation Technical Requirements (Windows PC)* Required Hardware & 1.3 GHz processor Memory 2 GB of memory 1 GB disk space available Display Monitor Set to a minimum of 1024 x 768 pixels Minimum color display: 256 colors (8-bit) Operating Windows® XP SP3, Vista SP 1, Windows 7, Windows System 8 Additional Adobe® AIR® Software ** Java Runtime Environment™ 7, 32- or 64-bit to match Operating System Web Browser None required for testing; IE required if downloading tests Internet Access High-speed internet connection: Minimum 1.5 Mbps upload and download –T1, highspeed cable, or high-speed DSL. Peripherals Keyboard (should not have shortcut hot keys for launching browsers) Mouse is required for manipulatives Student Workstations Step 2: Install Software Student Workstations: Step 2 Step 2: Install Software Note: If you have TABE Online or the TASC test software already installed on the student workstations, you will NOT have to install the software again. These tests run off of the same software. You will only need to download the TRA test content. • Log on to the CTB Online Assessment website at https://oas.ctb.com • Enter username/password Username & password are both case sensitive Student Workstations: Step 2 • System Default (Home) Page Group(s) to which you have access show here This section will list all of the test sessions that are currently scheduled for your group. You will identify your sessions by the test name. Assessments: Choose this option to schedule a Test Session, Edit a Session, Delete a Session, or Copy a Session. You will also choose this option to Print Test Tickets and View Score Reports after students have completed a test/subtest. Defaults to the Current/Future Sessions. Click on the Completed option at bottom of window to view score reports for previous test sessions. Groups:: Choose this option to add, edit, delete or search for students in your group. Services: Choose this option to install the software and download the test content. Messages: Important messages from CTB. Click on this option if you see a red box with a number, which indicates you have a new message(s). My Profile: Please do not change this info, since you are sharing this account with other people in your RESA. Help: Select this option for an online, searchable database for items you may need help with. Note: There is no Reports feature at this time, although there is a Section on this under Help. We are not sure when this feature will be added, but it is a work in progress at this time. We will let you know when this is available. Logout: Select this option to end your session. (Note: You will automatically be logged out after a short period on inactivity.) Student Workstations: Step 2 • Click on Services tab • Select Workstation Setup > Install Software • Follow steps on next pages Student Workstations: Step 2 Student Workstations: Step 2 Student Workstations: Step 2 Student Workstations: Step 2 Click on Next Student Workstations: Step 2 Click on Next again Student Workstations: Step 2 Click on Install Student Workstations: Step 2 Click on Done Student Workstations: Step 2 Step 2: Install Software • TASC Online Assessment icon should now be visible on desktop Student Workstations Step 3: Download TRA Test Content Student Workstations: Step 3 Step 3: Download TRA Test Content • Not mandatory but highly recommended • Ensures faster availability • Minimizes interruptions • Encrypted & secure • After logging in, click on Services tab > Workstation Setup • Then click on Download Test Student Workstations: Step 3 Step 3: Download TRA Test Content • Click on TASC Readiness Content link Student Workstations: Step 3 Step 3: Download TRA Test Content • Click on Save As when dialog box opens o Select a location where you want to temporarily save the file (e.g., desktop) Student Workstations: Step 3 Step 3: • After download is complete, click Open Download TRA Test Content • Click Extract All Files Note: You may copy these files to a flash drive & copy them onto each workstation. Student Workstations: Step 3 Step 3: Download TRA Test Content Note: You may copy these files to a flash drive & copy them onto each workstation. • Click on Browse & locate “Objectbank” Folder • Default location on PC: On PC: C:\Program Files\CTB\Online Assessment\data\objectbank Student Workstations: Step 3 Step 3: • Click on Extract Download TRA Test Content Note: You may copy these files to a flash drive & copy them onto each workstation. Make sure the file location is correct before clicking on Extract. Student Workstations Step 4: Check for Successful Installation Student Workstations: Step 4 Step 4: Check for Successful Installation Note: When assessment is launched, the computer is locked down so student can only access the assessment. • Double-click on TASC Online Assessment Icon (on Desktop) • If the software is installed correctly, the login page will appear. Repeat these steps for each computer workstation on which students will be taking the TRA. Managing Your Online TRA Account Step 1: Add Students to Account Managing Your Online TRA Account: Step 1 Step 1: Add Students to Account Note: You will be sharing a group with other instructors in your RESA so you will also see their students in the list. • Click on the Groups tab > Manage Students > Student List Managing Your Online TRA Account: Step 1 Step 1: Add Students to Account Note: You will be sharing a group with other instructors in your RESA so you will also see their students in the list. • Click on the name of your group under the Group Selector column Managing Your Online TRA Account: Step 1 • List of all students in group appears List of students Note: You will be sharing a group with other instructors in your RESA. Therefore, the list of students includes all students in the group, not just your students. + sign = Add Student Pencil = Edit Student Trash Can = Delete Student Magnifier = Search for Student Arrows = Reload Student List Managing Your Online TRA Account: Step 1 Step 1: Add Students to Account Note: You will be sharing a group with other instructors in your RESA so you will also see their students in the list. • Click on + sign to add a student Managing Your Online TRA Account: Step 1 Step 1: Add Students to Account Note: You will be sharing a group with other instructors in your RESA so you will also see their students in the list. • Complete Required Fields • First & Last Name • Date of Birth • Gender • TASC ID (Student’s SSN or ID#) • TASC ID2 field – leave blank Managing Your Online TRA Account: Step 1 TASC ID = SSN or ID# Managing Your Online TRA Account: Step 1 • Select Group (under Group Selector) by clicking in checkbox beside name of Group Click on Save if no accommodations are needed Managing Your Online TRA Account: Step 1 • Click on individual subject area Step 1: Add Students to Account Note: You will be sharing a group with other instructors in your RESA so you will also see their students in the list. accommodations tab to notify examiner of accommodations needed by student Click on each individual subject area accommodations tab to notify the examiner of the accommodations that the student will need. This info shows up on the TRA examiner’s summary report. Note: This DOES NOT set the account up with the specific accommodations. Managing Your Online TRA Account: Step 1 Click Save when finished Select the accommodations that will be required for the student. This info shows up on the TRA examiner’s summary report, letting him/her know that the student needs accommodations for this subject area. Repeat this process for each subject area in which the student will be testing and needs accommodations. Note: This DOES NOT set the account up with the specific accommodations. Managing Your Online TRA Account: Step 1 Click Save when finished Managing Your Online TRA Account: Step 1 Click Save when finished Managing Your Online TRA Account: Step 1 Click Save when finished Managing Your Online TRA Account: Step 1 Click Save when finished Managing Your Online TRA Account: Step 1 Select the Additional Student Information tab if the student will need a Spanish version of the test. Selecting this option DOES set up the accommodation, as well as notifies the TRA examiner (on the summary report) that the student has this accommodation. Click Save when finished Managing Your Online TRA Account: Step 1 See Handout Select the Specific Accommodations/ Student Tools tab to set up the accommodations and tools for the assessment. The Online calculator, Highlighter, and Blocking Ruler are selected by default for all students in the TRA. Click Save when finished Managing Your Online TRA Account Step 2: Schedule Test Session Managing Your Online TRA Account: Step 2 Step 2: Schedule Test Session Note: You will be sharing a group with other instructors in your RESA you will see all test sessions that have been scheduled by others in your RESA. • Click on Assessment > Manage Sessions • Click on the name of your group under Group Selector column Managing Your Online TRA Account: Step 2 • Click on Schedule Session tab (or on the + sign at bottom of window) A list of sessions will appear if there are any currently scheduled. + sign = Add Session Pencil = Edit Session Trash Can = Delete Session Magnifier = Search for Session Circle = Reload Session List Click on Completed tab to view sessions that have ended Managing Your Online TRA Account: Step 2 Step 2: Schedule Test Session Note: You will be sharing a group with other instructors in your RESA you will see all test sessions that have been scheduled by others in your RESA. • Test Group o English selected by default o Change to Spanish (if applicable) • Click on Test Name to select • Click on Test Details • Change date, time, location Click on down arrow to change test to Spanish Managing Your Online TRA Account: Step 2 Click on name of test to select it. Subtests then appear in window on right. Note: The above times include 10 minutes for the sample question. Managing Your Online TRA Account: Step 2 Step 2: Schedule Test Session Note: You will be sharing a group with other instructors in your RESA you will see all test sessions that have been scheduled by others in your RESA. • Click on Test Details Managing Your Online TRA Account: Step 2 • Change test name, date, time, location Change the Test Session Name: Enter First Initial Last Name & name of your program (e.g., Ekillion Kanawha County DE). This is how you will identify your sessions from others in your group. Drag bar to change time Be sure to Save if you are not adding students or a proctor at this time. Managing Your Online TRA Account Step 3: Add Students to Test Sessions Managing Your Online TRA Account: Step 3 Step 3: • To add students to a scheduled session, click on Add Student Add Students to Test Session Be sure to Save if you are not adding students at this time. Managing Your Online TRA Account: Step 3 Step 3: Add Students to Test Session • Click on Add Student button Managing Your Online TRA Account: Step 3 Step 3: Add Students to Test Session • Click on group name (in new window) to see list of students Click on group name in this window Managing Your Online TRA Account: Step 3 Step 3: Add Students to Test Session • Select the names of the students to add to Test Session • Click OK Click in checkbox to select student Managing Your Online TRA Account: Step 3 • If have a long list of students, use navigation bar to locate students Navigation bar Managing Your Online TRA Account: Step 3 Step 3: Add Students to Test Session • Click on Add Proctor (if applicable) • Click on Save when finished Managing Your Online TRA Account: Step 3 Step 3: • You will now see a list of scheduled sessions for your group. Add Students to Test Session Click on icons in menu bar to add, edit, or delete sessions Managing Your Online TRA Account Step 4: Print Test Tickets Managing Your Online TRA Account: Step 4 Step 4: Print Test Tickets Note: Test Tickets are considered secure documents and should be handled in a secure manner. • Click on Assessments > Manage Sessions • Click on name of your group (under Group Selector) • Click on name of test session (yellow highlight shows session is selected) Managing Your Online TRA Account: Step 4 Step 4: Print Test Tickets Note: Test Tickets are considered secure documents and should be handled in a secure manner. • Click on the Print Test Tickets tab Managing Your Online TRA Account: Step 4 Step 4: Print Test Tickets Note: Test Tickets are considered secure documents and should be handled in a secure manner. • Click on blue link to print and/or save document Click on blue link for document(s) you wish to print or save Managing Your Online TRA Account: Step 4 Sample Individual Test Ticket • Student Name • TASC ID: (SS#) • Unique Login ID & Password • Keyboard Shortcuts Managing Your Online TRA Account: Step 4 Sample Multiple Test Ticket (Prints 2 Per Page) • Student Name • TASC ID: (SS#) • Unique Login ID & Password Managing Your Online TRA Account: Step 4 Sample Summary Test Ticket (for Examiner/Proctor) • • • • • • Start/End Dates Login Time Test Access Codes Total Students Accommodations List of Students with Login Info & Accommodations Managing Your Online TRA Account: Step 4 Sample Summary Test Ticket (page 2) Managing Your Online TRA Account Step 5: Administer the Online Test Managing Your Online TRA Account: Step 5 Step 5: Administer the Online Test • Required Materials for Online TRA o Readiness Assessment Manual for Examiner o Test Tickets • Summary Test Ticket for Examiner/Proctor • Individual Test Tickets for Each Examinee o o o Colored Scratch Paper (with lines for Writing Essay) Lined White Paper (for Math and Writing) No. 2 pencils with erasers (Note: The online TRA has a built-in calculator for use with the Math Calculator section & the Science subtest. A formula sheet is also included in the tools for the Math subtest. There is no formula sheet for the Science test.) Source: Readiness Assessment Manual, p. 6 Managing Your Online TRA Account: Step 5 Step 5: • Online Tools within the TRA o Administer the Online Test o o o o (See Handout) o o o o o Option Eliminator Tool Highlighter Tool Eraser Blocking Tool Calculator Stop Test Button Show Timer Button Mark for Later Review Button Progress Bar Finish Test Button Note: When a student has completed a subtest, the system logs them out of the OAS system. They must click on the TASC Online Assessment icon again & log back in with the new access code to take the next subtest. Managing Your Online TRA Account: Step 5 • Readiness Assessment Timing Note: These times are for the actual subtest. An additional 10 minutes is allotted for the sample question at the beginning of the test. Note: The TRA is NOT exactly ½ the length of the TASC test. According to CTB, each subtest (with the exception of Writing, is approximately half the number of test questions and takes approximately half the amount of time as the corresponding TASC subtests. (See page 4 of the Readiness Assessment Manual.) Managing Your Online TRA Account Step 6: View Scores Managing Your Online TRA Account: Step 6 Step 6: View Scores • • • • Log in to your account Click on the name of your group Click on the name of the test session Click on View Status To view scores for students in sessions that have already ended, click on the Completed tab to locate the test session. Managing Your Online TRA Account: Step 6 • New window with list of students scheduled for that subtest will appear Online Test Status: Scheduled – Test not yet started (test still open) Not Taken – Test was not taken (after test date/time ended) System Stop – one or more subtests complete but not all Completed – all five subtests are complete Managing Your Online TRA Account: Step 6 Step 6: View Scores • Click on name of student • Click on Subtest Details (light blue area at bottom of page) Managing Your Online TRA Account: Step 6 • Student Score Report appears in new window Note: There is no report option in the OAS at this time so if you wish to print the scores, you must copy and paste them into a word processing document (e.g., Word). Managing Your Online TRA Account: Step 6 X Managing Your Online TRA Account: Step 6 Step 6: View Scores • Transfer scores to Readiness Assessment Results Booklet Note: This booklet should be treated as a secure document since it contains the answers to the paper/pencil and online TRA tests. The scores for the 3 gridded math questions must be added to the total Math score showing on the online system until further notice. The score for the Essay must be added to the Writing score. Q&A