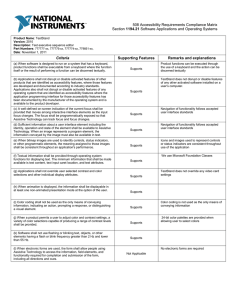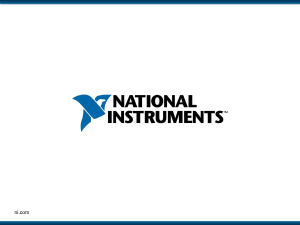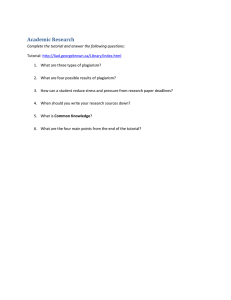NI TestStand Getting Started with TestStand August 2014 373436H-01
advertisement

TM
NI TestStand
Getting Started with TestStand
Getting Started with TestStand
August 2014
373436H-01
Support
Worldwide Technical Support and Product Information
ni.com
Worldwide Offices
Visit ni.com/niglobal to access the branch office websites, which provide up-to-date
contact information, support phone numbers, email addresses, and current events.
National Instruments Corporate Headquarters
11500 North Mopac Expressway Austin, Texas 78759-3504
USA Tel: 512 683 0100
For further support information, refer to the Technical Support and Professional Services
appendix. To comment on National Instruments documentation, refer to the National
Instruments website at ni.com/info and enter the Info Code feedback.
© 2003–2014 National Instruments. All rights reserved.
Important Information
Limited Warranty
This document is provided ‘as is’ and is subject to being changed, without notice, in future editions. For the latest version,
refer to ni.com/manuals. NI reviews this document carefully for technical accuracy; however, NI MAKES NO EXPRESS
OR IMPLIED WARRANTIES AS TO THE ACCURACY OF THE INFORMATION CONTAINED HEREIN AND
SHALL NOT BE LIABLE FOR ANY ERRORS.
NI warrants that its hardware products will be free of defects in materials and workmanship that cause the product to fail to
substantially conform to the applicable NI published specifications for one (1) year from the date of invoice.
For a period of ninety (90) days from the date of invoice, NI warrants that (i) its software products will perform substantially
in accordance with the applicable documentation provided with the software and (ii) the software media will be free from
defects in materials and workmanship.
If NI receives notice of a defect or non-conformance during the applicable warranty period, NI will, in its discretion: (i) repair
or replace the affected product, or (ii) refund the fees paid for the affected product. Repaired or replaced Hardware will be
warranted for the remainder of the original warranty period or ninety (90) days, whichever is longer. If NI elects to repair or
replace the product, NI may use new or refurbished parts or products that are equivalent to new in performance and reliability
and are at least functionally equivalent to the original part or product.
You must obtain an RMA number from NI before returning any product to NI. NI reserves the right to charge a fee for
examining and testing Hardware not covered by the Limited Warranty.
This Limited Warranty does not apply if the defect of the product resulted from improper or inadequate maintenance,
installation, repair, or calibration (performed by a party other than NI); unauthorized modification; improper environment;
use of an improper hardware or software key; improper use or operation outside of the specification for the product; improper
voltages; accident, abuse, or neglect; or a hazard such as lightning, flood, or other act of nature.
THE REMEDIES SET FORTH ABOVE ARE EXCLUSIVE AND THE CUSTOMER’S SOLE REMEDIES, AND SHALL
APPLY EVEN IF SUCH REMEDIES FAIL OF THEIR ESSENTIAL PURPOSE.
EXCEPT AS EXPRESSLY SET FORTH HEREIN, PRODUCTS ARE PROVIDED "AS IS" WITHOUT WARRANTY OF
ANY KIND AND NI DISCLAIMS ALL WARRANTIES, EXPRESSED OR IMPLIED, WITH RESPECT TO THE
PRODUCTS, INCLUDING ANY IMPLIED WARRANTIES OF MERCHANTABILITY, FITNESS FOR A
PARTICULAR PURPOSE, TITLE OR NON-INFRINGEMENT, AND ANY WARRANTIES THAT MAY ARISE FROM
USAGE OF TRADE OR COURSE OF DEALING. NI DOES NOT WARRANT, GUARANTEE, OR MAKE ANY
REPRESENTATIONS REGARDING THE USE OF OR THE RESULTS OF THE USE OF THE PRODUCTS IN TERMS
OF CORRECTNESS, ACCURACY, RELIABILITY, OR OTHERWISE. NI DOES NOT WARRANT THAT THE
OPERATION OF THE PRODUCTS WILL BE UNINTERRUPTED OR ERROR FREE.
In the event that you and NI have a separate signed written agreement with warranty terms covering the products, then the
warranty terms in the separate agreement shall control.
Copyright
Under the copyright laws, this publication may not be reproduced or transmitted in any form, electronic or mechanical,
including photocopying, recording, storing in an information retrieval system, or translating, in whole or in part, without the
prior written consent of National Instruments Corporation.
National Instruments respects the intellectual property of others, and we ask our users to do the same. NI software is protected
by copyright and other intellectual property laws. Where NI software may be used to reproduce software or other materials
belonging to others, you may use NI software only to reproduce materials that you may reproduce in accordance with the
terms of any applicable license or other legal restriction.
End-User License Agreements and Third-Party Legal Notices
You can find end-user license agreements (EULAs) and third-party legal notices in the following locations:
• Notices are located in the <National Instruments>\_Legal Information and <National Instruments>
directories.
• EULAs are located in the <National Instruments>\Shared\MDF\Legal\license directory.
• Review <National Instruments>\_Legal Information.txt for information on including legal information in
installers built with NI products.
U.S. Government Restricted Rights
If you are an agency, department, or other entity of the United States Government (“Government”), the use, duplication,
reproduction, release, modification, disclosure or transfer of the technical data included in this manual is governed by the
Restricted Rights provisions under Federal Acquisition Regulation 52.227-14 for civilian agencies and Defense Federal
Acquisition Regulation Supplement Section 252.227-7014 and 252.227-7015 for military agencies.
Trademarks
Refer to the NI Trademarks and Logo Guidelines at ni.com/trademarks for more information on National Instruments
trademarks.
ARM, Keil, and µVision are trademarks or registered of ARM Ltd or its subsidiaries.
LEGO, the LEGO logo, WEDO, and MINDSTORMS are trademarks of the LEGO Group.
TETRIX by Pitsco is a trademark of Pitsco, Inc.
FIELDBUS FOUNDATION™ and FOUNDATION™ are trademarks of the Fieldbus Foundation.
EtherCAT® is a registered trademark of and licensed by Beckhoff Automation GmbH.
CANopen® is a registered Community Trademark of CAN in Automation e.V.
DeviceNet™ and EtherNet/IP™ are trademarks of ODVA.
Go!, SensorDAQ, and Vernier are registered trademarks of Vernier Software & Technology. Vernier Software & Technology
and vernier.com are trademarks or trade dress.
Xilinx is the registered trademark of Xilinx, Inc.
Taptite and Trilobular are registered trademarks of Research Engineering & Manufacturing Inc.
FireWire® is the registered trademark of Apple Inc.
Linux® is the registered trademark of Linus Torvalds in the U.S. and other countries.
Handle Graphics®, MATLAB®, Real-Time Workshop®, Simulink®, Stateflow®, and xPC TargetBox® are registered
trademarks, and TargetBox™ and Target Language Compiler™ are trademarks of The MathWorks, Inc.
Tektronix®, Tek, and Tektronix, Enabling Technology are registered trademarks of Tektronix, Inc.
The Bluetooth® word mark is a registered trademark owned by the Bluetooth SIG, Inc.
The ExpressCard™ word mark and logos are owned by PCMCIA and any use of such marks by National Instruments is under
license.
The mark LabWindows is used under a license from Microsoft Corporation. Windows is a registered trademark of Microsoft
Corporation in the United States and other countries.
Other product and company names mentioned herein are trademarks or trade names of their respective companies.
Members of the National Instruments Alliance Partner Program are business entities independent from National Instruments
and have no agency, partnership, or joint-venture relationship with National Instruments.
Patents
For patents covering National Instruments products/technology, refer to the appropriate location: Help»Patents in your
software, the patents.txt file on your media, or the National Instruments Patent Notice at ni.com/patents.
Export Compliance Information
Refer to the Export Compliance Information at ni.com/legal/export-compliance for the National Instruments global
trade compliance policy and how to obtain relevant HTS codes, ECCNs, and other import/export data.
WARNING REGARDING USE OF NATIONAL INSTRUMENTS PRODUCTS
YOU ARE ULTIMATELY RESPONSIBLE FOR VERIFYING AND VALIDATING THE SUITABILITY AND
RELIABILITY OF THE PRODUCTS WHENEVER THE PRODUCTS ARE INCORPORATED IN YOUR SYSTEM OR
APPLICATION, INCLUDING THE APPROPRIATE DESIGN, PROCESS, AND SAFETY LEVEL OF SUCH SYSTEM
OR APPLICATION.
PRODUCTS ARE NOT DESIGNED, MANUFACTURED, OR TESTED FOR USE IN LIFE OR SAFETY CRITICAL
SYSTEMS, HAZARDOUS ENVIRONMENTS OR ANY OTHER ENVIRONMENTS REQUIRING FAIL-SAFE
PERFORMANCE, INCLUDING IN THE OPERATION OF NUCLEAR FACILITIES; AIRCRAFT NAVIGATION; AIR
TRAFFIC CONTROL SYSTEMS; LIFE SAVING OR LIFE SUSTAINING SYSTEMS OR SUCH OTHER MEDICAL
DEVICES; OR ANY OTHER APPLICATION IN WHICH THE FAILURE OF THE PRODUCT OR SERVICE COULD
LEAD TO DEATH, PERSONAL INJURY, SEVERE PROPERTY DAMAGE OR ENVIRONMENTAL HARM
(COLLECTIVELY, “HIGH-RISK USES”). FURTHER, PRUDENT STEPS MUST BE TAKEN TO PROTECT AGAINST
FAILURES, INCLUDING PROVIDING BACK-UP AND SHUT-DOWN MECHANISMS. NI EXPRESSLY DISCLAIMS
ANY EXPRESS OR IMPLIED WARRANTY OF FITNESS OF THE PRODUCTS OR SERVICES FOR HIGH-RISK
USES.
Contents
Chapter 1
Introduction to TestStand
TestStand Documentation and Resources ........................................................................ 1-1
Creating a TestStand-Based System................................................................................. 1-3
Design ....................................................................................................................... 1-3
Develop..................................................................................................................... 1-4
Customize ................................................................................................................. 1-4
Debug........................................................................................................................ 1-4
Deploy ...................................................................................................................... 1-4
Major Software Components of TestStand ...................................................................... 1-4
TestStand Engine...................................................................................................... 1-4
TestStand Sequence Editor....................................................................................... 1-5
User Interfaces .......................................................................................................... 1-5
Module Adapters ...................................................................................................... 1-6
Process Models ......................................................................................................... 1-7
Entry Points ...................................................................................................... 1-7
TestStand Deployment Utility .................................................................................. 1-8
Licensing Options for TestStand Systems........................................................................ 1-8
Chapter 2
Loading and Running Sequences
Starting TestStand............................................................................................................. 2-1
Menu Bar .................................................................................................................. 2-1
Toolbars .................................................................................................................... 2-2
Windows and Panes.................................................................................................. 2-3
Status Bar.................................................................................................................. 2-3
Organizing a TestStand System with Workspace and Project Files................................. 2-3
Loading a Workspace File ........................................................................................ 2-4
Creating Test Sequences and Sequence Files................................................................... 2-4
Loading a Sequence File........................................................................................... 2-6
Executing a Sequence ....................................................................................................... 2-6
Executing a Sequence Directly................................................................................. 2-7
Executing a Sequence Using the Sequential Process Model .................................... 2-8
Executing a Sequence Using the Batch Process Model ........................................... 2-9
© National Instruments
|
v
Contents
Chapter 3
Editing Steps in a Sequence
Adding a New Step ........................................................................................................... 3-1
Specifying the Code Module ............................................................................................ 3-3
Configuring Step Properties.............................................................................................. 3-3
Calling Subsequences ....................................................................................................... 3-5
Using Step Templates ............................................................................................... 3-6
Inserting a Template Step ................................................................................. 3-6
Creating a Template Step.................................................................................. 3-7
Chapter 4
Debugging Sequences
Step Mode Execution........................................................................................................ 4-1
Setting a Breakpoint.................................................................................................. 4-1
Stepping through a Sequence File ............................................................................ 4-2
Chapter 5
Using Variables and Properties
Creating Local Variables .................................................................................................. 5-1
Using the Execution Window Variables Pane .................................................................. 5-3
Docking the Variables Pane.............................................................................................. 5-5
Using the Watch View Pane ............................................................................................. 5-5
Chapter 6
Using Callback Sequences
Process Model Callbacks .................................................................................................. 6-1
Viewing Process Model Callbacks ................................................................................... 6-3
Overriding a Process Model Callback .............................................................................. 6-4
Chapter 7
Adding Users and Setting Privileges
Adding a New User........................................................................................................... 7-1
Creating a New Group ...................................................................................................... 7-2
Modifying Privileges ................................................................................................ 7-2
Chapter 8
Interactive Executions
Running Selected Steps as a Separate Execution ............................................................. 8-1
Running Selected Steps During an Execution .................................................................. 8-2
vi
|
ni.com
Getting Started with TestStand
Chapter 9
Calling Sequences Dynamically
Dynamically Specifying a Sequence to Run .................................................................... 9-1
Running a Sequence Dynamically.................................................................................... 9-3
Chapter 10
Customizing Reports
Configuring Test Report Options ..................................................................................... 10-1
Using External Report Viewers ........................................................................................ 10-2
Adding Additional Results to Reports.............................................................................. 10-3
Adding to Reports Using Callbacks ................................................................................. 10-5
Chapter 11
Calling LabVIEW VIs
Required LabVIEW Settings ............................................................................................ 11-1
Creating and Configuring Steps with the LabVIEW Adapter .......................................... 11-1
Calling a Stand-alone VI .......................................................................................... 11-1
Calling a VI in the Context of a LabVIEW Project.................................................. 11-2
Calling LabVIEW Class Member VIs...................................................................... 11-3
Calling a Static Member VI from a LabVIEW Class....................................... 11-3
Calling a Dynamically Dispatched Member Method VI.................................. 11-4
Executing the Sequence............................................................................................ 11-5
Creating and Editing VIs .................................................................................................. 11-5
Creating a New VI from TestStand .......................................................................... 11-5
Creating a New LabVIEW Project and Adding a New VI
to the Project from TestStand ................................................................................ 11-6
Editing Existing VIs from TestStand........................................................................ 11-7
Debugging VIs.................................................................................................................. 11-8
Creating TestStand Data Types from LabVIEW Clusters................................................ 11-9
Chapter 12
Calling LabWindows/CVI Code Modules
Required LabWindows/CVI Settings ............................................................................... 12-1
Creating and Configuring Steps with the LabWindows/CVI Adapter ............................. 12-2
Creating a New Code Module from TestStand ................................................................ 12-3
Editing an Existing Code Module from TestStand........................................................... 12-4
Debugging a Code Module............................................................................................... 12-5
Creating TestStand Data Types from LabWindows/CVI Structs..................................... 12-5
Creating a New Custom Data Type.......................................................................... 12-6
Specifying Structure Passing Settings ...................................................................... 12-6
Calling a Function with a Struct Parameter.............................................................. 12-7
© National Instruments
|
vii
Contents
Appendix A
Technical Support and Professional Services
Index
viii
|
ni.com
1
Introduction to TestStand
NI TestStand is a flexible and open test management framework for building, customizing, and
deploying a full-featured test management system.
If you are using TestStand for the first time, National Instruments recommends that you
complete the tutorials in this manual. These tutorials begin with a general introduction to the
TestStand Sequence Editor and continue by teaching you how to build sequences, manage test
data, and customize TestStand functionality. Because the steps of the tutorials depend on
elements from previous tutorials, National Instruments recommends that you follow the chapter
outline in order. Completed solution files are located in the <TestStand Public>\
Tutorial\Solution directory.
Note The <TestStand Public> directory is located by default
at C:\Users\Public\Documents\National Instruments\TestStand
on Microsoft Windows 8.1/8/7/Vista and at C:\Documents and Settings\
All Users\Documents\National Instruments\TestStand
on Windows XP.
TestStand Documentation and Resources
Refer to the NI TestStand Help for more information about TestStand features covered in this
manual. The TestStand documentation assumes you are familiar with the concepts and tutorials
in this manual. You can access the NI TestStand Help in the following ways:
•
Select Help»NI TestStand Help in the sequence editor.
•
(Windows 8.1/8) Click the NI Launcher tile on the Start screen and select TestStand»
TestStand Documentation»TestStand Help.
•
(Windows 7 or earlier) Select Start»All Programs»National Instruments»TestStand»
TestStand Documentation»TestStand Help.
Use the Guide to TestStand Documentation topic in the NI TestStand Help to access all
TestStand documentation in electronic format and to learn more about additional TestStand
resources. You can access the Guide to TestStand Documentation topic in the following ways:
•
Select Help»Guide To Documentation in the sequence editor.
•
(Windows 8.1/8) Click the NI Launcher tile on the Start screen and select
TestStand»TestStand Documentation»TestStand Guide to Documentation.
•
(Windows 7 or earlier) Select Start»All Programs»National Instruments»
TestStand»TestStand Documentation»TestStand Guide to Documentation.
© National Instruments
|
1-1
Chapter 1
Introduction to TestStand
The NI TestStand System and Architecture Overview Card, which you can access from the
Guide to TestStand Documentation topic, includes a complete architectural diagram of
TestStand, descriptions of the various system components, and diagrams that illustrate sequence
file execution flow, Execution object structure, and sequence file structure. Use this card to
familiarize yourself with TestStand concepts and refer to the card while you review this manual.
After you complete the tutorials in this manual, refer to the additional resources described in
Figure 1-1 to learn more about developing a TestStand-based test system.
Figure 1-1. Additional TestStand Documentation and Resources
START
learning about TestStand.
Getting Started with TestStand
EXPLORE
the power and flexibility of
TestStand.
LEARN
CREATE
more about the features and
functionality of TestStand.
custom TestStand-based
applications.
NI TestStand System
and Architecture
Overview Card
Pre-built example programs
<TestStand Public>\Examples
Customer education courses
ni.com/teststand/training
NI TestStand API
Reference Poster
NI TestStand UI
Controls Reference
Poster
Example Programs section
of the NI TestStand Help
NI TestStand Help
NI TestStand Help
DISCOVER
online content and the TestStand community.
Discussion Forums
ni.com/info Info Code: tsforum
1-2
|
Applications
Engineers Support
ni.com/support
NI TestStand Advanced
Architecture Series
ni.com/info Info Code: rdtaas
Featured Examples
ni.com/info Info Code: tsfeatex
Located in the software kit
Located in <TestStand>\Doc\Manuals
Located in <TestStand>\Doc\Help
Located online at ni.com/manuals
ni.com
Getting Started with TestStand
Creating a TestStand-Based System
Creating a TestStand-based test solution is a process that includes designing the test system,
developing test sequences for units under test (UUTs), customizing the TestStand framework,
debugging the test sequences, and deploying the test system to test station computers, as
Figure 1-2 shows.
Figure 1-2. TestStand System Development Life Cycle
Develop
Debug
Deploy
Design
Customize
National Instruments offers a variety of licenses for the different ways you can use TestStand in
development and deployment applications. Refer to the Licensing Options for TestStand Systems
section of this chapter for more information about each license.
Design
Learn about the components of the TestStand framework, learn how to use those features, and
understand when to customize that behavior. Plan the system architecture of the proposed
solution. Determine the development environments to use to develop user interfaces and code
modules in the solution. Consider how to manage the development and deployment of the
solution, including how to organize files under development, how to deploy the files, and how
to debug and update systems you deploy.
Refer to the Major Software Components of TestStand section of this manual and to the
NI TestStand Help for more information about the components and features of TestStand and
how to customize those features. Refer to the NI TestStand Advanced Architecture Series for
more advanced concept and architecture information. This series is a suite of documents
TestStand architects and developers created to provide more detailed information for
experienced TestStand users with complex projects. Visit ni.com/info and enter the
Info Code rdtaas to locate the NI TestStand Advanced Architecture Series.
Note Before you start developing a test system, you must understand the concepts
in the Deploying TestStand Systems portion of the NI TestStand Help so you can
make appropriate design decisions that affect deployment as you complete
development tasks.
© National Instruments
|
1-3
Chapter 1
Introduction to TestStand
Develop
Write test sequences for use on a test station computer. A test sequence is a series of steps that
initialize instruments, perform complex tests, or change the flow of executions. Use the
sequence editor or a custom sequence editor to write and edit test sequences.
Customize
Edit the default behavior of the TestStand framework depending on the needs of the application
you create. You can customize reporting, database logging, process models, callback sequences,
and user interfaces to create a unique, robust test solution for an application.
Debug
Ensure that the test sequences and any customized features execute correctly before you deploy
the test system. Use the TestStand Sequence Analyzer in the sequence editor or the stand-alone
sequence analyzer application during development or before deployment to find errors and
enforce custom development guidelines you establish.
TestStand provides multiple features in the sequence editor or a custom sequence editor for
debugging sequences, including tracing, breakpoints, conditional breakpoints, stepping through
code, and watch expressions. The TestStand system development cycle is an iterative process,
and you might have to debug an application multiple times.
Deploy
After you develop, customize, and debug a TestStand system, you can deploy the system to
multiple test stations. The TestStand Deployment Utility simplifies the complex process of
deploying a TestStand system by automating many of the steps involved, including collecting
sequence files, code modules, configuration data for instruments, and support files for the test
system. You can also use the deployment utility to create an installer or patch distributions.
Major Software Components of TestStand
The major software components of TestStand include the TestStand Engine, sequence editor,
user interfaces, module adapters, process models, and deployment utility.
TestStand Engine
The TestStand Engine is a set of DLLs that exports an ActiveX Automation server API. The
sequence editor and TestStand User Interfaces use the TestStand API, which you can call from
any programming environment that supports access to ActiveX servers, including code modules
you write in LabVIEW and LabWindows™/CVI™. The NI TestStand API Reference Poster and
the NI TestStand User Interface Controls Reference Poster include an overview of the
TestStand API. The NI TestStand Help includes the detailed documentation for the
TestStand API.
1-4
|
ni.com
Getting Started with TestStand
TestStand Sequence Editor
The sequence editor is a development environment in which you create, edit, execute, and debug
sequences and the tests sequences call. Use the sequence editor to access all features, such as
step types and process models. Refer to the Process Models section of this chapter for more
information about process models.
You can debug a sequence using the following techniques, similar to how you debug in
application development environments (ADEs) such as LabVIEW, LabWindows/CVI (ANSI),
and Microsoft Visual Studio:
•
Setting breakpoints
•
Stepping into, out of, or over steps
•
Tracing through program executions
•
Displaying variables
•
Monitoring variables, expressions, and output messages during executions
•
Performing static analysis of sequence files to locate errors and enforce coding guidelines
In the sequence editor, you can start multiple concurrent executions, execute multiple instances
of the same sequence, or execute different sequences at the same time. Each execution instance
opens an Execution window. In Trace Mode, the Execution window shows the steps in the
currently executing sequence. If the execution suspends, the Execution window shows the next
step to execute and provides debugging options.
In the sequence editor, you can fully customize the pane and tab layout to optimize development
and debugging tasks. You can also customize the menus, toolbars, and keyboard shortcuts.
User Interfaces
A TestStand User Interface is an application you deploy to a development system or a production
station to provide a custom GUI for executing, debugging, or editing sequences. Simple user
interfaces might only support running sequences, and custom sequence editors might support
editing, running, and debugging sequences.
TestStand includes separate user interface applications developed in LabVIEW,
LabWindows/CVI, Microsoft Visual Basic .NET, C#, and C++ (MFC). Because TestStand also
includes the source code for each user interface, you can fully customize the user interfaces. You
can create a custom user interface using any programming language that can host ActiveX
controls or control ActiveX Automation servers.
With the user interfaces in Editor Mode, you can modify sequences and display sequence
variables, sequence parameters, step properties, and so on. With the user interfaces in Operator
Mode, you can start multiple concurrent executions, set breakpoints, and step through
sequences.
© National Instruments
|
1-5
Chapter 1
Introduction to TestStand
Module Adapters
The TestStand Engine uses module adapters to invoke code modules that sequences call. A code
module is a program module from an ADE or programming language and can contain one or
more functions that perform a specific test or other action. Module adapters load and call code
modules, pass parameters to code modules, and return values and status from code modules. The
module adapters support the following types of code modules:
•
LabVIEW VIs
•
LabWindows/CVI functions in DLLs you create in LabWindows/CVI or other compilers
•
C/C++ functions in DLLs
•
.NET assemblies
•
ActiveX Automation servers
•
HTBasic subroutines
Adapters specific to an ADE can open the ADE, create source code for a new code module in
the ADE, and display the source for an existing code module in the ADE. The adapters support
stepping into the source code in the ADE while you execute the step from the TestStand
Sequence Editor or a TestStand User Interface.
TestStand includes the following module adapters:
•
LabVIEW Adapter—Calls LabVIEW VIs with a variety of connector panes. The VIs can
exist in LLBs or in LabVIEW packed project libraries. You can also call VIs in the context
of a LabVIEW project or call LabVIEW class member VIs.
•
LabWindows/CVI Adapter—Calls C functions in a DLL with a variety of parameter
types.
•
C/C++ DLL Adapter—Calls C/C++ functions and static C++ class methods in a DLL
with a variety of parameter types. You can call global static methods or static class methods
in C++ DLLs. You can create the DLL code module with LabWindows/CVI, Visual Studio,
or any other environment that can create a C/C++ DLL, including LabVIEW-built shared
libraries.
•
.NET Adapter—Calls .NET assemblies written in any .NET-compliant language, such as
C# or Microsoft Visual Basic .NET.
•
ActiveX/COM Adapter—Creates ActiveX/COM objects, calls methods, and accesses
properties of those objects. When you create an object, you can assign the object reference
to a variable or property for later use in other ActiveX/COM Adapter steps.
•
HTBasic Adapter—Calls HTBasic subroutines without passing parameters directly to a
subroutine. TestStand provides a library of CSUB routines that use the TestStand API to
access TestStand variables and properties from an HTBasic subroutine.
Note
(64-bit TestStand) The HTBasic Adapter is not supported.
•
Sequence Adapter—Calls a subsequence in the current sequence file, in another sequence
file, or a sequence file on a remote system. You can also make recursive sequence calls.
1-6
|
ni.com
Getting Started with TestStand
Refer to Chapter 11, Calling LabVIEW VIs, and to Chapter 12, Calling LabWindows/CVI Code
Modules, for more information about using LabVIEW and LabWindows/CVI, respectively, with
TestStand. Refer to the NI TestStand Help for more information about using the LabVIEW and
LabWindows/CVI Adapters.
Process Models
Testing a UUT requires more than just executing a set of tests. Usually, the test system must
perform a series of operations before and after it executes the sequence that performs the tests.
Common operations that define the testing process include identifying the UUT, notifying the
operator of pass/fail status, logging results, and generating a report. The set of operations and the
flow of execution is called a process model. A TestStand process model is a sequence file you
can use to define standard testing operations so you do not have to re-implement the same
operations in every sequence file you write.
TestStand includes predefined Sequential, Parallel, and Batch models you can modify or replace.
Use the Sequential model to run a test sequence on one UUT at a time. Use the Parallel and Batch
models to run the same test sequence on multiple UUTs simultaneously.
You can modify an existing TestStand process model or you can create a custom process model.
The ability to modify a process model is essential because the testing process can vary depending
on production lines, production sites, or company systems and practices. You can edit a process
model in the same way you edit other sequence files. You can also use client sequence files to
customize various model operations by overriding the callback sequences process models
define.
Entry Points
A process model defines a set of entry points, and each entry point is a sequence in the process
model file that invokes a test sequence file. Defining multiple entry points in a process model
gives the test station operator different ways to invoke a Main sequence or configure the process
model.
Execution entry points in a process model provide different ways for the test station operator to
invoke a Main sequence. Execution entry points handle common operations, such as UUT
identification and report generation. For example, the default Sequential process model provides
the Test UUTs and Single Pass Execution entry points. The Test UUTs Execution entry point
initiates a loop that repeatedly identifies and tests UUTs. The Single Pass Execution entry point
tests a single UUT without identifying it.
Configuration entry points provide an interface for configuring the process model, typically
through a GUI. For example, the default Batch model provides the Configure Model Options
entry point. This entry point creates the Configure menu item.
© National Instruments
|
1-7
Chapter 1
Introduction to TestStand
TestStand Deployment Utility
Use the TestStand Deployment Utility to create a deployable image or a patch deployment of a
TestStand system and an optional installer. The deployable image can contain sequence files,
code modules, process models and supporting files, user interface applications, configuration
files, and step types and supporting files the TestStand system uses. The installer can contain all
files from a deployable image or contain only a subset of files to create a patch for a previously
deployed image.
You can also use the deployment utility to include the TestStand Engine and supporting files,
LabVIEW and LabWindows/CVI Run-Time Engines, and hardware drivers in the installer you
create. The installer that the deployment utility creates can also register ActiveX servers, replace
existing files on the target computer, and create program shortcuts. You can configure the
deployment utility to remove VI block diagrams or to lock the VIs you deploy.
Licensing Options for TestStand Systems
National Instruments offers a variety of licenses for the different ways you can use TestStand in
development and deployment applications. Refer to the NI TestStand Help or to the Activating
TestStand Licenses section of the NI TestStand Release Notes for more information about the
differences among the TestStand licensing options.
•
Designing, developing, and debugging sequences—You must have one of the following
licenses to write sequences:
–
TestStand Development System License
–
TestStand Custom Sequence Editor License
You typically use the TestStand Debug Deployment Environment License to debug and fix
deployed test systems.
•
Developing a user interface—You must have the following license to develop a custom
user interface, including a custom sequence editor:
–
TestStand Development System License
•
Creating a deployment—You must have one of the following licenses to create a
deployment:
–
TestStand Development System License
–
TestStand Custom Sequence Editor License
•
Deploying a TestStand system—You must have one of the following licenses on the
computer to which you deploy a test system, and each test station for a deployed test system
must have its own copy of the license:
–
TestStand Base Deployment Engine License
–
TestStand Debug Deployment Environment License
•
Deploying a custom sequence editor—You must have one of the following licenses on the
computer to which you deploy a test system that includes a custom sequence editor, and
each deployed test system must have its own copy of the license:
–
TestStand Custom Sequence Editor License
–
TestStand Development System License
1-8
|
ni.com
Getting Started with TestStand
You cannot activate and deactivate the TestStand Debug Deployment Environment License and
reuse it on multiple computers. If you need to use a single debug license across multiple
computers, contact National Instruments for more information about the Concurrent TestStand
Debug Deployment Environment License.
You can use a TestStand Development System License on a computer to which you have
deployed a test system to perform any operations you would perform on a development
computer. You can also run TestStand on a test station computer in Evaluation Mode until the
software evaluation period expires.
© National Instruments
|
1-9
2
Loading and Running
Sequences
The TestStand Sequence Editor includes menus, toolbars, windows, and panes you use to load
workspace files and edit and run sequence files. Click the Help Topic (F1) button, as shown in
the following figure and located on the toolbar, to launch the NI TestStand Help for specific
information about the active window, tab, or pane in the sequence editor.
Refer to the NI TestStand Help for more information about all other features covered in this
chapter.
Note Completed solution files are located in the <TestStand Public>\
Tutorial\Solution directory.
Starting TestStand
Complete the following steps to launch the sequence editor.
1.
(Windows 8.1/8) Click the NI Launcher tile on the Start screen and select TestStand»
TestStand Sequence Editor.
(Windows 7 or earlier) Select Start»All Programs»National Instruments»TestStand»
TestStand Sequence Editor.
The sequence editor launches the main window and the Login dialog box.
2.
Use the default user name, administrator, in the User Name ring control. Leave the
Password field empty.
3.
Click OK.
Menu Bar
By default, the menu bar contains the File, Edit, View, Execute, Debug, Configure, Source
Control, Tools, Window, and Help menus. The menus are fully customizable. You can create
menus with any sequence editor commands you want. Browse the menus in the sequence editor
to familiarize yourself with the contents of each menu.
© National Instruments
|
2-1
Chapter 2
Loading and Running Sequences
Toolbars
By default, the sequence editor contains the following toolbars with shortcuts to commonly used
selections from the menu bar, as shown in Figure 2-1.
Figure 2-1. Sequence Editor Toolbars
1
4
1
2
3
4
2
5
Standard Toolbar
Debug Toolbar
Environment Toolbar
Navigation Toolbar
3
6
7
5
6
7
Help Toolbar
Sequence Hierarchy Toolbar
Sequence Analyzer Toolbar
•
Standard Toolbar—Contains buttons for creating, loading, and saving sequence files, and
for cutting, copying, and pasting. This toolbar also includes the Undo and Redo buttons.
•
Debug Toolbar—Contains buttons for executing a sequence, stepping into, stepping over,
stepping out of, terminating, and suspending executions.
•
Environment Toolbar—Contains the following items:
–
Adapter ring control
–
Buttons for opening station globals, type palettes, and the TestStand User Manager
–
Buttons for performing search and replace operations
–
Button for unlocking and locking the user interface (UI) configuration to enable or
disable customizing various aspects of the UI in the development environment
•
Navigation Toolbar—Contains the Back and Forward buttons, which you use to show
the previous or next view in the history list of the sequence file or Sequence Hierarchy
window.
•
Help Toolbar—Contains buttons to launch the NI TestStand Help, the TestStand support
page of ni.com, and the TestStand Discussion Forum on ni.com.
•
Sequence Hierarchy Toolbar—Contains buttons for using the Sequence Hierarchy
window, which displays a graph of the sequence call and callback sequence relationships
among sequence files and sequences to more easily visualize, navigate, and maintain test
sequences.
•
Sequence Analyzer Toolbar—Contains buttons for analyzing a sequence file or a
TestStand Sequence Analyzer project to detect errors and for configuring the sequence
analyzer options.
The toolbars are fully customizable. You can create toolbars with buttons for any environment
commands you want.
2-2
|
ni.com
Getting Started with TestStand
Windows and Panes
The sequence editor contains tabbed windows and panes you can float, dock, resize, and hide.
You can customize the pane and tab layout to optimize development and debugging tasks. You
can reset the user interface configuration state of the panes in the sequence editor by selecting
View»Reset UI Configuration, which resets to a default configuration all modifications
previously made to menus, toolbars, and the docking state of panes.
Note When you launch the sequence editor for the first time or when you reset the
sequence editor configuration, the layout of the panes defaults to the Small Screen
Example configuration or the Large Screen Example configuration, depending on the
screen resolution. TestStand considers screens with a resolution of 1280 × 1024 or
greater to be large.
Select Configure»Sequence Editor Options to launch the Sequence Editor Options
dialog box and select a sequence editor configuration. On the UI Configuration tab,
select an example configuration in the Saved Configurations control and click the
Load Selected button. Click OK to close the Sequence Editor Options dialog box.
The Insertion Palette pane in the TestStand Sequence Editor displays items you can insert into a
sequence file. The pane contains a Step Types list and a Templates list. The Step Types list
displays the step type menu, and the Templates list displays user-defined template sequences,
steps, and variables.
Status Bar
The status bar displays the following information for the sequence editor:
•
User name of the current user.
•
Name of the process model file the current sequence uses. You can double-click in this area
to open that process model file.
•
Number of steps you have selected.
•
Total number of steps in the active sequence.
•
File path of the active report after execution.
Organizing a TestStand System with Workspace
and Project Files
Create a workspace to organize and access development files. Use workspaces early in
development so you can easily keep track of files while you are developing. A workspace file
(.tsw) contains references to any number of TestStand project files. A project file (.tpj)
contains references to any number of other files of any type.
© National Instruments
|
2-3
Chapter 2
Loading and Running Sequences
Use project files to organize related files and directories of files in the test system. You can insert
any number of files into a project. For example, you can use a project file to organize a sequence
file, code module source files, and other supporting files.
A workspace file opens on the Workspace pane, which displays the content of a workspace file.
To open any file from the Workspace pane, double-click the file. To organize the files, use the
options in the Edit menu to cut, copy, paste, and delete files in projects or project files in the
workspace. You can also drag and drop files on the Workspace pane.
You can open only one workspace file at a time. If you have a workspace file open and you try
to open or create another, TestStand prompts you to save the workspace file before opening or
creating another file.
You must use workspace files to use the source code control (SCC) system features in TestStand.
You can also use workspace files to deploy test systems with the TestStand Deployment Utility.
Loading a Workspace File
Complete the following steps to load and view a workspace file.
1.
Select File»Open File and navigate to the <TestStand Public>\Tutorial directory.
2.
Select Tutorial.tsw and click Open.
3.
Expand the Using TestStand project, which contains all the sequence files used in the
tutorials in this manual, including the Solution directory, as shown in Figure 2-2.
Figure 2-2. Workspace Pane with the Using TestStand Project Expanded
You can leave the workspace file open on the Workspace pane so you can directly open the
sequence files for the tutorials in this manual, or you can close the Workspace pane and use the
options in the File menu to open the sequence files. If you want to close the Workspace pane,
select File»Close Workspace File and click No if TestStand prompts you to save the changes.
Creating Test Sequences and Sequence Files
A sequence consists of a series of steps. A step can perform many actions, such as initializing an
instrument, performing a complex test, or controlling the flow of execution in a sequence.
2-4
|
ni.com
Getting Started with TestStand
A sequence file can contain one or more sequences. Sequence files can also contain global
variables, which all sequences in the sequence file can access.The sequence editor color-codes
sequences by type, such as Execution entry points, Configuration entry points, process model
callback sequences, subsequences, and engine callbacks.
The Setup, Main, and Cleanup groups of the Steps pane display a list of the steps in the step
group.TestStand executes the steps in the Setup step group first, the Main step group second, and
the Cleanup step group last. The Setup step group typically contains steps that initialize
instruments, fixtures, or a UUT. The Main step group typically contains the bulk of the steps in
a sequence, including the steps that test the UUT. The Cleanup step group typically contains
steps that power down or restore the initial state of instruments, fixtures, and the UUT.
A sequence can have any number of parameters and local variables. Use parameters to pass data
to a sequence when you call the sequence as a subsequence. Use local variables for storing data
relevant to the execution of the sequence, storing any other data needed only in the current
sequence, maintaining counts, or holding intermediate values.
In the sequence editor, the Variables pane displays all the variables and properties the selected
sequence has access to at run time. When you execute a sequence, the Variables pane displays
the sequence context for the sequence currently selected on the Call Stack pane. The sequence
context contains all the variables and properties accessible in the current execution. Use the
Variables pane to examine and modify the values of these variables and properties when an
execution is suspended.
The sequence editor opens each sequence file in a separate Sequence File window, which
includes the Sequences pane, the Steps pane, and the Variables pane, as shown in Figure 2-1. The
Sequences pane lists the name, comment, and requirements values for all sequences in the
sequence file. Use the Sequences pane to select the active sequence to display on the Steps pane,
to insert new sequences, and to delete existing sequences from a sequence file.
Figure 2-3. Sequence File Window
1
1
Sequence File Windows
2
2
3
Steps Pane
3
Sequences Pane
4
4
Variables Pane
© National Instruments
|
2-5
Chapter 2
Loading and Running Sequences
Loading a Sequence File
Complete the following steps to load and view a sequence file.
1.
Select File»Open File and navigate to the <TestStand Public>\Tutorial directory.
2.
Select Computer.seq and click Open. The Computer.seq sequence file is a simulated
test of a computer in which you can designate various hardware components to fail. The
sequence runs tests implemented as functions in a DLL. TestStand includes examples of
DLLs written in LabVIEW, .NET, and LabWindows/CVI.
If you left the Tutorial.tsw workspace file open from the Loading a
Workspace File section of this chapter, you can open Computer.seq from the
Workspace pane by double-clicking Computer.seq in the list of files.
Note
3.
Select MainSequence on the Sequences pane.
4.
Browse the contents of each pane in the Sequence File window. Ensure that the Sequences
pane and the Steps pane are visible when you finish.
Executing a Sequence
You can execute a sequence directly or execute a sequence using a process model Execution
entry point. The process model entry point sequence contains a series of steps that specify the
high-level flow of an execution.
The TestStand Sequence Editor launches a separate Execution window for each execution you
start using the Execute menu. Use the Execution window to view, or trace, steps as they execute,
to monitor the values of variables and properties, and to examine test reports when the execution
completes.
In Trace Mode, the Execution window shows the steps in the currently executing sequence and
indicates the currently executing step. If the execution suspends, the Execution window shows
the next step to execute and provides debugging options.
Before the execution begins, by default, the TestStand Sequence Analyzer analyzes the active
sequence file and detects the most common situations that can cause run-time failures. The
sequence analyzer prompts you to resolve the reported errors before you execute the sequence
file. Carefully review any errors the sequence analyzer returns to prevent run-time failures. If
you want to disable the sequence analyzer, click the Toggle Analyze File Before Executing
button, as shown in the following figure and located on the Sequence Analyzer toolbar.
2-6
|
ni.com
Getting Started with TestStand
Executing a Sequence Directly
Complete the following steps to run MainSequence in the Computer.seq sequence file
directly.
1.
Select Configure»Station Options to launch the Station Options dialog box.
The Execution tab contains options for configuring how an execution behaves. By default,
the Enable Tracing option is enabled to specify that the sequence editor displays the
progress of an execution with a yellow arrow icon that appears to the left of the currently
executing step. This icon is called the execution pointer, as shown in the following figure.
The Execution tab also contains a Speed slider control that specifies the tracing speed of
the execution. Use this option to slow down the tracing speed so you can observe each step
as it executes. By default, the tracing speed is set to fast.
2.
Adjust the Speed slider control to slow. Click OK to close the Station Options dialog box.
3.
Select Execute»Run MainSequence.
The sequence editor opens an Execution window to show the sequence as it executes. The
first step in the Setup step group of MainSequence launches the Test Simulator dialog
box, as shown in Figure 2-4. The Test Simulator dialog box prompts you to designate the
computer component, if any, you want to fail during the execution.
Figure 2-4. MainSequence Execution Window
4.
Enable the RAM test option.
5.
Click Done.
© National Instruments
|
2-7
Chapter 2
6.
Loading and Running Sequences
Observe the Execution window as it traces through the steps TestStand runs. After the
execution completes, the Execution window dims, and the Status column of the RAM test
contains the value Failed.
Note If the tracing speed is too slow or fast, adjust the Speed slider control on the
Execution tab of the Station Options dialog box.
7.
Right-click the Execution window tab and select Close from the context menu to close the
Execution window.
Executing a Sequence Using the Sequential
Process Model
In addition to executing sequences directly, you can execute sequences using an Execution entry
point, which is a sequence in a process model file that invokes a test sequence file, typically by
calling the MainSequence callback in the client sequence file. Executing an Execution entry
point performs a series of operations before and after calling MainSequence of the sequence
file. Common operations of the process model include identifying the UUT, notifying the
operator of pass/fail status, logging results, and generating reports.
The Sequential process model includes the following Execution entry points:
•
Test UUTs Execution Entry Point—The Test UUTs Execution entry point initiates a loop
that repeatedly identifies and tests UUTs.
•
Single Pass Execution Entry Point—The Single Pass Execution entry point tests a single
UUT without identifying it. Use the Single Pass Execution entry point when you want to
debug tests or determine whether the sequence execution proceeds as you intended.
Complete the following steps to run MainSequence in the Computer.seq sequence file
using the Test UUTs Execution entry point of the Sequential model.
1.
Launch the Station Options dialog box.
2.
Click the Model tab, verify that SequentialModel.seq is selected from the
Station Model ring control to select the Sequential model as the default process model, and
click OK.
3.
Select Execute»Test UUTs. Before executing the steps in MainSequence, the process
model sequence launches a UUT Information dialog box that prompts you for a serial
number.
4.
Enter any serial number and click OK.
5.
Use the options in the Test Simulator dialog box to select any test other than the Video or
CPU tests to fail. You can also allow all the tests of the UUT to pass.
6.
Click Done. Observe the Execution window as the sequence executes. After completing the
steps in MainSequence, the process model displays a banner that indicates the result of
the UUT.
2-8
|
ni.com
Getting Started with TestStand
7.
Click OK to close the UUT Result banner. TestStand generates a report, but does not
display the report until you finish testing all the UUTs. TestStand launches the UUT
Information dialog box again.
8.
Repeat steps 4 through 7 using several different serial numbers.
9.
Click Stop in the UUT Information dialog box to stop the loop and complete the execution.
After the execution completes, TestStand displays the report on the Report pane of the
Execution window for all the tested UUTs.
10. Review the test report, which includes the results for each UUT, and select Window»
Close All Windows to close all the windows in the sequence editor.
Note You must have a minimum supported version of Microsoft Internet Explorer
or later to view TestStand reports. Refer to the NI TestStand Release Notes for more
information about supported versions of Internet Explorer.
Executing a Sequence Using the Batch Process Model
Use the Batch model to control a set of test sockets that test multiple UUTs as a group. For
example, if you have a set of circuit boards attached to a common carrier, use the Batch model
to ensure that you start and finish testing all boards at the same time. With the synchronization
features of the Batch model, you can direct a step that applies to the batch as a whole to run only
once per batch instead of once for each UUT. You can also specify whether certain steps or
groups of steps cannot run on more than one UUT at a time or whether certain steps must run on
all UUTs at the same time. The Batch model generates batch reports that summarize the test
results for the UUTs in the batch.
Complete the following steps to run the BatchUUT.seq sequence file using the Test UUTs
Execution entry point of the Batch model.
1.
Open <TestStand Public>\Tutorial\BatchUUT.seq and examine the steps and
comments in the sequence file to familiarize yourself with the functionality of the sequence.
Note You do not need to change the default process model in the sequence editor
for this tutorial. The BatchUUT.seq sequence file always uses the Batch model,
regardless of the default process model of the sequence editor. Use the Advanced tab
of the Sequence File Properties dialog box to specify the process model a sequence
file uses.
2.
Select Configure»Model Options to launch the Model Options dialog box.
3.
In the Multiple UUT Settings section, change Number of Test Sockets to 2 and enable the
Tile Execution Windows option. The Number of Test Sockets control specifies the number
of UUTs to test in the batch.
4.
In the Batch Settings section, select Don’t Synchronize from the Default Batch
Synchronization ring control and click OK.
5.
Select Execute»Test UUTs. Before executing the steps in MainSequence, the process
model sequence launches the UUT Information dialog box for the Batch model, which
© National Instruments
|
2-9
Chapter 2
Loading and Running Sequences
prompts you for a batch serial number and UUT serial numbers for each test socket. You
can also disable test sockets in the UUT Information dialog box.
6.
Enter any batch serial number and UUT serial numbers. Click Go. Review the information
in the Batch Model Example dialog box, then click OK. TestStand launches several
different front panels to indicate the progress of the executions. Click OK to continue.
After completing the steps in MainSequence, the process model launches the Batch
Results dialog box, which displays a banner that indicates the result of the UUTs. You can
view the batch report and individual UUT reports or start the next batch.
7.
Click the View Batch Report button. From the pop-up list, you can select Entire File to
show all tested batches or Current Only to show the most recently tested batch.
8.
Select Current Only from the pop-up list. TestStand launches the default application
associated with the file extension of the report, such as Internet Explorer for Automatic Test
Markup Language (ATML), XML, and HTML reports and Microsoft Notepad for text
reports.
Note
Enable Internet Explorer to run scripts if the browser launches a prompt.
To use another application as an external report viewer, select Configure»External
Viewers and follow the instructions in the Configure External Viewers dialog box. Refer
to the Using External Report Viewers section of Chapter 10, Customizing Reports, for more
information about using external viewers.
9.
Close Internet Explorer and click Next Batch in the Batch Results dialog box.
10. Repeat steps 6 through 9 for several different batches.
11. Click Stop in the UUT Information dialog box to complete the execution. After the
execution completes, TestStand displays test reports on the Report pane of the Execution
window for all batches and UUTs.
12. Examine the reports that include results for each batch and UUT.
13. Close all the windows in the sequence editor.
2-10
|
ni.com
Editing Steps in a Sequence
3
You can add a step to a sequence, configure the step to call a code module or subsequence, and
configure the properties of a step.
The Insertion Palette contains a set of predefined step types you can add to sequences. Step types
define the standard behavior and a set of step properties for each step of that type. All steps of
the same type have the same properties, but the values of the properties can differ.
When you build sequence files, you can also use the Templates list in the Insertion Palette. Use
the Templates list to hold copies of steps, variables, and sequences you reuse during the
development of sequence files. For example, you can add a step that calls a specific
LabVIEW VI you typically use or a sequence that contains common setup steps, cleanup steps,
and local variables.
Refer to the NI TestStand Help for more information about all the features covered in this
chapter.
Note Completed solution files are located in the <TestStand Public>\
Tutorial\Solution directory.
Adding a New Step
Complete the following steps to add a Pass/Fail Test step to a sequence and configure the step
to call a function in a LabWindows/CVI DLL code module by specifying the module adapter to
use. TestStand does not need the source code to invoke a DLL code module. Instead, TestStand
uses module adapters to determine the type of code module, how to call the code module, and
how to pass parameters to the code module.
1.
Open <TestStand Public>\Tutorial\Computer.seq.
2.
Select File»Save <filename> As and save the sequence file as Computer2.seq in the
<TestStand Public>\Tutorial directory.
Note When you must save a file, this manual specifies the suggested name. If other
users will use the tutorial files on the same computer, save the files with unique
filenames.
© National Instruments
|
3-1
Chapter 3
3.
Editing Steps in a Sequence
Click the LabWindows/CVI icon, as shown in the following figure and located at the top
of the Insertion Palette, to specify the module adapter the step uses.
You can also select adapters from the Adapter ring control on the Environment toolbar. The
adapter you select applies only to the step types that can use the module adapter.
If you left the Tutorial.tsw workspace open in Chapter 2, Loading and
Running Sequences, you might need to click the Insertion Palette tab, which uses
the icon shown in the following figure and is located at the bottom of the
Workspace pane, to show the Insertion Palette.
Note
When you insert a step in a sequence, TestStand configures the step to use the adapter you
selected from the Insertion Palette. The icon for the step reflects the adapter you selected.
When you select <None> as the adapter and then insert a step, the new step does not call a
code module. Use the General panel on the Properties tab of the Step Settings pane to
change the associated adapter after you insert the step.
4.
On the Insertion Palette, select Tests»Pass/Fail Test and drag the step below the RAM step
on the Steps pane to add a Pass/Fail Test step. By default, the name of the new step is
Pass/Fail Test.
You can also create steps by right-clicking the Steps pane, selecting Insert
Step from the context menu, and selecting the type of step you want to insert.
Note
Use a Pass/Fail Test step to call a code module that returns a pass/fail determination. After
the code module executes, the Pass/Fail Test step evaluates a Boolean expression to
determine whether the step passed or failed.
5.
Rename the new step Video Test by selecting the step on the Steps pane and pressing
the <F2> key.
6.
Save the changes. Leave the sequence file open for the next tutorial.
3-2
|
ni.com
Getting Started with TestStand
Specifying the Code Module
Complete the following steps to specify the code module the step executes and to specify the
parameters for a function in the code module for the Computer2.seq sequence file you created
in the previous tutorial.
1.
2.
Select the Video Test step and click the Module tab of the Step Settings pane.
Click the Browse button located to the right of the Module control, select
<TestStand Public>\Tutorial\computer.dll, and click Open. When you
select a DLL, TestStand reads the type library or exported information of the DLL and lists
the functions TestStand can call in the Function ring control.
3.
Select VideoTest from the Function ring control. TestStand uses the prototype information
stored in the type library or the exported information of the DLL to populate the Parameters
Table.
4.
In the Value Expression column of the result parameter, enter Step.Result.PassFail.
When TestStand returns from calling the VideoTest function during execution, TestStand
assigns the value from the result parameter to the Step.Result.PassFail property of
the step.
5.
Save the changes. Leave the sequence file open for the next tutorial.
Refer to Chapter 11, Calling LabVIEW VIs, for more information about calling LabVIEW VIs
from TestStand. Refer to Chapter 12, Calling LabWindows/CVI Code Modules, for more
information about calling LabWindows/CVI code modules from TestStand.
Configuring Step Properties
Note Before you begin this tutorial, select Configure»Station Options to launch
the Station Options dialog box, click the Execution tab, and confirm that the Enable
Tracing and Allow Tracing into Setup/Cleanup options are enabled. Click OK to
close the Station Options dialog box.
Each step in a sequence contains properties. All steps have a common set of properties that
determine the following attributes:
•
When to load the code module for the step
•
When to execute the step
•
What information TestStand examines to determine the status of the step
•
Whether TestStand executes the step in a loop
•
What conditional actions occur after a step executes
Steps can also contain additional properties the step type defines. Use the Properties tab of the
Step Settings pane to examine and modify the values of properties of a step.
© National Instruments
|
3-3
Chapter 3
Editing Steps in a Sequence
Complete the following steps to examine and modify step properties in the Computer2.seq
sequence file you created in the previous tutorial.
1.
Select the Video Test step on the Steps pane and click the Properties tab of the Step
Settings pane.
2.
Click Preconditions on the Properties tab to show the Preconditions panel. A precondition
is a set of conditions for a step that must evaluate to True for TestStand to execute the step
during the normal flow of execution in a sequence.
3.
Complete the following steps to define a precondition so the Video Test step executes only
if the Power On step passes.
a.
Click the Precondition Builder button, as shown in the following figure and located
to the right of the Precondition Expression control on the Preconditions panel, to
launch the Precondition Builder dialog box.
b.
In the Insert Step Status section, select the Power On step from the list of step names
for the Main step group and click the Insert Step Pass button. The Conditions control
now contains the string PASS Power On, which indicates that the step executes only
if the Power On step passes.
c.
Click OK to close the Precondition Builder dialog box and confirm that the
Preconditions panel matches the settings shown in Figure 3-1.
Figure 3-1. Preconditions Pane
4.
Click Post Actions on the Properties tab of the Step Settings pane to show the Post Actions
panel, on which you can specify what type of action occurs after the step executes. You can
make the action conditional on the pass/fail status of the step or on any custom condition
expression.
5.
Select Terminate execution from the On Fail ring control.
6.
Click Looping on the Properties tab of the Step Settings pane to show the Looping panel,
on which you can configure an individual step to run repeatedly in a loop when the step
executes. Use the Loop Type ring control to select the type of looping for the step.
3-4
|
ni.com
Getting Started with TestStand
TestStand determines the final status of the step based on the number of passes, failures, or
loop iterations that occur.
7.
On the Looping panel, enter the following values into the corresponding controls. When
you change the value of a property, TestStand shows the new value in bold to indicate that
it differs from the default value.
•
Loop Type—Fixed number of loops
•
Number of Loops—10
•
Loop result is Fail if— <80%
Using these settings, TestStand executes the Video Test step 10 times and sets the overall
status for the step to Failed if fewer than 8 of the 10 iterations pass.
8.
Confirm that the Settings column on the Steps pane of the Sequence File window shows
that the Video Test step contains Loop, Precondition, and Post Action settings. Use the
tooltip in the Settings column to verify the values for each setting.
9.
Save the changes and select Execute»Single Pass.
10. Select the Video test to fail and click Done. The sequence immediately terminates after
calling the Video Test step 10 times in a loop. TestStand records the result of each loop
iteration in the report.
11. Close the Execution window.
Calling Subsequences
Use the Sequence Call step to call another sequence in the current sequence file or in another
sequence file.
Complete the following steps to add a Sequence Call step to the Computer2.seq sequence file
you created in the previous tutorial.
1.
Insert a Sequence Call step after the Power On step on the Steps pane and rename the step
CPU Test.
2.
On the Module tab of the Step Settings pane for the CPU Test step, click the Browse button
located to the right of the File Pathname control and select <TestStand Public>\
Tutorial\CPU.seq to specify the sequence the step invokes.
3.
Select MainSequence from the Sequence ring control on the Module tab of the Step
Settings pane.
4.
Save the changes and double-click the CPU Test step to open the sequence and show the
MainSequence of CPU.seq in a new Sequence File window.
5.
Select Execute»Run MainSequence. Examine the execution of CPU.seq so you can
recognize it later when you execute the Computer2.seq sequence file that calls
CPU.seq.
6.
Close the Execution window and the CPU.seq Sequence File window.
7.
In the Computer2.seq Sequence File window, select Execute»Single Pass.
© National Instruments
|
3-5
Chapter 3
Editing Steps in a Sequence
8.
Select a test to fail and click Done. After the sequence executes, review the test report.
TestStand logs the results of the steps in the subsequence in addition to the steps from the
parent sequence.
9.
Close the Execution window. Leave the Computer2.seq sequence file open for the next
tutorial.
Using Step Templates
The Insertion Palette contains the Step Types list and the Templates list. Use the Templates list
to hold copies of steps, variables, and sequences you reuse during the development of sequence
files. For example, you can add a step that calls a specific LabVIEW VI you typically use or a
sequence that contains common setup steps, cleanup steps, and local variables.
Drag steps from the Steps pane, variables from the Variables pane, and sequences from the
Sequences pane and drop them on the Templates list to add steps, variables, or sequences to the
Templates list. Use the context menu to rename, copy, paste, delete, import, and export the items
in the Templates list. You can drag and drop items to rearrange the list. Select Insert Folder from
the context menu to add folders to the list. TestStand stores the settings for the Templates list,
including any modifications to the list, in the <TestStand Application Data>\Cfg\
Templates.ini file.
You cannot directly modify templates. Drag a sequence, step, or variable from the Templates list
to a sequence file to edit the item. Then, drag the item back to the Templates list and delete the
original item from the Templates list.
Inserting a Template Step
Complete the following steps to import a set of template steps to the Insertion Palette, insert a
step from the Templates list in a sequence, and add a new step to the Templates list in the
Computer2.seq sequence file you created in the previous tutorial.
1.
Right-click the Steps folder in the Templates list of the Insertion Palette and select Import
from the context menu.
2.
Navigate to the <TestStand Public>\Tutorial directory, select Tutorial
Templates.ini, and click Open. The sequence editor adds a Tutorial folder under the
Steps folder.
3.
Expand the Tutorial subfolder of the Steps folder to view the following imported template
steps:
3-6
•
Retry if Previous Step Fails—A Message Popup step that prompts you to retry the
previous step on failure.
•
Open Notepad—A Call Executable step configured to launch the Microsoft Notepad
application.
•
Output Message—A statement step that logs an output message in which the logged
text is the step name.
•
Waveform Popup—A step that calls the WaveformGraphPopup function in the
LabWindows/CVI user interface library.
|
ni.com
Getting Started with TestStand
4.
In the Templates list, select Retry if Previous Step Fails, drag the step below the Power On
step on the Steps pane, and rename the step Retry Power On.
5.
Save the changes and select Execute»Single Pass.
6.
Select the Power On test to fail and click Done. TestStand executes the Retry Power On
step and launches the Step 'Power On' Failed dialog box because the precondition for the
step determined that the previous Power On step failed.
7.
Click Retry in the Step 'Power On' Failed dialog box to execute the Power On step again.
The Power On step fails again, and TestStand launches the Step 'Power On' Failed dialog
box again.
8.
Click Continue in the Step 'Power On' Failed dialog box to continue the execution.
9.
Review the report. Notice that the Power On step executed twice, and the second call to
Retry Power On continued the execution.
10. Close the Execution window. Leave the sequence file open for the next tutorial.
Creating a Template Step
Complete the following steps to update the Retry Power On step so that it automatically selects
the Continue button if you do not respond to the prompt in the Computer2.seq sequence file
you created in the previous tutorial.
1.
In the Sequence File window, select the Retry Power On step on the Steps pane.
2.
Click the Text and Buttons tab of the Step Settings pane.
3.
In the Button Options section, select Button 2 from the Timeout Button ring control.
4.
Enter 20 in the Time To Wait control to instruct the step to wait for 20 seconds before
continuing. This technique is useful if an operator is not present to acknowledge a
non-critical message during testing.
5.
Save the changes and select Execute»Single Pass.
6.
Select the Power On test to fail and click Done. TestStand executes the Retry Power On
step and launches the Step 'Power On' Failed dialog box. Do not take any action in this
dialog box. When the timeout reaches zero, the execution continues as if you clicked
Continue.
7.
In the Sequence File window, drag the Retry Power On step into the Tutorial folder in the
Templates list.
8.
Rename the new template step Timeout Retry. You can use the new template step in
subsequent development. The sequence editor automatically saves the templates list when
you shut down the sequence editor.
9.
Close the Computer2.seq sequence file and the Execution window.
10. You no longer need the Tutorial folder in the Templates list, and you can delete the folder
if you want. Right-click the Tutorial folder in the Templates list and select Delete from the
context menu to remove the folder.
© National Instruments
|
3-7
Debugging Sequences
4
You can debug sequences by tracing, setting breakpoints and conditional breakpoints, stepping
through code, and including watch expressions. Refer to the Using the Watch View Pane section
of Chapter 5, Using Variables and Properties, for more information about watch expressions.
Refer to the NI TestStand Help for more information about all the features covered in this
chapter.
Note Completed solution files are located in the <TestStand Public>\
Tutorial\Solution directory.
Step Mode Execution
Note Before you begin this tutorial, select Configure»Station Options to launch
the Station Options dialog box, click the Execution tab, and confirm that the Enable
Tracing and Allow Tracing into Setup/Cleanup options are enabled. Click OK to
close the Station Options dialog box.
Setting a Breakpoint
Complete the following steps to set a breakpoint in a sequence file.
1.
Open <TestStand Public>\Tutorial\Computer2.seq, which you created in the
previous tutorial.
2.
Select File»Save <filename> As and save the sequence file as Computer3.seq in the
<TestStand Public>\Tutorial directory.
3.
Select Execute»Break on First Step to suspend an execution on the first step TestStand
executes. A checkmark appears to the left of the menu option to indicate that you enabled
this option.
4.
Expand the Cleanup step group on the Steps pane.
Steps in the Cleanup step group execute regardless of whether the sequence completes
successfully or whether a run-time error occurs in the sequence. If a step in the Setup or
Main step group causes a run-time error to occur or if the operator terminates the execution,
the flow of execution stops and jumps to the Cleanup step group. Steps in the Cleanup
group always run even when some of the steps in the Setup group do not run. When a step
in the Cleanup group causes a run-time error, execution continues to the next step in the
Cleanup group.
© National Instruments
|
4-1
Chapter 4
Debugging Sequences
5.
Insert a Message Popup step in the Cleanup step group and rename the step Cleanup
Message.
6.
On the Text and Buttons tab of the Step Settings pane, enter "I am now in the
Cleanup Step Group.", including the quotation marks, in the Message Expression
expression control.
Note You must enclose literal strings in double quotation marks ("…") in any
TestStand expression field.
For this example, use the default values for all the settings on the Options tab
and the Layout tab of the Step Settings pane.
Note
7.
Save the changes. Leave the sequence file open for the next tutorial.
Stepping through a Sequence File
When you suspend an execution, you can step through the sequence using the Step Into, Step
Over, and Step Out commands on the Debug toolbar, as shown in Figure 4-1.
Figure 4-1. Debug Toolbar Buttons
1
1
2
3
Resume
Break
Terminate Execution
2
3
4
5
6
4
5
Step Into
Step Over
Step Out
6
7
8
9
7
8
9
Resume All
Break All
Terminate All
You can find these and other debugging tools in the Debug menu of the sequence editor.
Complete the following steps to step through an execution of the Computer3.seq sequence
file you created in the previous tutorial.
1.
Select Execute»Run MainSequence.
After the execution starts, the sequence editor immediately suspends at the first step of the
sequence because you enabled the Break on First Step option in step 3 of the previous
tutorial. The Execution window tab includes an execution pointer icon to indicate the
running state of the execution.
When the execution suspends, you can step through the sequence using the Step Into, Step
Over, and Step Out commands on the Debug toolbar.
2.
Click the Step Over button to execute the Display Dialog step, which launches the Test
Simulator dialog box.
3.
Select the RAM test to fail and click Done. After the Test Simulator dialog box closes, the
sequence editor suspends the sequence execution at the end of the Setup step group
on <End Group>.
4-2
|
ni.com
Getting Started with TestStand
4.
Insert a breakpoint at the CPU Test step by clicking to the left of the step icon. In the
Execution window, a dark red stop sign icon, as shown in the following figure, appears to
the left of the CPU Test step to indicate the breakpoint.
Note To specify a conditional breakpoint, right-click the stop sign icon and select
Breakpoint»Breakpoint Settings to launch the Breakpoint Settings dialog box, in
which you can specify an expression that must evaluate to True to activate the
breakpoint. Click OK to close the Breakpoint Settings dialog box. Conditional
breakpoints use a bright red stop sign icon in the Sequence File and Execution
windows. Disabled breakpoints use a gray stop sign icon. When you globally disable
all breakpoints, the breakpoints use a white stop sign icon. Refer to Chapter 5, Using
Variables and Properties, for more information about expressions.
5.
Click the Resume button to continue the execution. The sequence editor suspends the
execution on the CPU Test step.
6.
Click the Step Into button to step into the MainSequence subsequence in CPU.seq, and
click the Call Stack pane. Figure 4-2 shows the Execution window Steps pane and
Call Stack pane after you step into the subsequence.
© National Instruments
|
4-3
Chapter 4
Debugging Sequences
Figure 4-2. Steps Pane and Call Stack Pane while Suspended in Subsequence
Sequence call steps are similar to subVIs in LabVIEW and function or method calls in
C/C++. When a step invokes a subsequence, the sequence that contains the calling step
waits for the subsequence to return. The subsequence invocation is nested in the invocation
of the calling sequence. The sequence that is currently executing is the most nested
sequence. The chain of active sequences that wait for nested subsequences to complete is
called the call stack. The first item in the call stack is the most-nested sequence invocation.
The Call Stack pane displays the call stack for the execution thread currently selected on
the Threads pane. A yellow pointer icon appears to the right of the most nested sequence
invocation while the sequence executes, as shown in Figure 4-2.
7.
Select each sequence on the Call Stack pane to view each sequence invocation. Return to
the most nested sequence invocation in the call stack, CPU.seq.
8.
Click the Step Over button to step through the CPU.seq subsequence one step at a time.
Before you reach the end of the CPU.seq sequence, click the Step Out button. TestStand
resumes the execution through the end of the current sequence and suspends the execution
at the next step of the calling sequence or breakpoint, whichever comes first.
9.
Continue stepping through the Computer3.seq sequence by clicking the Step Over
button until the Cleanup Message step you added to the Cleanup step group executes.
You must step over each of the 10 loops of the Video Test step.
4-4
|
ni.com
Getting Started with TestStand
10. Click OK to close the Cleanup Message dialog box and click the Step Over button to
complete the execution. The Execution window dims when the execution completes.
Do not close the Execution window.
11. Click the Restart button to rerun the execution. The Execution window must be the active
window to restart the execution.
12. After the sequence editor suspends the execution on the first step, click the Terminate
Execution button. TestStand launches the Cleanup Message dialog box even though you
terminated the sequence execution. When an operator or run-time error terminates the
execution, TestStand proceeds immediately to the steps in the Cleanup step group.
Click OK to close the Cleanup Message dialog box. The Execution window dims when the
execution completes.
13. Click the Restart button to rerun the execution. The Execution window must be the active
window to restart the execution.
14. After the sequence editor suspends the execution on the first step, select Debug»Abort All
(no cleanup). The execution of the sequence immediately stops, and TestStand does not
execute any steps in the Cleanup step group.
15. Save the changes and close all the windows in the sequence editor.
© National Instruments
|
4-5
Using Variables and
Properties
5
You can create and use variables and properties and monitor the values of the variables and
properties.
You can define the following types of variables to share data among steps of a sequence or
among several sequences:
•
Local variables store data relevant to only the current sequence. Only steps within the
sequence that defines the local variable can access these variables.
•
Sequence file global variables store data relevant to the entire sequence file. Each sequence
and step in the sequence file can directly access these global variables.
•
Station global variables persist across different executions. The TestStand Engine
maintains the value of station global variables in a file on the computer on which TestStand
is running.
In the sequence editor, the Variables pane displays all the variables and properties the selected
sequence can access at run time. In the Execution window, the Variables pane displays the
sequence context for the sequence invocation currently selected on the Call Stack pane. The
sequence context contains all the variables and properties the steps in the selected sequence
invocation can access. Use the Variables pane to examine and modify the values of these
variables and properties when the sequence is in a suspended state, such as when paused at a
breakpoint.
Refer to the NI TestStand Help for more information about all the features covered in this
chapter.
Note Completed solution files are located in the <TestStand Public>\
Tutorial\Solution directory.
Creating Local Variables
Complete the following steps to create and use local variables. You can apply the concepts you
learn in this tutorial to sequence file global and station global variables.
1.
Open <TestStand Public>\Tutorial\Computer2.seq, which you created in
Chapter 3, Editing Steps in a Sequence.
2.
Select File»Save <filename> As and save the sequence file as Computer4.seq in the
<TestStand Public>\Tutorial directory.
© National Instruments
|
5-1
Chapter 5
3.
Using Variables and Properties
Click the Variables pane in the Sequence File window. Expand the Locals item to view the
local variables currently defined for MainSequence.
Each sequence includes a ResultList local variable, which is an empty array of container
properties. TestStand uses this variable to store step results for result processing.
4.
On the Variables pane, right-click Locals, select Insert Local»Number from the context
menu to insert a new numeric local variable, and rename the local variable LoopIndex.
5.
Complete the following steps to insert and configure a For step.
a.
Click the Steps pane in the Sequence File window and insert a Flow Control»For step
below the Retry Power On step. Notice that TestStand also adds an End step below the
For step.
b.
Drag the End step below the RAM step. TestStand automatically indents the Retry
Power On, CPU Test, ROM, and RAM steps between the For and End steps.
c.
Click the For step and click the For Loop tab of the Step Settings pane.
d.
Enter 5 in the Number of Loops control.
e.
For the Loop Variable control, click the Expression Browser button, as shown in the
following figure, to launch the Expression Browser dialog box, in which you can
interactively build an expression by selecting from lists of variables, properties,
operators, functions, and the TestStand API.
TestStand supports all applicable expression operators and syntax you can use in C,
C++, Java, and Visual Basic .NET. You can also call the TestStand API directly from
within expressions.
All TestStand controls that accept expressions provide context-sensitive editing
features, such as drop-down lists, syntax checking, and expression coloring to help
you create expressions. At any point while editing an expression, you can press
<Ctrl-Space> to show a drop-down list of valid expression elements.
f.
Expand the Locals item on the Variables/Properties tab of the Expression Browser
dialog box. Each item in the top section of the Variables/Properties tab is a property or
variable of TestStand.
g.
Select the LoopIndex variable under the Locals property and click the Insert button.
The Expression Browser enters Locals.LoopIndex in the Expression control.
To refer to a subproperty, use a period to separate the name of the property
from the name of the subproperty. For example, reference the LoopIndex
subproperty of the Locals property as Locals.LoopIndex.
Note
5-2
|
ni.com
Getting Started with TestStand
h.
Click the Check Expression for Errors button, as shown in the following figure,
to verify that the expression contains valid syntax.
i.
In the Expression Browser dialog box, click OK to return to the For Loop tab of the
Step Settings pane. The Loop Variable control now contains the
Locals.LoopIndex expression. Notice that the Custom Loop section shows the
expressions TestStand uses when executing the For step when using a fixed number of
loops.
6.
Select Execute»Break on First Step to remove the checkmark that appears to the left of
the menu item and disable this option, which you enabled in the Step Mode Execution
section of Chapter 4, Debugging Sequences, of this manual.
7.
Save the changes and select Execute»Single Pass.
8.
Click Done in the Test Simulator dialog box.
9.
After the sequence executes, review the test report, which shows that TestStand executed
the steps within the loop (Retry Power On, CPU Test, ROM, and RAM) five times.
10. Close the Execution window. Leave the sequence file open for the next tutorial.
Using the Execution Window Variables Pane
Before executing the steps in a sequence, TestStand creates a run-time copy of the sequence to
maintain separate local variable and step property values for each sequence invocation. When
an execution completes, TestStand discards the run-time sequence copy.
For each active sequence, TestStand maintains a sequence context that contains references to the
run-time copy of the sequence so you can access all the objects, variables, and properties that
relate to the execution of the sequence.
The contents of the sequence context vary depending on the currently executing sequence and
step, the location of the active sequence in the call stack, and the identity of the execution in
which the active sequence resides. Depending on the current state of execution, sequence context
subproperties might not exist. When a property exists, the contents of the property can vary.
The Variables pane displays the sequence context for the sequence invocation currently selected
on the Call Stack pane. The sequence context contains all the variables and properties the steps
in the selected sequence invocation can access. Use the Variables pane to examine and modify
the values of these variables and properties when the sequence is in a suspended state, such as
when paused at a breakpoint.
© National Instruments
|
5-3
Chapter 5
Using Variables and Properties
Table 5-1 lists the top-level properties in the sequence context.
Table 5-1. First-Level Properties of the Sequence Context
Sequence Context
Subproperty
Description
Locals
Contains local variables in the current sequence. Only the current
sequence can access these variables.
Parameters
Contains parameter variables in the current sequence. Only the
current sequence or calling sequences can access these variables.
FileGlobals
Contains file global variables in the current sequence file. All the
sequences in the current sequence file can access these variables.
StationGlobals
Contains station global variables on the computer. Any sequence on
the current computer can access these variables. Station global
variables are stored on disk and the values persist even after you
close TestStand.
ThisContext
Contains a reference to the current sequence context. You typically
use this property to pass the entire sequence context as an argument
to a subsequence or a step code module.
RunState
Contains properties that describe the current state of execution.
Step
Contains the properties in the currently executing step. The Step
property exists only while a step executes. The property does not
exist when the execution is between steps, such as at a breakpoint.
Complete the following steps to use the Variables pane of the Execution window to examine the
value of the LoopIndex variable while TestStand executes the Computer4.seq sequence file
you created in the previous tutorial.
1.
Insert a breakpoint at the End step associated with the For loop you created in the previous
tutorial.
2.
Select Execute»Single Pass.
3.
Click Done in the Test Simulator dialog box. The execution suspends on the End step.
4.
Click the tab for the Variables pane of the Execution window and expand the Locals
section.
5.
Select the LoopIndex property. The numeric value of LoopIndex is 0.
6.
Click the tab for the Steps pane of the Execution window and click the Resume button on
the Debug toolbar. The execution resumes and suspends at the End step again.
7.
Click the tab for the Variables pane again. The value of Locals.LoopIndex is now 1.
Leave the execution in the suspended state for the next tutorial.
5-4
|
ni.com
Getting Started with TestStand
Docking the Variables Pane
The sequence editor contains tabbed windows and panes you can float, dock, resize, and hide.
Some panes, such as the Variables pane, must stay attached to the associated Sequence File or
Execution window.
Complete the following steps to display the Steps and Variables panes at the same time.
1.
In the Execution window, click the tab for the Variables pane and drag it to the right using
the tab, not the titlebar. As you drag the pane from the current location, the sequence editor
detaches the pane and displays docking guides. The docking guides show you where you
can place the pane. As you move the mouse over a docking guide, the sequence editor
highlights where the pane will relocate when dropped.
2.
Drop the pane on the right-most docking guide, as shown in the following figure, so the
pane appears to the right of the Steps panes.
3.
Click the tab for the Steps pane and click the Resume button on the Debug toolbar.
The execution resumes and suspends at the End step again. The value of
Locals.LoopIndex on the Variables pane is now 2.
4.
Drag the titlebar of the Variables pane and drop it on the center docking guide, as shown in
the following figure, to return the Variables pane to the previous location.
Notice that the tab for the Variables pane now appears to the left of the tab for the Steps
pane instead of to the right.
5.
Click the tab for the Variables pane, drag it to the right, and drop it on the Steps pane tab to
adjust the order of the tabs. Leave the execution in the suspended state for the next tutorial.
Note Select View»Reset UI Configuration at any time to restore the panes to the
original state.
Using the Watch View Pane
The Watch View pane of the Execution window displays the values of watch expressions you
enter. The values in the Watch View pane update when execution suspends at a breakpoint.
When you enable tracing, the sequence editor also updates the values after each step executes.
The Watch View pane highlights viewed and changed watch expression values in red text.
Enter watch expressions to monitor values of variables and properties as you trace or step
through a sequence. You can drag individual variables or properties from the Variables
© National Instruments
|
5-5
Chapter 5
Using Variables and Properties
pane to the Watch View pane. When you specify a container property, array property, or a
PropertyObject reference as a watch expression, you can use the Watch View pane to expand the
subproperties to view the values.
Complete the following steps to create a watch expression that uses the LoopIndex property.
1.
Select the LoopIndex property on the Variables pane of the Execution window and drag
the property to the Watch View pane. The value of the LoopIndex watch expression is 2.
2.
Edit the LoopIndex watch expression directly in the Watch Expression column on the
Watch View pane to change the expression to the following:
Str (Locals.LoopIndex * 20) + "%"
3.
Click the tab for the Steps pane of the Execution window and click the Resume button on
the Debug toolbar. The execution resumes and suspends at the End step again. The value of
the watch expression changes from 40% to 60%.
The watch expression pane might display an Error in argument
message before displaying 60% because the watch expression is not valid during a
subsequence execution.
Note
4.
Click the breakpoint icon to the left of the End step in the Execution window to remove the
breakpoint.
5.
Resume and complete the execution.
6.
Close the Execution window.
7.
Select Debug»Breakpoints/Watches to launch the Edit Breakpoints/Watch Expressions
dialog box, in which you can review and edit the breakpoints and watch expressions
associated with the current workspace. TestStand saves and reloads breakpoints and watch
expressions using an options file associated with the current workspace or a default options
file when no workspace is loaded.
8.
Review the contents of the Breakpoints and Watch Expressions tabs in the Edit
Breakpoints/Watch Expressions dialog box, delete the breakpoint and expression you
created for this tutorial, and click Done to close the dialog box.
9.
Close the sequence file.
5-6
|
ni.com
Using Callback Sequences
6
Callbacks are sequences TestStand calls under specific circumstances. You can create new
callbacks or you can override existing callbacks to customize the operation of the test station.
Refer to the NI TestStand Help for more information about all the features covered in this
chapter.
Note Completed solution files are located in the <TestStand Public>\
Tutorial\Solution directory.
Process Model Callbacks
The process models contain sequences that define the operations TestStand performs before and
after testing a UUT. You can use an Execution entry point, such as Test UUTs or Single Pass,
to invoke sequences within a process model to execute a sequence in a sequence file you create.
The process models also contain Model callbacks, which are sequences you can override to
customize the behavior of a process model without editing the process model directly.
For example, the process models define a PreUUT callback sequence that prompts the user for
a serial number before the test sequence executes. In most cases, this default behavior is
sufficient. You can override the default PreUUT callback in a sequence file you create. When
you override the default PreUUT callback and you use the Test UUTs or Single Pass Execution
entry point to execute a sequence file, the process model calls the custom PreUUT callback in
the sequence file instead of the default PreUUT callback in the process model.
© National Instruments
|
6-1
Chapter 6
Using Callback Sequences
Figure 6-1 shows the actions the default Sequential process model performs using callback
sequences within the Test UUTs and Single Pass Execution entry points.
Figure 6-1. Model Actions Performed in Sequential Model Callbacks
Test UUTs Process
Single Pass Process
Initialization
(ProcessSetup, PreUUTLoop)
Initialization
(ProcessSetup)
Get Model Options,
Report Options, and
Database Options
(ModelOptions, ReportOptions,
DatabaseOptions)
Get Model Options,
Report Options, and
Database Options
(ModelOptions, ReportOptions,
DatabaseOptions)
Get UUT Serial Number
(PreUUT)
Continue
Testing?
No
Yes
Call the Test Sequence
(MainSequence)
Display the UUT Results
(PostUUT)
Results Processing
Process Model Plug-Ins
Generate a Report
(TestReport)
Call the Test Sequence
(MainSequence)
Results Processing
Process Model Plug-Ins
Generate a Report
(TestReport)
Log Results to a Database
(LogToDatabase)
Log Results to a Database
(LogToDatabase)
Cleanup
(ProcessCleanup)
Cleanup
(PostUUTLoop, ProcessCleanup)
You can modify the process models or replace the models entirely to alter the behavior of the
process models for all sequences.
6-2
|
ni.com
Getting Started with TestStand
Note To modify the installed process models or to create a new process model,
copy all the process model files from the <TestStand>\Components\Models\
TestStandModels directory to the <TestStand Public>\Components\
Models\TestStandModels directory and make changes to the copy. Use the
following guidelines when you copy installed files to modify:
•
You must rename the files after you modify them if you want to create a separate
custom component. You must register any new or renamed ActiveX
components.
•
You do not have to rename the files after you modify them if you only want to
modify the behavior of an existing component.
•
If you do not rename the files and you use the files in a future version of
TestStand, changes National Instruments makes to the component might not be
compatible with the modified version of the component.
•
Storing new and customized files in the <TestStand Public> directory
ensures that installations of the same version of TestStand do not overwrite the
customizations and ensures that uninstalling TestStand does not remove the files
you customize.
Viewing Process Model Callbacks
Complete the following steps to examine the Model callbacks in the Sequential process model,
which is the default process model TestStand uses to execute sequences.
1.
Open <TestStand>\Components\Models\TestStandModels\
SequentialModel.seq.
2.
On the Sequences pane, select Test UUTs, which is the Execution entry point TestStand
executes when you select Execute»Test UUTs. The Main step group of the Test UUTs
sequence calls several callback sequences, including the following:
•
PreUUTLoop callback
•
PreUUT callback
•
MainSequence callback
•
PostUUT callback
•
PostUUTLoop callback
3.
Double-click the PreUUT Callback step, not the PreUUTLoop Callback step, to view the
PreUUT callback sequence, which calls the DoPreUUT sequence.
4.
On the Sequences pane, select the DoPreUUT sequence. If the DoPreUUT Properties
dialog box launches, click OK to close it. The DoPreUUT sequence includes an
IdentifyUUT step and a Set Serial Number step.
© National Instruments
|
6-3
Chapter 6
Using Callback Sequences
Note If you double-click the Call DoPreUUT step on the Steps pane of the PreUUT
Callback sequence to try to open the DoPreUUT sequence, TestStand returns an error
that it cannot open the sequence because TestStand evaluates an expression at run
time to determine the sequence file path.
5.
Right-click the IdentifyUUT step and select Run Selected Steps from the context menu to
launch the UUT Information dialog box, which is similar to the dialog box that launches
when you execute a sequence using the Test UUTs Execution entry point. You can override
the PreUUT callback with a custom callback to change the way TestStand obtains a UUT
serial number, such as reading the serial number from a bar code instead.
6.
Click OK in the UUT Information dialog box.
7.
Close the Execution window.
8.
On the Sequences pane, select the Test UUTs sequence.
9.
Double-click the PreUUTLoop Callback step to open the PreUUTLoop callback
sequence, which is empty because it is a placeholder. If you want to add steps that execute
before the UUT loop, you can complete the steps in the Overriding a Process Model
Callback section of this chapter to override this callback.
10. Close SequentialModel.seq and decline any prompts to save the changes.
Overriding a Process Model Callback
You can customize the functionality of a process model without making changes to the model
itself. When you override a callback, the process model invokes the callback you create in a
sequence file instead of the default callback in the process model.
Complete the following steps to override the default PreUUTLoop callback sequence in the
Sequential model by creating a PreUUTLoop callback sequence in a client sequence file. Use
this technique when you want to perform a task only once before operating on multiple UUTs,
such as initializing hardware.
1.
Open <TestStand Public>\Tutorial\Computer4.seq, which you created in
Chapter 5, Using Variables and Properties.
2.
Select File»Save <filename> As and save the sequence file as Computer5.seq in the
<TestStand Public>\Tutorial directory.
3.
Select Edit»Sequence File Callbacks to launch the Sequence File Callbacks dialog box.
4.
Select the PreUUTLoop callback and click Add. The value in the Present column changes
from no to yes. Click OK to close the Sequence File Callbacks dialog box. The sequence
editor creates a new empty callback sequence in the sequence file. Now, when you start an
execution using an Execution entry point, TestStand calls the callback in the sequence file
instead of the callback sequence in the Sequential process model file.
The PreUUTLoop callback sequence becomes the selected sequence on the Sequences
pane and opens in the Sequence File window.
6-4
| ni.com
Getting Started with TestStand
5.
Insert a Message Popup step in the Main step group of the PreUUTLoop callback sequence
and rename the new step Pre UUT Loop Callback Message.
6.
Enter the literal string "Now in the Pre UUT Loop Callback" in the Message
Expression control.
7.
Save the changes and select Execute»Test UUTs. TestStand launches the Pre UUT Loop
Callback Message dialog box.
8.
Click OK to close the Pre UUT Loop Callback Message dialog box. TestStand launches the
UUT Information dialog box from the PreUUT callback sequence in the Sequential model.
Enter a serial number and click OK.
9.
Run through several iterations of the sequence. TestStand launched the Pre UUT Loop
Callback Message dialog box only once at the very beginning of the execution because the
PreUUTLoop callback executes before the loop, and the PreUUT callback executes within
the loop.
10. Click Stop in the UUT Information dialog box.
11. Close all the windows in the sequence editor.
The Parallel and Batch process models include similar callbacks that you can override.
© National Instruments
|
6-5
Adding Users and Setting
Privileges
7
Use the TestStand User Manager to maintain the list of users, user names, user passwords,
user privileges, groups, group privileges, and members of groups. TestStand can limit the
functionality of the TestStand Sequence Editor and User Interfaces depending on the privilege
settings you specify in the user manager for the current user and the groups to which the user
belongs.
The user manager helps you implement policies and procedures that concern the use of test
stations. The user manager is not a security system, and it does not inhibit or control the
operating system or third-party applications. Use the system-level security features the operating
system provides to secure test station computers against unauthorized use.
Refer to the NI TestStand Help for more information about all the features covered in this
chapter.
Note Completed solution files are located in the <TestStand Public>\
Tutorial\Solution directory.
Adding a New User
Note This tutorial assumes you are currently logged in to TestStand as the
administrator user. If you are not logged in as administrator, select File»Login
and select administrator from the User Name ring control. Leave the Password field
empty and click OK.
Complete the following steps to add a new user.
1.
Click the User Manager button on the Environment toolbar to open the User Manager
window, which shows all the users and groups configured on the test station.
2.
Right-click the Users item, select Insert User from the context menu, and enter a name to
create a new user.
3.
Right-click the new user you just added, select Properties from the context menu to launch
the <User> Properties dialog box, and complete the following steps.
a.
Confirm that the User Name control displays the new name you entered.
b.
Enter the full name in the Full Name control.
© National Instruments
|
7-1
Chapter 7
Adding Users and Setting Privileges
c.
Enter a password in the Password and Confirm Password controls.
d.
Select Operator in the Group Privileges control.
e.
Click OK to close the User Properties dialog box.
4.
Save the changes to the user manager.
5.
Select File»Login to launch the Login dialog box. The User Name ring control now
includes the new user you just added.
6.
Select the user you just created, enter the appropriate password, and click OK.
7.
Open <TestStand Public>\Tutorial\Computer.seq.
8.
Select the Execute menu and notice that the Single Pass and Run MainSequence options of
the Execute menu are disabled because the user you just created does not have the
privileges to execute them.
9.
Right-click the Steps pane to insert a new step. The Insert Step menu command is also
disabled because the user privileges have changed.
10. Select File»Login and select administrator from the User Name ring control. Leave the
Password field empty and click OK.
Creating a New Group
You can use the user manager to modify the default groups and to create new groups that define
a combination of appropriate privileges.
The default Operator, Technician, Developer, and Administrator groups define a set of privilege
settings for the new user to inherit. By default, the Operator group grants a user the privilege to
execute, terminate, and abort sequences but does not grant the privilege to create or debug
sequences.
Complete the following steps to create a new group.
1.
Open the User Manager window.
2.
Expand the Groups item to show the four default groups.
3.
Right-click the Operator group and select Copy from the context menu.
4.
Right-click the Groups item and select Paste from the context menu.
5.
Rename the new group Senior Operator. The new group is identical to the Operator
group except for the name.
Modifying Privileges
The TestStand User Manager stores user and group privileges as Boolean properties and
organizes the privileges in the following categories:
•
Operate—Privileges for executing sequences and terminating and aborting executions.
•
Debug—Privileges for controlling execution flow, executing manual and interactive
executions, and editing station global variables and run-time variables.
7-2
|
ni.com
Getting Started with TestStand
•
Develop—Privileges for editing and saving sequence files, editing and saving workspace
files, and using source code control.
•
Configure—Privileges for editing process model files and configuring station options,
users, adapters, application settings, and report, database logging, and model options.
•
Custom—Custom privileges you define. Customize the NI_UserCustomPrivileges
data type to add new privileges.
You can grant all privileges in a specific category for each user or group in the user manager, and
you can grant specific privileges for each user or group. In addition, when you add a user as a
member of a group, TestStand grants the user all the privileges of the group. TestStand grants a
privilege to a user or group when the property value for the privilege is True or when the value
of the GrantAll property in any enclosing parent privilege category is True. For example, a
user has the privilege to terminate an execution when one of the following properties is True:
•
<User>.Privileges.Operate.Terminate
•
<User>.Privileges.Operate.GrantAll
•
<User>.Privileges.GrantAll
•
<Group>.Privileges.Operate.Terminate
•
<Group>.Privileges.Operate.GrantAll
•
<Group>.Privileges.GrantAll
Note TestStand stores the privilege categories as subproperties of the
Privileges property. The Privileges property also includes a Boolean
GrantAll subproperty. The property Privileges.GrantAll applies to all
privilege categories. When you set the GrantAll property to True, the user or
group has all privileges. You must set the GrantAll property to False to honor
privilege settings within each privilege category.
Complete the following steps to modify the default privileges for the group you created in the
previous section of this tutorial.
1.
Expand the Senior Operator item and expand the Privileges property.
2.
Expand the Debug item, which is a property that contains Boolean subproperties. Use the
Value column ring control to change the SinglePass property under Debug to True.
3.
Complete the following steps to add the user you created in the Adding a New User section
of this tutorial to the Senior Operator group.
a.
Right-click the user you previously created under Users and select Properties from
the context menu to launch the <User> Properties dialog box.
b.
Disable Operator in the Group Privileges control and enable Senior Operator
instead.
c.
Click OK to close the User Properties dialog box.
4.
Save the changes to the user manager.
5.
Select File»Login to launch the Login dialog box. Select the user you previously created,
enter the appropriate password, and click OK.
© National Instruments
|
7-3
Chapter 7
Adding Users and Setting Privileges
6.
Select the Computer.seq window.
7.
Select the Execute menu. Notice that the Single Pass option is now available, but the Run
MainSequence option is disabled because the user you created does not have the privilege
to execute sequences without a Model entry point.
8.
Close all the windows in the sequence editor.
9.
Select File»Login and select administrator from the User Name ring control. Leave the
Password field empty and click OK.
Refer to the Creating & Deleting Users Using API.seq example located in the
<TestStand Public>\Examples\TestStand API\Creating & Deleting Users
Using APIs directory for information about how to use the TestStand API to add and remove
users programmatically.
7-4
|
ni.com
8
Interactive Executions
When you run steps in interactive mode, you can execute specific steps in a sequence. Use the
Interactive Executions section on the Execution tab of the Station Options dialog box to control
if an interactive execution records results, runs steps in the Setup and Cleanup step groups, and
evaluates preconditions. The options in the Interactive Executions section also determine how
TestStand handles step failures, errors, and branching during interactive executions.
Refer to the NI TestStand Help for more information about all the features covered in this
chapter.
Note Completed solution files are located in the <TestStand Public>\
Tutorial\Solution directory.
Running Selected Steps as a Separate
Execution
Complete the following steps to run selected steps from a Sequence File window as a separate
execution.
1.
Open <TestStand Public>\Tutorial\Computer.seq.
2.
Insert a breakpoint at the Power On step.
3.
Press <Ctrl> and select the Power On, ROM, and ROM Diagnostics steps.
4.
Select Execute»Run Selected Steps to start a root interactive execution.
By default, when you run selected steps from a Sequence File window, TestStand also
executes the Setup and Cleanup step groups. You enable or disable the Run Setup and
Cleanup option on the Execution tab of the Station Options dialog box to control whether
TestStand runs the Setup and Cleanup step groups as part of the root interactive execution.
5.
Click Done in the Test Simulator dialog box. The execution stops at the Power On step
breakpoint. The execution pointer for the interactive execution is a narrow yellow arrow.
6.
Step over twice to step through the execution until you reach the ROM Diagnostics step.
Only the steps you selected execute. TestStand dims the other steps.
7.
Resume and complete the execution.
8.
Close the Execution window.
© National Instruments
|
8-1
Chapter 8
9.
Interactive Executions
Ensure that the Power On, ROM, and ROM Diagnostics steps are selected. Repeat steps 4
through 8, but select Execute»Run Selected Steps Using»Single Pass in step 4.
TestStand executes the steps you selected using the Single Pass Execution entry point,
which generates a UUT report.
10. Close the Execution window.
Running Selected Steps During an Execution
Complete the following steps to interactively execute selected steps in a sequence while
suspended at a breakpoint during an execution.
1.
Ensure that the Power On, ROM, and ROM Diagnostics steps are selected and select
Execute»Single Pass.
2.
Select the ROM test to fail and click Done. The execution stops at the breakpoint on the
Power On step.
3.
Step through the execution until you reach the RAM Diagnostics step. Notice that the ROM
step failed.
4.
Place a breakpoint at the ROM step in the Execution window and select the ROM and
ROM Diagnostics steps.
5.
Right-click the ROM Diagnostics step and select Loop on Selected Steps from the context
menu to launch the Loop on Selected Steps dialog box. Enter 100 in the Loop Count control
and click OK.
TestStand starts an interactive execution of 100 loops for the steps you selected and enters
a suspended state at the breakpoint for the ROM step. The execution pointer for the normal
execution remains on the RAM Diagnostics step, and an execution pointer for the new
interactive execution points to the ROM step.
6.
Step through the interactive execution. The interactive execution toggles only between the
ROM step and the ROM Diagnostics step. The ROM step continues to fail.
7.
Click the Terminate Interactive Execution button on the Debug toolbar. TestStand
returns the execution to a suspended state on the RAM Diagnostics step.
8.
Complete the following steps to force the execution to continue from a step other than the
currently suspended step.
9.
a.
Select the ROM step so it is the only highlighted step.
b.
Right-click the ROM step and select Set Next Step to Cursor from the context menu.
The execution pointer moves from the RAM Diagnostics step to the ROM step.
The execution continues from the ROM step when you resume or step through the
sequence.
c.
Step over once. The ROM step executes instead of the RAM Diagnostics step.
Resume and complete the execution. The report contains entries for each step you executed
interactively.
10. Remove the breakpoint from the Power On step in the Sequence File window.
11. Close all the windows in the sequence editor and do not save any changes.
8-2
|
ni.com
9
Calling Sequences
Dynamically
You can add to a sequence a step that dynamically runs one of two sequences, and you can pass
parameters to the sequence you call.
Refer to the NI TestStand Help for more information about all the features covered in this
chapter.
Note Completed solution files are located in the <TestStand Public>\
Tutorial\Solution directory.
Dynamically Specifying a Sequence to Run
Complete the following steps to open an existing sequence, add steps to prompt the operator for
a CPU type and the number of CPUs to test, and add a step to call one of two different sequences
depending on the type of CPU the user specifies.
1.
Open <TestStand Public>\Tutorial\Computer.seq.
2.
Select File»Save <filename> As and save the sequence as Computer6.seq in the
<TestStand Public>\Tutorial directory.
3.
Click the Variables pane in the Sequence File window, right-click the Locals item, select
Insert Local»String from the context menu, and name the local variable CPUType.
4.
Click the Steps pane in the Sequence File window to show the steps in the
MainSequence.
5.
Insert a Message Popup step below the Power On step, rename the new step Select CPU
Type, and complete the following steps to configure the Select CPU Type step.
a.
b.
On the Text and Buttons tab of the Step Settings pane, enter the following values in
the corresponding controls:
•
Message Expression—"Please select the CPU type for the UUT."
•
Button 1—"INTEL CPU"
•
Button 2—"AMD CPU"
•
Cancel Button—None
On the Layout tab of the Step Settings pane, enable the Make Modal option in the
Dialog Options section. Enabling this option prevents the sequence editor from hiding
the Select CPU dialog box and prevents you from interacting with the sequence editor
until you close the Select CPU dialog box.
© National Instruments
|
9-1
Chapter 9
Calling Sequences Dynamically
c.
On the Properties tab of the Step Settings pane, click Expressions to show the
Expressions panel.
d.
In the Post-Expression control, enter the following expression to assign the string
value "AMD" or "INTEL" to the local variable depending on the button users click:
Locals.CPUType = ((Step.Result.ButtonHit == 2) ? "AMD" :
"INTEL")
Click the Check Expression for Errors button to verify that the expression contains
valid syntax.
6.
On the Steps pane, insert a Message Popup step below the Select CPU Type step, rename
the new step Specify Number of CPUs, and complete the following steps to configure
the Specify Number of CPUs step.
a.
b.
7.
On the Text and Buttons tab of the Step Settings pane, enter the following values in
the corresponding controls:
•
Message Expression—"Please select the number of CPUs
installed for the UUT."
•
Button 1—"1"
•
Button 2—"2"
•
Button 3—"3"
•
Button 4—"4"
•
Cancel Button—None
On the Layout tab of the Step Settings pane, enable the Make Modal option in the
Dialog Options section.
Insert a Sequence Call step below the Specify Number of CPUs step, rename the step
CPU Test, and complete the following steps to configure the CPU Test step.
a.
On the Module tab of the Step Settings pane, enable the Specify By Expression option.
b.
Enter Locals.CPUType + "Processor.seq" in the File Path or Reference
control and "MainSequence" in the Sequence control.
c.
Click the Load Prototype button to launch the Load Sequence Prototype dialog box,
in which you can select the prototype for the Sequence Call step.
d.
Click the Browse button in the Load Sequence Prototype dialog box and select
<TestStand Public>\Tutorial\AMDProcessor.seq.
e.
Click OK to close the Load Sequence Prototype dialog box. TestStand populates the
Parameters Table on the Module tab with the parameter list for the sequence.
f.
Click in the Value column of the CPUsInstalled parameter and enter the following
expression:
RunState.Sequence.Main["Specify Number of
CPUs"].Result.ButtonHit
8.
Click the Check Expression for Errors button to verify that the expression contains
valid syntax.
Save the changes. Leave the sequence file open for the next tutorial.
9-2
|
ni.com
Getting Started with TestStand
Running a Sequence Dynamically
Complete the following steps to run a sequence dynamically.
1. Place a breakpoint at the CPU Test step.
2. Select Execute»Single Pass.
3.
4.
5.
6.
7.
8.
9.
10.
11.
12.
13.
Click Done in the Test Simulator dialog box.
Click the INTEL CPU button in the Select CPU Type dialog box and click the 2 button in
the Specify Number of CPUs dialog box.
When execution suspends at the breakpoint on the CPU Test step, click the Step Into
button on the Debug toolbar to step into the MainSequence sequence in
INTELProcessor.seq.
Click the Call Stack pane. The call stack list shows INTELProcessor.seq at the top of
the sequence call stack.
Click the tab for the Variables pane of the Execution window and expand the Parameters
item. The value of the CPUsInstalled parameter equals the value on the button you clicked
in the Specify Number of CPUs dialog box. The MainSequence sequence in the
INTELProcessor.seq sequence file also requires a ModelName parameter. The
Sequence Call step you created did not specify the ModelName parameter, so the
TestStand Engine initializes the parameter to the default name.
Click the tab for the Steps pane of the Execution window and click the Resume button on
the Debug toolbar. When the execution completes, review the report but do not close the
Execution window.
Click the Restart button on the Debug toolbar to restart the execution and click Done in
the Test Simulator dialog box. The Execution window must be the active window to restart
the execution.
Click the AMD CPU button in the Select CPU Type dialog box and click the 3 button in
the Specify Number of CPUs dialog box.
When the execution suspends at the breakpoint on the CPU Test step, step into the
MainSequence sequence in AMDProcessor.seq. The Call Stack pane lists
AMDProcessor.seq at the top of the call stack.
Resume and complete the execution and review the report.
Close all the windows in the sequence editor.
© National Instruments
|
9-3
10
Customizing Reports
You can customize report generation within TestStand in a variety of ways. You can also create
a custom results format by creating a custom result processing plug-in.
Refer to the NI TestStand Help for more information about all the features covered in this
chapter.
Note Completed solution files are located in the <TestStand Public>\
Tutorial\Solution directory.
Configuring Test Report Options
Complete the following steps to configure the test report options.
1.
Open <TestStand Public>\Tutorial\Computer.seq.
2.
Select Configure»Result Processing to launch the Result Processing dialog box.
3.
Click the icon in the Options column for the built-in Report model plug-in to launch the
Report Options dialog box and complete the following steps.
a.
On the Contents tab, select ATML 6.01 Standards Report Document from the
Report Format ring control.
b.
Enable the Include Step Results option and confirm the following step result settings:
•
Enable the Include Test Limits option.
•
Enable the Include Measurements option.
•
Select Insert Graph from the Include Arrays ring control.
c.
Click the Edit Format button located to the right of the Default Numeric Format
control to launch the Numeric Format dialog box, in which you specify the format
TestStand uses to display the value of a numeric variable or property. By default,
TestStand configures the numeric format to report numbers with 13 digits of precision.
d.
Change Maximum Number of Significant Digits to 2 and click OK to close the
Numeric Format dialog box.
4.
Click the Report File Pathname tab, which you use to specify the report file pathname.
You can specify a fixed pathname to use for all report files or you can specify options the
report generator uses to generate report file pathnames. Use the default values for the
options on this tab and click OK to close the Report Options dialog box.
5.
Click OK to close the Result Processing dialog box.
6.
Select Execute»Test UUTs. Run through several iterations of the sequence, selecting
components other than the Video and CPU tests to fail.
© National Instruments
|
10-1
Chapter 10
7.
Customizing Reports
Click Stop in the UUT Information dialog box to stop sequence execution. The test report
contains failure chain information for UUTs that fail. The failure chain shows the step
failure that caused the UUT to fail and shows the Sequence Call steps through which
the execution reached the failing step. Each step name in the failure chain links to the
section of the report that shows the result for the step.
8.
Close the Execution window.
9.
Select Configure»Result Processing to launch the Result Processing dialog box.
10. Click the icon in the Options column for the built-in Report model plug-in to launch the
Report Options dialog box and complete the following steps.
a.
Click the Contents tab and select ASCII Text File from the Report Format ring
control.
b.
Select Exclude Passed/Done/Skipped from the Result Filtering Expression ring
control for TestStand to apply a filtering expression to determine what steps appear in
the report.
In this example, you configure TestStand to record only the results of the steps that do
not pass or steps that complete without any status. TestStand also changes the value of
the Include Arrays ring control to Insert Table because ASCII reports do not
support graphs.
11. Click OK to close the Report Options dialog box, and click OK to close the Result
Processing dialog box.
12. Repeat steps 6 through 8 and examine the text version of the test report. Close the
Execution window when you finish reviewing the report.
Using External Report Viewers
You can view the test report in external applications more suited for showing and editing text,
such as Microsoft Word or Microsoft Excel.
Complete the following steps to use an external report viewer to view the test report.
1.
Select Configure»External Viewers to launch the Configure External Viewers dialog box.
2.
Click the Add button.
3.
Click the Browse button located to the right of the Viewer control and navigate to the
application you want to use to view the report, such as Word, and click OK.
Note When you select the application you want to use and click OK, TestStand
might launch the File Not Found dialog box because TestStand cannot locate the file
within the default TestStand search directories, which TestStand uses to resolve
relative paths to code modules and other files or directories. Select the Use an
absolute path for the file you selected option to ensure that TestStand can access the
application you want to use to view the report, and click OK to close the File Not
Found dialog box.
10-2
|
ni.com
Getting Started with TestStand
4.
Select txt from the Format pull-down menu.
5.
Enable the Automatically Launch Viewer option.
6.
Click OK to close the Configure External Viewers dialog box.
7.
Select Execute»Test UUTs. Run through several iterations of the sequence, selecting
components other than the Video and CPU tests to fail.
8.
Click Stop in the UUT Information dialog box to stop sequence execution. TestStand
generates the text report and launches the external viewer application you configured in
step 3 to show the test report.
9.
Examine the test report and close the external report viewing application.
10. Close the Execution window.
11. Complete the following steps to change the report settings back to the default settings.
a.
Select Configure»Result Processing to launch the Result Processing dialog box.
b.
Enable the Show More Options option.
c.
Click the Reset to Defaults button.
d.
Click OK in the Reset Configuration prompt.
e.
Click OK to close the Result Processing dialog box.
12. Complete the following steps to change the external viewer settings back to the default
settings.
a.
Launch the Configure External Viewers dialog box.
b.
Select the external viewer application you configured in step 3 and click the Delete
button.
c.
Click OK to close the Configure External Viewers dialog box.
13. Close all the windows in the sequence editor.
Adding Additional Results to Reports
Use the Additional Results panel to add and configure additional results, which are values
TestStand adds to the result list of a step when the step executes. An additional result can be a
module parameter or a custom additional result in which you specify the name and value of the
result. You can configure TestStand to automatically include additional results when generating
a report or when logging results to a database. The default TestStand report generator style
sheets do not display additional results for skipped steps.
Complete the following steps to create a step that calls a DLL code module to return a numeric
array and add the numeric array and other values to the report.
1.
Select File»New»Sequence File to open a new sequence file.
2.
Save the sequence file as CustomReport.seq in the <TestStand Public>\
Tutorial directory.
© National Instruments
|
10-3
Chapter 10
3.
Customizing Reports
Complete the following steps to create a local variable.
a.
Click the Variables pane in the Sequence File window, right-click the Locals item and
select Insert Local»Array of»Number from the context menu to launch the Array
Bounds dialog box, in which you can modify the array bounds.
b.
Enter 49 in the Upper Bounds control and click OK.
c.
Rename the local variable NumArray.
4.
Click the C/C++ DLL adapter icon, as shown in the following figure and located at the top
of the Insertion Palette.
5.
Insert an Action step in the Main step group and complete the following steps to configure
the Action step.
6.
a.
On the Module tab of the Step Settings pane, click the Browse button located to the
right of the Module control, navigate to <TestStand Public>\Tutorial\
NumericArray.dll, and click Open.
b.
Select GetNumericArray from the Function ring control.
c.
In the Value Expression column of the measurements parameter in the Parameters
Table, enter Locals.NumArray to copy the value from the numeric array output
parameter to the Locals.NumArray variable when TestStand returns from calling
the GetNumericArray function.
d.
In the Value column of the Dim 1 Size property in the Parameter Details Table
located to the right of the Parameters Table, enter -1 to specify that TestStand passes
all elements of the Locals.NumArray property to the code module.
On the Properties tab of the Step Settings pane, complete the following steps to add the
numeric array and other values to the report.
a.
Click Additional Results to show the Additional Results panel.
b.
Place a checkmark in the measurements [Out] parameter checkbox to log the output
value of the parameter.
c.
Click the Add Custom Result button to add a new empty row to the list of the results.
d.
Enter "Time", including the quotation marks, in the Name column and enter Time()
in the Value to Log column. The Time TestStand expression function returns the
current time.
e.
Click the Add Custom Result button again.
f.
Enter "Date", including the quotation marks, in the Name column and enter Date()
in the Value to Log column. The Date TestStand expression function returns the
current date.
7.
Save the changes you made and select Execute»Single Pass. Review the report that
includes the array data, the time, and the date.
8.
Close all the windows in the sequence editor.
10-4
|
ni.com
Getting Started with TestStand
Adding to Reports Using Callbacks
Complete the following steps to add a logo to the header of the HTML report using a Report
callback in the process model.
1. Open <TestStand Public>\Tutorial\Computer.seq.
2. Select File»Save <filename> As and save the sequence file as Computer7.seq in the
<TestStand Public>\Tutorial directory.
3. Select Configure»Result Processing to launch the Result Processing dialog box.
4. Click the icon in the Options column for the built-in Report model plug-in to launch the
Report Options dialog box and complete the following steps.
a. On the Contents tab, select HTML Document from the Report Format ring control.
b. Click OK to close the Report Options dialog box, and click OK to close the Result
Processing dialog box.
5. Select Edit»Sequence File Callbacks to launch the Sequence File Callbacks dialog box,
select the ModifyReportHeader callback, and click Add to add the callback to the
sequence file.
6. Click Edit to close the Sequence File Callbacks dialog box and edit the new
ModifyReportHeader callback sequence in the Sequence File window, which TestStand
automatically opens.
7. Click the Variables pane, right-click the Locals item, select Insert Local»String from the
context menu, and name the local variable AddToHeader. Click in the Value column of
the AddToHeader variable and enter the following text:
<img alt='Logo Goes Here' src='Logo.jpg'><br><br>
<a href='http://www.ni.com'>Visit Our Website</a><br><br>
8.
9.
Insert a Statement step in the Main step group and rename the step Add Custom Logo.
On the Expression tab of the Step Settings pane, enter the following expression in the
Expression control:
Parameters.ReportHeader = Locals.AddToHeader +
Parameters.ReportHeader
10.
11.
12.
13.
Click the Check Expression for Errors button to verify that the expression contains valid
syntax.
Save the changes and select Execute»Single Pass.
Click Done in the Test Simulator dialog box. Review the report after the execution
completes and notice the new logo image at the top of the UUT report.
Complete the following steps to change the report settings back to the default settings.
a. Select Configure»Result Processing to launch the Result Processing dialog box.
b. Enable the Show More Options option.
c. Click the Reset to Defaults button.
d. Click OK in the Reset Configuration prompt.
e. Click OK to close the Result Processing dialog box.
Close all the windows in the sequence editor.
© National Instruments
|
10-5
Calling LabVIEW VIs
11
Use the LabVIEW Adapter to call VIs from TestStand, to create new LabVIEW projects and VIs
to call from TestStand, to edit and debug existing VIs, and to use LabVIEW data types in
TestStand.
Refer to the NI TestStand Help for more information about all the features covered in this
chapter.
Note Completed solution files are located in the <TestStand Public>\
Tutorial\Solution directory.
Required LabVIEW Settings
All the tutorials in this chapter require you to have the LabVIEW development system and
TestStand installed on the same computer. In addition, you must configure the LabVIEW
Adapter to run VIs using the LabVIEW development system.
Confirm the following settings in LabVIEW:
•
To edit or run a VI from TestStand, you must include the VI in the VI Server: Exported VIs
list in LabVIEW. By default, LabVIEW allows access to all VIs. Select Tools»Options to
launch the Options dialog box. Select the VI Server category and browse to the Exported
VIs section.
•
Confirm that "*" is included in the VI Server: Exported VIs list and that the Allow Access
option is enabled.
Creating and Configuring Steps with the
LabVIEW Adapter
You can create steps that call stand-alone VIs, call VIs in the context of a LabVIEW project, and
call LabVIEW class member VIs.
Calling a Stand-alone VI
Complete the following steps to insert a new LabVIEW step and configure the step to call a
stand-alone VI.
1.
Select File»New»Sequence File to open a new sequence file.
2.
Save the sequence file as Call LabVIEW VI.seq in the <TestStand Public>\
Tutorial directory.
© National Instruments
|
11-1
Chapter 11
Calling LabVIEW VIs
3.
Click the LabVIEW adapter icon, as shown in the following figure and located at the top
of the Insertion Palette.
4.
Insert a Pass/Fail Test step in the Main step group and rename the new step LabVIEW
Pass/Fail Test.
5.
On the LabVIEW Module tab of the Step Settings pane, click the Browse for VI button
located to the right of the VI Path control, navigate to <TestStand Public>\
Tutorial\LabVIEW Pass-Fail Test.vi, and click Open. TestStand reads the
description and connector pane information from the VI and updates the LabVIEW Module
tab so you can configure the data to pass to and from the VI.
6.
In the VI Parameter Table, enter the values shown in Table 11-1.
Table 11-1. LabVIEW Pass/Fail Test Step Parameter Values
Parameter Name
Value
PASS/FAIL Flag
Step.Result.PassFail
Report Text
Step.Result.ReportText
When TestStand calls the VI, it places the value the VI returns in the PASS/FAIL Flag and
Report Text indicators into the Result.PassFail and Result.ReportText
properties of the step, respectively.
Notice that TestStand automatically fills in the Value column of the error out output
parameter with the Step.Result.Error property. By default, when a VI uses the
standard LabVIEW error out cluster as an output parameter, TestStand automatically
passes that value into the Step.Result.Error property for the step. You can also update
the value manually. If an error occurs during execution of the VI and the error out cluster
is passed to Step.Result.Error, TestStand launches the Run-Time Error dialog box by
default.
7.
Save the changes. Leave the sequence file open for the next tutorial.
Calling a VI in the Context of a LabVIEW Project
Complete the following steps to insert a new LabVIEW step and configure the step to call a VI
in the context of a LabVIEW project.
1.
Insert another Pass/Fail Test step in the Main step group and rename the new step
LabVIEW Project Pass/Fail Test.
2.
On the LabVIEW Module tab, click the Browse for LabVIEW Project button located to
the right of the Project Path control, navigate to <TestStand Public>\Tutorial\
Test Project.lvproj, and click Open. Notice that some of the TestStand button icons
and tool tips change to indicate support for LabVIEW projects.
11-2
|
ni.com
Getting Started with TestStand
3.
Click the Browse for VI in LabVIEW Project button, as shown in the following figure
and located to the right of the VI Path control, to launch the Select VI from LabVIEW
Project dialog box.
4.
Select LabVIEW Project Pass-Fail Test.vi and click OK. Notice that the path
defined in the project is selected as the VI path.
5.
In the VI Parameter Table, enter the values shown in Table 11-2.
Table 11-2. LabVIEW Project Pass/Fail Test Step Parameter Values
Parameter Name
Value
PASS/FAIL Flag
Step.Result.PassFail
Report Text
Step.Result.ReportText
6.
Save the changes. Leave the sequence file open for the next tutorial.
Calling LabVIEW Class Member VIs
Complete the following steps to insert two new LabVIEW steps, configure the first step to call
a static member VI from a LabVIEW class to create a LabVIEW class object, and configure the
second step to call a dynamically dispatched member method VI on the created object.
Note You must have LabVIEW 2012 or later to call member VIs from a LabVIEW
class in TestStand and to use LabVIEW dynamic dispatching when calling LabVIEW
classes in TestStand.
Calling a Static Member VI from a LabVIEW Class
Complete the following steps to insert a new LabVIEW step and configure the step to call a static
member VI from a LabVIEW class in order to create a LabVIEW class object.
1.
Insert an Action step in the Main step group and rename the new step
Create LabVIEW Class Object.
2.
On the LabVIEW Module tab, select Class Member Call from the Call Type ring control.
Notice that some of the TestStand button icons and tool tips change to indicate support for
LabVIEW class member calls.
3.
Click the Browse for LabVIEW Project button, navigate to <TestStand Public>\
Tutorial\Test Project.lvproj, and click Open.
© National Instruments
|
11-3
Chapter 11
Calling LabVIEW VIs
4.
Click the Browse for LabVIEW Class in LabVIEW Project button, as shown in the
following figure and located to the right of the Class Path control, to launch the Select a
Class from LabVIEW Project dialog box.
5.
Select LabVIEW Child Class.lvclass and click OK.
6.
Select LabVIEW Child Static Factory Member.vi from the Member Name ring control.
7.
In the VI Parameter Table, enter Locals.myChildObject in the Value column of the
LabVIEW Child Class out output parameter.
The myChildObject local variable name appears in red text because it does not exist yet.
You create this variable in the next step.
8.
Right-click the Locals.myChildObject value and select
Create Locals.myChildObject»Object Reference from the context menu to create
Locals.myChildObject as an object reference local variable, which appears on the
Variables pane.
9.
Save the changes. Leave the sequence file open for the next tutorial.
Calling a Dynamically Dispatched Member Method VI
Complete the following steps to insert a new LabVIEW step and configure the step to call a
dynamically dispatched member method VI on the LabVIEW class object that the
Create LabVIEW Class Object step creates.
1.
Insert another Pass/Fail Test step in the Main step group and rename the new step
LabVIEW Class Member Pass/Fail Test.
2.
On the LabVIEW Module tab, select Class Member Call from the Call Type ring control.
3.
Click the Browse for LabVIEW Project button, navigate to <TestStand Public>\
Tutorial\Test Project.lvproj, and click Open.
4.
Click the Browse for LabVIEW Class in LabVIEW Project button to launch the Select
a Class from LabVIEW Project dialog box.
5.
Select LabVIEW Parent Class.lvclass and click OK.
6.
Select LabVIEW Dynamic Pass-Fail Test Member.vi from the Member Name ring
control.
11-4
|
ni.com
Getting Started with TestStand
7.
In the VI Parameter table, enter the values shown in Table 11-3.
Table 11-3. LabVIEW Class Member Pass/Fail Test Step Parameter Values
Parameter Name
Value
LabVIEW Parent Class in
Locals.myChildObject
LabVIEW Parent Class out
Locals.myChildObject
PASS/FAIL Flag
Step.Result.PassFail
Report Text
Step.Result.ReportText
8.
Save the changes. Leave the sequence file open for the next tutorial.
Executing the Sequence
Complete the following steps to execute the sequence of steps.
1.
Select Execute»Single Pass. When the execution completes, the report indicates the steps
passed.
2.
Close the Execution window. Leave the sequence file open for the next tutorial.
Note You can run a VI multiple times before returning to TestStand. However,
LabVIEW passes the results from only the most recent run to TestStand when you
finish debugging.
Creating and Editing VIs
You can use the LabVIEW Adapter to create a new VI from TestStand, create a new LabVIEW
project and add a new VI to the project from TestStand, and edit an existing VI from TestStand.
Creating a New VI from TestStand
Complete the following steps to create a new VI from TestStand.
1.
Select File»Save <filename> As and save the sequence file as
Call LabVIEW VI 2.seq in the <TestStand Public>\Tutorial directory.
2.
Insert a Numeric Limit Test step after the LabVIEW Class Member Pass/Fail Test step and
rename the new step LabVIEW Numeric Limit Test.
3.
On the LabVIEW Module tab, complete the following steps to configure the LabVIEW
Numeric Limit Test step.
a.
Click the Create VI button, as shown in the following figure and located to the right
of the VI Path control, to create a new VI.
© National Instruments
|
11-5
Chapter 11
b.
Calling LabVIEW VIs
In the File dialog box, browse to the <TestStand Public>\Tutorial directory,
enter LabVIEW Numeric Limit Test.vi in the File Name control, and click
OK. TestStand creates a new VI based on the available code templates for the
TestStand Numeric Limit Test and opens the VI in LabVIEW.
The TestStand Numeric Limit Test step type requires code modules to store a
measurement value in the Step.Result.Numeric property, and the step type
performs a comparison operation to determine whether the step passes or fails. Code
modules can pass step properties as parameters to and from the code module or use
the TestStand API in the code module to update step properties. When you use a
default code template from National Instruments to create a code module, TestStand
creates the parameters needed to access the step properties for you.
Note
c.
In LabVIEW, select Window»Show Block Diagram to open the block diagram.
d.
Right-click the Numeric Measurement indicator terminal, select Create»Constant
from the context menu, and enter 10.0.
e.
Save and close the VI.
4.
In TestStand, click the LabVIEW Module tab. Notice that TestStand automatically
updates the output parameters for the VI based on the information stored in the code
template for the Numeric Limit Test step type.
5.
Save the changes and select Execute»Single Pass. When the execution completes, the
report indicates the step passed with a numeric measurement of 10.
6.
Close the Execution window. Leave the sequence file open for the next tutorial.
Creating a New LabVIEW Project and Adding a New VI
to the Project from TestStand
Complete the following steps to create a new LabVIEW project and add a new VI to that project
from TestStand.
1.
Insert another Numeric Limit Test step after the LabVIEW Numeric Limit Test step and
rename the new step LabVIEW Project Numeric Limit Test.
2.
On the LabVIEW Module tab, complete the following steps to configure the LabVIEW
Project Numeric Limit Test step.
11-6
a.
Click the Create LabVIEW Project button, as shown in the following figure and
located to the right of the Project Path control, to create a new LabVIEW Project.
b.
In the File dialog box, browse to the <TestStand Public>\Tutorial directory,
enter LabVIEW Project Test.lvproj in the File Name control, and click OK.
TestStand creates a new LabVIEW Project and opens the project in LabVIEW.
|
ni.com
Getting Started with TestStand
c.
In TestStand, click the Add or Remove VIs from LabVIEW Project button, as
shown in the following figure and located to the right of the VI Path control, to launch
the Add or Remove Items from LabVIEW Project dialog box.
d.
Right-click the My Computer item in the LabVIEW Project control and select
New VI from the context menu to launch the Select the LabVIEW VI to Create
dialog box.
e.
In the Select LabVIEW VI to Create dialog box, browse to the <TestStand
Public>\Tutorial directory, enter LabVIEW Project Numeric Limit
Test.vi in the File Name control, and click OK. TestStand creates a new VI based
on the available code templates for the TestStand Numeric Limit Test step type and
adds the VI to the LabVIEW project.
f.
3.
Right-click the new VI under the My Computer item and select Edit VI from the
context menu. TestStand opens the VI in LabVIEW within the project context, which
LabVIEW displays in the bottom left corner of the front panel.
g.
In LabVIEW, open the block diagram for the VI.
h.
Right-click the Numeric Measurement indicator terminal, select Create»Constant
from the context menu, and enter 10.0.
i.
Save and close the VI.
In TestStand, select LabVIEW Project Numeric Limit Test.vi in the Add or
Remove Items from the LabVIEW Project dialog box, and click Select to close the Add or
Remove Items from LabVIEW Project dialog box.
On the LabVIEW Module tab, notice that TestStand automatically updates the output
parameters for the VI based on the information stored in the code template for the Numeric
Limit step type.
4.
Save the changes and select Execute»Single Pass. When the execution completes, the
report indicates the steps passed with a numeric measurement of 10.0.
5.
Close the Execution window. Leave the sequence file open for the next tutorial.
Editing Existing VIs from TestStand
Complete the following steps to edit existing VIs from TestStand.
1.
Select the LabVIEW Pass/Fail Test step and use the LabVIEW Module tab to complete
the following steps.
a.
Click the Edit VI button, as shown in the following figure and located to the right of
the VI Path control. LabVIEW becomes the active application in which the LabVIEW
Pass-Fail Test VI is open.
© National Instruments
|
11-7
Chapter 11
2.
Calling LabVIEW VIs
b.
Open the block diagram for the VI and change the PASS/FAIL Flag Boolean constant
to False.
c.
Save and close the VI.
In TestStand, select the LabVIEW Project Pass/Fail Test step and use the LabVIEW
Module tab to complete the following steps.
a.
Click the Edit VI button. LabVIEW becomes the active application and the LabVIEW
Project Pass-Fail Test VI is open within the LabVIEW project context.
b.
Open the block diagram for the VI and change the PASS/FAIL Flag Boolean constant
to False.
c.
Save and close the VI.
3.
In TestStand, save the changes and select Execute»Single Pass. When the execution
completes, the report indicates the LabVIEW Pass/Fail Test and LabVIEW Project
Pass/Fail Test steps failed.
4.
Close the Execution window. Leave the sequence file open for the next tutorial.
Debugging VIs
Complete the following steps to debug VIs you call from TestStand using the
LabVIEW Adapter.
1.
Place a breakpoint at the LabVIEW Pass/Fail Test step.
2.
Select Execute»Run MainSequence. The execution pauses at the LabVIEW Pass/Fail
Test step.
3.
Complete the following steps to debug the LabVIEW Pass-Fail Test VI the
LabVIEW Pass/Fail Test step calls.
a.
Click the Step Into button on the Debug toolbar in TestStand. LabVIEW becomes
the active application, in which the LabVIEW Pass-Fail Test VI is open and in a
suspended state.
b.
Open the block diagram of the suspended VI.
c.
Click the Step Into or Step Over button on the LabVIEW toolbar to begin stepping
through the VI. You can click the Finish VI button at any time to finish stepping
through the VI.
d.
When you finish stepping through the VI, click the Return to Caller button on
the LabVIEW toolbar to return to TestStand. The execution pauses at the next step in
the sequence.
4.
Click the Resume button on the Debug toolbar in TestStand to complete the execution.
5.
Close the Execution window.
6.
Remove the breakpoint from the LabVIEW Pass/Fail Test step. Leave the sequence file
open for the next tutorial.
11-8
|
ni.com
Getting Started with TestStand
Creating TestStand Data Types from LabVIEW
Clusters
TestStand provides number, string, Boolean, and object reference built-in data types.
TestStand also provides several standard named data types, including Path, Error,
LabVIEWAnalogWaveform, and others. You can create container data types to hold any
number of other data types. TestStand container data types are analogous to LabVIEW clusters.
Complete the following steps to create a TestStand data type that matches a LabVIEW cluster.
1.
Select File»Save <filename> As and save the sequence file as
Call LabVIEW VI 3.seq in the <TestStand Public>\Tutorial directory.
2.
Insert a Pass/Fail Test step in the Main step group after the LabVIEW Project Numeric
Limit Test step and rename the new step Pass Container to VI.
3.
On the LabVIEW Module tab, click the Browse for VI button, navigate to <TestStand
Public>\Tutorial\VI with Cluster Input.vi, and click Open.
4.
Click the Create/Update Custom Data Type button, as shown in the following figure and
located in the Type column of the Input Cluster parameter in the VI Parameter Table, to
launch the Create/Update Custom Data Type From Cluster dialog box.
TestStand maps the cluster elements to subproperties in a container called
Input_Cluster, which is a new TestStand custom data type. You can rename the data
type and subproperties as necessary and specify where TestStand stores the new data type.
5.
In the Create/Update Custom Data Type From Cluster dialog box, change the type name to
InputData and click the Create button to accept the automatically assigned values and
to create the data type in the current sequence file.
6.
On the LabVIEW Module tab, remove the checkmark from the Default column for the
Input Cluster input parameter, click the Expression Browse button in the Value column
to launch the Expression Browser dialog box, and complete the following steps.
a.
On the Variables/Properties tab, right-click the Locals item and select Insert Types»
InputData to create a local variable of the InputData data type. Rename the local
variable ContainerData.
b.
Right-click the Number subproperty of ContainerData and select Properties from
the context menu to launch the Number Properties dialog box.
c.
Enter 23 in the Value control and click OK.
d.
Right-click the String subproperty of ContainerData and select Properties from
the context menu to launch the String Properties dialog box.
© National Instruments
|
11-9
Chapter 11
Calling LabVIEW VIs
e.
Enter My String Data in the Value control and click OK.
f.
Enter Locals.ContainerData in the Expression control on the
Variables/Properties tab and click OK. The Value column for the Input Cluster
parameter now contains Locals.ContainerData.
7.
Enter Step.Result.ReportText in the Value column for the Report Text output
parameter. When TestStand calls the VI, it passes the values in the ContainerData local
variable to the Input Cluster control on the VI and returns the Number and String
elements of the Input Cluster parameter to the ReportText property of the step.
8.
Save the changes and select Execute»Single Pass. When the execution completes, the
report shows the text the VI with Cluster Input VI returns.
9.
Close all the windows in the sequence editor.
11-10
|
ni.com
Calling LabWindows/CVI
Code Modules
12
Use the LabWindows/CVI Adapter to call LabWindows/CVI code modules from TestStand, to
create new code modules to call from TestStand, to edit and debug existing code modules, and
to use LabWindows/CVI data types in TestStand.
Refer to the NI TestStand Help for more information about all the features covered in this
chapter.
Note Completed solution files are located in the <TestStand Public>\
Tutorial\Solution directory.
Required LabWindows/CVI Settings
All the tutorials in this chapter require you to have the LabWindows/CVI development system
and TestStand installed on the same computer.
In addition, complete the following steps to configure the LabWindows/CVI Adapter to execute
steps in an external instance of the LabWindows/CVI development system and to allow
only new code templates.
1.
Select Configure»Adapters to launch the Adapter Configuration dialog box.
2.
Select LabWindows/CVI in the Adapter column and click the Configure button to launch
the LabWindows/CVI Adapter Configuration dialog box.
3.
In the Step Execution section, select the Execute Steps in an External Instance of CVI
option.
4.
In the Code Template Policy section, select the Allow Only New Templates option.
5.
Click OK to close the LabWindows/CVI Adapter Configuration dialog box, click OK
again when the adapter displays a warning that confirms TestStand will unload all modules,
and click Done in the Adapter Configuration dialog box.
© National Instruments
|
12-1
Chapter 12
Calling LabWindows/CVI Code Modules
Creating and Configuring Steps with the
LabWindows/CVI Adapter
Complete the following steps to insert a new step that uses the LabWindows/CVI Adapter and
configure the step to call a code module.
1.
Select File»New»Sequence File to open a new sequence file.
2.
Save the sequence file as CallCVICodeModule.seq in the <TestStand Public>\
Tutorial directory
3.
Click the LabWindows/CVI adapter icon at the top of the Insertion Palette.
4.
Insert a Pass/Fail Test step in the Main step group and rename the new step
CVI Pass/Fail Test.
5.
On the LabWindows/CVI Module tab of the Step Settings pane, click the File Browse
button located to the right of the Module control, navigate to <TestStand Public>\
Tutorial\CallCVICodeModule.dll, and click Open.
6.
Select PassFailTest from the Function ring control.
Note When you select a function, the LabWindows/CVI Adapter attempts to read
the export information LabWindows/CVI includes in the DLL or the function
parameter information from the type library in the code module, if one exists. When
the function parameter information is not defined, you can select a code template
from the Code Template ring control to specify the function prototype or add
parameters to the Parameters Table control to specify the function prototype.
7.
Select PassFail template for LabWindows/CVI from the Code Template ring control.
The Parameters Table control contains the default value expressions the code template
specifies. When TestStand calls the code module, the LabWindows/CVI Adapter stores the
returned values for the result and the error details in the specified properties of the step.
8.
Save the changes and select Execute»Single Pass. Because the LabWindows/CVI Adapter
is configured to use an external instance of LabWindows/CVI to execute code modules,
TestStand launches the LabWindows/CVI development environment to execute the
function the step calls. When the execution completes, the report indicates the step passed.
9.
Select File»Unload All Modules to unload the DLL the step calls so you can rebuild the
DLL later in this chapter.
10. Close the Execution window. Leave the sequence file open for the next tutorial.
12-2
|
ni.com
Getting Started with TestStand
Creating a New Code Module from TestStand
Note National Instruments recommends using DLL files when you develop code
modules using the LabWindows/CVI Adapter. The tutorials in this manual
demonstrate creating and debugging only DLL code modules.
Complete the following steps to create a new code module from TestStand.
1.
2.
Select File»Save <filename> As and save the sequence file as
CallCVICodeModule2.seq in the <TestStand Public>\Tutorial directory.
Insert a Numeric Limit Test step after the CVI Pass/Fail Test step and rename the new step
CVI Numeric Limit Test.
3.
4.
On the LabWindows/CVI Module tab, complete the following steps to configure the
CVI Numeric Limit Test step.
a.
Click the File Browse button, navigate to <TestStand Public>\Tutorial\
CallCVICodeModule.dll, and click Open.
b.
Enter NumericLimitTest in the Function ring control.
c.
Select NumericLimit template for LabWindows/CVI from the Code Template ring
control. Notice that TestStand automatically updates the function prototype and
parameter values based on the information stored in the code template for the Numeric
Limit Test step type.
Click the Source Code Files button, as shown in the following figure and located to the
right of the Parameter Details Table control, to launch the CVI Source Code Files window
and complete the following steps.
a.
b.
Enter CVINumericLimitTest.c in the Source File Containing Function control.
For the CVI Project File to Open control, click the File Browse button, navigate to
<TestStand Public>\Tutorial\CallCVICodeModule.prj, and click
Open.
c.
5.
Click Close.
Click the Create Code button, as shown in the following figure and located just below the
Source Code Files button, to create a code module.
When you click the Create Code button, TestStand launches the Select a Source File dialog
box, in which you can specify the source code to use for the code module.
© National Instruments
|
12-3
Chapter 12
6.
Calling LabWindows/CVI Code Modules
Navigate to the <TestStand Public>\Tutorial directory and click OK. TestStand
creates a new code module source file named CVINumericLimitTest.c based on the
available code templates for the TestStand Numeric Limit Test step type and opens the code
module in LabWindows/CVI.
The TestStand Numeric Limit Test step type requires code modules to store a
measurement value in the Step.Result.Numeric property, and the step type
performs a comparison operation to determine whether the step passes or fails. Code
modules can pass step properties as parameters to and from the code module or use
the TestStand API in the code module to update step properties. When you use a
default code template from National Instruments to create a code module, TestStand
creates the parameters needed to access the step properties for you.
Note
7.
In LabWindows/CVI, uncomment the following code in the source file:
double testMeasurement = 10.0;
double lowLimit;
*measurement = testMeasurement;
8.
Save and close the source file. Leave LabWindows/CVI open.
9.
In the LabWindows/CVI project window, select Build»Create Debuggable Dynamic
Link Library to rebuild the DLL. Click OK when LabWindows/CVI prompts you that the
files are created.
10. In TestStand, save the changes and select Execute»Single Pass. When the execution
completes, the report indicates the step passed with a numeric measurement of 10.
11. Select File»Unload All Modules to unload the DLL.
12. Close the Execution window. Leave the sequence file and LabWindows/CVI open for the
next tutorial.
Editing an Existing Code Module from TestStand
Complete the following steps to edit an existing code module from TestStand.
1.
2.
12-4
Select the CVI Numeric Limit Test step and use the LabWindows/CVI Module tab to
complete the following steps.
a.
Click the Edit Code button, as shown in the following figure and located just below
the Create Code button. LabWindows/CVI becomes the active application in which
the CVINumericLimitTest.c source file is open.
b.
Change the initial value in the declaration for the testMeasurement variable to 5.0.
c.
Save and close the source file. Leave LabWindows/CVI open.
Rebuild the DLL. Click OK when LabWindows/CVI prompts you that the files are created.
|
ni.com
Getting Started with TestStand
3.
In TestStand, select Execute»Single Pass. When the execution completes, the report
indicates the step failed with a numeric measurement of 5.
4.
Close the Execution window. Leave the sequence file and LabWindows/CVI open for the
next tutorial.
Debugging a Code Module
Complete the following steps to debug a code module you call from TestStand using the
LabWindows/CVI Adapter.
1.
Place a breakpoint at the CVI Pass/Fail Test step.
2.
Select Execute»Run MainSequence. The execution pauses at the CVI Pass/Fail Test step.
3.
Complete the following steps to debug the code module the CVI Pass/Fail Test step calls.
a.
Click the Step Into button on the Debug toolbar in TestStand. LabWindows/CVI
becomes the active application, in which the LabWindows/CVI Pass-Fail Test code
module is open and in a suspended state.
b.
Click the Step Into button or the Step Over button on the LabWindows/CVI toolbar
to begin stepping through the code module.
c.
When you finish stepping through the code module, click the Finish Function button
on the LabWindows/CVI toolbar to return to TestStand. The execution pauses at the
next step in the sequence.
4.
Click the Resume button on the Debug toolbar in TestStand to complete the execution.
5.
Close the Execution window.
6.
Select File»Unload All Modules to unload the DLL.
7.
Remove the breakpoint from the CVI Pass/Fail Test step. Leave the sequence file and
LabWindows/CVI open for the next tutorial.
Creating TestStand Data Types from
LabWindows/CVI Structs
TestStand provides number, string, Boolean, and object reference built-in data types. TestStand
also provides several standard named data types, including Path and Error. You can create
container data types to hold any number of other data types. TestStand container data types are
analogous to C structures in LabWindows/CVI.
Complete the following steps to create a TestStand data type that matches a LabWindows/CVI
struct and call a function in a DLL that has the struct as a parameter.
© National Instruments
|
12-5
Chapter 12
Calling LabWindows/CVI Code Modules
Creating a New Custom Data Type
Complete the following steps to create a new container data type that contains numeric and string
subproperties.
1.
Click the Types button on the Environment toolbar to open the Types window.
2.
Select the CallCVICodeModule2.seq sequence file on the View Types For pane.
3.
Right-click the Custom Data Types item and select Insert Custom Data Type»
Container from the context menu to insert a new data type. Rename the new container data
type CVITutorialStruct.
4.
Expand the CVITutorialStruct item.
5.
Right-click the CVITutorialStruct item and select Insert Field»Number from the
context menu to insert a new field in the data type. Rename the new field Measurement.
6.
Right-click the CVITutorialStruct item and select Insert Field»String from the
context menu to insert another new field in the CVITutorialStruct container data type.
Rename the new field Buffer.
7.
Save the changes. If TestStand warns you that the sequence file contains modified types,
review the information in the warning dialog box, select the Increment Type Versions
option, and click OK. Leave the sequence file open for the next tutorial.
Specifying Structure Passing Settings
Complete the following steps to specify the structure passing properties for the
CVITutorialStruct container data type.
1.
Right-click the CVITutorialStruct item in the Types window and select Properties
from the context menu to launch the Type Properties dialog box. The name of the Type
Properties dialog box is specific to the name of the property you select.
2.
Click the C Struct Passing tab of the Type Properties dialog box.
3.
Enable the Allow Objects of This Type to be Passed as Structs option. The Property ring
control lists the two fields in the CVITutorialStruct container data type. Notice that
the Numeric Type control for the Measurement property defaults to 64-bit Real Number
(double).
4.
Select the Buffer property from the Property ring control.
5.
For the String Type control, select the C String Buffer option to allow the C function to
alter the value of the structure field.
6.
Click the Version tab of the Type Properties dialog box and disable the Modified option.
7.
Select OK to close the Type Properties dialog box.
8.
Save the changes. Close the Types window. Leave the sequence file open for the next
tutorial.
12-6
|
ni.com
Getting Started with TestStand
Calling a Function with a Struct Parameter
Complete the following steps to use the CVITutorialStruct container data type as a
parameter to a function a step calls.
1.
Select File»Save <filename> As and save the sequence file as CallCVIModule3.seq in
the <TestStand Public>\Tutorial directory.
2.
Click the Variables pane.
3.
Right-click the Locals item, select Insert Local»Type»CVITutorialStruct from the
context menu to insert an instance of the container data type, and rename the new variable
CVIStruct.
4.
Insert an Action step into the Main step group after the CVI Numeric Limit Test step and
rename the new step Pass Struct Test.
5.
On the LabWindows/CVI Module tab, click the File Browse button, navigate to
<TestStand Public>\Tutorial\CallCVICodeModule.dll, and click Open.
6.
Enter PassStructTest in the Function control.
7.
Click the Add Parameter button, as shown in the following figure and located to the right
of the Parameters Table control, to insert a new parameter in the Parameters Table control.
8.
Enter the following information in the Parameter Details Table control:
9.
a.
In the Name field, rename the parameter cviStruct.
b.
In the Category field, select C Struct.
c.
In the Type field, select CVITutorialStruct.
Enter Locals.CVIStruct in the Value Expression column for the parameter in the
Parameters Table control.
10. Click the Source Code Files button to launch the CVI Source Code Files window.
Complete the following steps to select the source file and project file to use when inserting
the function.
a.
b.
Enter CVIStructPassingTest.c in the Source File Containing Function control.
For the CVI Project File to Open control, click the File Browse button, navigate to
<TestStand Public>\Tutorial\CallCVICodeModule.prj, and click
Open.
c.
Click Close.
11. Click the Create Code button to create a code module. TestStand launches the Select a
Source File dialog box.
12. Browse to the <TestStand Public>\Tutorial directory and click OK. TestStand
creates a new source file named CVIStructPassingTest.c with an empty function.
© National Instruments
|
12-7
Chapter 12
Calling LabWindows/CVI Code Modules
13. In LabWindows/CVI, complete the following steps.
a.
Add the following type definition before the PassStructTest function:
struct CVITutorialStruct {
double measurement;
char buffer[256];
};
b.
Add the following code to the PassStructTest function:
if (cviStruct)
{
cviStruct->measurement = 10.0;
strcpy(cviStruct->buffer, "Average Voltage");
}
c.
Add the following statement to the top of the source file to include the declaration of
the strcpy function:
#include <ansi_c.h>
14. Save and close the source file.
15. In the LabWindows/CVI project window, select Build»Create Debuggable Dynamic
Link Library to rebuild the DLL. Click OK when LabWindows/CVI notifies you that the
files are created.
16. In TestStand, place a breakpoint at the new Pass Struct Test step.
17. Save the changes and select Execute»Run MainSequence.
18. Step through the sequence and review the values in the Locals.CVIStruct variable on
the Variables pane of the Execution window before and after executing the Pass Struct Test
step.
19. Select File»Unload All Modules to unload the DLL.
20. Remove the breakpoint from the CVI Pass/Fail Test step. Close all the windows in
the sequence editor.
12-8
|
ni.com
Technical Support and
Professional Services
A
Log in to your National Instruments ni.com User Profile to get personalized access to your
services. Visit the following sections of ni.com for technical support and professional services:
•
Support—Technical support at ni.com/support includes the following resources:
–
Self-Help Technical Resources—For answers and solutions, visit ni.com/
support for software drivers and updates, a searchable KnowledgeBase, product
manuals, step-by-step troubleshooting wizards, thousands of example programs,
tutorials, application notes, instrument drivers, and so on. Registered users also
receive access to the NI Discussion Forums at ni.com/forums. NI Applications
Engineers make sure every question submitted online receives an answer.
–
Standard Service Program Membership—This program entitles members to direct
access to NI Applications Engineers via phone and email for one-to-one technical
support, as well as exclusive access to self-paced online training modules at ni.com/
self-paced-training. All customers automatically receive a one-year
membership in the Standard Service Program (SSP) with the purchase of most
software products and bundles including NI Developer Suite. NI also offers flexible
extended contract options that guarantee your SSP benefits are available without
interruption for as long as you need them. Visit ni.com/ssp for more information.
For information about other technical support options in your area, visit ni.com/
services, or contact your local office at ni.com/contact.
•
Training and Certification—Visit ni.com/training for training and certification
program information. You can also register for instructor-led, hands-on courses at locations
around the world.
•
System Integration—If you have time constraints, limited in-house technical resources, or
other project challenges, National Instruments Alliance Partner members can help. To learn
more, call your local NI office or visit ni.com/alliance.
You also can visit the Worldwide Offices section of ni.com/niglobal to access the branch
office websites, which provide up-to-date contact information, support phone numbers, email
addresses, and current events.
© National Instruments
|
A-1
Index
A
D
ActiveX/COM Adapter, 1-6
adapters. See module adapters
additional results, adding to reports (tutorial),
10-3
analyzer. See TestStand Sequence Analyzer
analyzing sequence files, 2-6
data types
LabVIEW, 11-9
cluster, creating TestStand data type
from (tutorial), 11-9
LabWindows/CVI, 12-5
struct, creating TestStand data type
from (tutorial), 12-5
custom data type, creating
(tutorial), 12-6
struct parameter, calling a
function with
(tutorial), 12-7
structure passing settings,
specifying (tutorial), 12-6
debug, 4-1
conditional breakpoints, 4-3
execution
pausing, 4-1
suspending, 4-1
LabWindows/CVI code modules
(tutorial), 12-5
pausing execution, 4-1
running selected steps as separate
execution (tutorial), 8-1
running selected steps during execution
(tutorial), 8-2
stepping through code (tutorial), 4-2
suspending execution, 4-1
TestStand system, 1-4
toolbar options (figure), 4-2
VIs (tutorial), 11-8
Watch View pane (tutorial), 5-5
Debug toolbar buttons (figure), 4-2
deploy TestStand system
See TestStand Deployment Utility, 1-4
design TestStand system, 1-3
develop sequences for TestStand system, 1-4
diagnostic tools (NI resources), A-1
documentation
NI resources, A-1
drivers (NI resources), A-1
B
Batch process model, 1-7, 2-9
breakpoints
conditional, 4-3
setting (tutorial), 4-1, 4-3
storing, 4-3
C
Call Stack pane, 4-4
callback sequences, 6-1
customizing reports (tutorial), 10-5
process model callback sequences
overriding (tutorial), 6-4
Sequential process model
(figure), 6-2
viewing (tutorial), 6-3
C/C++ DLL Adapter, 1-6
Cleanup step group, 2-5
code modules, 1-6
LabWindows/CVI
calling, 12-1
creating from TestStand
(tutorial), 12-3
debugging (tutorial), 12-5
editing from TestStand
(tutorial), 12-4
specifying (tutorial), 3-3
custom data type, creating (tutorial), 12-6
customize
report generation, 10-1
TestStand system, 1-4
© National Instruments
|
I-1
Index
E
H
Edit menu, 2-4
editing steps, 3-1
adding new steps (tutorial), 3-1
calling subsequences (tutorial), 3-5
configuring step properties
(tutorial), 3-3, 3-4
specifying code modules (tutorial), 3-3
engine. See TestStand Engine
entry points, 1-7
Single Pass Execution, 1-7, 2-8
Test UUTs Execution, 1-7, 2-8
examples (NI resources), A-1
Execution entry point, 2-8, 6-1
Batch process model, 2-9
Sequential process model, 2-8
Single Pass, 1-7, 2-8
Test UUTs, 1-7, 2-8
execution pointer, 2-7
Execution window, 1-5, 2-6
trace mode, 2-6
executions
initiating in sequence editor, 2-6
interactive, 8-1
pausing, 4-1
running selected steps as separate
execution (tutorial), 8-1
running selected steps during execution
(tutorial), 8-2
step mode (tutorial), 4-2
suspending, 4-1
expressions
Expression Browser dialog box, 5-2
Watch View pane, 5-5
external report viewers, 2-10
configuring (tutorial), 10-2
HTBasic, 1-6
adapter, 1-6
G
global variables
sequence file variables, 5-1
station variables, 5-1
groups, creating (tutorial), 7-2
I-2
|
ni.com
I
Insertion Palette, 2-3, 3-1, 3-6
Step Types list, 2-3, 3-1, 3-6
Templates list, 2-3, 3-1, 3-6
instrument drivers (NI resources), A-1
interactive executions, 8-1
K
KnowledgeBase, A-1
L
LabVIEW, 1-6, 11-1
adapter, 1-6, 11-1
steps, creating (tutorial), 11-1
class member VIs, calling (tutorial), 11-3
dynamically dispatched member
method VI (tutorial), 11-4
static member VI (tutorial), 11-3
data types, 11-9
creating TestStand data type from
LabVIEW clusters
(tutorial), 11-9
project
adding VI to from TestStand
(tutorial), 11-6
calling a VI in the context of
(tutorial), 11-2
creating new from TestStand
(tutorial), 11-6
settings required to complete
tutorial, 11-1
VIs, 11-1
class member, calling
(tutorial), 11-3
dynamically dispatched
member method VI
(tutorial), 11-4
static member VI
(tutorial), 11-3
Getting Started with TestStand
creating from TestStand
(tutorial), 11-5
debugging (tutorial), 11-8
editing from TestStand
(tutorial), 11-7
LabVIEW project, calling in the
context of (tutorial), 11-2
stand-alone, calling (tutorial), 11-1
LabWindows/CVI, 1-6, 12-1
adapter, 12-1
steps, creating (tutorial), 12-2
code modules
calling, 12-1
creating from TestStand
(tutorial), 12-3
debugging (tutorial), 12-5
editing from TestStand
(tutorial), 12-4
data types, 12-5
creating TestStand data type from
LabWindows/CVI struct
(tutorial), 12-5, 12-6
struct parameter, calling a
function with
(tutorial), 12-7
structure passing settings,
specifying (tutorial), 12-6
settings required to complete
tutorial, 12-1
LabWindows/CVI adapter, 1-6
licensing options. See TestStand system
local variables, 2-5, 5-1
creating (tutorial), 5-1
looping, 3-4
M
Main step group, 2-5
menu bar, 2-1
menu, Edit, 2-4
Model callbacks. See process model callbacks
module adapters, 1-6
ActiveX/COM, 1-6
C/C++ DLL, 1-6
HTBasic, 1-6
LabVIEW, 1-6, 11-1
LabWindows/CVI, 1-6, 12-1
.NET, 1-6
Sequence, 1-6
multiple UUTs, testing, 2-9
N
National Instruments support and
services, A-1
nested sequences, 4-4
.NET Adapter, 1-6
O
operator interface. See user interfaces
options file, 4-3
overriding process model callbacks
(tutorial), 6-4
P
panes, 2-3
Parallel process model, 1-7
parameters, 2-5
pausing executions, 4-1
post actions, 3-4
preconditions, 3-4
predefined step types, 3-1
privileges
See also user privileges
granting all, 7-2
modifying, 7-2
tutorial, 7-3
process models, 1-7
Batch, 1-7, 2-9
callbacks, 6-1
overriding (tutorial), 6-4
viewing (tutorial), 6-3
Execution entry point, 2-8, 6-1
modifying process model sequence
files, 6-3
Parallel, 1-7
Sequential, 1-7, 2-8
programming examples (NI resources), A-1
project file, 2-3
properties, 3-3
configuring step properties (tutorial), 3-4
© National Instruments
|
I-3
Index
R
reports
adding additional results (tutorial), 10-3
configuring options (tutorial), 10-1
customizing, 10-1
external report viewers, 2-10
configuring (tutorial), 10-2
using callbacks to customize
(tutorial), 10-5
S
Sequence Adapter, 1-6
sequence analyzer. See TestStand Sequence
Analyzer
sequence context, 2-5, 5-1, 5-3
subproperties (table), 5-4
sequence editor, 1-5, 2-1
menu bar, 2-1
panes, 2-3
starting (tutorial), 2-1
status bar, 2-3
toolbars, 2-2
figure, 2-2
windows, 2-3
Sequence File window, 2-5
Sequences pane, 2-5
Steps pane, 2-5
Variables pane, 2-5, 5-1
sequence files, 2-5
global variables, 5-1
loading (tutorial), 2-6
opening from Workspace pane, 2-6
sequences, 2-4
calling subsequences, 3-5
debugging, 4-1
dynamically running (tutorial), 9-3
dynamically specifying to run
(tutorial), 9-1
editing steps, 3-1
executing, 2-6
directly (tutorial), 2-7
dynamically (tutorial), 9-3
I-4
|
ni.com
Execution entry points
Batch process model, using in
(tutorial), 2-9
Sequential process model,
using in (tutorial), 2-8
local variables, 2-5, 5-1
nested, 4-4
parameters, 2-5
Sequences pane, 2-5
Sequential process model, 1-7, 2-8
callbacks (figure), 6-2
settings required to complete tutorial
LabVIEW, 11-1
LabWindows/CVI, 12-1
Setup step group, 2-5
Single Pass Execution entry point, 1-7, 2-8
software (NI resources), A-1
source code control (SCC), 2-4
station global variables, 5-1
status bar, 2-3
step groups, 2-5
step mode execution (tutorial), 4-2
step properties, configuring (tutorial), 3-3
step templates, 3-6
creating (tutorial), 3-7
inserting (tutorial), 3-6
Step Types list, 2-3, 3-1
step types, predefined, 3-1
stepping through code (tutorial), 4-2
steps, 2-4
adding (tutorial), 3-1
calling subsequences, 3-5
code modules, specifying (tutorial), 3-3
creating
LabVIEW (tutorial), 11-1
LabWindows/CVI (tutorial), 12-2
editing, 3-1
looping, 3-4
post actions, 3-4
preconditions, 3-4
properties, 3-3
properties, configuring (tutorial), 3-4
running as separate execution
(tutorial), 8-1
running during execution (tutorial), 8-2
Getting Started with TestStand
template steps
creating (tutorial), 3-7
inserting (tutorial), 3-6
Steps pane, 2-5
Cleanup step group, 2-5
Main step group, 2-5
Setup step group, 2-5
subsequences, calling (tutorial), 3-5
suspending executions, 4-1
system. See TestStand system, creating
T
technical support, A-1
template steps
creating (tutorial), 3-7
inserting (tutorial), 3-6
Templates list, 2-3, 3-1, 3-6
Test UUTs Execution entry point, 1-7, 2-8
TestStand
documentation and resources, 1-1
figure, 1-2
options file, 4-3
project file, 2-3
software components, 1-4
API, 1-4
entry points, 1-7
module adapters, 1-6
process models, 1-7
TestStand Engine, 1-4
TestStand Sequence Editor, 1-5
TestStand User Interface (UI)
Controls, 1-4
user interfaces, 1-5
user manager
starting (tutorial), 2-1
system, creating, 1-3
<TestStand Public> directory, 1-1, 6-3
workspace file, 2-3
TestStand Deployment Utility, 1-4, 2-4
TestStand Engine, 1-4
TestStand Sequence Analyzer, 2-2, 2-6
TestStand system
creating, 1-3
customize, 1-4
debug, 1-4
deploy, 1-4
considerations before you begin
development, 1-3
design, 1-3
deployment considerations, 1-3
develop, 1-4
development life cycle (figure), 1-3
licensing options, 1-8
sequences
debugging, 1-4
developing, 1-4
TestStand User Manager
adding users (tutorial), 7-1
creating groups (tutorial), 7-2
granting all privileges, 7-2
modifying user privileges, 7-2
tutorial, 7-3
toolbars, sequence editor, 2-2
Debug, 2-2, 4-2
Environment, 2-2
figure, 2-2
Help, 2-2
Navigation, 2-2
Sequence Analyzer, 2-2
Sequence Hierarchy, 2-2
Standard, 2-2
trace mode, 2-6
enabling, 2-7
Watch View pane, on, 5-5
training and certification (NI resources), A-1
troubleshooting (NI resources), A-1
U
user interfaces, 1-5
Editor Mode, 1-5
Operator Mode, 1-5
user manager. See TestStand User Manager
user privileges, 7-2
granting all, 7-2
modifying, 7-2
tutorial, 7-3
© National Instruments
|
I-5
Index
V
W
variables, 5-1
global variables
sequence file globals, 5-1
station globals, 5-1
local variables, 2-5, 5-1
creating (tutorial), 5-1
Variables pane, 2-5, 5-1, 5-5
docking (tutorial), 5-5
using (tutorial), 5-3
VIs, 11-1
class member, calling (tutorial), 11-3
dynamically dispatched member
method VI (tutorial), 11-4
static member VI (tutorial), 11-3
creating from TestStand (tutorial), 11-5
debugging (tutorial), 11-8
editing from TestStand (tutorial), 11-7
LabVIEW project, calling in the context
of (tutorial), 11-2
stand-alone, calling (tutorial), 11-1
Watch View pane, 5-5
tracing (tutorial), 5-6
Web resources (NI Resources), A-1
windows, 2-3
workspace files, 2-3
loading (tutorial), 2-4
project file, 2-3
Workspace pane, 2-4
figure, 2-4
opening sequence files from, 2-6
I-6
|
ni.com