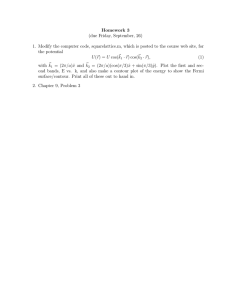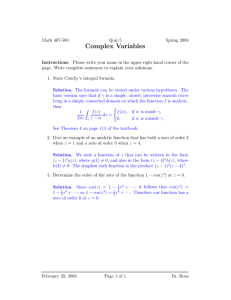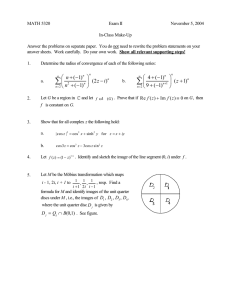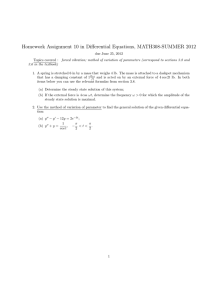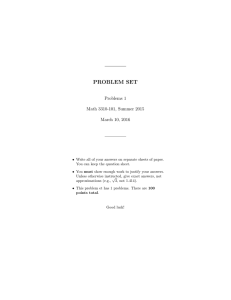Document 10988586
advertisement

New FEPMIS Change of Status (COS) A Step by Step Guide For Use @ https://fam.nwcg.gov/fam-web/ Select “Change of Status” from the menu. Search for your property item by the Property # or by the Location. You only need to enter the Property # to find the item, you do not need to search with multiple fields. If you search by Location you may want to use multiple fields to narrow the search. Select “Submit” to find the property item. If you search by Property# there is no need to use the other available options to narrow your search. If the property is physically in your Level but cannot be found in your designated Level in FEPMIS, use Query Property to find the Item. This way you can view where the Property is located in FEPMIS and Notify the correct personnel to update the location for you if needed. The “Inventory Search results” (using the Property # only) lists a single item in the queue. Select the “Property #” to view Property attributes and continue the COS process. If the Property # is unknown, you can use other fields to narrow your search to find your property Item. This illustration shows a search when the Station where the Property is Located is known but not the Property #. You can also use this method to view all Property located at a certain section of the state by selecting only a Division, Subdivision or Station. Select “Submit”. If the Station is known, select from dropdowns for the Division, Subdivision and Station. If only the Division is known then search by Division only. When searching for an item, selecting the FSC and/or Type as well as the Level will narrow the search to include only Items meeting the search criteria. Select “Clear” to erase all entered search data and start over. This is the result of searching by Division/Subdivision/Station. The “Inventory Search Results” shows all property assigned to the Station identified. You can sort the list by clicking on the header column or if you see the item you want to report on the Change of Status, select the “Property #”. The “Property Review” shows all of the property attributes that will appear on the COS, if any of the information is incorrect or incomplete, you must return to the “Modify” module to correct or complete the information. Do not continue with the COS since the FS will reject the request due to incomplete information. Check all fields as they must be filled in correctly before approval since you cannot enter any information in this screen!!! If any Mandatory Fields are missing or incorrect the Approval will be Rejected and must be redone by the State before resubmitting. If the Item is a vehicle or any of the attributes apply, make sure they are entered in the “MODIFY” module before the COS is submitted. Bottom Portion of Property Review Screen Any photos you want to include in the COS must be added in the “Modify” module before you submit the COS, they will appear below the comments on the Property Review Screen. Do Not Submit the COS without adding your photos! Select Submit when ready to continue with the COS, Select Back to start search over. All fields with an asterisk MUST be filled in. Condition - Select: • Unserviceable • Damaged • Obsolete • Destroyed • Usable • Repairable Select “Submit” to send for approval; “Copy Previous” to fill in the same State Contact information from the previous COS that you created; or “Back” to go back to attributes page. Property Status - Select: • Excess (you cannot change the Condition if you select Excess – the condition must be changed in the Modify module for Excess property.) • Lost • Stolen • Damaged • Cannibalize • Modify • Deregister Aircraft • Other Make sure to give a full and accurate EXPLANATION WHY the COS is being requested. If everything was entered correctly you will be brought back to this original screen, if you are not on this screen after the previous screen where you submitted you missed a data field, check your work and submit again. Your COS will then go on for Approval to the next level.