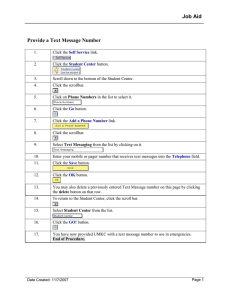Document 10984395

Alpha Kappa Psi Record Keeping System
An Honors Thesis (HONRS 499) by
Whitney Weir
Thesis Advisor
Dr. Catherine Chen
Ball State University
Muncie, Indiana
May 2014
Expected Date of Graduation
May 2014
£pCo)1
LA
n
dey-
.9
r
-rhes)s
o.-d
LJ)
f:)LJBCJ
,zJ-j
Abstract {). 0) LJ
· V{J-}5
Alpha Kappa Psi is a co-ed professional business fraternity at Ball State University. The fraternity utilizes Chapter Meetings and various events such as Professional, Social, and
Fundraising efforts to increase membership and foster brotherhood. Each semester, a specified number of events of each type are required and attendance at each event is rewarded with points.
By meeting point requirements, brothers can receive monetary reimbursement for their efforts.
The Alpha Kappa Psi Record Keeping System was created in an effort to simplify the process of keeping track of attendance, points, and reilnbursements for each brother of the fraternity. The program is very easy to use and can easily be understood and passed on from one brother to the next as the brother in charge of record keeping, the Director of Efficiency, changes.
Acknowledgen1ents
I would like to thank Dr. Catherine Chen for advising me throughout this project and multiple courses during my college career. The knowledge she passed along not only helped me finish this project but will also be valuable in my professional career.
I would also like to thank my parents, Tim and Shelly, and my brother, T.1., for always encouraging me to do my best and for helping me complete my college career and transition into the professional world successfully.
11
Author's Statement
For the past few years, I have held the position of Director of Efficiency (DOE) in the professional business fraternity, Alpha Kappa Psi. The position requires keeping track of each brother's points throughout the semester. Points are earned through attending chapter meetings, participating in professional, social, service, fundraising, and membership events, and going to rituals throughout the semester. Bonus points can be earned for attending more events than required or through holding positions within the fraternity. At the end of the semester, those brothers who meet the point requirement receive a monetary reimbursement for their efforts.
Events are required to enhance membership benefits and foster brotherhood within the fraternity.
Currently, there is no system in place to keep track of points; I am using a simple Microsoft
Excel spreadsheet with complicated calculations. The document is not easily explained or transferred to another brother; accidentally deleting information in one cell can change the numbers in the entire document. This project is an effort to fix that problem. I have created a
Microsoft Access Database progran1 that stores each brother's inforn1ation and all details about event participation and reimbursement totals. Necessary information cannot easily be deleted, and reports can be generated to summarize the information in an easy-to-read format. The program will benefit the fraternity by allowing the DOE's responsibilities to be completed quickly and easily. It will also allow brothers to see specific information about their event participation and alert the n1embers to which events they are lacking. The current Excel spreadsheet does not easily provide this information; it would need to be deduced by looking through multiple pages and combining information. Creation of this project will allow the brothers of Alpha Kappa Psi to keep more complete and organized records. As the program is used for multiple semesters, historical information will also be accessible for evaluation as needed.
I am happy to be able to contribute to Alpha Kappa Psi. This program will allow the chapter to review event participation in more detail. My hope for this system is that it will increase brother involvement by showing individual participation throughout the semester. I have enjoyed working on this project and am happy to be able to give back to an organization that I have been involved with for my entire college career.
III
Table of Contents
Abstract ............................................................................................................................................ i
Acknowledgements ......................................................................................................................... ii
Author's Statement ........................................................................................................................ iii
Table of Contents ........................................................................................................................... iv
User' s Manual ................................................................................................................................. 1
Opening the Database ................................................................................................................. 1
Main Navigation Page ................................................................................................................. 1
Events .......................................................................................................................................... 2
Adding a New Event ............................................................................................................... 2
Editing Events ......................................................................................................................... 3
Special Events ......................................................................................................................... 3
Giving Partial Credit ............................................................................................................... 4
Comn1ittee Members ................................................................................................................... 4
Adding a New Assig11ment ..................................................................................................... 4
Editing Committee Assig11ments ............................................................................................ 5
Event Types ................................................................................................................................ 5
Adding a New Event Type ...................................................................................................... 6
Editing an Event Type ............................................................................................................ 6
IV
Brothers ....................................................................................................................................... 7
Adding aNew Brother ............................................................................................................ 7
Editing a Brother's Information .............................................................................................. 8
Committees ................................................................................................................................. 8
Adding aNew Committee ...................................................................................................... 8
Editing a Committee ............................................................................................................
.
.. 9
Positions ...................
.
.........................
.
.......................................................
.
................................ 9
Adding a New Position ......................................................................
.
.................................... 9
Editing a Position ............................
.
..................................................................................... 10
Reimbursements ...............
.
..........
.
.......................................
.
.........................
.
........................... 10
Adding a New Reimbursement ............................................................................................. 10
Editing a Reilnbursement ...................................................................................................... 11
Semesters .......................................................................................................
.
.......................... 11
Adding a New Semester........................................................................................................ 12
Editing a Semester ...................................................
.
............................................................ 12
Reports ............................................
.
.............
.
....................................
.
...................................... 12
Report Filters .
............................................................................
.
.......................................... 12
Select a Report ...................................................................................................................... 13
Closing the Database ................................................................................................................. 14 v
User's Manual
The record keeping system was created using Microsoft Access. The system was created for two main reasons: ease of use and simplicity of passing on the Director of Efficiency position. While the system was created to be very self-explanatory, each page and report will be discussed briefly to provide clarity and instructions when needed. The system was created using Microsoft Access
2013; a user will experience the best results when using this version.
Opening the Database
To open the database, insert the CD-ROM and open the Microsoft Access file entitled Alpha
Kappa Psi Record Keeping System. (The User's Manual will also be available on the CD
ROM.) The Alpha Kappa Psi Record Keeping System database file will need to be copied to the computer in use. On the CD, the system is a read-only version, meaning changes cannot be made. Once the system has been copied, use that file to record and save changes. If the same computer will not be used each time records are added, save the file on a flash drive to be used on multiple machines. When the database is opened, all Microsoft Access navigation buttons will be hidden. The only navigation available will be on the opening page of the system. The user should not need any other navigation; however, the navigation can be enabled by going to
File -7 Options -7 Current Database and checking Display Status Bar and Display Navigation
Pane. In the same Access Options pop-up box, click on Customize Ribbon and check the box next to each iten1 in the Main Tabs list.
Main Navigation Page
The main navigation page of the system is titled Alpha Kappa Psi Record Keeping System.
There are ten buttons (Events, Committee Members, Event Types, Brothers, Committees,
Reports, Positions, Reimbursements, Semesters, and Close) that can be used to navigate
throughout the system. Clicking on a button will bring up another page. To return to the main navigation page, simply click Close on the page that is open.
Events
Clicking the Events button opens a page with a list of Events. The Events are listed with the most recent event first. The user can scroll through all events, even those from past semesters.
Each Event has a Type, Name, Credit, and Date. All fields must be completed to ensure accuracy. The Event infonnation cannot be edited directly on the page. Clicking the edit button opens the individual Event for editing purposes. The delete button will prompt the user and ask if they really want to delete the event. If the answer is yes, the event will be deleted permanently. To view the Events in a different way (for instance grouped by Event Type) right click on the Event Type for one of the listed Events then select Sort A to Z. The Events will be listed grouped by Event Type, beginning with Chapter. To return to viewing the Events by the most recent, right click on an Event Date and select Sort Newest to Oldest.
Adding a New Event
Clicking the New button opens a pop-up box where infonnation can be entered. Select the appropriate Event Type from the drop down list and give the Event a name. Most Events will receive a Credit of one. Based on the Event Type, the brother in attendance will receive the correct amount of points. However, the Credit number can be changed if half credit needs to be given or if the Event is worth more than the nonnal amount of points. For example, Service
Events are given ten points per hour, but one Event may last three hours. In this case, the Event credit would need to be changed to three. The default value for the Date field will be the current date. The date can easily be changed by using the date picker that appears when the field is selected. Once the information is correctly inputted, click the Save button. This opens up the
2
edit page where brothers can be added to the event to receive credit for attending. The Event
Participation box lists each brother with a check box next to their name. Checking the box indicates that brother attended the event. There is a Select All button which is useful when a majority of brothers attended an event (such as Chapter). If there are only a few brothers that didn't attend an event, press the Select All button then uncheck the name of the few that weren't there. (The box with brothers' names in it must be clicked in before the Select All button will work properly.) After adding the correct brothers to the event, click Close and all information will be saved. The new event will now appear on the list of events on the Event page.
Editing Events
When the Edit button is clicked, a new page opens with the specific Event's details. Anything about the event can be changed on this page. On the edit page, brothers can easily be added to or deleted from events. The Type, Name, Date, and Credit awarded to the Event can also be changed. Pressing the Close button automatically saves the information and exits out of the edit page. The list of Events is reopened when the Close button is pressed.
Special Events
There is an Event Type called Special that is for Events that do not happen often but are worth points. The types of events are described in the Event Type section of this manual. When a
Special Event is created, a button will appear on the edit page. Clicking the Special Points button will open a pop-up box with the description and credit for each type of Special Event.
The Special Event Credit list items can be edited or deleted using the buttons next to each item on the list. Once the Special Event Credit is identified, Close the pop-up box and enter the correct event credit amount into the Credit field on the edit page for the Event.
3
Giving Partial Credit
F or mandatory events, partial credit is awarded when a brother has an accepted excuse. A new event n1ust be created for these situations. The event can have the same type, name, and date, but the credit field should be changed to half of the original credit.
Committee Members
Clicking the Committee Members button opens a page listing all assigned Committee Members.
The fields include Committee, Position, Brother's Name, and Semester in which the committee assignment was made. The page is filtered according to Semester; the most current comn1ittee assignments will appear first. Committee Assignments are also grouped by Committee so all members of each Committee appear together. It is important to note that a Brother can hold multiple positions and may appear n1any times on the Committee Members page. The
Committee information cannot be edited directly on the page. Clicking the edit button opens the individual Committee Assignment for editing purposes. The delete button will prompt the user and ask if they really want to delete the assignment. If the answer is yes, it will be deleted permanently. If at any time an unintentional Con1mittee Assignment is made, simply delete the assignment from the Committee Members list. Also, if the New button is pressed accidentally, just leave all the fields blank and close the page. If all fields are blank, the assignment will not be saved.
Adding a New Assignment
To add a new Committee Assignment, click the New button on the bottom of the page. Clicking the button opens a blank Committee Assignment edit page. The boxes all have an arrow on the right that can be clicked to show the list of options. The user can also start typing and as long as the word or words typed match an option in the list, the contents will be autocompleted. This
4
means that the user does not necessarily need to type the entire name for the system to fill in the appropriate option. For example, in the Committee box, just typing "a" will fill in "Alumni" as the Committee. Pressing the tab key will move the cursor to the next box. If "Audit" was the desired committee, "au" would need to be typed for the correct option to appear. The boxes are limited only to the options that appear in the drop down box. A unique value will not be accepted. If a desired Committee, Position, Name, or Semester does not appear, it can be added by editing or adding a row to the corresponding table. The user can navigate to the desired table from the Main Navigation Page. Pressing the Close button automatically saves the information and exits out of the edit page. The list of Committee Assignments is reopened when the Close button is pressed.
Editing Committee Assignments
Each Committee Assignment can be edited by clicking the Edit button next to the desired assignn1ent. On the edit page, the Committee, Position, Name, and Semester can all be changed as needed. Pressing the Close button automatically saves the information and exits out of the edit page. The list of Committee Assignments is reopened when the Close button is pressed.
Event Types
Clicking the Event Types button opens a page listing all the possible Event Types. The fields include Event Type, Points, Required Events, Bonus Points, and Bonus Point Limit. The Event
Type information cannot be edited directly on the page. Clicking the edit button opens the individual Event Type for editing purposes. The delete button will prompt the user and ask if they really want to delete the Event Type. If the answer is yes, it will be deleted permanently. If at any time an unintentional Event Type is created, simply delete the type from the Event Types
5
list. Also, if the New button is pressed accidentally, just leave all the fields blank and close the page. If all fields are blank, the type will not be saved.
Adding a New Event Tvpe
To add a new Event Type, press the New button at the bottom of the page. The new Event Type requires the following information to be completed: Type, Points, Required Events, Bonus
Points, and Bonus Point Limit. The Type is the category under which multiple events may fall
(such as Chapter, Fundraising, etc.). The Points value is how many points each brother will receive for completing one Event categorized by the Event Type. Required Events are the number of events of the certain Type that the chapter requires brothers to attend per semester. If there are no Required Events for the particular Event Type, leave the number at O. Bonus Points are the points a brother will receive for each event he or she attends after reaching the Required
Events limit. Some events do not have Bonus Point possibilities; if so, leave the number at O.
Finally , the Bonus Point Limit is the number of additional events a brother will receive Credit for. For example, if the Event Type Fundraising has three required Events and brothers can receive Bonus Points for attending three additional Events (six events in total), the Bonus Point
Limit value would be three. Pressing the Close button automatically saves the information and exits out of the edit page. The list of Event Types is reopened when the Close button is pressed.
Editing an Event Type
When the Edit button is pressed, that Event Type's information will be able to be modified or updated. On the edit page, the Type, Points , Required Events, Bonus Points, and Bonus Point
Limit are able to be changed. Pressing the Close button automatically saves the information and exits out of the edit page. The list of Event Types is reopened when the Close button is pressed.
6
Brothers
Clicking the Brothers button opens a page listing all Brothers of the chapter. The fields include
Name, Email Address, Phone Number, and an Active checkbox. All Brothers within the system will be visible on this page, even if they are no longer active. The page is filtered so all inactive
Brothers will appear at the bottom. The Brothers' information cannot be edited directly on the page. Clicking the edit button opens the individual Brother's information for editing purposes.
The delete button will prompt the user and ask if they really want to delete the Brother. If the answer is yes, it will be deleted permanently. If a Brother appears in any records of Events or
Committees, they will not be able to be deleted. If at any time an unintentional Brother is added, simply delete the record from the Brothers list. Also, if the New button is pressed accidentally, just leave all the fields blank and close the page. If all fields are blank, the Brother information will not be saved.
Adding a New Brother
Clicking the New button opens a page where a new Brother's infon11ation can be added. Both first and last name should be entered into the Name field. The Email Address and Phone
Number are optional, but can be helpful when contacting both current and alumni Brothers. The
Active checkbox is defaulted to checked; however, if an alumni Brother is being added, the checkbox should be unchecked to signal he or she is no longer active. Also, a Brother that is inactive for the current semester should have the Active box unchecked. Pressing the Close button automatically saves the information and exits out of the edit page. The list of Brothers is reopened when the Close button is pressed.
7
Editing a Brother's Information
When the Edit button is pressed, that Brother's information will be able to be modified or updated. On the edit page, the Name, Email Address, Phone Number, and Active/Inactive status are able to be changed. The edit page is especially useful for changing a Brother's status so they will not appear in the current semester's reports when they are generated. Pressing the Close button automatically saves the information and exits out of the edit page. The list of Brothers is reopened when the Close button is pressed.
Committees
Clicking the Committees button opens a page listing all of the chapter's Committees. The only field is the name of the Committee. The Committee information catmot be edited directly on the page. Clicking the edit button opens the individual Committee's information for editing purposes. The delete button will prompt the user and ask if they really want to delete the
Brother. If the answer is yes, it will be deleted permanently. If at any time an unintentional
Committee is created, simply delete the record from the Committees list. Also, if the New button is pressed accidentally, just leave all the fields blank and close the page. If all fields are blank, the Committee information will not be saved.
Adding a New Committee
To add a new Committee, click the New button on the bottom of the page. A new page opens that allows the nan1e of the new Committee to be inserted. Pressing the Close button automatically saves the information and exits out of the edit page. The list of Committees is reopened when the Close button is pressed.
8
Editing a Committee
When the Edit button is pressed, the Committee Name will be able to be modified or updated.
Pressing the Close button automatically saves the information and exits out of the edit page. The list of Committees is reopened when the Close button is pressed.
Positions
Clicking the Positions button opens a page listing all of the Positions within the multiple
Committees. The fields include Position and Points. The Position field is sin1ply the name or title of the Position. The Points field specifies the number of points a Brother will receive for holding the position. The Position information cannot be edited directly on the page. Clicking the edit button opens the individual Position's information for editing purposes. The delete button will prompt the user and ask if they really want to delete the Position. If the answer is yes, it will be deleted permanently. If at any time an unintentional Position is added, simply delete the record from the Positions list. Also, if the New button is pressed accidentally, just leave all the fields blank and close the page. If all fields are blank, the Position information will not be saved.
Adding a New Position
Pressing the New button will open a page that allows information for a new Position to be entered. The Position Name and Points associated with the Position must be added. The Points field is important because Brothers will not receive Points for holding a Position if the field is not completed. Pressing the Close button automatically saves the information and exits out of the edit page. The list of Positions is reopened when the Close button is pressed.
9
Editing a Position
When the Edit button is pressed, that Position's information will be able to be modified or updated. On the edit page, the Position and Points are able to be changed. Pressing the Close button automatically saves the inforn1ation and exits out of the edit page. The list of Positions is reopened when the Close button is pressed.
Reimbursements
Clicking the Reimbursements button opens a page listing all of the levels of Reimbursement based on total points earned throughout the semester. The fields include Qualifying Points and
Reimbursement. The Qualifying Points field is the minimum number of points a brother must earn to receive the corresponding Reimbursement. A monetary value is contained in the
Reimbursement field to express how much money a brother will receive for the points he or she has accrued through the semester. The Reimbursement information cannot be edited directly on the page. Clicking the edit button opens the individual Reimbursement's information for editing purposes. The delete button will prompt the user and ask if they really want to delete the
Reimbursement. If the answer is yes, it will be deleted permanently. If at any time an unintentional Reimbursement is created, simply delete the record from the Reimbursen1ents list.
Also, if the New button is pressed accidentally, just leave all the fields blank and close the page.
If all fields are blank, the Reimbursement information will not be saved.
Adding a New Reimbursement
To add a new Reimbursement, press the New button at the bottom of the page. The new
Reimbursement requires the Qualifying Points and Reimbursement values to be completed. The default values are zero; the correct values should be inputted to ensure accurate calculations.
10
Pressing the Close button automatically saves the information and exits out of the edit page. The list of Reimbursements is reopened when the Close button is pressed.
Editing a Reimbursement
Each Reimbursement can be edited by clicking the Edit button next to the desired
Reirrlbursement. On the edit page, the Qualifying Points and Reimbursement can be changed as needed. Pressing the Close button auton1atically saves the information and exits out of the edit page. The list of Reimbursements is reopened when the Close button is pressed.
Senlesters
Clicking the Semesters button opens a page listing all of the Semesters that have been entered into the system. The fields include Description, Start Date, and End Date. The Description is the name of the Semester (Fall or Spring and the year). The Start Date and End Date do not have to be exactly when the school Semester starts and ends. The dates just need to encompass the time in which the Chapter will be meeting and inforn1ation will need to be added to the system.
For example, if the Fall Semester begins August 16, it is acceptable for the Fall Semester Start
Date to be August 1. Whenever a Semester field is required in any other fonn within the system, each Semester on this page will be an option. This is helpful if an event needs to be added or edited after a Semester or school year has ended. The Semester infonnation cannot be edited directly on the page. Clicking the edit button opens the individual Semester's infonnation for editing purposes. The delete button will prompt the user and ask if they really want to delete the
Semester. If the answer is yes, it will be deleted permanently. If at any time an unintentional
Semester is added, simply delete the record from the Semesters list. Also, if the New button is pressed accidentally, just leave all the fields blank and close the page. If all fields are blank, the
Semester information will not be saved.
11
Adding a New Semester
Pressing the New button will open a page that allows information for a new Semester to be entered. The Description, Start Date, and End Date must be added. Pressing the Close button automatically saves the information and exits out of the edit page. The list of Semesters is reopened when the Close button is pressed.
Editing a Semester
Each Semester can be edited by clicking the Edit button next to the desired Semester. On the edit page, the Description, Start Date, and End Date can be changed as needed. Pressing the
Close button automatically saves the information and exits out of the edit page. The list of
Sen1esters is reopened when the Close button is pressed.
Reports
Clicking the Reports button opens a page with multiple options for creating a Report. There are two different Report Filters and four possible Reports that can be produced. The filters are
Semester and Member. The four Report options are Committee Report, Reimbursement Report,
Required Events Not Completed Report, and Event Participation Detail Report.
Report Filters
For any Report to be generated, the Semester must be selected. The list of options contains all
Semesters that appear in the database so historic information can be evaluated as needed. Once a
Semester has been selected, a report can be further modified to a select Member. Selecting a specific Member will show only that brother's information. The filter options allow information to be easily sorted through and categorized as desired. The Clear button at the bottom of the page clears all of the Report Filters for a new entry.
12
Select a Report
After choosing the Report filters, the desired Report to be generated must be selected. The default option is Committee Report, but that can easily be changed by clicking the radio button next to one of the other Reports. Once selected, clicking the Run button generates the desired
Report. The Committee Report creates a listing of each Committee, the Members included in the
Committee, and the Position each brother holds. The Committees appear in alphabetical order.
(To view the information for just one Member, choose that Member in the Report Filters section.) The Reimbursement Report lists each brother's name, their Total Points for the
Semester, and their Reimbursement Amount. Again, to view this information for only one brother, select that Member's name in the Report Filters section. This Report is most useful at the end of a Semester; Reimbursement values will not appear until Members have reached the minimum number of Points required. If a Brother is confused as to why they are not receiving a
Reimbursement, or if they are interested in their progress of Event attendance through the
Semester, the Required Events Not Completed Report is helpful. This Report is grouped by the brother's name and shows the Event Type, number of Required Events, and number of Events
Attended. As Brothers complete Events, the numbers present for Events Attended will begin to match the number of Required Events. Finally, the Event Participation Detail Report lists each
Event every Brother has attended. The Events will be grouped by Event Type and will show the
Event Title, Event Credit, and Event Date. This information is helpful for any brother who is curious about their Event attendance throughout the Semester and provides easy access to detailed information when questions arise. Any Report can be enlarged by clicking on the page.
A magnifying glass icon will appear when the Report is hovered over. If a report is more than one page long (i.e., the bottom of the report says Page 1 of 2) click the arrow button on the
13
bottom left of the page to navigate to the subsequent pages. Also , using the arrows on a keyboard will switch pages. To close out of a Report, click the Close Print Preview button at the top of the page. To return to the Main Navigation Page, press the Close button at the bottom of the Reports page.
Closing the Database
A Close button appears on the bottom right of the Main Navigation Page. When the button is pressed, the system will be closed and all information that has been added or edited will be saved for future use.
14