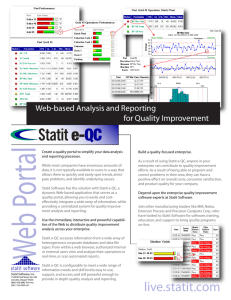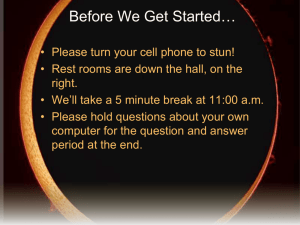Welcome to ZoomWV West Virginia’s Single Source of PK-12 Education Information
advertisement

Welcome to ZoomWV West Virginia’s Single Source of PK-12 Education Information ZoomWV will help you find a variety of information about West Virginia's schools, and this user guide will help you get the most out of ZoomWV! The information provided in ZoomWV can help educators, parents, policy-makers, and community members make informed decisions to benefit West Virginia's students. Although the data provided in ZoomWV's graphs and tables come from several sources, the main source of information is data submitted and certified by local educational agencies. This means that you can trust ZoomWV to be a reliable source for accurate, high-quality educational information at the state, county, and school level. You should also know that ZoomWV protects student privacy by ensuring the data available for public reporting do not contain information that could identify any individual student. As always, WVDE works with one voice and one focus to realize our mission: All students achieving. The department strives to provide high quality information and support to schools, teachers, parents, and the public. If you have additional questions about the information in ZoomWV, please visit the Help page to submit an inquiry. Table of Contents Quick Start ....................................................................................................................................... 2 Steps to Print ................................................................................................................................... 3 Steps to Export or Save Graphs/Data to Your Computer .................................................................. 3 Open a Graph/Data in its own Window............................................................................................ 4 Comments on Reports: Additional Information About Data ............................................................. 4 Changing Pop-Up Blocker settings in Internet Explorer .................................................................... 5 Navigating ZoomWV ........................................................................................................................ 6 Navigation with Tabs ......................................................................................................................6 Using Filters ...................................................................................................................................7 Levels of Data in ZoomWV ............................................................................................................... 7 ZoomWV Public Portal User Guide 1 ZoomWV Public Portal User Guide Quick Start 1 4 5 2 3 1. Topic Tabs. Use these menus to navigate the ZoomWV Dashboards for different topics. You can view data at the state level, county level and school level for current or previous years. 2. Filter Pane. Customize your dashboards by using filters located in the filter pane. You may change years, districts, or schools from these filters. 3. Dashboard. The dashboard pane is where you can view your data in the form of a graph. Hover your mouse over a bar or line on the graph to view the data values. At the bottom of the dashboard page you can view the dashboard’s values in a table format 4. Scroll. Most topic pages have more information than is presented on the first screen. Scroll down to see the data presented in different graphs and the data table. 5. Additional Support. If you need more information about the data you are viewing, click on any of the Related Links to access supporting documentation and help. ZoomWV Public Portal User Guide 2 Steps to Print 1. Click on the down arrow on the top right corner of the dashboard window you want to print. 1 2. A menu will appear. Click on Print w/Data.* *Browser pop-up blockers may prevent the new window from opening. If that happens, you may need to change the pop-up blocker settings in your browser. Please see that section of these instructions for more information. 2 Steps to Export or Save Graphs/Data to Your Computer 1. Click on the down arrow on the top right corner of the dashboard window for which you want to export and/or save the information. 1 2. A menu will appear. Hover over Export and you will have the choice to either export to Excel or to PDF.* *Browser pop-up blockers may prevent the new window from opening. If that happens, you may need to change the pop-up blocker settings in your 2 browser. Please see that section of these instructions for more information. ZoomWV Public Portal User Guide 3 Open a Graph/Data in its own Window 1. Click on the down arrow on the top right corner of the dashboard window you want to open. 1 2. A menu will appear. Click on Zoom w/Data.* *Browser pop-up blockers may prevent the new window from opening. If that happens, you may need to change the pop-up blocker settings in your browser. Please see that section of these instructions for more information. 2 3. You may also choose to click on the title of the chart you are interested in. 3 Comments on Reports: Additional Information About Data 1. The Comments menu item contains additional information about the data in the chart. To view these comments, click on the down arrow on the top right of the dashboard window for which you want to view comments or additional information. 1 ZoomWV Public Portal User Guide 4 2. A menu will appear. Click on Comments.* *Browser pop-up blockers may prevent the new window from opening. If that happens, you may need to change the pop-up blocker settings in your browser. Please see that section of these instructions with more information. 2 Changing Pop-Up Blocker settings in Internet Explorer Depending on the security settings in your browser, menu functions such as Zoom w/Data, Print w/Data, Export, and Comments may not appear. These menus open in a new window which may be blocked if your browser prevents pop-ups from opening. In order for these functions to work, you need to allow pop-ups from http://zoomwv.k12.wv.us. Below are the steps to allow pop-ups in Internet Explorer. If you use a different browser, please refer to your browser’s help center for information about allowing pop-ups for ZoomWV. Depending on security settings, you may see this message or one like it. 1. Open up Internet Options 2 2. Click on the Privacy Tab 3. Click on Settings 3 ZoomWV Public Portal User Guide 5 4. In the Address of website to allow field, 5 type in http://zoomwv.k12.wv.us 5. Click Add 6. Zoomwv.k12.wv.us should be listed in the 4 6 Allowed sites box. Click Close. Navigating ZoomWV ZoomWV functions like most web pages, making navigation within ZoomWV very similar to other sites. Any time you see text of a different color or highlighted, it operates as a hyper-link to additional information or a link outside of ZoomWV. The forward and back buttons on your browser allow you to move to pages you have already visited. Specific to ZoomWV are the navigation tabs and “breadcrumbs.” Navigation with Tabs In the upper left hand corner of ZoomWV are navigation tabs. These tabs allow you to display different data through the dashboards. Clicking on the tabs will enable you to view data on that tab’s subject. The page that is being displayed is highlighted in orange. In the above example the Welcome page would be displayed. To go another page, simply click on a different tab. The Enrollment page would now be displayed. ZoomWV Public Portal User Guide 6 Other tabs in ZoomWV are located on the Welcome page and allow you to navigate to different supporting content: Welcome, Quick Start, Tutorial Video, Contact Us, and Help. Simply click on any of the tabs on the left, and that information will be displayed within the Welcome page. Using Filters ZoomWV allows you to customize your dashboards by using filters located in the filter pane. In every tab you can use filters to find different years and districts. Additional filters like school, grade, and population group are available in certain tabs. To use a filter, click on the dropdown arrow located on the right side of the filter’s field. Then choose the option you would like to view in the dashboard. In the example above, the dashboard would display Berkeley County information. Year or district filter selections remain in place as you navigate from one tab in the dashboard to another. In order to clear filter selections, select the down arrow located beside “Options” in the summary pane. Then, select “Clear Filters.” Levels of Data in ZoomWV ZoomWV has three levels of information: State, District, and School. All of these data are in aggregate—or summary—form. Each topic page begins with information presented in graphical formats, and at the bottom of each topic page, the data are presented in a tabular format. ZoomWV Public Portal User Guide 7 The screen above displays the top of the Enrollment page. As you scroll to the bottom, you will see the tabular data, as shown on the screen below. At the state level, all districts are listed. ZoomWV Public Portal User Guide 8 As with the State Summary page, the graphical information for a district will be presented at the top and the tabular information at the bottom. As you can see below, the list in the table now includes school names. If there is not a school list at the bottom of the page, the data are not reported at a school level. Choosing a school will display information only for that specific school. There are graphs but no data tables presented for schools, given that schools are the third and final level of data. ZoomWV Public Portal User Guide 9