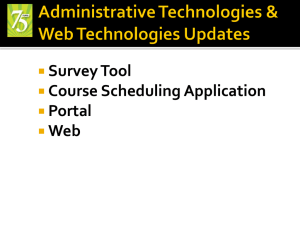Simple Staff Scheduler 2
advertisement

Simple Staff Scheduler 2 User’s Guide A project of the University Libraries Ball State University Muncie, Indiana 47306 © 2013 Ball State University Libraries Contents Installing Simple Staff Scheduler 2 ................................................................................ 2 Running Simple Staff Scheduler 2 for the First Time ..................................................... 3 Preferences..................................................................................................................... 4 Staff Members ................................................................................................................ 5 Staff Availability Tab ...................................................................................................... 6 Default Schedule ............................................................................................................ 7 Schedules ....................................................................................................................... 7 Composing Schedules .................................................................................................. 7 Exporting Schedules .................................................................................................... 8 Printing Schedules....................................................................................................... 9 Editing Completed Schedules ....................................................................................... 9 The Simple Staff Scheduler program was originally developed in 2010 by Tim Sprowl, Library Web Application and Database Developer, and updated in 2013 by John Godsey, student programmer, in the Library Information Technology Services unit of the Ball State University Libraries. -1- Installing Simple Staff Scheduler 2 1. Download the “Simple Staff Scheduler 2.zip” file from an online source. 2. Extract the program files from the ZIP file to a folder on the Desktop or in another location on your Windows workstation. NOTE: Choose any location except the C:\Program Files\ folder. 3. Start the SSS2 program by double clicking the “Simple Staff Scheduler 2.exe” file in the new folder. Important Note The SSS2 application must run from the same folder that contains the supporting files. It will not operate properly if the executable is in a separate location from the WPFToolkit.dll, Staff.default, and other support files. -2- Running Simple Staff Scheduler 2 for the First Time When the Simple Staff Scheduler 2 is run for the first time, a window opens similar to Screenshot 1. Screenshot 1: The main screen in the Simple Staff Scheduler 2 The first objective should be to set some preferences. For more information on setting preferences, please refer to the Preferences section on page 4. Once preferences are set, you may add staff to the system. Please refer to the Staff Members section on page 5 for adding staff. The Staffing Availability Tab is used to select what hours staff will be needed. This window is discussed in more detail under the Staffing Availability Tab part of this section. The Default Schedule Button is used to create a default schedule that can be used as a template for future schedules. See the Default Schedule section on page 7. -3- Preferences Some basic options in the Simple Staff Scheduler 2 can be set to accommodate your needs. These options allow you to manage shift increments, the opening and closing times for your organization, and the number of staff needed each hour. To change these settings, select Edit Preferences… from the menu bar. A window similar to Screenshot 2 will appear. Screenshot 2: The Preferences window Minute Shifts The “Minute Shifts” option informs the Simple Staff Scheduler 2 how time intervals should be set. Time intervals can be set at 15 minutes, 30 minutes, or 1 hour. The default is 1 hour. Start and End Times The “start and end time” options are used to determine when the schedule will begin and end. The default is 7:00am to 2:00am. Staff Settings The “Number of Staff” box allows you to choose how many staff will be working together. This will be how many drop down boxes per hour. The default is 3. Preferences should be reviewed for each schedule regardless of a default week settings. Once the preferences have been set, click on the button labeled “Apply” to save the chosen preferences. Lists that contain times will be refreshed to show the times in the chosen Time Increment starting at the chosen Open time and finishing with the last increment before the Closing time (that is, using the default settings of half an hour for the time increment and the default opening and closing times of 8:00 AM and 5:00 PM, then the lists would start at 8:00 AM and increment every 30 minutes until 4:30 PM). Once you are finished, you can press “OK.” -4- Staff Members To add, update or remove staff members, select Edit Staff Members… from the menu bar. A window similar to Screenshot 3 will appear. The staff identifier can be anything that is associated with that staff member. For example, the identifier could be the staff member’s first name, last name, username, or employee ID number. Screenshot 3: The Staff Member Editor window Adding a Staff Member To add a staff member, enter a name for the staff member into the Name: textbox and click the button labeled “Add”. The staff member’s name will appear in the Staff Members: list box. Updating a Staff Member To update a staff member, select the name in Staff Members: list box. The name will be displayed in the Name: textbox. Once changes have been completed, click on the button labeled “Done”. Removing a Staff Member To remove a staff member, select the name from the Staff Members: list box and click on the button labeled “Remove”. A box will pop up asking you to confirm you want to delete the name. If you are sure, click “Yes.” NOTE: Removing a staff member name will NOT remove any reference to that staff member including references to that staff member in generated schedules. NOTE: When additions, updates, and removals have been completed, be sure to click on the button labeled “Done”. -5- Staff Availability Tab The Staff Availability tab (Screenshot 4) is used to schedule staff members. Screenshot 4: The Staff Availability window The Staff Availability tab is used to select the times that staff members are available to work. To select the times that a staff member will be available to work, follow these steps: 1. Select the staff member’s identifier from the left list box (a pop up box will alert you to do so if you click a day first) 2. Click on the radio button for the day the staff member will be available 3. Click on the times that the staff member will be available NOTE: An empty checkbox next to the time means a staff member is available to work then. Click “Select All” to mark a staff member unavailable all day. Changes are saved when you change to the “Schedule” tab. -6- Default Schedule Default schedules make it easy to schedule the same people week after week. You can create a schedule template and make changes to it week to week. To create a default schedule, go to the “Staff Availability” Tab. Select the hours and staff you want in your Default schedule. After you have the staff hours chosen, click the “Schedule” tab. You can then make this your default schedule. Note: If you have hours that change each week, those should be empty spots. Once your week is filled out completely, press the “Save as Default Week” button in the top right of the window. Note: If you need to change your default schedule for any reason, you can do so. Now that you have your default week saved, you are ready to begin scheduling. Schedules Composing Schedules Composing schedules is a simple process. Once the staffing hours, staff availability, and default schedule have been set you are ready to begin. Go to File -> New Default Schedule. A window will pop up with a calendar. Please select the date for the Monday (or start day) that you want to schedule. Then select the “Staff Availability” tab and update staff hours for the week. After you have selected the hours, select the “Schedule” tab. You can then use the drop down boxes and schedule your week. If you need to add or subtract hours you can switch between tabs. All changes are saved automatically when you switch tabs. You do not need to click the save button in the File menu. When you are finished with your week, go to File -> Save. You have completed your schedule!! See Screenshot 5 for an example. -7- Screenshot 5: A generated schedule Exporting Schedules Schedules generated by the Simple Staff Schedule can be saved as a comma-delimited text file. To save a schedule select File > Save As CSV from the menu bar. This will open the “Save As” dialog box as seen in Screenshot 6. Screenshot 6: Saving a schedule to either a delimited text file Navigate to the location where the exported file is to be saved and type in a filename. Click on the button labeled “Save” to save the . -8- Printing Schedules To print a schedule select File > Print. A new window will pop up to view the schedule. If everything looks right, press the print button in the top left corner. Editing Completed Schedules Select your date from the drop down menu “View or Edit Schedule for week of…” Once you click a date, the schedule will appear. You can then go to the “Staff Availability” tab and change the staff or times needed. You can then go to the “Schedule” tab and make the changes to the drop down boxes. Click “Save” in the “File” tab in the Menu bar. Finally “print” or “Save as CSV” when you are finished. <END OF GUIDE> -9-