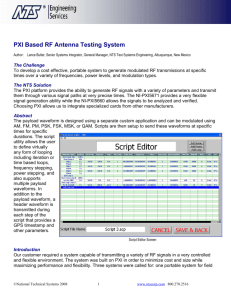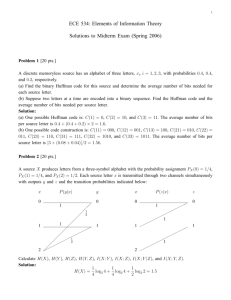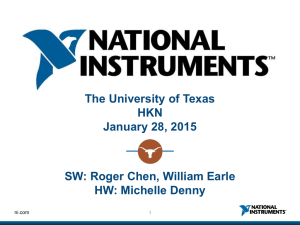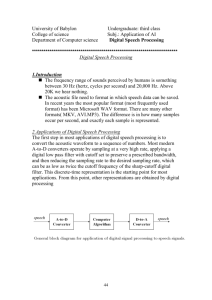NI Signal Generators Getting Started Guide
advertisement

NI Signal Generators Getting Started Guide このドキュメントには、日本語ページも含まれています。 This document explains how to install, configure, and test National Instruments signal generators for generating arbitrary and standard function waveforms using National Instruments software. This document applies to the following devices: • NI 5402 • NI 5404 • NI 5406 • NI 5412 • NI 5421 • NI 5422 • NI 5441 • NI 5442 • NI 5450 • NI 5451 The NI Signal Generators Help includes more information about these devices, including signal generator features and programming. For free downloads of the most current versions of documentation, visit ni.com/manuals. For the latest version of NI-FGEN, visit ni.com/idnet. Contents Conventions.............................................................................................................................................2 Related Documentation............................................................................................................................3 Verifying the System Requirements.........................................................................................................3 Unpacking................................................................................................................................................4 Verifying the Kit Contents.......................................................................................................................4 Electromagnetic Interference (EMI) Gasket....................................................................................4 Other Required Items.......................................................................................................................4 Installing the Software.............................................................................................................................5 Installing the Hardware............................................................................................................................5 Cooling Considerations for PXI and PCI Devices...........................................................................6 Installing PXI and PXI Express Modules........................................................................................6 Uninstalling PXI and PXI Express Modules...................................................................................7 Installing PCI Devices.....................................................................................................................7 Power On Your Computer or PXI Chassis...............................................................................................9 Configuring and Testing in MAX............................................................................................................9 Setting up Synchronization in MAX......................................................................................................10 Generating Waveforms Interactively.....................................................................................................11 Generating a Standard Waveform..................................................................................................11 Generating an Arbitrary Waveform...............................................................................................12 Generating Waveforms Programmatically.............................................................................................12 NI-FGEN Examples.......................................................................................................................13 NI-FGEN Instrument Driver..........................................................................................................13 Creating and Editing Waveforms...........................................................................................................13 Appendix A: Front Panels......................................................................................................................14 Where to Go for Support........................................................................................................................22 Conventions <> Angle brackets that contain numbers separated by an ellipsis represent a range of values associated with a bit or signal name—for example, AO <0..3>. [] Square brackets enclose optional items—for example, [response]. » The » symbol leads you through nested menu items and dialog box options to a final action. The sequence File»Page Setup»Options directs you to pull down the File menu, select the Page Setup item, and select Options from the last dialog box. The indicates that the following text applies only to a specific product, a specific operating system, or a specific software version. This icon denotes a tip, which alerts you to advisory information. This icon denotes a note, which alerts you to important information. This icon denotes a caution, which advises you of precautions to take to avoid injury, data loss, or a system crash. When symbol is marked on a product, it denotes a warning advising you to take precautions to avoid electrical shock. When symbol is marked on a product, it denotes a component that may be hot. Touching this component may result in bodily injury. Bold Bold text denotes items that you must select or click in the software, such as menu items and dialog box options. Bold text also denotes parameter names. italic Italic text denotes variables, emphasis, cross-references, or an introduction to a key concept. Italic text also denotes text that is a placeholder for a word or value that you must supply. monospace Text in this font denotes text or characters that you should enter from the keyboard, sections of code, programming examples, and syntax examples. This font is also used for the proper names of disk drives, paths, directories, programs, subprograms, subroutines, device names, functions, operations, variables, filenames, and extensions. monospace bold Bold text in this font denotes the messages and responses that the computer automatically prints to the screen. This font also emphasizes lines of code that are different from the other examples. monospace italic Italic text in this font denotes text that is a placeholder for a word or value that you must supply. NI Signal Generators Getting Started Guide 2 ni.com Related Documentation The following table lists resources referenced in this document and describes where to find them. After you install NI-FGEN, you can access NI-FGEN documentation at Start»All Programs»National Instruments»NI-FGEN»Documentation. Refer to ni.com/manuals to download the latest versions of documentation. Table 1. Related Documentation Descriptions and Locations NI Signal Generators Help Contains information about device-specific content for all NI signal generators, concepts, detailed VI and function references for the NI-FGEN instrument driver, fundamentals of waveforms and video signals, and getting started steps for creating an application with NI-FGEN and your ADE. Located at Start» All Programs»National Instruments»NI-FGEN»Documentation. Device Specifications Contains detailed information about device performance and specifications. Located at Start»All Programs»National Instruments»NI-FGEN» Documentation. NI-FGEN Instrument Driver Readme Contains important information regarding NI-FGEN, such as new features, supported hardware, system requirements, file locations, and known issues. Located at Start»All Programs»National Instruments»NI-FGEN» Documentation. FGEN Soft Front Panel Help Contains information about using the FGEN SFP to interactively generate waveforms. Located at Help»FGEN SFP Help or Help»Show Context Help from within the SFP. For device-specific help, select Help»Hardware-Specific Help in the SFP. Measurement & Automation Explorer Help for NI-DAQmx Contains information on configuring and testing data acquisition (DAQ) devices using Measurement & Automation Explorer (MAX) for NI-DAQmx, and special considerations for operating systems.Located at Help»Help Topics» NI-DAQmx»MAX Help for NI-DAQmx in MAX. Measurement & Automation Explorer Remote Systems Help Contains information about how to configure your remote systems or devices with Measurement & Automation Explorer (MAX). Located at Help»Help Topics»Remote Systems in MAX. Maintain Forced-Air Cooling Note to Users Contains important cooling information for many PXI, PXIe, PCI, and PCIe hardware modules. Ships in the device kit. Retrofitting Your PXI Module Note to Users Contains information for adding an EMI gasket to a PXI module to reduce high-frequency emissions. Ships in the device kit. Read Me First: Safety and Electromagnetic Compatibility Contains safety instructions and electromagnetic compatibility (EMC) information for the hardware it accompanies. Ships in the device kit. Verifying the System Requirements To use an NI signal generator with NI-FGEN, your system must meet certain requirements. The NI-FGEN Instrument Driver Readme includes more information about minimum and recommended system requirements and supported application development environments (ADEs). © National Instruments Corporation 3 NI Signal Generators Getting Started Guide Unpacking The device ships in an antistatic envelope to prevent electrostatic discharge (ESD). ESD can damage several components on the device. Caution Never touch the exposed pins of connectors. To avoid damage when handling the device, take the following precautions: • Ground yourself using a grounding strap or by touching a grounded object. • Touch the antistatic package to a metal part of your computer chassis before removing the device from the package. Remove the device from the envelope and inspect it for loose components or any sign of damage. Notify NI if the device appears damaged in any way. Do not install a damaged device into your computer. Store the device in the antistatic envelope when not in use. Verifying the Kit Contents The following items are included in the NI signal generator kit: • NI signal generator • SMB-BNC cable (included with the NI 5404/5412/5421/5422/5441/5442 only) • NI-FGEN instrument driver DVD sleeve, which contains the following items: – NI-FGEN DVD, which includes the NI Signal Generators Help • • • NI Analog Waveform Editor CD. Eligible hardware kits (NI 5412/5421/5422/5441/5442/5450/5451 only) receive an activation license. NI Modulation Toolkit CD. Eligible hardware kits (NI 5441/5442/5450/5451 only) receive an activation license. The following documents: – NI Signal Generators Getting Started Guide – – The specifications document for the NI signal generator – Maintain Forced-Air Cooling Note to Users (except the NI 5404 devices) – Retrofitting Your PXI Module Note to Users (NI 5402/5406/5412/5421/5422/5441 only) Read Me First: Safety and Electromagnetic Compatibility Electromagnetic Interference (EMI) Gasket The kit may also include an EMI gasket. The Retrofitting Your PXI Module Note to Users describes under what conditions you should install the gasket. If needed, the gasket should be installed during the installation of your PXI module. Related Information Installing PXI and PXI Express Modules on page 6 Other Required Items In addition to the items contained in the kit, you need the following items to install your device: • 1/8 in. Phillips head screwdriver NI Signal Generators Getting Started Guide 4 ni.com • Cables appropriate for use with your device For PXI devices • • A PXI chassis, a PXI/SCXI combination chassis, or a PXI/CompactPCI chassis and chassis documentation A PXI controller or MXI bridge For PXI Express devices • • A PXI Express chassis and chassis documentation A PXI Express controller or a MXI-Express bridge For PCI devices • A desktop computer with its documentation Note If your application uses NI-TClk synchronization, you must use a RTSI cable to connect the devices (PCI NI-DAQmx devices only). Installing the Software The NI-FGEN DVD, included with your device, installs the instrument driver for all NI signal generators. The NI-FGEN DVD also includes the FGEN Soft Front Panel (SFP), which is an easy-to-use, interactive tool that helps you quickly begin working with the NI signal generator. To install NI-FGEN, complete the following steps: 1. [Optional] If you are developing an application for the NI signal generator, install an ADE, such as LabVIEW or LabWindows™/CVI™. 2. Insert the NI-FGEN DVD. The NI-FGEN installer should open automatically. Note If the installation window does not appear, navigate to the DVD drive, double-click the drive, and double-click setup.exe. 3. Follow the instructions in the installation prompts. For installation troubleshooting information contact NI technical support or visit ni.com/support. Note If you are using Windows Vista, you may see access and security messages during installation. Accept the prompts to complete the installation. 4. 5. When the installer completes, a dialog box appears that asks if you want to restart, shut down, or restart later. Select Restart. If you are using a system running the LabVIEW Real-Time Module, download NI-FGEN to the target using Measurement & Automation Explorer (MAX). Refer to the MAX Explorer Remote Systems Help. Installing the Hardware The following sections contain information about installing hardware for PXI, PXI Express, and PCI platforms. Caution You must power off and unplug the computer or chassis before installing the device. © National Instruments Corporation 5 NI Signal Generators Getting Started Guide To prevent damage to the device caused by ESD or contamination, handle the device using the edges or the metal bracket. Refer to the Read Me First: Safety and Electromagnetic Compatibility document for more information about handling your device. Note You must install the software before installing the hardware. Cooling Considerations for PXI and PCI Devices You must maintain an acceptable operating temperature for your device. Caution When installing an NI-DAQmx device (except the NI 5404), follow the guidelines in the Maintain Forced-Air Cooling Note to Users document included in the kit to ensure that the device is cooled effectively. Thermal Shutdown If the device temperature rises above the maximum operating temperature, the device shuts down and MAX or NI-FGEN notifies you with an error message. For information about the operating temperatures for your device, refer to the device specifications. To re-enable the device after thermal shutdown, you must perform a hard reset, using one of the following methods: • Power off the computer or chassis that contains the device. After the device has cooled, power on the computer or chassis and reboot the controller, if necessary. • Call the niFgen Reset Device VI or the niFgen_ResetDevice function. • Perform a device reset in MAX. The Measurement & Automation Explorer Help for NI-DAQmx contains information about resetting a device in MAX. Review the guidelines in the Maintain Forced-Air Cooling Note to Users and make any necessary adjustments. The thermal shutdown error is reported until the device has cooled to an acceptable operating temperature and has been reset successfully. Installing PXI and PXI Express Modules Refer to the chassis documentation to determine which slots are designated for PXI Express modules. To install PXI devices in either a PXI chassis, a PXI/SCXI combination chassis, or a PXI/CompactPCI chassis or to install PXI Express devices in a PXI Express chassis, complete the following steps: 1. Power off and unplug the chassis. 2. [Optional] If you need to use the provided EMI gasket to reduce high-frequency emissions, install it now. The Retrofitting Your PXI Module Note to Users contains information about installing the gasket. 3. Position the chassis so that inlet and outlet vents are not obstructed. For more information about optimal chassis setup, refer to the chassis documentation. 4. Make sure that the ejector handle is in the unlatched (downward) position. 5. Hold the module by the ejector handle and slide it into an empty slot. Make sure that the base engages with the guides in the chassis, as shown in the following figure. NI Signal Generators Getting Started Guide 6 ni.com 1 3 NI PX I-1 042 4 2 1. 2. 3. 4. PXI Chassis Ejector Handle Captive Screw NI PXI Device Figure 1. PXI Installation Caution Performance may suffer if both screws are not tightened properly. 6. 7. 8. Slide the module completely into the chassis and latch it by pulling up on the ejector handle. Tighten the captive screws at the top and bottom of the module front panel. Verify that the chassis exhaust fans are operable and free of dust and other contaminants restricting airflow. You must provide adequate cooling to prevent your device from overheating. Plug in the chassis. Related Information Cooling Considerations for PXI and PCI Devices on page 6 Uninstalling PXI and PXI Express Modules When removing modules, you must power down the chassis. Hot Surface During operation, the metal surfaces of devices may become hot. Be careful when removing the device from the chassis or when moving it to a different peripheral slot. When removing the device, hold it by only the ejector handle and front panel. Ensure that you are grounded with a grounding strap or are touching a grounded metal surface. To avoid ESD, do not touch the exposed connector pins or any exposed circuitry on the device. When not in use, devices should be stored in the original antistatic envelope to avoid damage. Installing PCI Devices To install the PCI device, complete the following steps: 1. Power off and unplug the PC. 2. Remove the PC cover. © National Instruments Corporation 7 NI Signal Generators Getting Started Guide 3. Insert the device into an open PCI slot, as shown in the following figure. Tip To maximize airflow and extend the life of the device, leave any adjacent PCI slots empty. 3 2 1 1. 2. 3. NI PCI Device PCI Slot Computer Chassis Figure 2. PCI Installation 4. Secure the device with a screw. Caution It is important to completely screw the device into the PCI slot both for mechanical stability and for a solid ground connection, which reduces electrical noise. Improperly secured devices may affect the accuracy of device specifications. Some computer manufacturers use a securing lever made of plastic to secure PCI devices; such a lever is unacceptable and must be removed. Use the screw provided in the kit to secure the device. Otherwise, you must use a different computer chassis. 5. 6. 7. Verify that the computer exhaust fans are operable and free of dust and other contaminants restricting airflow. You must provide adequate cooling to prevent your device from overheating. Replace the PC cover. Plug in the PC. Related Information Cooling Considerations for PXI and PCI Devices on page 6 NI Signal Generators Getting Started Guide 8 ni.com Power On Your Computer or PXI Chassis Windows recognizes any newly installed device the first time you restart the computer after hardware is installed. On some Windows systems, the Found New Hardware wizard opens with a dialog box for every NI device installed. Install the software automatically (Recommended) is selected by default. Click Next or Yes to install the software for each device. • PXI or PXI Express devices controlled using MXI—Power the PXI chassis before you power on the PC. • PCI devices—Verify that spread-spectrum clocking is enabled in the PC BIOS. Refer to the PC user documentation for information about how to verify this setting if it is available. Caution Spread-spectrum clocking varies the clock signal to spread the timing clock signal over a small frequency range. Disabling spread-spectrum clocking may affect the accuracy of the signal generator specifications. Configuring and Testing in MAX Complete the following steps to configure and test your device: 1. Launch MAX. 2. In the configuration pane, double-click Devices and Interfaces and expand the NI-DAQmx Devices folder. Note If you are using a remote RT target, expand Remote Systems, find and expand your target, and then expand Devices and Interfaces. Figure 3. MAX Configuration Pane 3. Check that your device appears under Devices and Interfaces. If your device does not appear, press <F5> to refresh the view in MAX. If the device is still not recognized, refer to ni.com/support. Note If you are using a MXI interface to control a PXI or PXI Express chassis and encounter performance or initialization issues, refer to your MXI documentation to verify the system requirements and to ensure that the MXI interface is properly configured. Software optimization might be necessary. For MXI-3 optimization, select Start»All © National Instruments Corporation 9 NI Signal Generators Getting Started Guide Programs»National Instruments MXI-3»MXI-3 Optimization. MXI-4 and MXI-Express optimization are performed automatically by the hardware. 4. Perform a device self-test to verify installation by right-clicking the device and selecting Self-Test. A dialog box appears and indicates whether the device passed the test. When the self-test finishes, a message indicates either successful verification or that an error occurred. Note If the device does not pass the self-test, reboot your system and repeat steps 1 through 4. If the device still does not pass the self-test, refer to ni.com/support. 5. Configure the device settings by completing the following steps: a. Record the device number or device name assigned to the device. You need this number when programming the device. • The assigned device name is appended to the device in its configuration tree label. For example, after installing the NI 5421, the device configuration tree label may appear as NI PXI-5421: <Dev1>, where Dev1 is the device name. When developing your application, the resource name for your device is the device name MAX assigned to the device. You can rename NI-DAQmx devices by right-clicking the device and selecting Rename. b. c. d. PCI only—Right-click the NI signal generator in the list and select Properties. PCI only—Select the appropriate tab to set the configuration options. The configuration options you see depend on the device. Click OK to close the window. Setting up Synchronization in MAX If you plan to share triggers or clocks to synchronize the devices, you must identify or configure certain components in MAX. Note The following sections contain information required for any type of synchronization, including NI-TClk synchronization. For information about NI-TClk synchronization, refer to Programming»NI-TClk Synchronization Help in the NI Signal Generators Help. PXI Devices Identify the PXI system controller by completing the following steps: 1. In the MAX Configuration tree under Devices and Interfaces, right-click PXI System»Identify As and select your controller from the list. For example, select External PC if you are using a MXI controller in an external PC. 2. Expand the PXI System tree and select the chassis name to identify the chassis you are using. PXI Express devices controlled using MXI-Express Identify the PXI Express system controller in the MAX Configuration tree under Devices and Interfaces by right-clicking PXI System»Identify As, and selecting External PC. Your chassis is automatically identified. PXI Express devices controlled using a PXI Express controller PXI Express controllers installed in a PXI Express chassis are automatically identified in MAX. NI Signal Generators Getting Started Guide 10 ni.com PCI Devices Configure the RTSI cable by completing the following steps: 1. Connect a RTSI cable between the PCI devices to physically share triggers or clocks. 2. In the MAX Configuration tree under Devices and Interfaces, right-click NI-DAQmx Devices. 3. Select Create New NI-DAQmx Device»RTSI Cable. 4. To add a device to a RTSI cable, right-click on the RTSI cable name in the Configuration tree and select Add Device to RTSI Cable. Generating Waveforms Interactively You can interactively generate arbitrary and standard function waveforms using the FGEN Soft Front Panel (SFP). Figure 4. FGEN Soft Front Panel Generating a Standard Waveform To generate a standard waveform using the FGEN Soft Front Panel, complete the following steps: Note The NI 5450 does not support standard waveform generation. You can use arbitrary waveform generation when using the NI 5450 and the FGEN SFP. 1. 2. 3. 4. Launch the FGEN SFP from Start»All Programs»National Instruments»NI-FGEN»FGEN Soft Front Panel. Verify that the device you installed appears on the FGEN SFP display. You can choose a different signal generator by navigating to Edit»Device Configuration to launch the device configuration dialog box and selecting a device from the Device list. Click the Standard Function Mode button ( ) to configure your device for standard function generation. Set the frequency, amplitude, offset, and type of waveform that you want to generate by using the drop-down listbox to choose the setting to configure and then using the knob to control the value. © National Instruments Corporation 11 NI Signal Generators Getting Started Guide 5. Click the Run button ( ) to initiate waveform generation. The FGEN SFP default settings instruct the signal generator to generate a continuous sine wave at a frequency of 1 MHz, with a peak-to-peak amplitude of 1 V into a 50 Ω load, and no offset. The FGEN SFP Help includes more information about the FGEN SFP. Generating an Arbitrary Waveform To generate an arbitrary waveform using the FGEN Soft Front Panel, complete the following steps: Note NI 5402/5404/5406 devices do not support arbitrary waveform generation. 1. 2. 3. Launch the FGEN SFP from Start»All Programs»National Instruments»NI-FGEN»FGEN Soft Front Panel. Verify that the device you installed appears on the FGEN SFP display. You can choose a different signal generator by navigating to Edit»Device Configuration to launch the device configuration dialog box and selecting a device from the Device list. (NI 5450/5451 only) Select a channel from the Channel list where you want the waveform configured. When using the NI 5450/5451 to generate waveforms on multiple channels, perform steps 4 through 8 to load a waveform on to each channel on which you want to generate. 4. Click the Single Arbitrary Waveform Mode button ( waveform generation. 5. Click the Download Waveform button ( ) to download a waveform to the device onboard memory. Select Load Waveform from disk. The Select File dialog box opens and displays waveform example files. You also can download a waveform by selecting File»Load New Waveform. For the installation location of the example waveforms, refer to the NI-FGEN Instrument Driver Readme. Select a waveform such as arbMode-sine.lvm and click OK. The File Load dialog box and Waveform Preview window launch. You can close or minimize the Waveform Preview window. In the File Load dialog box, select one of the following settings from the Waveform drop-down listbox: • NI 5412—sine, 16MHz@40MS/s • All other signal generators—sine, 40MHz@100MS/s 6. 7. 8. ) to configure your device for arbitrary 9. Click OK. 10. Click the Run button to initiate waveform generation. To optimize the sine wave shape, select Edit»Device Configuration, and change the filter settings. The FGEN SFP default settings instruct the arbitrary waveform generator to generate a continuous sine wave, with a peak-to-peak amplitude of 1 V into a 50 Ω load, and no offset. The FGEN SFP Help includes more information about the FGEN SFP. Tip You can use the NI Analog Waveform Editor to create arbitrary waveform files. Generating Waveforms Programmatically You can control your signal generator programmatically with an ADE using the supplied NI-FGEN Interchangeable Virtual Instrument (IVI) driver. You also can run the NI-FGEN examples to demonstrate the functionality of your device. NI Signal Generators Getting Started Guide 12 ni.com NI-FGEN Examples Examples demonstrate the functionality of the device, serving as programming models and building blocks for your own applications. The NI Example Finder is a utility available for some software applications that organizes examples into categories and allows you to easily browse and search installed examples. You can see descriptions and compatible hardware models for each example or see all the examples compatible with one particular hardware model. Example locations are shown in the following table. Table 2. NI-FGEN Example Locations Software Application ™ Locating Examples ™ LabVIEW or LabWindows /CVI Locate examples with the NI Example Finder. Within LabVIEW or LabWindows/CVI, select Help»Find Examples and navigate to Hardware Input and Output»Modular Instruments. ANSI C or Visual Basic Locate examples in the <NIDocDir>\NI-FGEN\examples directory, where <NIDocDir> is one of the following directories: • • (Windows 2000/XP) Documents and Settings\All Users\Shared Documents\National Instruments (Windows Vista) Users\Public\Documents\National Instruments NI-FGEN Instrument Driver The NI-FGEN API features a set of operations and attributes that exercise all the functionality of the device, including configuration, control, and other device-specific functions. The NI Signal Generators Help includes information about programming with NI-FGEN. Creating and Editing Waveforms The NI Analog Waveform Editor is an interactive software tool for creating and editing analog waveforms. To view or edit existing waveforms, you can open and resample data files saved in binary or ASCII file formats. Once a waveform is imported, you can view and edit your waveforms. You can also create new waveforms by selecting from a library of more than 20 waveform primitives or by entering mathematical expressions. © National Instruments Corporation 13 NI Signal Generators Getting Started Guide Figure 5. The NI Analog Waveform Editor Tip The NI Analog Waveform Editor can be activated with the serial number provided in the kits with an eligible hardware purchase. You can also purchase the NI Analog Waveform Editor at ni.com. Appendix A: Front Panels This section contains front panel connector figures and connector description tables that describe the signal connection options for NI signal generators. The NI Signal Generators Help includes signal descriptions, connector pin assignments, and routing information. NI PXI/PCI-5402/5406 The NI 5402 is a 20 MHz bandwidth,14-bit arbitrary function generator. The NI 5406 is a 40 MHz bandwidth, 16-bit arbitrary function generator. These devices have four BNC connectors, as shown in the following figure. Signal descriptions are listed in the following table. NI Signal Generators Getting Started Guide 14 ni.com NI PXI-540 2 ACCESS ACTIVE CH 0 CH 0 REF IN REF IN SYNC OUT / PFI 0 SYNC OUT/ PFI 0 PFI 1 PFl 1 NI PCI-5402 Figure 6. NI PXI/PCI-5402 Front Panel (NI PXI/PCI-5406 devices include the same connectors) Table 3. NI PXI/PCI-5402/5406 Front Panel Connectors Connector Access Function CH 0 Output Provides the waveform output. REF IN Input Accepts a PLL Reference clock from an external source and can frequency lock the Sample clock timebase to the external Reference clock. SYNC OUT/PFI 0 Input/Output Provides a TTL-level output of the waveform being generated on CH 0. SYNC OUT/ PFI 0 can also be configured to accept a trigger from an external source that can start or step through waveform generation or can route signals from several clock, event, and trigger sources. © National Instruments Corporation 15 NI Signal Generators Getting Started Guide Connector PFI 1 Access Input/Output Function Accepts a trigger from an external source that can start or step through waveform generation or can route signals from several clock, event, and trigger sources. NI PXI-5404 The NI PXI-5404 is a 100 MHz frequency generator. The NI PXI-5404 has five SMB connectors, as shown in the following figure. Signal descriptions are listed in the following table. NI PXI-540 4 100 MHz Freq Source ACCESS ACTIVE SINE CH 0 CLOCK PFI 0 REF OUT REF IN Figure 7. NI PXI-5404 Front Panel Table 4. NI PXI-5404 Front Panel Connectors Connector Access Function SINE Output Provides a sine waveform of the desired frequency output. CLOCK Output Provides a TTL version of the sine waveform being generated at the SINE connector. NI Signal Generators Getting Started Guide 16 ni.com Connector Access Function PFI 0 Input/Output Accepts either a TTL signal to start waveform generation, or provides an output to synchronize—or trigger—other devices at a certain time within waveform generation. REF OUT Output Routes signals from the PXI backplane clock, PXI trigger lines, or a divided-down version of the internal NI 5404 clock. REF IN Input Accepts a PLL Reference clock from an external source and can frequency lock the NI PXI-5404 Sample clock timebase to the external Reference clock. NI PXI/PCI-5412/5421/5422/5441 The NI 5412 is a 100 MS/s, 20 MHz, 14-bit arbitrary waveform generator. The NI 5421 is a 100 MS/s, 43 MHz, 16-bit arbitrary waveform generator. The NI 5422 is a 200 MS/s, 80 MHz, 16-bit arbitrary waveform generator. The NI 5441 is a 100 MS/s, 43 MHz, 16-bit arbitrary waveform generator with onboard signal processing (OSP). These devices have up to five connectors—four SMB connectors and one 68-pin male VHDCI connector, as shown in the following figure. Signal descriptions are listed in the following table. © National Instruments Corporation 17 NI Signal Generators Getting Started Guide NI PCI-54XX NI PXI-54X X ACCESS CLK IN ACTIVE CH 0 PFl 0 CLK IN PFl 1 PFI 0 DIG ITAL DATA & CON TROL DIGITAL DATA & CON TROL PFI 1 CH 0 Figure 8. NI PXI/PCI-5421 Front Panel (NI PXI/PCI-5412/5422/5441 devices are similar) Note The DIGITAL DATA & CONTROL (DDC) connector is not available on the NI 5412 or the NI 5421/5422 with the 8 MB memory option. Table 5. NI PXI/PCI-5412/5421/5422/5441 Front Panel Connectors Connector Access Function CH 0 Output Provides the waveform output. CLK IN Input Accepts a PLL Reference clock from an external source and can frequency lock the Sample clock timebase to the external Reference clock. The signal on this connector can also be used as a Sample clock source. NI Signal Generators Getting Started Guide 18 ni.com Connector Access Function PFI 0 Input/Output Accepts a trigger from an external source that can start or step through waveform generation, or can route signals out from several clock, event, and trigger sources. PFI 1 Input/Output Accepts a trigger from an external source that can start or step through waveform generation or can route signals from several clock, event, and trigger sources. DIGITAL DATA & CONTROL (DDC) Input/Output Routes the 16-bit digital pattern outputs, digital pattern clock output, trigger outputs, trigger inputs, and a clock input. NI PXIe-5442 The NI 5442 is a PXI Express, 100 MS/s, 43 MHz, 16-bit arbitrary waveform generator with OSP. The NI 5442 has four SMB connectors, as shown in the following figure. Signal descriptions are listed in the following table. © National Instruments Corporation 19 NI Signal Generators Getting Started Guide NI PXIe- 5442 100 MS/s AWG OSP ACCESS ACTIVE CH 0 CLK IN PFI 0 PFI 1 Figure 9. NI PXIe-5442 Front Panel Table 6. NI PXIe-5442 Front Panel Connectors Connector Access Function CH 0 Output Provides the waveform output. CLK IN Input Accepts a PLL Reference clock from an external source and can frequency lock the Sample clock timebase to the external Reference clock. The signal on this connector can also be used as a Sample clock source. PFI 0 Input/Output Accepts a trigger from an external source that can start or step through waveform generation or can route signals from several clock, event, and trigger sources. NI Signal Generators Getting Started Guide 20 ni.com Connector PFI 1 Access Input/Output Function Accepts a trigger from an external source that can start or step through waveform generation or can route signals from several clock, event, and trigger sources. NI PXIe-5450/5451 The NI 5450 is a two-slot PXI Express, 400 MS/s, 120 MHz, dual-channel,16-bit arbitrary waveform generator with onboard signal processing (OSP). The NI 5451 is a two-slot PXI Express, 400 MS/s, 135 MHz, dual-channel,16-bit arbitrary waveform generator with onboard signal processing (OSP) and 160 MHz of digital upconverter bandwidth. These devices have six SMA connectors and two SMB connectors, as shown in the following figure. Signal descriptions are listed in the following table. Figure 10. NI PXIe-5450/5451 Front Panels © National Instruments Corporation 21 NI Signal Generators Getting Started Guide Table 7. NI PXIe-5450/5451 Front Panel Connectors Connector Access Function CH 0+/I+ Output Provides differential waveform output for channel 0. The NI 5451 provides single-ended waveform output on channel 0+. CH 0–/I– Output Provides complementary differential waveform output for channel 0. CH 1+/Q+ Output Provides differential waveform output for channel 1. The NI 5451 provides single-ended waveform output on channel 1+. CH 1–/Q– Output Provides complementary differential waveform output for channel 1. CLK IN Input Accepts an external clock that can be used as a Reference clock, a Sample clock, or a Sample clock timebase. CLK OUT Output Provides a clock signal that can be shared by other devices. PFI 0 Input/Output Accepts a trigger from an external source that can start or step through waveform generation or can route signals from several clock, event, and trigger sources. PFI 1 Input/Output Accepts a trigger from an external source that can start or step through waveform generation or can route signals from several clock, event, and trigger sources. Where to Go for Support The National Instruments Web site is your complete resource for technical support. At ni.com/support you have access to everything from troubleshooting and application development self-help resources to email and phone assistance from NI Application Engineers. A Declaration of Conformity (DoC) is our claim of compliance with the Council of the European Communities using the manufacturer's declaration of conformity. This system affords the user protection for electronic compatibility (EMC) and product safety. You can obtain the DoC for your product by visiting ni.com/certification. If your product supports calibration, you can obtain the calibration certificate for your product at ni.com/calibration. National Instruments corporate headquarters is located at 11500 North Mopac Expressway, Austin, Texas, 78759-3504. National Instruments also has offices located around the world to help address your support needs. For telephone support in the United States, create your service request at ni.com/support NI Signal Generators Getting Started Guide 22 ni.com and follow the calling instructions or dial 512 795 8248. For telephone support outside the United States, contact your local branch office. Australia 1800 300 800, Austria 43 0 662 45 79 90 0, Belgium 32 0 2 757 00 20, Brazil 55 11 3262 3599, Canada 800 433 3488, China 86 21 6555 7838, Czech Republic 420 224 235 774, Denmark 45 45 76 26 00, Finland 385 0 9 725 725 11, France 33 0 1 48 14 24 24, Germany 49 0 89 741 31 30, India 91 80 41190000, Israel 972 0 3 6393737, Italy 39 02 413091, Japan 81 3 5472 2970, Korea 82 02 3451 3400, Lebanon 961 0 1 33 28 28, Malaysia 1800 887710, Mexico 01 800 010 0793, Netherlands 31 0 348 433 466, New Zealand 0800 553 322, Norway 47 0 66 90 76 60, Poland 48 22 328 90 10, Portugal 351 210 311 210, Russia 7 495 783 68 51, Singapore 1800 226 5886, Slovenia 386 3 425 42 00, South Africa 27 0 11 805 8197, Spain 34 91 640 0085, Sweden 46 0 8 587 895 00, Switzerland 41 56 200 51 51, Taiwan 886 02 2377 2222, Thailand 662 278 6777, Turkey 90 212 279 3031, United Kingdom 44 0 1635 523545 © National Instruments Corporation 23 NI Signal Generators Getting Started Guide National Instruments, NI, ni.com, and LabVIEW are trademarks of National Instruments Corporation. Refer to the Terms of Use section on ni.com/legal for more information about National Instruments trademarks. Other product and company names mentioned herein are trademarks or trade names of their respective companies. For patents covering National Instruments products/technology, refer to the appropriate location: Help»Patents in your software, the patents.txt file on your CD, or the National Instruments Patent Notice at ni.com/patents. © 2002 – 2009 National Instruments Corporation. All rights reserved. 373313M-01 Sep09