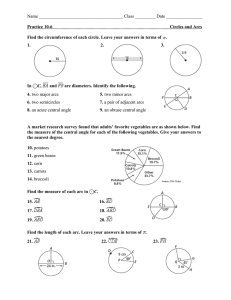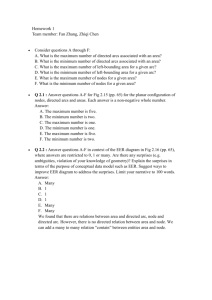Geologic map of the Robledo Mountains and vicinity Dona Ana County
advertisement

Geologic map of the Robledo Mountains and vicinity
Dona Ana County
New Mexico
By
William R. Seager, Frank E. Kottlowski and John W. Hawley
Open-file Report 509
February 2008
August 2005
Sean Carrasco
Fall 2003
Robledo Geology Map
(Creation of Digital copy map from hard copy form for analysis)
Goal: The purpose of the creation of this map was to produce a digital product of the
Robledo Geology Map (hard copy) that was produced by William R. Seager, John W.
Hawley, and Frank E. Kottlowski; and to allow myself to struggle with some of the
process and techniques that are involved with creating a digital map and with using the
varied tools and software involved. I have included a small description of the steps I
performed, followed by the process I used to finish that step. Most steps are accompanied
with graphics to allow the reader to graphically visualize what I did.
Base Methodology:
1. The GIS team first decides that scanning the maps would be far superior in production
time because there would be less editing. From experience by other students, it was
decided that the process of using the digitizing puck and digitizing tablet on the massive
amounts of wavy lines would be too cumbersome and time consuming, because it is not
possible to not follow the line as closely as needed to and additional time would have to
be spent editing mistakes. We sent the maps to a scanning company in El Paso, where
they used a high-end drum scanner to transfer the Robledo Mountain Map set; the north
and south extent to achieve the limit of the map, the north and south maps to show all
strike and dips, and labels, the cross – sections, and the stratigraphic columns. (1:24,000
scale) into a .tif file. Even though this may appear to be a faster process, the drum scanner
does produce errors in the Y-axes (direction) of the map. This was the origin of the
digital geologic line and area work (arcs, tics, points, and polygons).
2. The tic marks were created using the digitizing tablet and the Robledo Map using the
grid intersection on the map, which they were then aligned with the DRGs (Digital Raster
Graphics), ArcInfo 8.5 Workstation, and the ArcTools edit program. In this environment
we were able to produce the tic mark map upon which the map and images we used
would be based, so all data used would coincide and overlays with each other. In the
directory we wanted to save our project, we created a new coverage named tic_u, and
along with the coverage I created a feature class called Tics. I then opened this feature
class and was able to edit the coverage and create the tic marks.
ArcInfo set up in arcedit environment using ArcTools:
Settings for Calcomp digitizer:In the ArcEdit Tool bar, under
edit pull-down menu click the digitizer setup… option: settings
are as follows:
•
•
Digitizer type = dig_9500
TTY Port = /dev/ttya
•
Mode = stream
In the ArcTool bar, under edit pull-down menu click the Coordinate device option: settings are as
follows:
•
•
•
Check mark the Digitizer option
Choose default setting
Begin digitizing
2a. I also used the southern portion of
another
(1:24,000 scale) map to obtain the whole
study area.
This added to the total tics of the map. This
was
accomplished in Arcinfo workstation by editing the tic_u coverage and adding the tics
from the coverage of the southern portion of the study area.
Settings for adding additional features in a coverage:
• In the Arcinfo edit tools environment open the coverage you want
to edit and choose the feature you want to work with (our case is
tics)
• In the Edit tics edit tools that appear choose the “Get From Cover
button”
3. To obtain the correct location of the geologic features, the scanned image of the
(1:24,000) map was geo-referenced or rectified to adjust the image closer to the true
spatial location of the map and map tic marks. Also the tic marks were then aligned with
the digital PLSS ( Public Land Survey System), which then the accuracy was confirmed
by the comparing it to the DOQQ (Digital Orthophoto Quarter Quadrangels). This was
done by using the command tools under the ArcEdit prompt. Rectification is the process
where a raster dataset is transformed onto a different projection or the cell sizes are
adjusted. In our case we wanted the image to coincide with the Tic map’s projection (
UTM GCS NAD 1927) While preceding with this process, the RMS errors, no matter
how close you think you got them to the correct position, were always above my comfort
zone on allowing those points to stay. I didn’t stop until I received a RMS error of
~0.000001 for both X and Y-axis, I was satisfied with those results.
Process for ArcTools, command tool subset prompt for rectification: step 1
• Under edit pull-down menu in Command Tools, choose the image option.
• In the image option menu choose register.
• Here you input the image that you want to register and the
coverage you want to register the image to. In our case I used
the created tic_u coverage to register this image.
• Under the Draw option choose the tic feature (this will draw
only the tic marks)
• You will now begin registering the image to the desired
coverage
o Here, I registered the approximate position of the tics
on the image to the tic marks of the coverage.
Process for ArcTools command subset tools prompt for rectification: step 2
• Under edit pull-down menu in Command tools, choose the image option.
• In the image option menu now choose rectify.
• Put in the image that you have been working in the input image
• Type in the output (what you want to name the saved
rectified image.)
• Under the Option section I chose the interpolation
type as nearest (nearest neighbor) as my method of
interpolating the image.
• This will produce a listing of your points and the
residual error that is related to it, the residual error
is the distance between the map coordinates (tic
marks) and the transformed image. The entire error
is calculated by combining the RMS amount of all
the residuals to obtain the RMS error. The value you
get shows how uniform the transformation is
throughout the image and between the tic marks.
• The RMS error is displayed in ArcInfo (command tools prompt) in the map units you
specify and digitizer inches.
If the RMS error was to high for my liking I would either choose to redo the process or
delete points with high RMS errors. “If the RMS error is too high, you can reregister the
appropriate control points. To maintain highly accurate data, the RMS error should be
kept under 0.004 digitizer inches. For less accurate
data, the value can be as high as 0.008 digitizer inches.”
(ArcMap help menu)
(Image shows tic map overlaid onto
image to show relation of image
adjusting to tic marks)
The process of rectifying the image and other actions to
produce a map that would be correctly spatially aligned took no more than one week of time,
(working 20 hours a week).
4. I began digitizing geological structure features off the Robledo Mt. (1:24,000 scale)
map. The process of “on the fly digitizing” is done by having the image drawn
underneath the coverage and then adding or “drawing in” the desired attributes. In this
case it is arcs.
Process:
•
I started adding arcs by selecting the coverage I wanted to edit, by opening it from the file
pulldown menu the ArcEdit menut; I then select the feature I want to edit, which is arc.
•
•
•
•
•
I then chose the “add arc” button on the arc edit
toolbar.
I added arcs to the coverage by following the arc
direction in the arc prompt.
I attributed the arc with the appropriate field data
I continued this process until I had finished
digitizing all the contact features.
I repeated the process to accommodate the fault features.
5. After an arc was created, an attribute field
inside its attribute table was filled in correctly.
We created a column field that was named
feature in which we inserted the type of
feature we were adding. (Since we were
digitizing a geologic map we filled in the
attribute feature data field with the type of
geological feature we were working on.).
After all the arc features were digitized and all
the features were attributed with the correct
data, intersecting the line work was next. This is done to add nodes to the line work
where arcs crossed another arc. This was completed to further the process to create
polygons from the line work, contacts, faults, inferred contact, etc... (Refer to data
dictionary in back to obtain further data on all geologic data digitized).
Duration: The process of adding arcs, for contacts and faults took about three months of time,
(working 20 hours a week). The process of adding the arcs did take more time than expected, due to
the fact that when I began the image I was using was not yet rectified, so I had to redo all the arcs
that I had already done.
6. The process of intersection was done in the ArcInfo prompt by using the intersecter
and the clean commands. These next few tasks were done with very little headache. They
were simple to accomplish but they were crucial to creating the final product. I
accomplished these tasks by referring to the “Understanding GIS, The Arc/Info Method”
book.
The commands are:
• In the arc prompt type… USAGE INTERSECTERR
• The program will reply with a message saying… INTERSECTERR <cover>
• Then type in INTERSECTERR “THE NAME OF THE COVERAGE” (without the
quotes’), this intersects the lines work you have done and creates nodes for creating a
polygon feature set later on.
Next you need to Clean the line work:
This is done so that you do not have any unnecessary dangles or undershoots. You are able to
control the distance that the program considers a dangle by stating this in the clean command line.
The commands are:
• In the arc prompt we typed… USAGE CLEAN.
• You will see a reply that says… Clean <in_cover> {out_cover} {dangle_length}
{fuzzy_tolerance} {POLY | LINE}
• Then you type… CLEAN “The input coverage” “ the coverage saved as something else”
“the dangle length” (without the quotations only spaces)
• You then should see your program execute… <Cleaning>
<Sorting…>
<Intersecting…>
<Assembling polygons…>
Then we created the polygon topology:
• In the arc prompt we typed… USAGE BUILD
• The reply will be… BUILD <cover> {POLY | LINE | POINT | NODE |
ANNO.<subclass>}
• Then type… build “ the desired coverage” “type of topology” (without the quotations/
topology in this case is polygons so type poly).
•
The arc program will then begin to build topology.
The process of intersection, clean and build topology on arcs took 1.5 hours, due to the fact that I had
to read about how to perform this and the trial and error to get this right.
7. I needed to show relief on the final product so I used a hill shading of DEM (Digital
Elevation Model) to show the relief. The DEMs I used were all from the RGIS website,
(rgis.unm.edu, acquired on October 5, 2003) in the shared data. I used four adjacent
quads: the Leasburg, Las Cruces, Dona Ana, and Picacho 1:24,000 quads. After acquiring
these quads I had to merge them so they would align correctly.
Merging Process:
•
•
•
•
•
Arc: latticemerge <output file>
Enter the 1st quad
Enter the 2nd quad
Enter the 3rd quad
Enter the 4th quad
o This merged all four quads that I needed, and formed one image.
Manipulating DEM to show Hill Shade:
•
•
•
Use Spatial Analyst extension in Arcmap navigate to
the Spatial Analyst pulldown menu
Choose the Surface Analysis dropdown menu and
select the HILLSHADE
Next place in the input surface space the merged
DEM, next I chose the default
named my output. Then wait for
create the hill shade.
settings and then
the program to
Lattice Merge and Hill Shade process:
DEM
MERGED DEM
HILLSHADE
The process of merging DEMs and creating hillshade took and hour to finish.
8. Instead of using the relief mentioned above we decided to use a modified DRG for the
purposes of showing contours and basemap properties.
Modifying DRG Process:
•
•
•
First modify the DRG’s (the four Quads that I have been using) by clipping the borders
around the DRG, removing all data extending from the borders. (This was done in
ArcView 3.3 with the DRG Clip extension)
Next I merged the DRG’s in the same
manner that I stated above with the DEM
data.
After the merging process, I classified all
data in two classes 0’s and 1’s. This was
done so all data on the DRG could be
adjusted to one uniform color (black) and all
white space can be inputted as no data
(clear)
Conversion Methods Used:
Coverage converted to Geodatabase
Cartographic Process:
Obtained and layered the base map information for the study area:
•
•
•
•
•
•
•
•
•
•
•
Road data: Interstate, Collector Streets, Arterials, and Trails. (arcs)
Streams: Ephemeral fluvial systems within the Robledo Mountain area. (arcs)
Rivers: River bed, washes, and shorelines (polygons)
Railways: railroad tracks (arcs)
Grid system: Public land Survey (polygons) and UTM (graticule)
North arrow and magnetic declination (111/2)
New Mexico boundary
Legend
Scale bars with scale text, and fractional scale (1:24,000)
Locator map of study area in New Mexico
Disclaimer
Layered the geological features that were created:
•
•
Geological structure: Contacts (certain, inferred, concealed), anticlines, synclines, monoclines,
faults (normal, concealed, inferred, thrust) (arcs)
o Problems with the direction of the faults were corrected by flipping the direction of the
line that was digitized. This was done to correctly align the direction of normal and
thrust faults
o This was achieved in ArcInfo workstation in the edit arc environment. Select the arc in
question then using the “Flip” button on the tool menu. This flips the direction of the
line.
Geological formation:
o Using the polygon topology feature class that was built earlier, the label class was put
onto the polygon feature class to allow the polygons to draw them as labels. This was
done in the ArcEdit environment by using the “get from cover” option and selecting the
label coverage. This data was derived from a separate map
o This was troublesome because some of the polygons weren’t attributed because the
original map had missing data.
• Strikes and Dips
• Foliation points
• Relief of the Robledo Mountains
With all this data that I manipulated and overlaid upon each other the final product is a map that shows the
Geologic features of the four quads, two full quads and portions of two others, the Robledo Mountains.
Base Map Layers
Geological Features
Data Dictionary
Arc Construction Data:
Faults
•
•
•
•
•
•
•
•
•
•
•
•
Anticline = attributed with attribute fields of feature = anticline and symbol = 13
Concealed fault = attributed with attribute fields of feature = concealed fault and symbol = 7
Concealed Normal Fault = attributed with attribute fields of feature = Concealed Normal Fault
and symbol = 4
Concealed Thrust Fault = attributed with attribute fields of feature = Concealed Thrust Fault
and symbol =
Fault = attributed with attribute fields of feature = Fault and symbol = 2
Inferred Anticline = attributed with attribute fields of feature = Inferred anticline and symbol =
24
Inferred Fault = attributed with attribute fields of feature = Inferred Fault and symbol = 6
Inferred Normal Fault = attributed with attribute fields of feature = Inferred Normal Fault and
symbol = 5
Monocline = attributed with attribute fields of feature = Monocline and symbol = 1
Normal Fault = attributed with attribute fields of feature = Normal Fault and symbol = 3
Syncline = attributed with attribute fields of feature = Syncline and symbol = 18
Thrust Fault = attributed with attribute fields of feature = Thrust Fault and symbol = 12
Contact
•
•
•
•
Certain Contact = attributed with attribute fields of feature = certain contact and symbol = 8
Concealed Contact = attributed with attribute fields of feature = concealed contact and symbol
= 35
Fault Contact = attributed with attribute fields of feature = fault contact and symbol = 67
Inferred Contact = attributed with attribute fields of feature = inferred contact and symbol =
34
Transportation
•
•
Roads = Interstate, Arterial, Collector Street, Trail, 4wd
Railway = Railroads
Point Data:
Strike/Dip
•
•
•
•
•
•
Apparent dip direction and amount
Strike and Dip of inclined bed
Strike and Dip of inclined foliation
Strike and Dip of overturned bed
Strike of vertical foliation
Vertical Bed
Polygon Construction Data:
PLSS (Public Land Survey System)
•
Township/ Range/ Section
River (Rio Grande)
•
•
•
•
•
•
•
Ditch or Canal
Inundation Area
Lake or Pond
Reservoir
Sewage Disposal Pond or Settling Basin
Stream
Wash or Ephemeral Drain
Geologic Formation
•
•
•
•
•
•
•
•
•
•
•
•
•
•
•
•
•
•
•
•
•
•
•
•
•
•
•
•
•
•
•
•
•
Pennsylvanian
Pennsylvanian- Desmoinesian- Derryman
Pennsylvanian- Missourian
Pennsylvanian- Virgilian
Upper Devonian- Perch Sh.
Missisippian
Lower Ordivician- El Paso Fm.
Upper Ordivician- Montoya Fm.
Lower Permian (Wolfcampian)-Abo tongue
Lower Permian- Bursum Fm.
Lower Permian Hueco- Abo tongue
Lower Permian Hueco- Basin facies
Lower Permian Hueco- Abo, gastropod bearing meber
Lower Permian lower Hueco
Lower Permian lower Hueco or Bursum equivalent
Lower Permian middle Hueco
Lower Permian Upper Hueco
Upper Pleistocene to Holocene
Quarternry Basin Alluvium
Quarternry Camp Rice
Quarternry Camp Rice coarse
Quarternry Camp Rice fine
Quarternry camp Rice medium
Quarternry Camp Rice porphyry
Quarternry Camp Rice T.
Quarternry Camp Rice U.
Quarternry P. A.
Quarternry P. Y.
Quarternry Rio Grande
Quarternry Rio Grande Alluvium
Quarternry Rio Grande Coarse
Quarternry Rio Grande fine
Quarternry Shalom Colony Fm. Alluvium
•
•
•
•
•
•
•
•
•
•
•
•
•
•
•
•
•
•
•
•
•
•
•
•
•
•
Quarternry Shalom Colony Fm. Fine
Quarternry Shalom Colony Fm. T.
Silurian Fusselman Dolomite
Miocine Or Oligocene- Andesite
Miocene Basalt
Oligocene- Bell Top Fm. 3
Oligocene- Bell Top Fm. Basalt
Oligocene- Andesite of Faulkner Canyon
Oligocene- B.F R.
Miocene- Basalt, Siltstone, Shale
Oligocene- B.T. Limestone
Oligocene- B.T U.
Miocene or Oligocene F.
Miocene or Oligocene flow banded rhyoloite
Miocene or Oligocene- Latite Poryphyry Dikes
Eocene to Placeocene(?) Love Ranch Fm.
Eocene Palm Park Gravelly
Eocene Palm Park Fm.
Oligocene- undifferentiated Rhyolite
Tertiary- Rhyolite Porphyry, Robledo Rhyolite
Miocene Rincon Valley Fm. Coarse
Miocene Rincon Valley Fm. & Seldon Basalt
Altered
Onyx
ss
ss dikes
DEM Construction Data:
DEM Quads:
• Dona Ana
• Las Cruces
• Leasburg
• Picacho
• Merged DEMs
• Hillshale of DEM
•
DRG
•
•
•
•
•
Dona Ana
Las Cruces
Leasburg
Picacho
Merged and Classified DRG