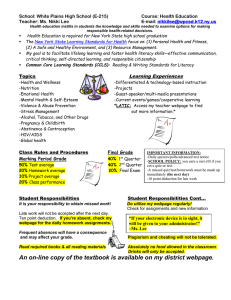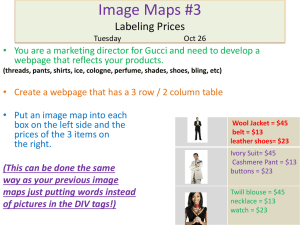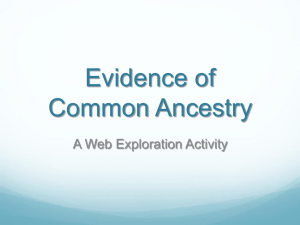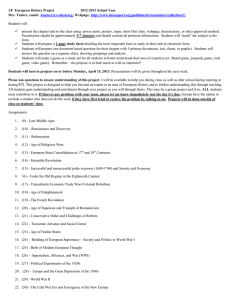Student Guide: Registering for Classes
advertisement
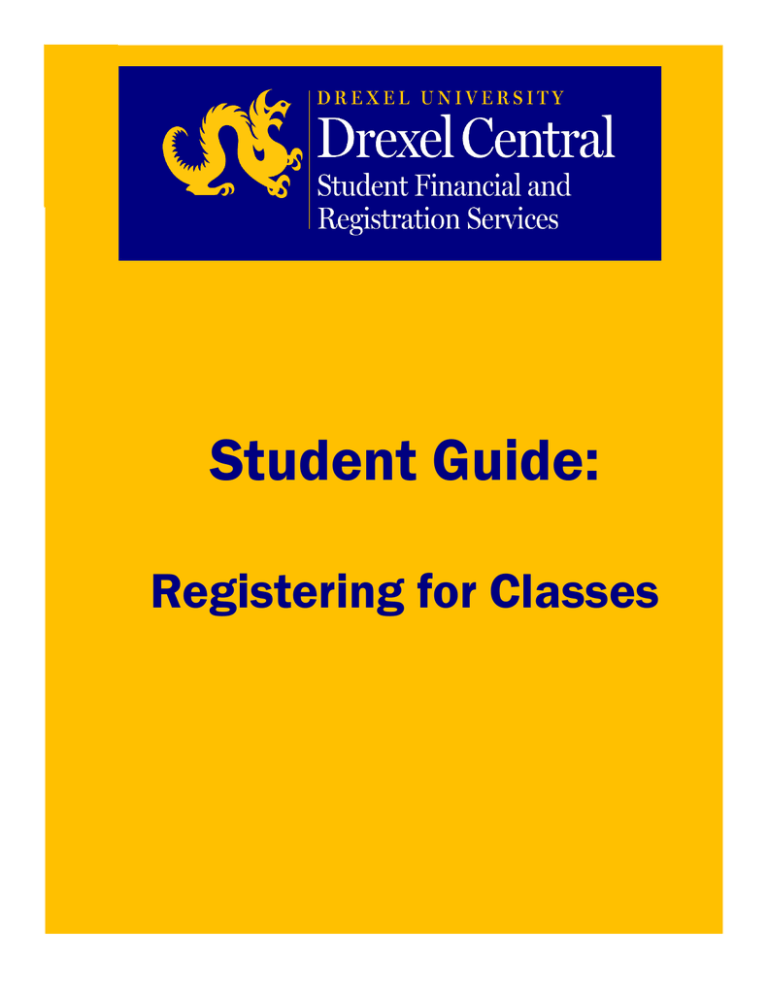
Student Guide: Registering for Classes 1 Add/Drop Classes 1) First Login to your DrexelOne account. 2) Select the Academic Tab at the top of the DrexelOne homepage. 3) Select “Add/Drop” Classes within the “Registration” Channel 2 4) A new webpage will appear directing you to “Select a Term” of registration. You will need to select the term of which you will be adding registration from the drop down arrow next to the term selection identification. Once you select the term of registration press the submit button. 5) The next webpage that populates in your web browser is the “Add/Drop” form. In this form you will be able to add classes by entering the Course Registration Numbers (CRNs) in the “Add Classes Worksheet” section of the webpage. You can enter 11 CRNs at a time into your class registration for the term. If you need to add more than 11 CRNs you will need to submit the class addition multiple times. 3 6) Once you have entered the CRNs for the classes of which you want to register you will need to click on the “Submit Changes” button to complete the transaction. 7) If you do not know the CRN of the classes you want to add you can either press the “Class Search” button to find class through your DrexelOne account or you use the Term Master Schedule to research classes being offered for the registration term. 4 8) If you want to drop courses from your current schedule of class you will need to select “Web Drop” from the drop down “Action” menu directly to the left of the “CRN” of the class. 9) If you receive a message that states that any course(s) you are attempting to add is restricted please contact your academic advisor for registration assistance. 5 Check Course Availabilty 1) How does a student look up classes in the DrexelOne registration portal? The answer is that the student can use the “Check Course Availability” link in the “Registration” channel in the “Student” tab in DrexelOne. 2) After selecting the link you will be directed to a webpage to select the term of which you wish to add courses. You will need to select the term from the drop down menu button and then press the submit button to go to the webpage that shows the subjects classes. 3) You will need to select the specific “Subject” to review the available classes for the term of registration. Once you select the subject code of the classes you wish to look up press the “Course Search” button. 6 4) After pressing “Course Search” the system will check for all classes offered for the term selected in that subject field. The next webpage will show all active courses being offered. You will need to press the “View Sections” button next to the class you wish to review. The next webpage after selecting a section will be show you the class detail information (time, location, instructor, availalble seats, etc…). 7 5) Once you have reviewed the course details you can then select an action to update your registration or review different sections of the class. Please note that any sections numbered 900 or above are online classes. Any class sections numbered below 900 may be face to face or hybrid (online and face to face) classes. 6) You may select the class and add it to your registration (if your time ticket is open for the term) 7) You may select the class and add the class to registration “Worksheet” to review your current class registration for any conflicts that may exist between the new class and any existing class registration. 8 8) You may clear your search by pressing the “New Search” button to bring you back to the class search webpage. . 9 Class Schedule Once you have added or dropped courses in your registration for an academic term you will need to review your final schedule of classes. 1. To access your final class schedule you will need to select the “Class Schedule” link in the “Registration” channel. 2. After selecting “Class Schedule” a new window will open in browser to “Select a Term”. You will need to select the term of which you will be attending classes. After selecting the appropriate term press the “Submit” button. 10 3. The next webpage that appears will be your class schedule for the term of attendance. Please review your class schedule carefully to ensure your schedule is correct and that to learn where your classes are being held. Online course campus will be designated “Online”. 11 Buy Books Once your class schedule is complete you will use the Buy Books link to purchase the required textbooks for your classes. If a course has an assigned text it will be listed in the webpage that appears after clicking on the link.