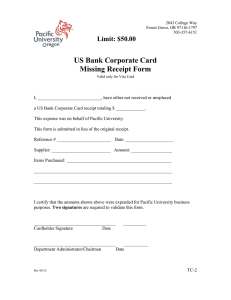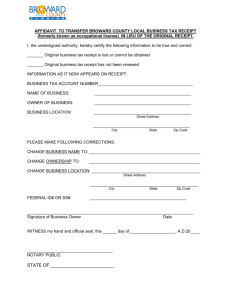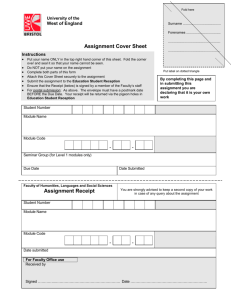iProcurement User’s Reference Guide Receiving
advertisement

iProcurement User’s Reference Guide Receiving Table of Contents Use links as shortcuts to the section you are wanting training on: Receiving Correcting a Receipt Return an Item View a Receipt Receiving on a PO with Split Distributions Receive over the Amount By clicking on HOME (at the end of each training) you will return to the Table of Contents iProcurement – Receiving on a Requisition iProcurement allows the user to receive on Purchase Orders from the “Receiving” tab. The user will be able to receive, return, correct and view their receipts. STEPS Open the “Receiving” tab: Click the “Receive Items” action at the on next page: This will open the search screen: You may search by requisition number, supplier or order number. You can also change the search criteria to find items due longer than the stated 7 days. Here we will search by the PO# 101417: For this example we will fully receive (qty of 250) on line 1 and receive qty of 30 on 2. To do this you can enter the amount you will be receiving in the “Receipt Quantity/Amount” field. Then hit next: On the next screen you can add the Waybill #, Packing Slip # and Receipt Comments. This screen includes the date the receipt was made. This is where you would want to add any notes that will explain a partial receipt and help you track receipts moving forward. Then hit “Next”. The final screen is the “Review and Submit” screen. The only actions available are to “Cancel”, go “Back” or “Submit” the receipt. Please review all info and hit “Submit” if receipt is correct. A “Confirmation” screen will appear that includes the receipt #. To return to the Receiving screen you can hit “Return to Receiving” or any of the three tabs at the top of the screen. HOME Correct a Receipt Correcting a receipt allows you to update the receipt if you entered the wrong info. Go to the “Receiving” tab and click on the “Correct Receipts” link. Select the receipt you want to correct. You can also search from this screen. Enter the corrected amount and hit continue. This corrected is the amount you actually received: The “Review and Submit” screen allows you to see the changes you have made. Review correction and hit “Submit” if all OK. You will receive a “Confirmation” screen showing the changes you have submitted. HOME Return an Item If you need to send an item back to the vendor due to an issue you can “Return” the items from your receipt. Go to the “Receiving” tab and click on the “Return Items” link. The next screen will show recent receipts you have completed. If you need to search for an existing receipt you can from this screen. For this example we will return items from line 1 of the receipt we created earlier. We will return 50 items by entering the amount in the “Return Quantity Unit” fiels and hit “Next”. The “Return Information” allows you to enter the reason which will be “POST” for the return as well as the “Return Material Authorization” info the vendor provided. You may also enter comments on this screen. When complete hit “Next” The “Review and Submit” screen allows you to review your return before submitting. If everything is correct please hit “Submit”. The Confirmation screen allows you to see your competed return. HOME View a Receipt Go to the “Receiving” tab and click on the “Correct Receipts” link. You can search by Receipt #, Requisition #, PO # or Supplier. If you want to see all receipts you have created in a period of time you can search by Items Received dates as well. If you click on the receipt number you will be brought to the details of the receipt and given the option to “Return Items” or “Correct Receipt” from that screen. HOME iProcurement – Receiving on a PO with split distributions You may receive on orders with split distributions. Click on the Receive Items and search for the order that you would like to receive on. Search for the requisition you want to receive on. When you find the requisition the screen will show lines for receiving on each distribution. Select the lines and enter the amount and hit “Next” Enter the Packing Slip or Waybill info. Hit “Next”. Review and Submit. A confirmation screen will give you the receipt number. HOME iProcurement – Receiving over the amount ordered You may receive over the stated order amount. Click on the Receive Items and search for the order that you would like to receive on. This screen is where you will enter the amount you are receiving. For this example we are going to receive an additional item. “Next”. You will receive a warning notice saying you are receiving over the quantity ordered. You can either correct the quantity entered or press Next to accept the quantity entered. Enter the Waybill or Packing slip number that was provided on the item. Then hit “Next”. The next screen is the review and submit screen. Please verify your info and if correct hit “Submit”. You will receive a confirmation of your receipt. Please note the receipt number. HOME