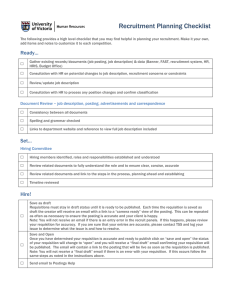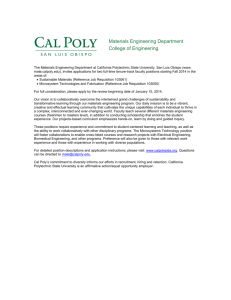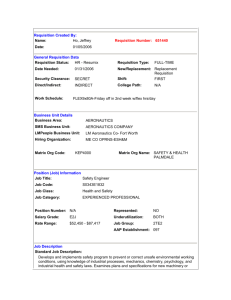Deleting and Canceling Requisitions Quick Reference Guide UNI e-Business Suite
advertisement
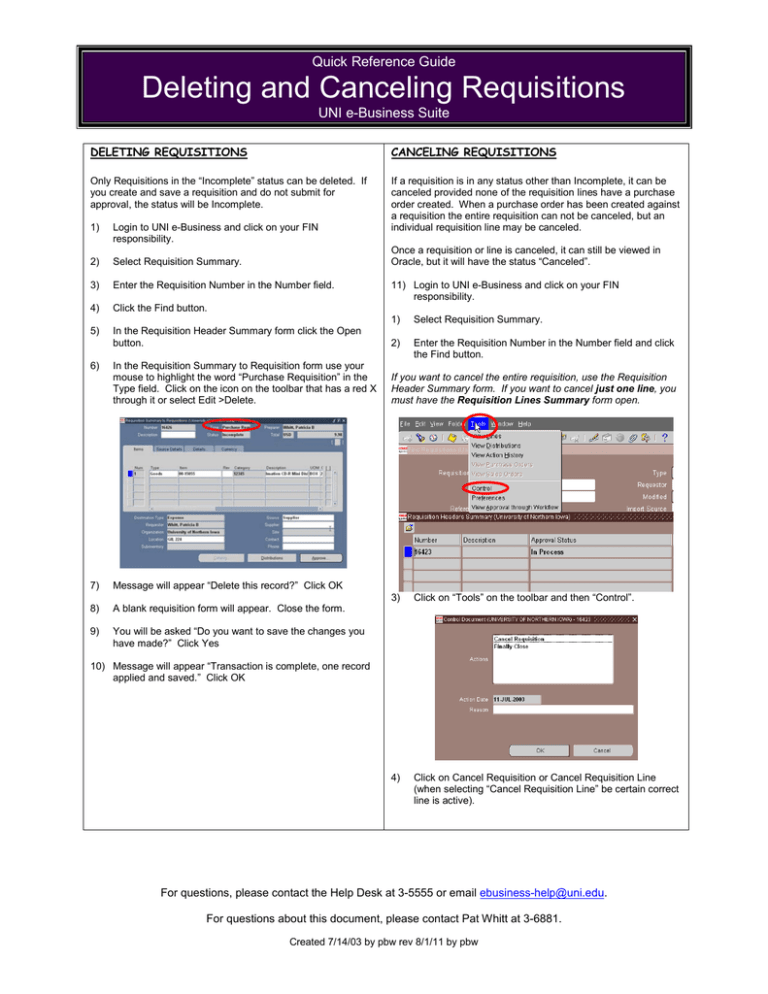
Quick Reference Guide Deleting and Canceling Requisitions UNI e-Business Suite DELETING REQUISITIONS CANCELING REQUISITIONS Only Requisitions in the “Incomplete” status can be deleted. If you create and save a requisition and do not submit for approval, the status will be Incomplete. If a requisition is in any status other than Incomplete, it can be canceled provided none of the requisition lines have a purchase order created. When a purchase order has been created against a requisition the entire requisition can not be canceled, but an individual requisition line may be canceled. 1) Login to UNI e-Business and click on your FIN responsibility. 2) Select Requisition Summary. 3) Enter the Requisition Number in the Number field. 4) Click the Find button. 1) Select Requisition Summary. 5) In the Requisition Header Summary form click the Open button. 2) Enter the Requisition Number in the Number field and click the Find button. In the Requisition Summary to Requisition form use your mouse to highlight the word “Purchase Requisition” in the Type field. Click on the icon on the toolbar that has a red X through it or select Edit >Delete. If you want to cancel the entire requisition, use the Requisition Header Summary form. If you want to cancel just one line, you must have the Requisition Lines Summary form open. 6) Once a requisition or line is canceled, it can still be viewed in Oracle, but it will have the status “Canceled”. 7) Message will appear “Delete this record?” Click OK 8) A blank requisition form will appear. Close the form. 9) You will be asked “Do you want to save the changes you have made?” Click Yes 11) Login to UNI e-Business and click on your FIN responsibility. 3) Click on “Tools” on the toolbar and then “Control”. 4) Click on Cancel Requisition or Cancel Requisition Line (when selecting “Cancel Requisition Line” be certain correct line is active). 10) Message will appear “Transaction is complete, one record applied and saved.” Click OK For questions, please contact the Help Desk at 3-5555 or email ebusiness-help@uni.edu. For questions about this document, please contact Pat Whitt at 3-6881. Created 7/14/03 by pbw rev 8/1/11 by pbw