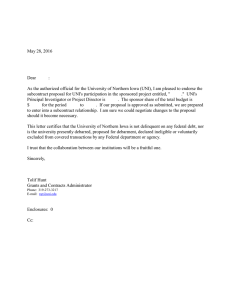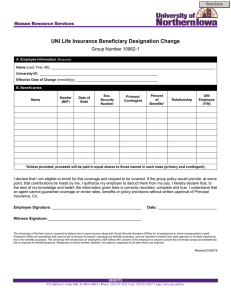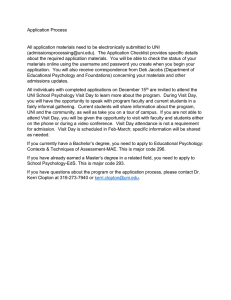Creating Journal Entries Using Web ADI Quick Reference Guide
advertisement

Quick Reference Guide Creating Journal Entries Using Web ADI CREATING JOURNAL ENTRIES This spreadsheet has some unique requirements to function properly. See Using Web ADI’s for issues and addressing problems and also read Tips at the end of this guide. JE Definition: A journal entry is used to document a business transaction that increases funds in one account and decreases funds in another account without cash being received or a check being written. A journal entry is used in the following situations: 1) Chargebacks: Journal entries are used by internal service departments such as Physical Plant, Department of Residence, GBPAC, Car Pool, Print Services, Mail Services, Telecommunications, and ITS to record the sale of goods and services to user departments. 2) Adjustments: Journal entries are used to correct an error made in recording a cash receipt or disbursement transaction. 3) Accruals or Year-End Adjustments: Journal entries are used by Financial Accounting to record certain transactions on the accrual basis of accounting at year-end. These entries are normally reversed in September of the following fiscal year. Success in Creating Journal Entries depends on using valid Oracle account code combinations to complete this Excel spreadsheet. Web ADI provides users the tools to validate accounts before submitting spreadsheets (directions found in the Body section #6 and #7). COMPLETING THE FORM 1) Retrieve the journal entry form from UNI’s Forms Repository. 2) Macros must be enabled for new features to work. 3) The Header must be completed before completing the Body of the spreadsheet. 4) Do NOT change Category, Source, Currency pre-populated fields 5) Enter the following information: HEADER: • • • Accounting Date – enter today’s date or the date that you want the journal entry to be posted Journal Name – enter your ORG number, your initials, and today’s date in MMDDYY format. Brief information may also be included to describe the purpose of the JE. Maximum field length is 25 characters. Journal Description – enter the purpose of the journal entry and the preparer’s first and last name. Maximum field length is 256 characters BODY: directions for completion 1) Enter your account code combination. To search for valid accounts see directions on page 2. 2) Validate your account code combination by double clicking any segment of the account code combination. 3) You will be prompted to login to MEMFIS with your MEMFIS Username and MEMFIS Password. 4) Choose your “UNI Employee Self-Service” responsibility (or “UNI Student Employee Self-Service” responsibility). 5) Click the Select button. 6) In the next screen click the Select button as seen in the screen shot below to determine if the account is a valid combination. 7) A message will appear as seen in the screen shot below and validate the combination. This review facilitates uploading the spreadsheet without errors and avoids spreadsheets being returned to preparers for corrections. 8) 9) Click Select to return to the spreadsheet. Debit/Credit – enter the corresponding debit or credit amount for the account number listed. 10) Description – enter a meaningful description that will identify the expense or credit clearly. If you are moving an expense item that has already been posted to the account, you must credit the exact same account code combination and reference the original vendor and invoice number. 11) Line DFF – double click in the field and click the LOV button to select one of the following from the drop down menu (default is None).: selections that can be entered are: o Employee travel expense o None o Physical Plant expanse o Student with Financial Aid o UNI Foundation/Alumni expense (Fund = 9404 or 9405 See Values and Descriptions as displayed on the next page. If a value is selected the Description will be entered also. For questions, please contact Financial Accounting & Reporting Services at 3-3576 or email journal-entry@uni.edu For questions about this document, please contact Pat Whitt, MEMFIS Trainer, at 3-6815. Created 4/4/08 by pbw Revised 4/29/08 Page 1 of 2 Quick Reference Guide Creating Journal Entries Using Web ADI 3) 4) • Based on what you selected for Type of expense, enter one of the following: Note: Employee Number LOV button does not work for employee number search. However when an employee number is entered and the select button is clicked, the employee’s name appears. • If you select Employee travel expense, enter the employee number (look-up in MEMFIS report Employee Listing by Organization) of the employee that the travel relates too. Note you can only enter one employee number per line; so if you have multiple employees, list each one on a separate line and split the expense appropriately. • If None, select None. • If you entered Physical Plant expense, enter the job cost number. • If you select Student with Financial Aid, enter the student number of the student who should receive the aid. • If you select UNI Foundation/Alumni expense – enter the 6 digit Foundation or Alumni account number • *Exceptions: o If the journal entry included a grant account, the journal entry should be emailed to grants-contracts@uni.edu and a copy of the journal entry and supporting documentation should be sent to Office of Sponsored Programs, zip 0394. o If the journal entry included a Foundation/Alumni account, the journal entry should be emailed to foundation.accounting@uni.edu and a copy of the journal entry and supporting documentation should be sent to Foundation Accounting, zip 0239 HOW TO SEARCH VALID ACCOUNT CODE COMBINATIONS 1) 2) 3) 4) 5) Double click any segment of the account number. Enter one or more segments of the account number. If you have not already logged into MEMFIS, you will be prompted to login to MEMFIS with your MEMFIS Username and MEMFIS Password. Choose your “UNI Employee Self-Service” responsibility (or “UNI Student Employee Self-Service” responsibility). Click the Combinations button as seen in the screen shot below and all of the possible combinations will display. Messages – leave blank. ADDING LINES FOR ENTRY If the spreadsheet does not have sufficient lines to enter all of your transactions, additional lines may be added. To do this you must unprotect the workbook. • If using Office 2003, go to Tools > Protection > Unprotect Sheet • If using Office 2007, go to Review > Unprotect Sheet REVIEW AND COMPLETION 1) 2) Print the journal entry; attach copies of the supporting documentation (interdepartmental requisitions or invoices) and send paper copies to Financial Accounting, Attn: Journal Entry Processing, 125 GIL, mail code 0009*. Maintain one copy in your files until the journal entry has been posted. Note: Financial Accounting will keep the paperwork on file for seven years. Email the journal entry to journal-entry@uni.edu *with a copy to your department head. TIPS: • • Verify debits and credits equal Save the journal entry to your hard drive using the journal name as the file name Macros must be enabled for new features to work properly. If you have problems with enabling macros, check with your Information Technology Support team. Spreadsheets can be completed using a MAC computer running Office 2008, but account code combinations can not be validated when using a MAC. When checking account code combinations, click Cancel to move from one account to another and you will not be logged out of “Employee Self Service” and have to login again. For questions, please contact Financial Accounting & Reporting Services at 3-3576 or email journal-entry@uni.edu For questions about this document, please contact Pat Whitt, MEMFIS Trainer, at 3-6815. Created 4/4/08 by pbw Revised 4/29/08 Page 2 of 2