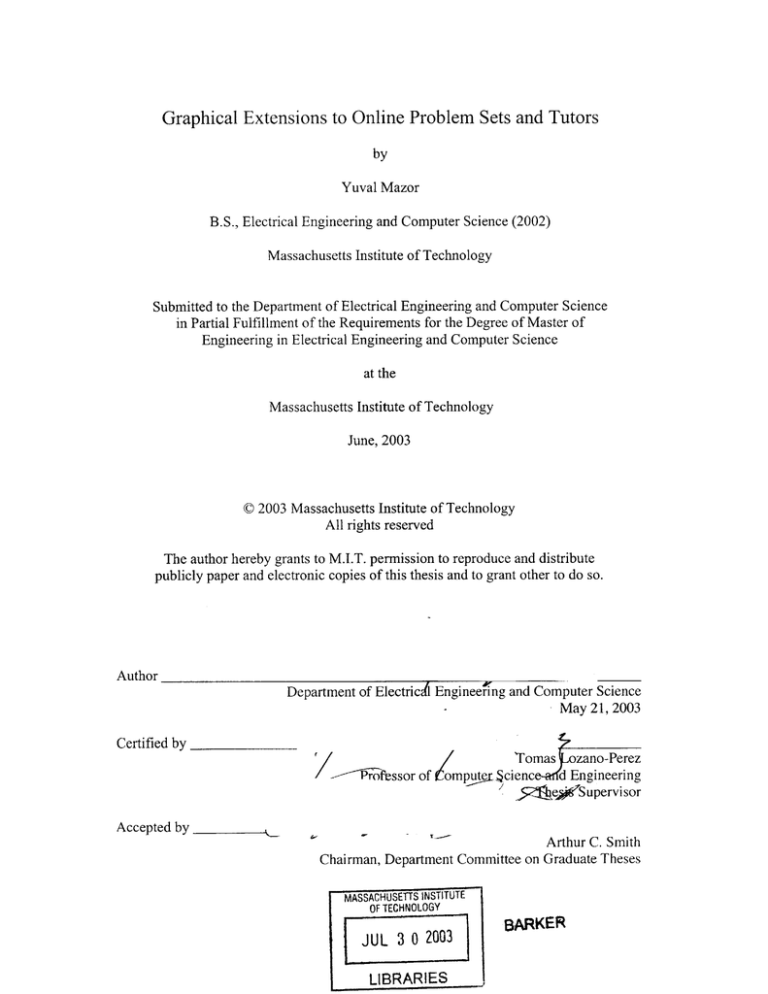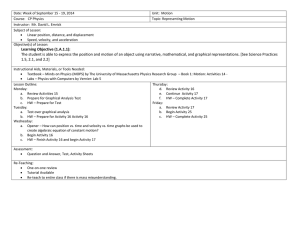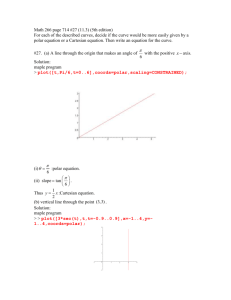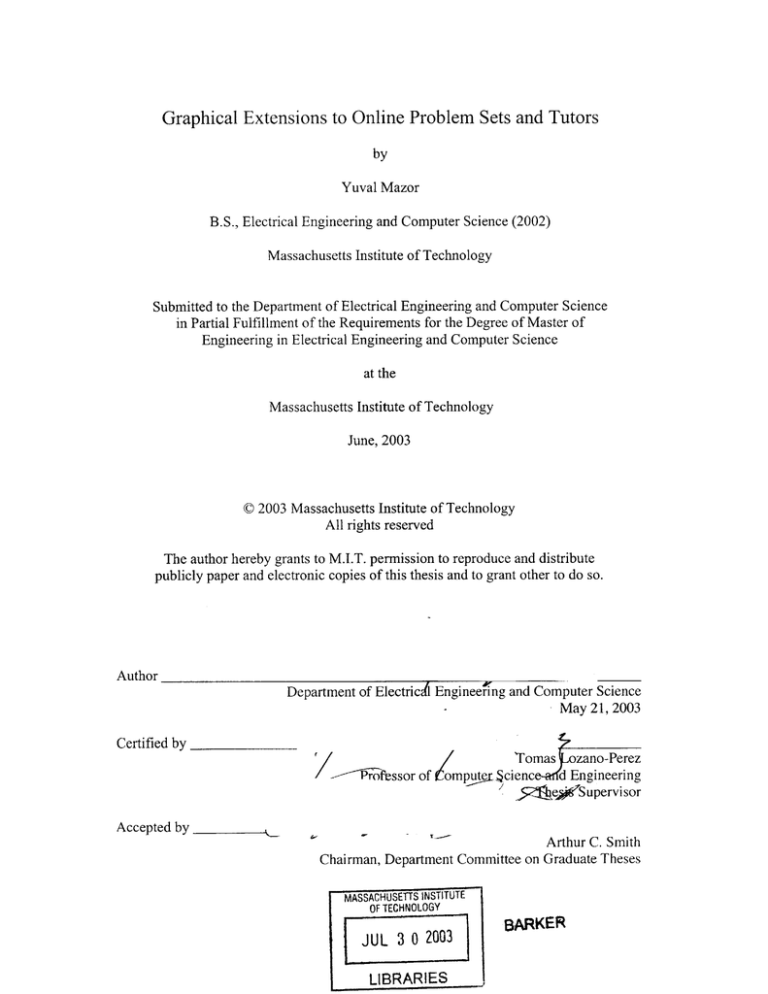
Graphical Extensions to Online Problem Sets and Tutors
by
Yuval Mazor
B.S., Electrical Engineering and Computer Science (2002)
Massachusetts Institute of Technology
Submitted to the Department of Electrical Engineering and Computer Science
in Partial Fulfillment of the Requirements for the Degree of Master of
Engineering in Electrical Engineering and Computer Science
at the
Massachusetts Institute of Technology
June, 2003
0 2003 Massachusetts Institute of Technology
All rights reserved
The author hereby grants to M.I.T. permission to reproduce and distribute
publicly paper and electronic copies of this thesis and to grant other to do so.
Author
_
Department of Electridl Engineering and Computer Science
May 21, 2003
Certified by
Tomas ozano-Perez
d Engineering
-Prossorof ompUtejrcienc
5e,Supervisor
Accepted by
Arthur C. Smith
Theses
on
Graduate
Chairman, Department Committee
MASSACHUSETTS INSTITUTE
OF TECHNOLOGY
JUL 3 o 2003AR
LIBRARIES.---
BARKER
GRAPHICAL EXTENSIONS TO ONLINE PROBLEM SETS AND TUTORS
by
YUVAL MAZOR
Submitted to the
Department of Electrical Engineering and Computer Science
May 21, 2003
In Partial Fulfillment of the Requirements for the Degree of Master of
Engineering in Electrical Engineering and Computer Science
ABSTRACT
Adding a graphical interface to online problem sets and tutors enables the addition of a
variety of different types of graphical problems to interactive learning systems. The
graphical interface allows professors and students to sketch graphs, draw shapes, and
label objects using a mouse-based interface. A text-based I/O allows professors to create
graphical problems, set up the solutions, and provide interactive feedback. Students
working on a problem can be given hints, check their solution, or see the correct solution.
The graphical extension also lays the groundwork for more complex graphical problems
involving connectivity or other rules between graphical objects.
Thesis Supervisor: Tomas Lozano-Perez
Title: Professor of Computer Science and Engineering
2
TABLE OF CONTENTS
1 Introduction
5
2 Background
8
2.1 System Goals..............................................
2.2 Initial
p
2.3 Schem e
_......................................................
..............................................................................
..............................................................................................
3 Motivation
3.1 Commercial Solutions
14
...............................................................................................
4.4 Features
15
15
15
16
17
5 Front-End Implementation
5.1 Initialization
5.2 Creating Drawable
j
5.3 Manipulating Drawable
19
...........................................................................
j
..................................................................
6 Back-End Implementation
20
21
23
25
6.1 Graphics-To-Text
..........................................................................
..................................................................................................
6.2 D ata
6.3 Solution
..............................................................................................
7 Testing
7.1 Problemp
7.2 Results
10
11
13
14
3.2 Drawbacks
4 Design
4.1 Problem
p
4.2 Back-End I/O
4.3 Front-End I/O
8
..........................................................................................
25
27
28
30
30
36
8 Conclusion
38
Appendix
A . Problem
p ................................................................................................
B. Using the pp
..........................................................................................
C. D ata Storage
..........................................................................................
D.
.....................................................................................................
40
40
43
46
52
Bibliography
55
-3
LIST OF FIGURES
2.1
2.2
A screen shot of multiple choice problems from the spring 2003
...............
............. .........
Artificial Intelligence class.
The feedback returned after a partially incorrect attempt to solve
............................
the multiple choice problems. .
9
10
......
2.3
A screen shot of a scheme-coding problem from the same class..........
11
3.1
A graphical question from the Signals and Systems class, asking
...............
.................
students to sketch a graph.
13
4.1
...
An example of acceptable ranges: The red graph is the correct
answer. Graphs that stay within the bounds of the blue graphs
................................
should be accepted. .. _._.
5.1
An implementation diagram of the high-level graphical interface.
5.2
A blank applet. The toolbar with color palette is on the left. The
drawing area with visible axes is on the right..................
17
....... 19
..... 20
21
..............................
5.3
The current drawable object hierarchy.
5.4
A 2-tiered drawable object hierarchy for future versions of the
_............
22
7.1
A graphical problem from an Artificial Intelligence problem set.........
31
7.2
Feedback from the initial attempt to solve the problem...
7.3
Feedback from the second attempt to solve the problem. The red
circles indicate regions that are too far from the correct answer. .. __...
.............
graphics applet.................
.............
32
33
7.4
Feedback from the second attempt to solve the problem. The
student's answer has been erased to show only the graphical
feedback. Green lines indicate correctly placed regions of the
........... 34
student answer; red lines indicate incorrectly placed regions.
7.5
Feedback from a third attempt at a solution.
indicates that this is indeed the correct answer.
7.6
The check mark
......................
A chart of usage statistics from the graphical problem on an
.......
. _...................
Artificial Intelligence problem set.
4
35
......
36
Chapter 1
INTRODUCTION
In 1999, a collaboration between MIT and Microsoft initiated iCampus, a 5-year campuswide campaign to improve the use of technology in the educational process. Although
new technology is always being incorporated into lessons, this was the first attempt to
fundamentally change the way classes were taught and information exchanged between
professors and students. One of the projects under iCampus was the Technologically
Enhanced Education in Electrical Engineering and Computer Science project, headed by
Tomas Lozano-Perez. His project focuses on building an on-line interactive tutor for the
Electrical Engineering and Computer Science Department.
This EECS tutor will let
students work at their own pace, and help professors and teaching assistants spend less
time review and grading, and more time presenting new material and interacting with
students. [4]
Although the TEE project was a first for MIT's Electrical Engineering and
Computer Science Department, other classes both at MIT and elsewhere have witnessed
significant benefits from using online tutors. For example, the Cybertutor is a web-based
system developed for 8.01, the Introductory Newtonian Mechanics course in the Physics
Department at MIT.
This highly interactive tutor presents questions using pictures,
graphs, and text, and relies on students to ask for hints when they are stumped. By
including a great deal of information in the problems, as well as links to background
information, the tutor has improved student performance in the class. In addition, by
retaining statistical data of students' responses, it allows for easy assessment of both the
students' skills and the effectiveness of the curriculum. [6]
5
David Arnow's WebToTeach program is another interactive tutor intended for
classroom use. WebToTech is designed specifically for teaching programming languages
over the web, focusing on immediate correctness feedback and repetition of exercises. [2]
The tutor includes a large library of questions and answers and there is a minimal amount
of overhead on the part of the professor. In addition, response data is collected from all
participating schools, to be used in a Clinical Trial that will assess the effectiveness of
interactive tutors in education. [2]
A commercial product, David and Paul Gries' ProgramLive, is perhaps the most
thorough teaching system we explored. Like WebToTeach, ProgramLive focuses on
teaching computer programming. However, beyond presenting problems and solutions,
ProgramLive includes step-by-step learning and reference sources. Using a variety of
interactive means, hints, flash videos, etc. ProgramLive is effective as a stand-alone
teaching program, rather than a complementary tutor. [3] Other companies, like WebCT,
move even further towards managing a technology-based classroom environment, but do
not deliver as much of the question and answer based components as the other tutors. [8]
The successes of these four products served as a blueprint for the TEE project to
create the EECS tutor as a similar web-based program. As with the ProgramLive and
WebToTeach systems, much of this project's effort has been aimed at integrating the
tutor into a computer science curriculum.
Two specific classes at MIT have been
targeted: 6.001 Structures and Interpretations of Computer Programs, an introductory
class taught in the scheme programming language, and 6.034 Artificial Intelligence, a
more advanced class that uses many of the skills from 6.001.
The initial version of the EECS tutor, first used in 6.001 in the spring of 2000,
provides online problem sets and practice problems to students via a web browser. The
tutor allows for a number of different types of questions including multiple-choice, truefalse, short answers, and scheme programming.
Answers are stored and checked and
students are given immediate feedback.
Although the tutor eventually proved successful in both classes, it is
fundamentally limited in the types of questions that can be presented.
significant constraint is the lack of graphical problems.
The most
While text and code-based
problems are important, the family of graphical problems includes everything from vector
6
diagrams and simple graphs, to flow charts and shape-based drawings, and eventually to
subject-specific problems like circuit diagrams. The purpose of this work is to expand the
EECS tutor to include the basic graphical problems involving vectors, curves, and shapes,
and lay the groundwork for the more complicated graphical problems.
7
Chapter 2
BACKGROUND
When the first tutor was developed, a number of important decisions were made that
served as the backbone for future extensions. High-level goals were set to ensure that
integrating the EECS tutor into a class would be beneficial to the curriculum. The initial
version of the tutor sought to meet these goals in the limited scope of the spring 2000
version of 6.001.
2.1 System Goals
In order for the EECS tutor to be accepted as a viable contribution to the 6.001
curriculum, it had to achieve five primary goals: accessibility, interactivity, ease of setup,
ease of use, and gradability.
1.
Accessibility - One of the motivations behind the iCampus initiative was to take
advantage of the prevalence of technology on campus. While human resources
like professors and TA's are constrained by time and availability, computers and
Internet access are available anywhere, any time at MIT.
Using computer
resources should help students learn and work at their own convenience and pace.
2. Interactivity - One of the drawbacks of replacing human interaction with
computers is the loss of a back-and-forth dialogue. However, computers are able
to give immediate correctness information which humans cannot provide. By
checking a student's work and giving immediate feedback an interactive online
environment can replace, if not improve on some of the face-to-face interactions
that are lost.
S
3. Ease of setup - It is time consuming for professors to modify their curriculum to
use new technology. Even if the long-term benefits are clear, the overhead cost
must be as low as possible. It should be as easy as possible for professors to find
computer-based analogs to the questions they want to ask. Furthermore, setting
up questions using the new system should be as simple and intuitive as possible.
4. Ease of use - One of the main purposes of the EECS tutor is to improve the
learning process for students. However, if it becomes more difficult to use the
tutor than normal paper-based problem sets, or if the complexity of the
technology detracts from the intended lesson, then the students suffer. It is
important to make the system both intuitive and user friendly so it does not
distract from the actual material being taught.
5. Gradability - In order for the EECS tutor to be effective, it must be able to take a
student's graphical input and convert it into a format that can be stored and graded
automatically.
Furthermore, it must be possible to encode a solution and
determine a correspondence between the correct solution and a given student
answer.
Figure 2.1. A screen shot of multiple choice problems from the spring 2003 Artificial
Intelligence class
9
2.2 Initial Implementation
With these five guidelines in mind, it was decided to use web pages as the
primary interface for the tutor. Web browsers are easily accessible, and since they
function the same regardless of the hardware or operating system (for the most part), they
require minimal overhead. HTML is dynamically generated and form submission,
embedded JavaScript and Java applets contribute to make an interactive system. Once a
new type of problem or entire problem set is completed, it can serve as a template to
simplify future work so professors will not have to spend time creating web pages.
Lastly, most students are already familiar with interactive web pages so the learning
curve should be relatively shallow.
Using HTML and JavaScript for the front-end, the initial version was first used in
Figure 2.2. The feedback returned after a partially incorrect attempt to solve the
multiple choice problems.
10
the spring 2000 semester of 6.001. Taking advantage of standard HTML form features radio buttons, drop down lists, input fields - the EECS tutor was able to ask multiplechoice, true-false, fill in the blank, and short answer questions. Upon submission, the
student's answers are checked and the results stored on the back-end. The students'
answers are then redisplayed with the correct answer, a message indicating whether or
not the student was correct, and an explanation of the correct solution.
2.3 Scheme Coding
This basic functionality allowed the EECS tutor to handle a large percentage of
the questions in a typical problem set. However, since a major focus of the curriculum is
writing and modifying scheme code, an applet was developed to act as a GUI for onscreen scheme coding. From the user's perspective, text input is automatically tabbed,
and parentheses are flashed to show where they match. On the back end, the student's
Problem PS.1.1.1: Functional Composition
Duo date: 2110
Wite a simple Scheme program that determines the maximum depth of functional composition of a mathematical
expression written In Scheme notation. For example,
(depth 'x) *0- 0
(depth '(4Xpt x 2)) -, 1
(depth '(+ (expt x 2) (axpt y 2))) -> 2
(depth '(/ (expt x 5) (expt (- (expt x 2) 1) (/ 5 2)))) -> 4
Below is an applet that lashes matching parens and does Scheme indenting when you type Tab.
(define Idepth x)
(cond((not (list? x)) 0)
((null? x) 0)
(elae(max (+ 1 (depth
(car
x))) (depth (cdr x))))))
Figure 2.3. A screen shot of a scheme coding problem from the same class
11
code is interpreted and run against a number of test cases to determine correctness. As
with the simpler cases, after submission the browser redisplays the student's answer in
the GUI applet, as well as the appropriate feedback and correctness information.
Including the scheme applet in the EECS tutor accomplished a number of
important goals. Above all it made the tutor robust enough to permanently include it in
6.001 and led to its inclusion in 6.034, as well. However, it also was an example of how
different types of problems could be added to the tutor, and suggests that with similar
additions, the EECS tutor may be useful for a variety of other classes.
12
Chapter 3
MOTIVATION
One of the major deficiencies of the original version of the EECS tutor was the lack of an
interface for graphical problems.
Many classes in the Electrical Engineering and
Computer Science Department rely heavily on problem sets requiring students to sketch
graphs, draw diagrams or charts, or other graphical solutions.
For example, many
electrical engineering problem sets include problems involving drawing or analyzing
circuit diagrams or graphing the time and frequency responses to an input signal.
Similarly, tree and graph analysis, flow charts, and vector diagrams, are all common
types of problems in the math and computer science sides of the department. In order for
the EECS tutor to be useful throughout the department, it is essential to develop another
Let X(jw) denote the Fourier transform of the signal depicted in the figure below
x(t
-5
-3|
1
3
-I
Sketch the inverse Fourier transform of Re{X(jw)}.
Figure 3.1. A graphical question from the Signals and Systems class, asking students to
sketch a graph.
13
extension that provides for these various types of graphical problems.
3.1 Commercial Solutions
One possible graphical solution is to incorporate an existing program into the
EECS tutor. For example, commercial software like MATLAB and MAPLE already
provide graphing functionality and many students and professors are familiar with them.
Similarly, programs like Microsoft Visio provide functionality for drawing flowcharts
and other diagrams.
In fact, many classes already expect students to use these
complementary programs on paper-based problem sets.
There are a number of
advantages for trying to incorporate third-party software into the EECS tutor, especially
since applets for some of these programs already exist.
3.2 Drawbacks
The limitation of relying on commercial products is that they could fundamentally
limit the ability to customize and expand the EECS tutor. There must be a means to
access the data from the graphical extension, store it, and return feedback and grade
information to the user. None of the commercial products provide such features and
creating our own interface to do so would be extremely time consuming and difficult, if
not altogether impossible. Creating our own graphical extension would allow for much
tighter interaction between the data students enter, the back-end processing, and feedback
and solution checking.
Another strike against the commercial products is the extended amount of features
that they provide that would not be used. The commercial systems are designed for
scientific use, and although the classes that will use the tutor are inherently scientific,
problem sets will not expect students to use many of the features that the commercial
software includes. By developing our own graphical interface we can keep it "lightweight" providing only the features necessary for the academic curricula of the classes
involved. Furthermore, one of the intents of the TEE initiative is to give professors the
means to use technology to improve how they present material. By creating an in-house
extension, managed by the MIT community, professors will have the freedom and
flexibility to change and add to the graphical components.
14
Chapter 4
DESIGN
A number of important design decisions had to be made to define the requirements for an
initial implementation of the graphical extension. In this section we describe some of the
key design decisions that went into the graphical extension and the reasoning behind the
decisions.
4.1 Problem Scope
Knowing that it would not be feasible to address all the new types of graphical
problems at once, we decided to narrow the initial goal to a group of simple, yet useful
problems.
Our focus for the initial implementation was on three basic families of
problems: graphs, vector diagrams, and simple drawings. While this restriction omits a
number of important types of problems - circuit diagrams, connected flow charts, etc. the EECS tutor will still handle a significant percentage of the graphical problems found
on problem sets in the Electrical Engineering and Computer Science Department.
4.2 Back-End I/O
Another important design choice was made regarding the architecture of the new
extension. Since graphical problems are fundamentally different from the text-based
problems previously implemented, the method of interaction between the front and back
ends has to be reevaluated. In the scheme applet, the code was extracted as a text string
and sent to a back-end evaluator function for processing. The code is run against test
cases and compared to results of correct code run on the same test cases. Any feedback
or other information to be displayed is passed back as a text string.
15
This method of text messaging may not be ideal for graphical information, but in
order to keep it consistent with the rest of the tutor, we decided to use it as best we could.
The text string that is passed between the front and back ends for the graphical extension
is a list of variable-value pairs that describe, among other things, how the applet has been
configured, as well as the location of all the graphical objects created by the user. These
pairs can be stored in a database on the back-end, along with the individual user's status
on a problem - still working, complete, seeking feedback, etc. The database can store
each student's problem state, allowing students to leave in the middle of the problem
without losing their work. Similarly, maintaining state allows the system to log changes
to analyze how students are working and monitor the effectiveness of the problems.
Another advantage of using text strings to pass graphical information back and
forth is that the syntax of variable-value pairs is simple to process and format. This
makes it much easier to write code to operate on the graphical information and check
correctness.
Although converting graphical data to text allows the system to maintain problem
state and simplifies operations on the graphical answers, it does not completely solve the
larger issue of gradability. It is unreasonable to expect student answers to be identical to
the correct answer; in fact in many cases, there is a wide range of acceptable answers.
Unfortunately, using test cases, as was done with the scheme problems, is not a
reasonable solution for graphical problems.
Instead of seeking exact correctness, the
graphical evaluator function should attempt to determine whether the answer is within an
acceptable distance from the correct answer. Furthermore, it should identify the incorrect
regions or missing objects in a student's answer and return feedback distinguishing
between the correct and incorrect parts of the student's answer.
4.3 Front-End I/O
Another important design choice had to be made regarding the front end user
interface.
Graphical questions are fundamentally more complex and come in more
varieties than the types of questions available in the current version of the EECS tutor. It
is simpler and more consistent for the user to have the same type of applet all the time,
and always have access to all the functionality. However, as we develop more types of
graphical problems, the complexity of the applet will grow. This can lead to a situation
16
.10.0
9.0
8.0
7.0
A4 /A
3.0
2.0
1.0
A A4
n A AA 1
Figure 4.1. An example of acceptable ranges: The
red graph is the correct answer. Graphs that stay
within the bounds of the blue graphs should be
accepted.
where figuring out what features are necessary to solve the problem becomes more
difficult than solving the problem itself.
Since the initial implementation will include only a small subset of the eventual
features, we decided that consistency outweighed the potential for confusion. However,
in the interest of extensibility, as more varied types of problems are added to the EECS
tutor, it will make sense to separate among distinct modes - circuit building, graph
sketching, free-flow drawing, etc. - where each mode consists of a subset of the total
available features. The different modes should look and feel as similar as possible, but
by separating features that will never be used together, overall performance and utility
should improve. Unfortunately, this type of design puts a burden on implementation, as
the feature set must be highly modular to allow for the different overlapping problem
modes.
4.4 Features
17
With the important design decisions made, the next step was to decide what
features to include. In order to make the EECS tutor as intuitive as possible, we chose to
model the feature set on the commercial drawing software described above. With three
problem types in mind - graphs, vector diagrams, and simple drawings - we formulated
two groups of the high-level functionality for the graphical extension. The first group is
the back-end interface necessary to set up a problem from the text inputs to the applet.
This group depends on text input from the HTML parameters in the web page containing
the applet. The second group is the user interface and user-side functionality. Most of
the functionality in this group relies on graphical interactions using the mouse and
keyboard within the applet:
Setting up a Problem (back-end interface):
A means to determine the size of the graphic applet
A means to designate which mode of the applet to use
A means to disable features included in the current mode
A means to display a picture file in the background of the drawing area
A means to display or hide the axes, and define the scale of the axes
A means to display or hide tick marks, and determine the number of ticks
A means to display or hide gridlines
A means to place predefined objects in the drawing area
A means to designate predefined objects as read-only
Using the Apple (front-end):
A means to create curved lines, straight lines, vectors, circles, rectangles,
multi-sided regions, and text labels
A means to create multiple instances of each of the objects listed above
A means to place points graphically by clicking on the screen
A means to select an entire object and move it using the mouse
A means to select a point in an object and move it using the mouse
A means to cut, copy, and paste an object using the keyboard
A means to change the color of an object
A means to name an object
A means to delete an object
A means to delete a point in an object
18
Chapter 5
FRONT-END IMPLEMENTATION
Although the design for the graphical extension is fairly straightforward, in order to make
the new code as robust and extensible as possible, a large emphasis was placed on
modularity in the class hierarchy. The applet itself acts mainly as a buffer between the
web page and lower level implementations of the Problem Mode interface. Since only
one problem mode exists for the initial release of the graphical extension, the benefits of
this type of set up are minimal. However, as more problem modes are added, it should be
easier to integrate them into the existing code.
Graphics
Applet
Problem Mode
Interface
Circuit
Diagram
Flow Chart
Graph
Sketching
Figure 5.1. An implementation diagram of the high-level graphical interface.
19
5.1 Initialization
Each problem mode sets up the graphical interface that the user will have
available. That interface consists of two parts - a toolbar and a drawing area. The
toolbar runs down the left side of the applet and contains the buttons available to the user.
These buttons are inherent to the problem mode, but can be disabled during setup if so
desired. At the bottom of the toolbar is a color palette. The drawing area lies to the right
of the toolbar and contains the graphical representation of the problem.
During setup, the applet is passed a series of parameters that define or customize
the toolbar and drawing area. As mentioned above, one of these parameters denotes
which buttons are disabled. The drawing area has parameters to specify axes, tick marks,
and grid lines. In addition, a URL to a picture file can be passed as a parameter. The
picture file will appear as the background of the drawing area. A more detailed
explanation of the different parameters is available in Appendix A.
10.0
New Curve
New Vector )
New Vet i
7.0
New Circle
New Reion'
4.0
----- Aro
New
Label
Select
Clear
Delete]
-I'll
1.0
0.0
p
3,33
6,67
-2.0
I-s.o
Figure 5.2. A blank applet. The toolbar with color palette is on the left. The drawing
area with visible axes is on the right.
20
11
5.2 Creating Drawable Objects
A hierarchical structure similar to the one used at the high level of the applet, was
used to implement the different types of objects that can be drawn. A high level class of
Drawable Objects handles the functionality shared across all the different graphical
objects. Each individual object extends from the Drawable class, overwriting methods
when necessary, and adding the specific details that distinguish one type of object from
another. In our initial version we included 7 objects - Curves, Lines, Rectangles, Circles,
Regions, Vectors, and Labels. As more objects are added it will probably make sense to
add another level of hierarchy as the differences between the types of objects grow.
Contained within the descendants of the Drawable class is the mathematical
representation of the graphical objects. At a high level, all the objects are defined by two
arrays of coordinates - one for x and one for y - of each point in a Drawable Object.
When a new object is created, the corresponding Drawable Object descendant is
instantiated with two blank arrays. As the user clicks to place points, the coordinates of
the points are added to the arrays. Moving an entire object adds an offset to all the
members of the coordinate arrays, while moving and deleting specific points affects all
the indexes involved.
Although the high-level storage among all the objects is the same, each one has its
own method of onscreen display. In the simplest cases, Vectors and Regions, a line
segment is drawn from each point to the next; in a Region a final line is drawn from the
last point back to the first. For Arrows, only two points are allowed. The points are
connected with a line segment and an arrowhead at the second point. For Rectangles
Drawable
Objects
Curve
Line
Rectangle
Label
Figure 5.3. The current drawable object hierarchy,
21
Circle
Region
Vector
only two points are allowed again, this time representing a pair of opposite corners in the
rectangle.
The other corners are calculated and the four points are stored in counter-
clockwise order. Line segments connect the four points as they would the Region.
For Curves and Circles, it was necessary to draw best-fit spline curves to connect
the points. There are a number of different methods to formulate the spline between
points. We adopted the code for spline fitting from a pre-existing model, which creates
arcs between each pair of adjacent points. Each arc is dependant on all the points in the
curve, but points closer to the endpoints of an arc have a greater effect on the curvature of
that arc than those further along the curve. As a result, adding a new point to the end of a
curve affects all previous arcs, but the effect is dampened as it travels down the curve. [7]
The points on a Curve are connected using this spline-fitting formula. Graphically, the
curved lines are actually drawn as very small lines that visually appear to be curved.
Circles are perhaps the most complex objects to draw. As with Rectangles, only
two points are allowed, and they define the opposite corners of a Rectangle. Again, the
other two corners are calculated and the four points are stored counter-clockwise.
A
curve is then fit connecting the four corners, and back to the first. However, due to
nuances in the spline-fitting formula, this Circle is very flat, looking more like a rounded
Drawable
Objects
Graph
Objects
Shape
Objects
.
.u~
Objects
Curve
Rectangle
Label
Vector
Line
Circle
Region
Capacitor
Inductor
Wire
Resistor
Figure 5.4. A 2-tiered drawable object hierarchy for future versions of the graphics
applet.
22
rectangle than a circle. In order to give the Circle more curvature, the four stored points
are duplicated three times, so the Circle contains 12 points. The middle four points are
the only points that are drawn, and they appear much rounder than the first four points.
Any changes to the actual four points of the Circle are echoed to the corresponding
duplicates,
Labels are fundamentally different since they require both mouse and keyboard
input. Graphically, Labels can be thought of as text strings inside an invisible Rectangle.
When the user clicks the first time, the Label is anchored, with its bottom left and right
corners at the point clicked. The top two corners have the same x-coordinate, but the ycoordinate is offset by the font size. As the user types, a key listener adds the characters
to a text string until the user types the Return key. As characters are added, the Label's
right two corners add the offset of each character, expanding the box to contain the string.
5.3 Manipulating Drawable Objects
Manipulating the different objects is done both at the Drawable Object level and
within the individual objects. When the user presses the Select button in the toolbar and
clicks within the drawing area, each object checks to see how close that point is to the
area it comprises. For line based objects - Vectors, Rectangles, Arrows, and Regions the object goes through each line segment, and checks the distance from the line to the
point clicked. For the spline-based objects - Curves and Circles - a similar check goes
on, except instead of using the lines between points, it calculates the distance between the
point clicked and the small lines making up the arcs of the spline. Labels are the easiest
to handle, as they check if the point clicked lies anywhere inside the bounding rectangle.
After all the objects are checked, the closest one is stored as the most likely choice to be
selected. If the distance to the closest object is within a threshold, then that object is
selected; otherwise nothing is selected.
Once an object is selected dragging the mouse will move it around the drawing
area. As the mouse is dragged, the coordinates of the object are constantly updated by
the offset from the current mouse position to the location of the original click. When the
mouse is released, the updated offset coordinates are set, and the offset returns to zero.
A selected object can also be cut, copied, or pasted using the keyboard,
mimicking those commands as found in commercial drawing programs. When an object
23
is selected, CTRL-C copies it, CTRL-X cuts it, and CTRL-V pastes it at a small offset to
the lower right of its original location.
A selected object can also be permanently
removed by pressing the remove button in the toolbar.
Selecting and moving individual points involves similar checks to selecting and
moving entire objects. Once an object has been selected, clicking on it again causes the
object to check the distance between the mouse position and all of its points. Again, if
the distance to the closest point is under some threshold, then that point is selected.
When a selected point is dragged, its coordinates are updated by the offset from the
current mouse position. All other points remain static unless they have direct constraints
with the point being moved. Moving a point in a Vector, Curve, Region, or Arrow has no
effect on the other points. The adjacent corners of a Circle or Rectangle, however, are
adjusted to maintain the shape when a point on those objects is moved. Individual points
on a Label cannot be selected. Although individual points cannot be cut, copied, or
pasted, they can be deleted using the Remove button in the toolbar. Specific instructions
on how to use the graphical components of the EECS tutor are available in Appendix B.
24
Chapter 6
BACK-END IMPLEMENTATION
The back-end development consists of three major parts - data storage, the solution
engine, and the I/O between the user interface and the stored data. Graphical data is
converted into a text string, which is then stored in the storage database. Depending on
the user's actions, the data is run through the solution engine, and the results and
feedback are updated in the database. The current state is then downloaded from the
database, and sent as a text string back to the front-end where the text is processed and
converted back into graphical data.
6.1 Graphics-To-Text Interface
Since the front-end implementation relies heavily on graphical and mathematical
constructs, and the back-end database and solution engine rely on textual representations,
it was necessary to devise methods to translate from the text-based graphical interface to
the back-end and vice versa.
As described in the Front-End Implementation, each
Drawable Object can be viewed at a high level as an array of coordinates.
Other
information, like the object's type, color, name, and label text are all stored within the
object. Each object has a method that returns a list of name-value pairs that uniquely
define the object. In addition, the applet itself can export its own defining list of namevalue pairs, containing information about the axes, grid lines, tick marks, background
pictures, and applet dimensions.
When a user saves the page, checks his current answer, or submits his final
answer, a JavaScript command is called which asks the applet to return a text definition
of its current state. The applet produces three strings: a list of all the read-only objects, a
25
list of all the non read-only objects, and the applet's own definition list. The complete
string of all three lists is sent to the back-end for storage and processing.
The reverse process takes place when a page is loaded. Three parameter lists are
passed to the front-end which augments the graphical information with the name-value
pairs of the different lists.
The Applet Settings list, as described in the Front-End
Implementation section, defines the applet's size, toolbar settings, and overall look. The
other two parameters, UserObjects and OverlayObjects provide the graphical information
for the objects in the drawing area. The two lists differ in that OverlayObjects are readonly, while the user is free to modify UserObjects. The syntax of each input object is the
same list of name-value pairs that the applet outputs, as described above.
A detailed
explanation of the different parameters and Drawable Object syntax is available in
Appendix A.
The following piece of code, similar in format to XML, was used on an example
problem in the spring 2003 6.034 class. When the page is loaded, a scheme interpreter
creates the list format required of OverlayObjects from the data set definition.
The
remainder of the code sets up the Applet Settings and OverlayObjects parameters, as well
as the problem solution:
(define data
(apply append
(map (lambda (point)
(let ((class (data-point-class point))
(feat (data-point-features point)))
'((label (color ,(if (= 1 class) -16776961 -65281))
(text ,(if (= 1 class) '+'-))
(coords ,@feat))
(circle (color ,(if (= 1 class) -16776961 -65281))
(coords ,@(map (lambda (a) (- a 0.05)) feat)
,@(map (lambda (a) (+ a 0.05)) feat))))))
*data*)))
(define-problem
'((type graphics)
(title "1 Nearest Neighbor Boundaries")
(intro "Draw in the 1-nearest-neighbor decision boundary for these points.")
(settings
(sample 100) (axes on) (grid on) (ticks on) (xmin 0) (ymin 0) (ymax 7) (xmax 7)
(xticks 8) (yticks 8) (buttons vector))
(background @data)
(initial-display)
26
(answer
"(line (color -65536) (name Answer) (coords 0 5 2 3 2.5 3 3 3.5 3 5.5 3.75 7))
(line (color -65536) (name Answer) (coords 5 7 5 3.5 5.3 2.9 4.75 2.25 7 0))"
(rationale "That's the nearest neighbor decision boundary.")
(compare (lambda (input ans) (test-graphics input ans 0.5))))))
6.2 Data Storage
One of the important features of the EECS tutor was the concept of maintaining
problem state. Many of the other online systems have only a minimal notion of problem
state - either correct or incorrect. By including information about the student's action
history, the latest version of his answer, the most current feedback, in addition to
correctness information, the EECS tutor can be more interactive and more useful both to
the student and the professor. In addition, it gives feedback about how students are using
the tutor, which is useful in improving the problems and the tutor, itself.
The actual back-end database consists of two log files - one for cumulative
changes and one for the current state. When a student first submits a problem, an entry is
made in each log. Further submissions result in updates to the entry in the current state
log, and new entries into the cumulative log. Each entry in a log contains the following
information:
Time Code - the date and time that the entry was submitted
User ID - each user of the system has a unique identifier
Problem ID - each problem in the system has a unique identifier
Hints - some problems give hints in the form of text or graphs
Graphical State - what the applet looks like: Applet Settings, OverlayObjects, and
UserObjects
Trace Data - a list of the user's actions since the last entry, including button
presses, mouse clicks, and key presses.
Correctness - the current score and the maximum score for the problem, e.g. 8 out
of 10
Graphical Feedback - a list of objects, in the same format as OverlayObjects, to
return as feedback
Textual Feedback - a text string to return as feedback
When a user begins work on a problem, the databases have no entries for him. Saving
the problem adds an entry to both logs containing only the fields available from the frontend i.e. no Correctness, or Feedback fields. When a user checks the problem, a new entry
is inserted into the cumulative log and the entry in the current state log is updated. The
data is sent to the solution engine, which returns values for the Correctness and Feedback
27
fields. These values are inserted into the two logs and the web page is reloaded with the
data from the current state log.
Submitting a problem results in the same database
manipulation as checking, except the database entries are then locked, preventing further
changes to that problem.
Appendix C includes an excerpt from the Cumulative Log containing three entries
of work on a sample problem. The first entry is the initial entry for the problem, and
occurs after a Save, so it has no feedback values.
The second entry is a check
immediately after the Save; there is no TraceData, but there is textual feedback indicating
missing edge segments. The last entry is another check, after further manipulation. In
this case there is both textual and graphical feedback.
Although either table alone would be sufficient to maintain problem state, using
the dual-table format is useful for a number of reasons. When a student loads a problem,
the load comes from his information in the current state table, so minimizing the number
of entries keeps access times low. In the event that data gets corrupted or lost in the
current state table, a more time-consuming query can be made to the cumulative table.
Furthermore, by keeping all entries in the cumulative log, the professor can determine
usage statistics to monitor the difficulty of problems or the trends of specific students or
topics.
6.3 Solution Engine
Perhaps the most flexible part of the back-end is the solution engine itself. While
gradability is a key component of a successful graphical tutor, it is difficult to devise a
method to check correctness that is applicable across all the different types of graphical
problems. By having the graphical data go into storage between the front-end graphics
and the back-end solution engine, the exact implementation of the solution engine will
not affect the rest of the system. As a result, different methods of correctness checking
can be used for different problems.
In Chapter 4 we discussed one possible algorithm to grade student answers by
checking to see if they fall within an acceptable upper and lower bounds of correct
answers. While this method may prove to be the most effective, we used a simpler pointto-point scheme in our initial implementation of the EECS tutor. Instead of comparing
the student's answer to see if it falls in a bounded region, we compare it to the exact
28
answer. Both the student's answer and the correct answer are divided into small subsegments. The end points of corresponding sub-segments are compared to determine the
maximum distance between the two sub-segments.
Any sub-segments of the correct
answer that are too far from a student answer indicate missing regions in the student's
answer. Similarly, sub-segments of the student's answer that are too far from the correct
answer indicate incorrect regions in the student's answer. In our implementation, the first
type of mistake results in only textual feedback, as was shown in the second entry of the
log file in Appendix C. The second type results in both textual and graphical feedback as
shown in the third entry in the log file.
?,9
Chapter 7
TESTING
There are innumerable instances where a graphical interface will be useful in an online
problem set, so the only obstacle to including it in the EECS tutor is the potential that it
be too distracting or difficult to use. While it is tricky to determine a numerical or
statistical measurement of usability, it is important to have some quantitative metrics.
With that in mind, a sample problem was included as an optional problem on the final
problem set in the spring 2003 6.034class.
7.1 Problem Make-Up
The problem we chose to include is a nearest-neighbor decision boundary
question, where students are given a set of graphical data points and asked to draw in the
function separating the two different types of data. On loading the problem set, a piece of
XML code sets up the web page with the Applet Settings and OverlayObject data, as well
as feeding the correct answer to the solution engine. When the page loads, the applet
starts up with the given settings and the student is ready to work.
As students work on the problem they are allowed to check their answer against
As described in Chapter 6, two forms of
the correct answer and receive feedback.
feedback were available in this initial implementation. Solution attempts that were too
far from the correct answer were given textual feedback and graphical feedback where
the correct and incorrect regions of their answer were redrawn in green and red,
respectively. Solution attempts that left out regions from the correct answer were given
only textual feedback. Figures 7.1-7.5 illustrate the workflow of the problem
30
Part 1: 1 Nearest Neighbor Boundaries
Draw in the 1-nearest-neighbor decision boundary for these points
Below Is an applet that accepts graphicaljnteraction.
New Vector
(
'-4
C,
mm
mm
0-
2
0
7
Figure 7.1. A graphical problem from an Artificial Intelligence problem set.
31
Part 1: 1 Nearest Neighbor Boundaries
Draw in the 1-nearest-neighbor decision boundary for these points.
lowisanaplet that accepts graphical interaction.
Ne-w.Vector r
A
WO
5
te
3 0
2 0
6.0
[There are some. missing edge segments]
e 7.2. Feedback from the initial attempt to solve the problem.
32
7
Dra in the 1-nearest-neighbor decision boundary for these points.
that accepts grahical
Interaction.
New Vector.
I
0
r4-
4
0
3 D--
2 0
10
0100
11 o
12 o
I-t 1)
140
5 0
160
1
[There are some incorrect edge segments (shown in red above). The red segments
will be more visible if you move (or clear) your input segments. ]
terea
Figure 7.3. Feedback from the second attempt to solve the problem. The red circles
indicate regions that are too far from the correct answer.
33
Draw in the 1-nearest-neighbor decision boundary for these points.
Below is an applet that accepts graphical interaction.
New Vector
+
10
3
_
_
20+
3
0
7
MWWWWWMMMW
There are some incorrect edge segments (shown in red above). The red segments
will be more visible if you move (or clear) your input segments. I
Figure 7.4. Feedback from the second attempt to solve the problem. The student's
answer has been erased to show only the graphical feedback. Green lines indicate
correctly placed regions of the student answer. Red lines indicate incorrectly placed
regions.
34
Part 1: 1 Nearest Neighbor Boundaries
Draw in the 1-nearest-neighbor decision boundary for these points.
Below is an_
hpet that acce
ts
graphical interaction.
New Vector
0
10
___________
60
2
0
co
1
3+0
4
+
60
.
Figure 7.5. Feedback from a third attempt at a solution. The check mark indicates that
this is indeed the correct answer.
35
7.2 Results
Results of the first run of the graphical interface on a live system were mixed, but
promising. We obtained results in two ways - first by asking for student reaction and
opinion after they used the system; second by logging how effectively the students were
able to use the system. The general response data revealed that a large percentage of
students were unable to load the applet. While we had anticipated that there would be
some systems that would be problematic, we were surprised at the number of different
combinations of hardware, operating systems, and browsers that failed.
The logged data was significantly more promising. Over 30 students were able to
use the system effectively enough to check their answer at least once, and 19 made some
attempt to actually solve the problem. The usage statistics are summarized in figure 7.6
and are available in full in Appendix D. While it is difficult to determine definitive
answers from the limited sample space, a number of trends do emerge.
11 of the 19
students were able to solve the problem rather easily - in fewer than 4 attempts and under
User
Trials Mouse Clicks Removes
Clears Solved
USER1
USER2
USER3
USER4
USER5
USER6
USER7
USER8
USER9
USER10
USER11
USER12
USER13
USER14
USER15
USER16
USER17
USER18
USER19
1
1
1
1
1
1
2
3
3
4
4
4
8
9
10
11
12
15
16
14
20
26
33
57
59
21
56
72
31
40
66
132
196
144
223
130
224
202
0
2
3
4
2
8
0
0
14
1
0
0
16
7
12
12
19
18
25
0
1
1
1
15
3
0
1
3
3
1
0
4
2
25
0
16
16
5
YES
YES
YES
YES
YES
YES
YES
YES
YES
YES
YES
NO
YES
YES
YES
NO
YES
YES
YES
19
107
1746
143
97
17
Figure 7.6. A chart of usage statistics from the graphical problem on an Artificial
Intelligence problem set.
36
75 clicks. Of the remaining 8 students, 2 gave up, and the other 6 averaged over 11
attempts and 175 clicks to solve the problem. Looking at the more detailed statistics
suggests that the main difficulty was that the feedback was insufficient. It appears that
students who did not get it right immediately wasted a lot of effort trying to do the same
thing over and over, because they were unsure where they were in error. If this is the
case, then the graphical and textual feedback must be more precise or illustrative than
previously thought.
The 11 students who solved the problem relatively easily give a decent sense of
the learning curve. The large numbers of clears and removes from users 5, 6, and 9
suggest that they had difficulty manipulating the vectors at first, but were able to figure it
out within 50 clicks. While a 50-click learning curve for a "fast" student may seem steep,
given the fact that the students were unprepared for the system and had little guidance in
how it worked, it is acceptable. As the graphical interface becomes a regular part of the
EECS tutor, the wasted clicks per problem should go down quickly as students become
accustomed to using the new interface.
'37
Chapter 8
CONCLUSIONS
The work on adding a graphical extension to the interactive EECS tutor has been
extremely productive. Unfortunately, a number of unexpected pitfalls were discovered in
the later stages that have slowed the integration of the graphical extension into the system
as a whole. The majority of the effort was spent generating a front-end user interface that
is intuitive to the user and provides enough features to be useful for a number of classes.
For the most part, that aspect has been accomplished. The graphical extension to the
EECS tutor correctly handles problems involving sketching, boundary graphs, and simple
drawings. Most of the graphical interaction is intuitive and similar enough to commercial
products that students should not be distracted or confused.
Most of the emphasis up to this point has been concentrated on the front-end
implementation.
The back-end, especially the solution engine, is very skeletal. In our
first experimental problem in 6.034, neither the solution checking nor feedback was
optimal and that appears to have contributed to the difficulties students had using the
graphical components of the tutor. Another problem that was more significant than we
anticipated is the lack of compatibility with various operating systems and web browsers.
There were known incompatibilities with the original system, but the graphical extension
is incompatible with more hardware-software combinations, particularly when run over
SSL. The most immediate work on the system should address the incompatibility issues
and at the very least determine what combinations work and what do not, as well as what
changes can be made to increase the number of supportive systems.
Assuming the access issues are manageable, the next step for the EECS tutor is to
provide a number of rough templates for graphical solutions in the solution engine. Since
-38
each problem is different from the next and professors want varying degrees of feedback,
there will always be some level of overhead in setting up the problems, solutions, and
feedback interactions. Over time, a library of different problems and different ways to
take advantage of the graphical interactivity will be built, so that new problems can be
created quickly and easily on the backs of earlier ones.
A third direction for future development lies in extending the classes of graphical
problems supported in the tutor. One of the goals for the graphical interface is to include
a notion of connectivity. Including elements that can be connected allows for more
complete flow charts, and opens the door for circuit diagrams. Being able to set up and
solve circuit problems graphically with instant feedback would be especially useful, as it
would give classes in the electrical engineering side of the department an opportunity to
take advantage of the EECS tutor.
'39
Appendix A
PROBLEM SETUP
Setting up a problem:
A problem definition consists of 4 parts: applet type, applet settings, overlay objects, and
user objects. The applet parameters describe the type of problem (graphs, circuit
diagrams, etc.). This parameter is mandatory.
Any associated values associated with that type of problem are included in the applet
settings (axes, grids, x-y ranges, available buttons, pictures etc.) These parameters are all
mandatory.
The overlay objects are optional pre-defined objects (graphs, shapes, circuits, labels) that
appear in the applet. The objects are read-only, so the student cannot modify them.
The user objects are also optional pre-defined objects but they are not read-only so the
student can modify them.
Applet Tag Parameters:
Name - user's choice
Code - Plot2D.class
Archive - Plot2D.jar
Dimensions - The left control margin is always 100 pixels wide, by 290. The minimum
size of the graphing area is 275 pixels wide by 290 pixels high. If there is room, the
width of the graphing area is the total width minus 115 pixels, and the graphing height is
the total height minus 10. So, in order to have a square graphing area of NxN, the applet
should be N+ 115 wide by N+10 high.
Example - <Applet name ="MyApplet" code = "Plot2D.class" width =615 height = 510>
40
AppletType Parameters:
Only "graph" is accepted at the moment.
Example - <PARAM name="AppletType" value="Graph">
AppletSettings Parameters:
A scheme list of inputs including the following:
axes on/off - are the axes visible (default true)
grid on/off - is the grid visible (default true)
ticks on/off - are the tick marks and values visible (default true)
naming on/off - can objects be named (default false)
xticks - the number of ticks along the x axis (default 5)
yticks - the number of ticks along the y axis (default 5)
round - the number of digits after the decimal to round tick values (default 2)
xmin/xmax - the minimum and maximum x values of the graph (default -5, 5)
ymin/ymax - the minimum and maximum y values of the graph (default -5, 5)
buttons - what buttons are enabled for the user. Possible values (curve, vector, rect,
circle, region, arrow, label). If the button is not listed, it is disabled.
picture - the exact URL of a background picture file
Example - <PARAM name="AppletSettings" value="((sample 100) (round 2) (naming
on) (axes on) (grid off) (ticks on) (xmin -10) (ymin -10) (ymax 10) (xmax 10) (xticks 11)
(yticks 11) (buttons curve vector label) (picture http://www.yahoo.com/image.gif))">
OverlayObjects Parameters:
A scheme list of objects that the user cannot modify, which will load automatically. Each
Object is a sub-list containing the color, coordinates, name (optional), and in the case of
labels, text. Objects are of the form:
(Curve (color colorint) [(name textstring)] (coords x y x y x y ...))
(Vector (color colorint) [(name textstring)] (coords x y x y x y ...))
(Rect (color colorint) [(name textstring)] (coords x y x y)) - two opposing corners of
the rectangle.
41
(Circle (color color int) [(name textstring)] (coords x y x y)) - two opposing corners of
the circle.
(Region (color color int) [(name textstring)] (coords x y x y x y...
(Arrow (color color-int) [(name textstring)] (coords x y x y)) - tail coordinate, head
coordinate
(Label (color colorint) [(name textstring)] (text text-string) (coords x y)) - bottom left
point of the label.
Example - <PARAM name="OverlayObjects" value="((arrow (color -1677209) (name
This is a sample arrow) (coords 0 2 8 0)) (label (color 0) (text +) (coords 2 2.5)) (label
(color 0) (text -) (coords 4 2.5)) (label (color 0) (text -) (coords 6 2.5)) (label (color 0)
(text +) (coords 8 2.5)))" >
UserObjects Parameters:
Identical to OverlayObjects except names are not available.
Accessing Problems:
The Applet has a method getTexto which can return different amounts of information.
Calling getText(inputs) will return the AppletSettings scheme list.
Calling getText(graphs) and getText(overlayGraphs) will return the corresponding
scheme lists.
Calling getTexto will return a scheme list of all three lists as well as the getDatao list..
The Applet also has a getDatao function that will return a string of all the button presses
and mouse clicks, and key presses.
42
Appendix B
USING THE APPLET
Creating a new Curve - To create a new curve, click the "New Curve" button. This will
begin a new series of connected curve segments. Click once in the drawing area to place
the first point. Each additional click will add a new point and connect it to the existing
segments using a best-fit curve.
Creating a new Vector - To create a new vector, click the "New Vector" button. This
will begin a new series of connected line segments. Click once in the drawing area to
place the first point. Each additional click will add a new point and connect it to the
existing segments.
Creating a new Rectangle - To create a new rectangle, click the "New Rect" button. A
rectangle is defined by two opposing corners. Click once in the drawing area to place
one corner of the rectangle. Click again to place the opposite corner of the rectangle.
Creating a new Circle - To create a new circle, click the "New circle" button. A circle
is defined by the rectangle it circumscribes. Click once in the drawing area to place the
first corner. Click again to place the opposing corner of the rectangle. The circle
intersects this rectangle at all four corners.
Creating a new Region - To create a new region, click the "New Region" button. This
will begin a new series of line segments, closed to contain a region. Click once in the
drawing area to place the first point. Each additional click will add a new point and
connect it to the existing segments with a line segment. Right-click to place the final
point. This point will be connected to the previous point and the initial point to close the
region
Creating a new Arrow - To create a new arrow, click the "New Arrow" button. Two
points define an arrow. Click once in the drawing area to place the first point (tail).
Click again to place the second point (head). The two points will be connected with an
arrow from tail to head.
Creating a new Label - To create a new label, click the "New Label" button. Click once
43
in the drawing area to place the label. The bottom left corner of the text will begin at the
point clicked. Begin typing the text of the label, which should appear on screen. Use the
delete key to delete the last character typed. Press return when the text is completed.
Selecting an Object- To select an object, click the "Select" button and then click on the
Object you want to select. The end points of the object will highlight to show that it has
been selected.
Selecting a Point - To select a point, first select the Object as described above. Click
again on the highlighted point to be selected. The other points will be deselected leaving
only the desired point highlighted. Points on a label cannot be selected.
Moving an Object- To move an Object in the drawing area, first select the Object as
described above. Click on the Object again and hold the mouse button. Drag the mouse
to move the Object and release it to place it. The entire Object will move as one - it will
not be reshaped.
Reshaping an Object - To reshape an Object, first select the point to move. Click on the
selected point and hold the mouse button. Drag the mouse to move the point, and release
to place it.
Changing Colors - To change the color of n Object, first select it as described above.
Once the Object is selected click on any of the colors in the color palette to change the
Object color. The color of individual line segments and points cannot be changed.
Removing an Object- To delete an Object, select the Object as described above. Then
click the "Delete" button to remove the Object.
Removing a Point - To delete one point in an Object, select the point as described above.
Then click the "Delete" button to remove the point. If an Object becomes under-defined
by removing the point, the entire object will be deleted. Deleting a point from a circle,
rectangle, or arrow will always remove the entire Object. Curves and Regions must have
at least three points. Vectors must have at least two points.
Clearing the Drawing Area - To clear the drawing area click the "Clear" button. All
vectors will be removed.
Naming an Object - This is only available when setting up a problem. First select an
Object, then click the "Name" button. A text box should appear next to the origin point
of the Object. Begin typing the name, using the delete key if necessary, and press return
when finished. The name will appear alongside the origin point of the Object only when
the Object is selected.
Copying an Object - To copy an Object, select the Object as described above. Once the
Object is selected, press CONTROL-C on the keyboard to copy.
44
Cutting an Object - To cut an Object, select the Object as described above. Once the
Object is selected, press CONTROL-X on the keyboard to cut.
Pasting an Object - To paste an Object, it must first be cut or copied as described above.
Once an Object is cut or copied, press CONTROL-V to paste it. The pasted Object will
appear slightly below and to the right of original Object.
Appendix C
DATA STORAGE LOG
The following are three entries from the Data Storage Log. The initial entry occurs after
the problem is saved after some work. There is TraceData but no feedback. The second
entry is after the problem is immediately checked. Note the lack of any new TraceData,
but there is feedback text indicating that there are missing entries. The last entry is after
further changes and another check. Once again there is feedback text indicating that
incorrect regions have been drawn in red, as well as feedback graphics.
(1053019486 ps-problem "PS.13 .2.1" () () ( (hints () )
(coding-hints ())
(subs (0)))
(("((AppletSettings ((sample
100) (grid on) (ticks on) (axes on) (xmin 0.0) (ymin 0.0)
(xmax 7.0) (ymax 7.0) (xticks 8.0) ( yticks 8.0)))
(OverlayObjects ((circle (col or -16776961) (coords
0.9479167 2.9604168 1.0354167 3.0625)) (circle (color 16776961) (coords 1.9395833 1 .9541669 2.0416667 2.05625))
(circle (color -16776961) (coords 2.9458334 0.9625001
3.0479167 1.0500002)) (circle (color -16776961) (coords
3.9375 2.9604168 4.039583 3.0625)) (circle (color 16776961) (coords 3.9375 3.9520833 4.039583 4.054167))
(circle (color -16776961) (coords 3.9375 4.958333 4.039583
5.0604167)) (circle (color -16776961) (coords 4.94375
0.9625001 5.045833 1.0500002)) (circle (color -65281)
(coords 1.9395833 3.9520833 2.0416667 4.054167)) (circle
(color -65281) (coords 1.9395833 4.958333 2.0416667
5.0604167)) (circle (color -65281) (coords 1.9395833 5.95
2.0416667 6.0520835)) (circle (color -65281) (coords
5.9354167 1.9541669 6.0375 2.05625)) (circle (color -65281)
(coords 5.9354167 3.9520833 6.0375 4.054167)) (circle
(color -65281) (coords 5.9354167 4.958333 6.0375
5.0604167)) (label ( color -16776961) (text +) (coords
0.9916667 3.0041666) ) (label (color -16776961) (text +)
(coords 1.9979167 2. 0124998)) (label (color -16776961)
(text +) (coords 2. 9895833 1.0062499)) (label (color 16776961) (text +) (coords 3.9958334 3.0041666)) (label
46
(color -16776961) (text +) (coords 3.9958334 4.010417))
(label (color -16776961) (text +) (coords 3.9958334
5.0020833)) (label (color -16776961) (text +) (coords
4.9875 1.0062499)) (label (color -65281) (text -)
(coords
1.9979167 4.010417)) (label (color -65281) (text -)
(coords 1.9979167 5.0020833)) (label (color -65281) (text
-)
(coords 1.9979167 6.008333)) (label (color -65281) (text
-)
(coords 5.99375 2.0124998)) (label (color -65281) (text
-)
(coords 5.99375 4.010417)) (label (color -65281) (text
-)
(coords 5.99375 5.0020833))
))
(UserObjects ((line
(color -16777216) (coords 0.10208333 4.666667 1.4583334
3.3833334 2.3770833 2.6541667 3.325 2.1 4.725 2.31875
5.2791667 4.010417 5.1916666 6.4166665 5.38125 7.0875))
(line (color -16777216) (coords 2.58125 2.6979165 2.7854166
5.2645836 2.975 6.7229166 2.975 6.8541665)) )) (TraceData
VectorButton (MousePress 1175.7142 -11167.143)
(MouseRelease 1175.7142 -11167.143) (MousePress 7552.857 17201.428) (MouseRelease 7758.5713 -17338.572) (MousePress
11872.857 -20630.0) (MouseRelease 12215.714 -20698.572)
(MousePress 16330.0 -23235.715) (MouseRelease 16330.0 23235.715) (MousePress 22912.857 -22207.143) (MouseRelease
22912.857 -22207.143) (MousePress 25518.572 -14252.857)
(MouseRelease 25518.572 -13910.0) (MousePress 25107.143 2938.5715) (MouseRelease 25244.285 -2732.8572) (MousePress
25998.572 215.71428) (MouseRelease 25998.572 215.71428)
VectorButton (MousePress 12832.857 -20424.285)
(MouseRelease 12832.857 -20424.285) (MousePress 13792.857 8355.714) (MouseRelease 13792.857 -8355.714) (MousePress
14684.286 -1498.5714) (MouseRelease 14684.286 -1224.2858)
(MousePress 14684.286 -881.4286) (MouseRelease 15095.714 58.571426)
))I"
(0
1))
(""
())))
(1053019617 ps-problem "PS.13.2.1" ()
()
((hints ()
(coding-hints ())
(subs (0))) (("((AppletSettings ((sample
100) (grid on) (ticks on) (axes on) (xmin 0.0) (ymin 0.0)
(xmax 7.0) (ymax 7.0) (xticks 8.0) ( yticks 8.0)))
(OverlayObjects ((circle (color -16776961) (coords
0.9479167 2.9604168 1.0354167 3.0625)) (circle (color 16776961) (coords 1.9395833 1.9541669 2.0416667 2.05625))
(circle (color -16776961) (coords 2.9458334 0.9625001
3.0479167 1.0500002)) (circle (color -16776961) (coords
3.9375 2.9604168 4.039583 3.0625)) (circle (color 16776961) (coords 3.9375 3.9520833 4.039583 4.054167))
(circle (color -16776961) (coords 3.9375 4.958333 4.039583
5.0604167)) (circle (color -16776961) (coords 4.94375
0.9625001 5.045833 1.0500002)) (circle (color -65281)
47
(coords 1.9395833 3.9520833 2.0416667 4.054167)) (circle
(color -65281) (coords 1.9395833 4.958333 2.0416667
5.0604167)) (circle (color -65281) (coords 1.9395833 5.95
2.0416667 6.0520835)) (circle (color -65281) (coords
5.9354167 1.9541669 6.0375 2.05625)) (circle (color -65281)
(circle
(coords 5.9354167 3.9520833 6.0375 4.054167))
(color -65281) (coords 5.9354167 4.958333 6.0375
5.0604167)) (label (color -16776961) (text +) (coords
0.9916667 3.0041666)) (label (color -16776961) (text +)
(coords 1.9979167 2.0124998)) (label (color -16776961)
(label (color (text +) (coords 2.9895833 1.0062499))
16776961) (text +) (coords 3.9958334 3.0041666)) (label
(color -16776961) (text +) (coords 3.9958334 4.010417))
(label (color -16776961) (text +) (coords 3.9958334
5.0020833)) (label (color -16776961) (text +) (coords
(coords
4.9875 1.0062499)) (label (color -65281) (text -)
1.9979167 4.010417)) (label (color -65281) (text -)
(coords 1.9979167 5.0020833)) (label (color -65281) (text
-)
(coords 1.9979167 6.008333)) (label (color -65281) (text
-)
(coords 5.99375 2.0124998)) (label (color -65281) (text
-)
(coords 5.99375 4.010417)) (label (color -65281) (text
-)
(coords 5.99375 5.0020833)) )) (UserObjects ((line
(color -16777216) (coords 0.0875 4.68125 1.4583334
3.3979166 2.3625 2.6687498 3.325 2.1 4.710417 2.31875
5.2791667 4.025 5.1770835 6.4166665 5.366667 7.102083))
(line (color -16777216) (coords 2.5666666 2.6979165
2.7708333 5.2791667 2.9604166 6.7229166 2.9604166
(text
(TraceData ))" (0 1) ((graphics ())
6.8541665)) ))
"There are some missing edge segments")))
("" ())))
(1053019707 ps-problem "PS.13.2.1" () () ((hints ())
(subs (0))) (("((AppletSettings ((sample
(coding-hints ())
100) (grid on) (ticks on) (axes on) (xmin 0.0) (ymin 0.0)
(xmax 7.0) (ymax 7.0) (xticks 8.0) ( yticks 8.0)))
(OverlayObjects ((circle (color -16776961) (coords
0.9479167 2.9604168 1.0354167 3.0625)) (circle (color 16776961) (coords 1.9395833 1.9541669 2.0416667 2.05625))
(circle (color -16776961) (coords 2.9458334 0.9625001
3.0479167 1.0500002))
(circle (color -16776961) (coords
3.9375 2.9604168 4.039583 3.0625)) (circle (color 16776961) (coords 3.9375 3.9520833 4.039583 4.054167))
(circle (color -16776961) (coords 3.9375 4.958333 4.039583
5.0604167)) (circle (color -16776961) (coords 4.94375
0.9625001 5.045833 1.0500002)) (circle (color -65281)
(coords 1.9395833 3.9520833 2.0416667 4.054167)) (circle
(color -65281) (coords 1.9395833 4.958333 2.0416667
48
5.0604167)) (circle (color -65281) (coords 1.9395833 5.95
2.0416667 6.0520835)) (circle (color -65281) (coords
5.9354167 1.9541669 6.0375 2.05625)) (circle (color -65281)
(coords 5.9354167 3.9520833 6.0375 4.054167)) (circle
(color -65281) (coords 5.9354167 4.958333 6.0375
5.0604167)) (label (color -16776961) (text +) (coords
0.9916667 3.0041666)) (label (color -16776961) (text +)
(coords 1.9979167 2.0124998)) (label (color -16776961)
(text +) (coords 2.9895833 1.0062499)) (label (color 16776961) (text +) (coords 3.9958334 3.0041666)) (label
(color -16776961) (text +) (coords 3.9958334 4.010417))
(label (color -16776961) (text +) (coords 3.9958334
5.0020833)) (label (color -16776961) (text +) (coords
4.9875 1.0062499)) (label (color -65281) (text -)
(coords
1.9979167 4.010417)) (label (color -65281) (text -)
(coords 1.9979167 5.0020833)) (label (color -65281) (text
-)
(coords 1.9979167 6.008333)) (label (color -65281) (text
-)
(coords 5.99375 2.0124998)) (label (color -65281) (text
-)
(coords 5.99375 4.010417)) (label (color -65281) (text
-)
(coords 5.99375 5.0020833))
)) (UserObjects ((line
(color -16777216) (coords 0.21875 3.0625 1.6041666
1.7645831 2.49375 1.0354166 3.4708333 0.4666667 4.85625
0.6854167 5.425 2.40625 5.3229165 4.7833333 5.5125
5.46875))
(line
(color -16777216)
(coords 2.5520833
2.6979165 2.75625 5.29375 2.9458334 6.7229166 2.9458334
6.8541665)) )) (TraceData SelectButton (MousePress 9472.857
-18504.285) (MouseRelease 9472.857 -18504.285) (MousePress
9472.857 -18504.285) (MouseRelease 10158.571 -26184.285)
))" (0 1) ((graphics ((line (color -16711936) (name
feedback) (coords 0.21875 3.0625 0.48381037391313874
2.814180224690405)) (line (color -16711936) (name feedback)
(coords 1.1985809531997491 2.144552897806288
1.4648679258551366 1.8950839928868115)) (line (color 16711936) (name feedback) (coords 1.4648679258551366
1.8950839928868115 1.4816859935910462 1.8793281153119485))
(line (color -16711936) (name feedback) (coords
1.4816859935910462 1.8793281153119485 1.6041666
1.7645830999999998))
(line (color -16711936)
(name
feedback) (coords 3.294182792587309 0.5694931001911789
3.4708332999999997 0.46666669999999994))
(line (color 16711936) (name feedback) (coords 3.4787499828200774
0.46791670252046335 3.786858083875697 0.5165653488850657))
(line (color -16711936) (name feedback) (coords 4.85625
0.6854167 5.218511143490608 1.7814888565093907)) (line
(color -16711936) (name feedback) (coords 5.218511143490608
1.7814888565093907 5.264625274235074 1.9210136596489633))
(line (color -16711936) (name feedback) (coords
4IQ
5.264625274235074 1.9210136596489633 5.311970699446897
2.0642639177714485)) (line (color -16711936) (name
feedback) (coords 5.3119706994469 2.0642639177714534 5.425
(name feedback) (coords
2.40625))
(line (color -16711936)
5.425 2.40625 5.403604902907624 2.904449297635455)) (line
(color -16711936)
(name feedback) (coords 5.403604902907625
2.9044492976354554 5.394163899142862 3.124289451866553))
(line (color -16711936) (name feedback) (coords
5.394163899142862 3.124289451866553 5.393243466332785
(name feedback)
(line (color -16711936)
3.145722352008187))
(coords 5.393243466332785 3.145722352008187
5.373651431811311 3.6019361189148546)) (line (color 16711936) (name feedback) (coords 5.373651431811311
3.6019361189148546 5.3229165 4.783333300000001)) (line
(color -16711936) (name feedback) (coords 5.3229165
(line (color -16711936)
4.783333300000001 5.5125 5.46875))
(name feedback) (coords 2.5520833 2.6979165000000002
2.572302365481434 2.954987449941401)) (line (color 16711936) (name feedback) (coords 2.572302365481434
2.954987449941401 2.5753763936902287 2.994071519010123))
(line (color -16711936) (name feedback) (coords
2.5753763936902287 2.9940715190101233 2.5823170544701294
3.0823170544701294)) (line (color -16711936) (name
feedback) (coords 2.5823170544701294 3.0823170544701294
2.629830603802923 3.6864178361449413)) (line (color 16711936) (name feedback) (coords 2.629830603802923
3.6864178361449413 2.75625 5.29375)) (line (color 16711936) (name feedback) (coords 2.75625 5.29375
2.787351645685533 5.528208466399468)) (line (color 16711936) (name feedback) (coords 2.7873516456855322
5.528208466399468 2.9458333999999997 6.7229165999999995))
(line (color -16711936) (name feedback) (coords
2.9458333999999997 6.7229165999999995 2.9458333999999997
(name feedback)
(circle
(color -65536)
6.854166500000001))
(coords 0.43381037391313874 2.764180224690405
(color (circle
0.5338103739131387 2.8641802246904045))
65536) (name feedback) (coords 1.1485809531997481
2.094552897806289 1.2485809531997482 2.1945528978062887))
(line (color -65536) (name feedback) (coords
0.48381037391313874 2.814180224690405 1.1985809531997482
2.144552897806289)) (circle (color -65536) (name feedback)
(coords 1.5541665999999998 1.7145830999999997 1.6541666
(name feedback) (coords
(color -65536)
1.8145831))
(circle
2.44375 0.9854165999999999 2.5437499999999997 1.0854166))
(line (color -65536) (name feedback) (coords 1.6041666
1.7645830999999998 2.49375 1.0354166)) (circle (color 65536) (name feedback) (coords 2.44375 0.9854165999999999
50
2.5437499999999997 1.0854166))
(circle
(color -65536)
(name
feedback)
(coords 3.244182792587309 0.5194931001911788
3.3441827925873086 0.619493100191179)) (line (color -65536)
(name feedback) (coords 2.49375 1.0354166 3.294182792587309
0.5694931001911789)) (circle (color -65536) (name feedback)
(coords 3.7368580838756972 0.46656534888506566
3.836858083875697 0.5665653488850657))
(circle
(color 65536) (name feedback) (coords 4.80625 0.6354166999999999
4.90625 0.7354167)) (line (color -65536) (name feedback)
(coords 3.786858083875697 0.5165653488850657 4.85625
0.6854167))))
(text "There are some incorrect edge segments
(shown in red above).
The red segments will be more
visible
if you move (or clear) your input segments.")))
(""
() ) )
51
Appendix D
USAGE DATA
The following is a detailed table of the usage statistics of students using the graphical
interface:
I
TT-
a u-
RAF-.-
Vln.;0
r
amnunc
Clgnrc
USER2
USER2
USER2
USER2
USER2
USER2
USER2
USER2
USER2
USER2
USER2
1
2
3
4
5
6
7
8
9
10
11
11
25
15
17
9
17
8
18
7
18
4
0
0
0
2
0
2
0
0
0
1
2
0
USER2
USER2
USER2
12
13
14
10
2
14
0
0
USER2
USER2
15
16
16
7
USER4
I
20
20
11
8
0
8
0
0
2
2
1
1
0
0
0
0
0
0
0
0
0
0
I
2
52
Feahnek
Missing
N/A
Incorrect
Missing
Incorrect
Missing
Incorrect
Incorrect
Incorrect
Incorrect
Missing
Missing
N/A
Incorrect
Missing
Corrct
Missing
I
4
2
8
10
0
0
0
0
1
0
Missing
Missing
Correct
USER6
1
19
0
0
USER6
2
2
00
Missing
Correct
USER8
1
12
0
0
Missing
0
0
0
Incorrect
Incorrect
Incorrect
USER4
USER4
2
3
USER4
USER8
USER8
USER8
USER8
USER8
USER8
2
3
4
5
6
7
30
26
57
19
21
10
2
0
0
0
4
1
0
0
0
Incorrect
Incorrect
Incorrect
USER8
USER8
USER8
8
9
10
14
22
6
0
4
1
0
0
0
Incorrect
Incorrect
Incorrect
USER8
11
6
0
0
Incorrect
USER14
USER12
USER12
USER12
USER12
USER12
1
2
3
4
5
730
28
14
5
2
11
0
ICorrect
Missing
Incorrect
5
36
2
3
0
Incorrect
3
1
6
7
8
20
2
1
0
0
1
1
Missing
Missing
USER12
USER12
USER12
0
0
USER14
USER14
USER14
USER14
USER14
1
7
0
2
3
4
5
12
6
0
0
11
10
0
8
19
0
53
1
1
0
0
0
Missing
Missing
Correct
Incorrect
Incorrect
Incorrect
Incorrect
Incorrect
l
I
0
0
Incorrect
Incorrect
0
0
Incorrect
Correct
0
0
0
0
0
0
0
0
Incorrect
Incorrect
N/A
N/A
3
L
I TPP14
Q
31
34
42
Al
USER16
USER16
USER16
USER16
1
2
3
4
10
30
3
23
USER14
USER14
USER14
6
7
. --
. -
8
0
0
4
BIBLIOGRAPHY
[1] Arnow, David and Barshay, Oleg.
Programming Exercise System."
2 9 th
"WebToTeach: An Interactive Focused
ASEE/IEEE Frontiers in Education Conference,
San Juan, Puerto Rico, November 1999.
[2]
Arnow,
David.
WebToTeach
Project
Page,
http://www.sci.brooklyn.cuny.edu/~-amow/WebToTeach, Brooklyn, NY, 1999
[3]
Gries,
David
and
Gries,
Paul.
"ProgramLive
and
Its
Companion."
http://webster.cs.uga.edu/~fgries/programlive/plive.html, Athens, GA, 2001
[4] Lozano-P6rez, Tomis, Grimson, Eric, Kaelbling, Leslie, Terman, Chris, Winston,
Patrick. Technologically Enhanced Education in ElectricalEngineering and Computer
Science, http://www.swiss.ai.mit.edu/projects/icampus/projects/eecs.html, Cambridge,
MA, 2001
[5] Mastering Physics Demo, http://mpdemo.mycybertutor.com, University Physics 1 1 th
ed. Addison-Wesley, Boston, MA, 2002.
[6] Pritchard, David and Morote, Elsa-Sofia. "Reliable Assessment with CyberTutor, a
Web-based Homework Tutor."
World Conference on E-Learning in Corporate,
Government, HealthCare, and Higher Education, E-Learn 2002.
Montreal, Canada,
October, 2002.
[7] Tesuya, Mizutori. Plotspline Curve; Exercises on the Interpolation and
Approximation Method, http://www.bekkoame.ne.jp/-mizutori/java/spline/Plot2D.html,
Tokyo, Japan, 1997
[8] WebCT, http://www.webct.com, WebCT, Inc. Lynnfield, MA, 2003