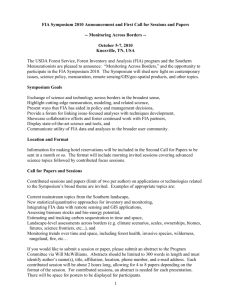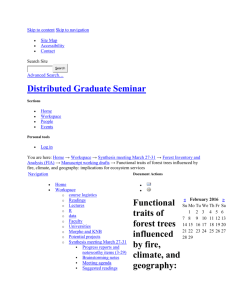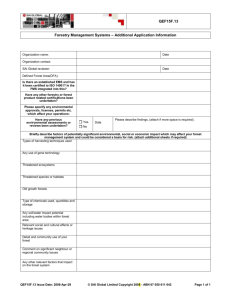New Functions and Programs in Hypermap Software Development for Internet-Based Background
advertisement

New Functions and Programs in Hypermap Software Development for Internet-Based Displaying of FIA Data Chris J. Cieszewski1, Roger C. Lowe2, Shangbin Liu3, Ingvar Elle4, and Daniel Markewitz5 Abstract.—This article describes updates on the development of various applications for the Hypermaps applications and the newest versions of the forest inventory data display tool, Interactive Fast Online Reports and Maps (InFORM). The development of InFORM applications is cosponsored by the University of Georgia, Warnell School of Forestry and Natural Resources; the Forest Service, U.S. Department of Agriculture’s Forest Inventory and Analysis (FIA) unit; Georgia Forestry Commission; and National Commission on Science for Sustainable Forestry. InFORM provides an engaging and highly interactive interface, displays spatial information rapidly, obtains basic forest inventory summary data, and creates charts and tables describing the FIA inventory. Recent updates also make InFORM highly relevant for developing markets in carbon trading. InFORM fills the gap in public communication between the layman and the Geographic Information System professional by giving entry-level online access of spatial inventory data to users who are unable to navigate through other high-end, but less friendly, applications. In addition to being used as an Internet-based system, InFORM can also be used as a set of native applications on workstations and laptops. Background The development of the hypermaps applications at the University of Georgia, Warnell School of Forestry and Natural Resources originated as a means of meeting the internal needs of the Fiber Supply Assessment project at the Warnell School. The first version of the web-based application was essentially a reengineered mirror of the existing Forest Service Southern Forest Inventory and Analysis (FIA) online database. The reengineered aspects of that application mainly focused on increasing application robustness and speed. Ironically, these goals were achieved by decreasing the level of program sophistication within the application, removing its dynamic updating functions, and replacing its binary executables with static HTML pages. The work was very successful and, soon after the reengineered Web pages became publicly available, they practically replaced the original Web site, which is now no longer available. Following this success, the Fiber Supply Assessment team moved on to further altering and expanding the functionality of the online FIA inventory information retrieval system by focusing on keeping online access fast and reliable. Since the beginning of this work, a series of different applications for online access of inventory data have been developed. Current applications fall into two main groups. The first group is the Uni-Select Hypermaps, which is a direct derivation of the data viewing philosophy that was represented by the original Southern FIA online database retrieval system. Applications in this group allow viewing of inventory data summaries for individual counties, while the most recent version allows for selection of different dates of the surveys. The second group consists of the Multi-Select Interactive Online Reports and Maps, which allows for data summary retrievals for multiple counties, either by arbitrary selection or by various selection Associate Professor, University of Georgia, Warnell School of Forestry and Natural Resources, Athens, GA 30602. Geographic Information Systems Analyst, University of Georgia, Warnell School of Forestry and Natural Resources, Athens, GA 30602. 3 Graduate Student, University of Georgia, Warnell School of Forestry and Natural Resources, Athens, GA 30602. 4 Research Professional, University of Georgia, Warnell School of Forestry and Natural Resources, Athens, GA 30602. 5 Associate Professor, University of Georgia, Warnell School of Forestry and Natural Resources, Athens, GA 30602. 1 2 2006 Proceedings of the Eighth Annual Forest Inventory and Analysis Symposium 375 tools, such as radiuses or polygons. Two examples of recent developments in these two categories of online FIA retrieval systems are illustrated below. First described are the features of the Uni-Select applications, which allow selection of FIA data at the county level for various years. Second, the Carbon InFORM application, which was developed several years after the Multi-Select program and which uses a different main interface and a much broader set of tools for selecting countylevel FIA data, is described. Carbon InFORM is a response to public interest in greenhouse gases and developing markets in C trading; FIA data is made available on a tons of C basis. Uni-Select Hypermaps Project The current Uni-Select Hypermaps allow for FIA data summary retrievals for various years of FIA surveys. The applications are available for all 13 Southern Region States and provide the following functionalities: 1. Selecting different counties visually by mouse-over function using each State map. 2. Creating forestry-data charts indicating wood availability by properties such as growth and removal by ownership, area by ownership, tree number by diameter class, and volume by diameter class. 3. Generating the 26 standard tables of FIA Mapmaker. Unlike the FIA Mapmaker, which dynamically generates forest statistics based on FIA permanent sample plot data, the hypermaps provide a fast display of forest statistics at the county-scale level by accessing static pages that are pre-processed and stored in a MySQL database. The following figures explain the general usage of the software by illustrating the necessary steps in using the software. Computer screen shots are used to show the visual menus and illustrate the different steps in using the program. Step 1. On the left-side navigation map below, move the cursor over the State to see its overlay and related information and click. For each State, a different map overlay containing the county-level information, such as forest area, hardwood and softwood volume, and population density, appears on the right. 376 2006 Proceedings of the Eighth Annual Forest Inventory and Analysis Symposium Step 2. In the image below, the default map overlay (the most recent report year) shows on the left. On the right of the screen, thumbnail images of forestry charts will appear for any county over which the cursor is placed. To have the thumbnails appear in a full-page view, click on the county. To view a different report year, move the mouse to the top of the screen, click the desired year, and then click on the desired county. Step 3. After clicking on the desired county, a four-panel display of data charts will show (see image below). 2006 Proceedings of the Eighth Annual Forest Inventory and Analysis Symposium 377 Step 4. Click any chart from the four-panel display to view the full-size version of the chart. (See the Area/Ownership example below.) Step 5. In the four-panel display screen (shown in Step 3), click the Tabular results hyperlink to display the tabular information of the county. 378 2006 Proceedings of the Eighth Annual Forest Inventory and Analysis Symposium Click the Table of Contents hyperlink to unfold a list of all tables for that particular county. (Click the Table of Contents hyperlink again to close the county list.) 2006 Proceedings of the Eighth Annual Forest Inventory and Analysis Symposium 379 Clicking a specific table also unfolds the corresponding table description and displays the tabular information. Carbon InFORM: Interactive Fast Online Reports and Maps green tons of biomass to dry tons of biomass by assuming that green tons of biomass is 50 percent water and 50 percent dry biomass. Then carbon is 50 percent of the dry biomass This section describes the various functionality of the multicounty-based InFORM online software that displays FIA data summaries, which include additional processed information about forest carbon densities and availability. The Energy Information Administration has recently release guidelines for Voluntary Reporting of Greenhouse Gases for which the Forest Service provided input of forest C accounting. Carbon InFORM makes FIA data directly available, on a tons of C basis, to assist interested parties (e.g., States or landowners) in assessing the C balance or C sequestration potential of forest lands. Carbon was estimated from FIA data by converting (i.e., carbon = green tons of biomass x 0.25). The Web pages display county-scale forest statistics, which helps those who are unfamiliar with the FIA datasets to quickly evaluate FIA forest inventory summaries relating to carbon, volume, number of trees, land area, and other forestry data. See the Web pages at http://tyan.growthandyield.com/multiselect/volandc/XX/ state_tmplate.swf where “XX” stands for any of the Southern Region’s State abbreviations (e.g., GA for Georgia). The following is a description of the Carbon InFORM application’s main features and how they are used. 380 2006 Proceedings of the Eighth Annual Forest Inventory and Analysis Symposium Displaying the Data When the cursor is hovered over a county on the Carbon InFORM map, the county will turn blue and summary statistics for the county will display in the table in the upper right side of the screen (see fig. 1). The information that displays will depend on what has been chosen in each of the five menus within this table. Each menu allows the choice of displaying for coniferous and deciduous trees the amount of forestland (acres), timberland (acres), volume (cubic feet), growing stock (cubic feet), carbon (tons), merchantable carbon (tons), and number of trees—all at the county level. Directly below and to the left of this table, the amount of total land (acres) and percentage of forested land for the county is displayed. Also below the table, but to the right, is a colored bar chart representing (from left to right) the relative amounts of the forestry variable values as they appear (from top to bottom) in the table above the chart. The default for menu values shows totals for the counties. To display them as per-acre values, click the TOT icon in the icon row above the table. Selection Tools for Carbon InFORM Displaying Data Through Single and Multiple Selection When the cursor is hovering over a county, the data display for only that county. When hovering, the cursor must stay over the same county or the data will change. Alternatively, the selection palette (top left screen of fig. 2) contains several tools for making semipermanent selections of one or more counties. Clicking, instead of hovering, a county or counties makes semipermanent selections; once a semipermanent selection is made, the cursor can be moved off the county in order to select other menu options. The clicked county or counties are termed semipermanent because they will remain selected until clicked again. To make a semipermanent selection, click the arrow icon 2006 Proceedings of the Eighth Annual Forest Inventory and Analysis Symposium 381 Figure 1.—Shown at the top right of the window are statistics for the county in which the cursor is hovering over. Alternatively, the data will display statistics for the county the cursor was last hovered over before the selection arrow was moved off of the map. in the icon row (at the top right side of the screen) or the arrow icon on the selection palette. Clicking an individual county within a State page with the arrow tool will turn the county yellow. Data for the selected county will show up in the All Selections window (fig. 2). To select multiple counties, click one county after another; the sum of all these selected counties will then display in the All Selections window (fig. 3). Charts and Tables Relating to the Selection Extensive data on the selected county or counties are also available in the form of reports and charts, which can be generated by clicking the Generate Charts icon in the icon row at the top right side of the main InFORM display (fig. 4). Data for the selected counties will appear in the All Selections window and in the charts and reports window (see figs. 2 through 4). 382 Circle, Rectangle, and Polygon Tools The next three options on the selection palette allow a user to select single or multiple counties by circle (fig. 5), rectangle (fig. 6), or arbitrary polygon (fig. 7). Eraser Tools Two separate eraser icons can be used to clear the selected counties from the map. One eraser is in the icon row at the top right of the InFORM display, and the other is the last tool on the selection palette (fig. 8). Selecting by Name After expanding the selection palette by clicking on the gray diamond on the top left side, counties can be selected by county name (fig. 9). 2006 Proceedings of the Eighth Annual Forest Inventory and Analysis Symposium Figure 2.—After the county as been selected, the data for the county will be displayed in the All Selections section. Figure 3.—For multiple counties selected, the summed values of all the counties will be displayed in the All Selections section by chosen variable. 2006 Proceedings of the Eighth Annual Forest Inventory and Analysis Symposium 383 Figure 4.—Click the Generate Charts icon to display summary charts for the selected counties. Clicking the Tabular results hyperlink below the charts will display 26 FIA tables with data for the selections. 384 2006 Proceedings of the Eighth Annual Forest Inventory and Analysis Symposium Figure 5.—Circle tool illustrated. Figure 6.—Rectangle tool illustrated. Figure 7.—Arbitrary polygon tool illustrated. 2006 Proceedings of the Eighth Annual Forest Inventory and Analysis Symposium 385 Figure 8.—Clicking either of the eraser tools will clear all counties selected by any of the selection tools. Figure 9.—Selecting counties by name. 386 2006 Proceedings of the Eighth Annual Forest Inventory and Analysis Symposium Selecting by Variable New Set. New Set, as the name suggests, will ignore any Use the By Variable tool to select counties for which the value of a designated forestry-related variable for each county is greater than (>) or less than (<) a given threshold value. Two pop-up menus and one value range indicator exist for this task. Use the first pop-up menu to choose the variable (the default variable is Total Land) for which to indicate a threshold value (fig. 10a). The second menu allows 3 options: New Set, Add counties selected on the map at the time of test invocation and only test whether the threshold number is > or < that for each and every county in the State. To use New Set, first choose a variable from the first menu in the By Variable section (fig. 10a). Retain the default set selection under New Set (fig. 10b). Select either the > or < symbol to designate whether counties selected will be greater than or less than the threshold value (fig. 10c). Set the exact threshold value by selecting the entire number at the bottom of the expanded Selection menu, and type in the threshold value. Then click the test invocation button (fig. 10d). The map will show any counties in the State meeting the greater-than or less-than threshold value test. To Set, and Select From Set. These options differ by how selected counties appearing on the map are treated immediately before test invocation. Figure 10.—Illustrated steps for finding counties with values that are > or < a threshold value for a chosen variable. Note that by choosing New Set (step b), all previously chosen counties will be cleared when the test is run (step d). (a) (b) (c) (d) 2006 Proceedings of the Eighth Annual Forest Inventory and Analysis Symposium 387 Add To Set. Add To Set (fig. 11) will select from all unselected counties with values either greater than or less than the chosen threshold number but will also keep all previously selected counties, regardless of whether they themselves have values greater than or less than the threshold number. To use Add To Set, select the initial set of counties, choose Add To Set, select the threshold value, designate either > or <, then activate the Add To Set function by clicking the test invocation button. All counties originally selected will appear on the map, plus any previously unselected counties in the State that meet the specified threshold test. Classify Tools for Carbon InFORM Select From Set. At the time of test invocation, Select From Set selects only from any already selected counties whose values are greater than or less than the displayed threshold value (fig. 12). To use Select From Set, select the initial set of counties, choose Select From Set, type in the threshold value, designate either > or <, and then activate the Select From Set function by clicking the test invocation button. From the originally selected counties, Select From Set will select and display those counties meeting the threshold test. a range of 3, 4, or 5 colors (fig. 14). Also, the variable in this field can be changed by clicking directly on it, which will open the Quick Classify (QC) menu (fig. 15), which allows a selection from total, deciduous and coniferous classes for forestland (acres), timberland (acres), volume (cu ft), growing stock (cu ft), carbon (tons), merchantable carbon (tons), and number of trees. To choose a variable, simply click on it in the QC menu. To choose another variable for that row, the existing variable in the menu must be unselected by clicking it again. The Classify palette in the Carbon InFORM program provides a range of options for constructing a map that illustrates for every county the relative amount of various forestry variables. Three display levels are available for the Classify palette (fig. 13). Level 1 Clicking the multicolored Classify icon in the icon row (fig. 13) opens the Classify palette to default level 1 with the default variable being Total Land. The relative value of the variable in this field for each county can be represented on the map by Figure 11.—Selecting counties by variable using Add To Set means that initially selected counties will remain, while counties with values meeting the threshold criteria will be added. (a) 388 (b) 2006 Proceedings of the Eighth Annual Forest Inventory and Analysis Symposium Figure 12.—In using Select From Set, the only counties tested for the threshold criteria are the ones that are already selected at the time of test invocation. (a) (b) Figure 13.—The icon for opening the Classify palette is the multicolored one in the icon row at the top right of the screen. The Classify palette contains three buttons corresponding to its three display levels. 2006 Proceedings of the Eighth Annual Forest Inventory and Analysis Symposium 389 Level 2 Level 2 (fig. 15), which can be opened by either clicking the variable value for row 1 in the Classify palette or by clicking on the double dash symbol in the palette, shows the Maximum (Max), Average (Ave), and Minimum (Min) values for the selected variable. These values will also display for any of the values in the QC menu over which the cursor is hovered. Figure 14.—At level 1, Total Land is the selected variable and the different colors illustrate the range of values of the selected variable. Level 3 To represent more than one variable on the map, the user can open level 3 by clicking the triple dash symbol on the Classify palette. In this level, all six QC rows are visible (fig. 16). As mentioned earlier, for the first row, a range of up to five colors can illustrate the relative values of the selected forestry variable for each county on the map (fig. 14). The forestry variable for QC row 2 is represented by graduated circular symbols (fig. 16). Each forestry variable in rows 3 through 6 is represented in the map as a bar chart (fig. 17). For the graduated circle and the bar charts, the color can be customized (fig. 18). For the Classify section, to clear the graduated circles left on the map by using row 2 and the bar charts left by using rows 3 through 6, shiftclick on the row to clear the elements. To clear all elements, including selected counties, simply refresh the page using the browser’s refresh function. Layers for Carbon InFORM Click the gray diamond on the left side of the layers palette to open a menu that allows the user to turn on and off roads, rivers, FIA regions, and physiography and to show locations of major cities. Click the name of the layer to display it; to cancel the selection, click the same name again. Figure 15.—When the Classify palette is opened to level 2, summary statistics are shown for Quick Classify row 1. 390 Figure 16.—When the Classify palette is opened to level 3, and Quick Classify row 2 is visible, graduated circles illustrate forestland values for each county. 2006 Proceedings of the Eighth Annual Forest Inventory and Analysis Symposium Figure 17.—When the Classify palette is opened to level 3, and the Quick Classify rows 3 through 6 are shown, bar charts illustrate relative variable values for each county. Figure 18.—Expand color menu to select color choices for the graduated circles displayed by use of Quick Classify row 2. Figure 19.—One possible combination that can be displayed using the layers menu. Conclusion The updates described to the Uni-Select and Multi-Select modules continue to increase availability and value of FIA to the general public, private landowners, policymakers, and forest managers. The Uni-Select updates now make multiple years of FIA data available so that trends over time can be easily tracked. Using the Multi-Select platform to create Carbon InFORM demonstrates the utility and flexibility of the FIA data for addressing various public concerns about forest and environmental management. It also provides a mechanism for interested parties to rapidly assess their forest C balance and the potential for future C sequestration. 2006 Proceedings of the Eighth Annual Forest Inventory and Analysis Symposium 391