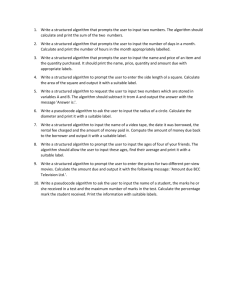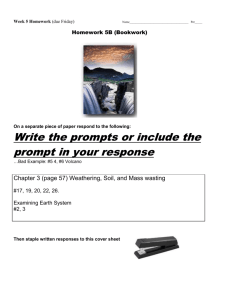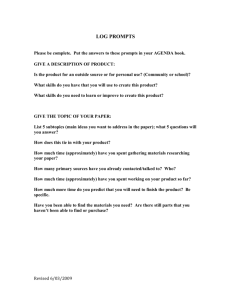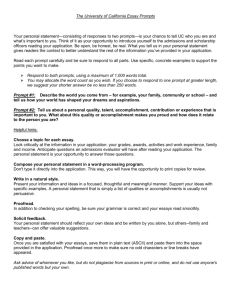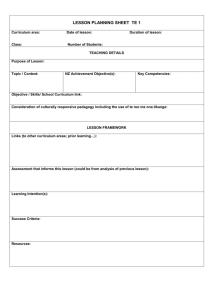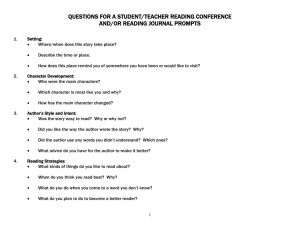Adding Filters and Prompts Quick Reference
advertisement

Quick Reference Adding Filters and Prompts Creating Filters within an Analysis allows the user to limit the data returned from a column. Multiple Filters may be applied to an Analysis. When a Filter is created, it is hard-coded into a report. Prompts provide the ability to apply dynamic filters for a particular report. Multiple Prompts may be applied to an Analysis. Follow the steps in this document to add Filters to columns or create Prompts for the Analysis. This Quick Reference assumes the reader knows how to: Register for the CEDARS Reporting System Log in Create an Analysis Adding a Filter 1. From the applicable column, click the More Options icon. 2. Click 3. Click the Operator drop-down; select the appropriate type of filtering. 4. Click the Value drop-down; select the appropriate value. Filters. The New Filter window appears. Note: For the purposes of this Quick Reference document, the column Reporting Year was filtered using the Value of 2009-2010. 5. Click OK. OBIEE 11.g – 09/14/2011 Document Revision 1.0 NC DPI CEDARS Data Warehouse Page 1 of 4 Adding Filters and Prompts More about Filters Once a Filter is created, it will appear as a description in the Filters section of the Workspace. Any Filters that are created may be edited from the Workspace as needed. Hover over the filter to display the following icons: Edit Copy Past Delete To create Filters from the Filters Workspace section, click the Create a filter for the current Subject Area icon. A drop-down appears. The columns already selected from the Subject Area are listed. If needed, click the More Columns option to add columns to the Analysis. Note: Once a column is Filtered it can be removed from the Analysis without impacting the results of the query (optional). To remove all filters, click the double ‘X’ icon. If values are manually typed into the Filter, they must exactly match the value in the database or the results will be incorrect. CAUTION: 11.g – 09/14/2011 Document Revision 1.0 NC DPI CEDARS Data Warehouse Page 2 of 4 Adding Filters and Prompts Creating a Column Prompt 1. Click the Prompts tab, located at the top left of the screen. 2. Click the New icon. 3. Hover over Column Prompt. 4. For the purposes of this Quick Reference Guide “- School Information”.”School Name” was used. Click the appropriate column. The New Prompt dialog box opens. 5. Verify the Label name. 6. Type a meaningful Description. 7. From the Operator drop-down, make the appropraite selection. 8. From the User Input drop-down, make the appropriate selection. 9. Click OK. For the purposes of this Quick Reference Guide, the Operator ‘* Prompt User’ and the User Input ‘Choice List’ were used. The user is returned to the Prompts page. 11.g – 09/14/2011 Document Revision 1.0 NC DPI CEDARS Data Warehouse Page 3 of 4 Adding Filters and Prompts More about Prompts To Edit a Prompt, highlight the applicable row from the Prompt Label section, click the Pencil icon. To Delete a Prompt, highlight the applicable row from the Prompt Label section, click the X icon. Once a Prompt is created, it is visible in the Display section of the Prompts tab. The Display section may also be used to make any changes to how the user views the Prompt. Click the Pencil icon. The Edit Page Settings dialog box appears. Use the Edit Page Settings dialog box to add a Title to the Prompts page that will be created once the Analysis is saved. Include a meaningful message in the Instruction field. The Page Display Properties section allows the user to format the Prompts page that will be created once the Analysis is saved. Options in this area include font changes, color changes, adding borders, wrapping text and adjusting labels. This document is the property of the NC DPI and may not be copied in whole or in part without the express written permission of the NC DPI. 11.g – 09/14/2011 Document Revision 1.0 NC DPI CEDARS Data Warehouse Page 4 of 4