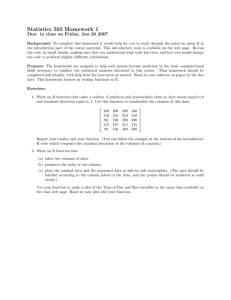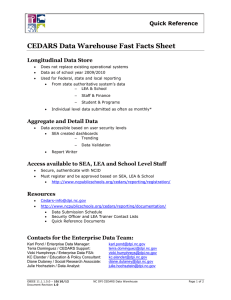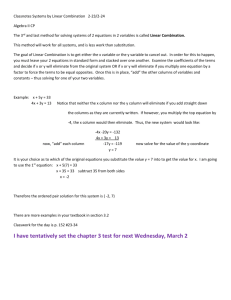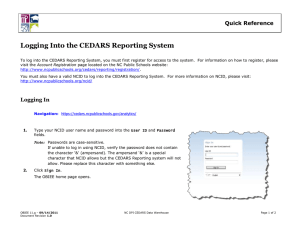Beginning an Analysis Quick Reference
advertisement

Quick Reference Beginning an Analysis Users with the appropriate security role have the ability to generate ad hoc queries within the CEDARS Reporting System. An Analysis is one or more views displaying the results of a query. Queries are the start to building a report. Follow the steps in this document to begin creating your own Analysis. This Quick Reference assumes the reader knows how to: Register for the CEDARS Reporting System Log in Selecting a Subject Area Subject Areas are groupings of data. Subject Areas are visible based on security role. Only one Subject Area may be queried at a time. 1. From the top right of the page, click the New menu. 2. Click Analysis. The Select Subject Area pick-list appears. 3. Click the appropriate Subject Area. OBIEE 11.g – 09/08/2011 Document Revision 1.0 For the purposes of this Quick Reference Guide, the Subject Area Student Data was selected. NC DPI CEDARS Data Warehouse Page 1 of 4 Beginning an Analysis About the Criteria Tab The Oracle BI Analysis page opens the Criteria tab. Notice the two panes: Selection Pane: Allows the user to select items from the Subject Area or the Catalog to work with. Workspace: Allows the user to manipulate the columns selected from the Selection Pane. The Selected Columns portion of the workspace allows the user to reorder data, edit properties, and apply filtering or formulas and sort. The Filters portion of the workspace allows the user to view any filters applied as well as add or delete filters. Workspace Selection Pane OBIEE 11.g – 09/08/2011 Document Revision 1.0 NC DPI CEDARS Data Warehouse Page 2 of 4 Beginning an Analysis More about the Subject Area A Subject Area is a logical collection of Facts and Dimensions presented to the user to create and modify reports. The CEDARS Reporting System Subject Areas may not be joined. Use only one Subject Area at a time. Adding two Subject Areas will produce unexpected results. Fact: A Fact table is a table with measures. Examples of measures include Average student GPA or Number of students in the Student Fact table. Dimensions: Dimensions define the ways in which the facts can be analyzed. A Fact table is usually linked to various Dimensions. For example, LEA, School and Time are dimensions for the Student Fact table. OBIEE 11.g – 09/08/2011 Document Revision 1.0 NC DPI CEDARS Data Warehouse Page 3 of 4 Beginning an Analysis For the purposes of this Quick Reference Guide, the following columns were added: Adding Columns Facts > Most Recent Student Information Per LEA > #Of Unique Students Common Dimensions > School Information > School Name Common Dimensions > Time > Reporting Year 1. Double click or expand the Subject Area folders. 2. Double click or click and drag the appropriate columns to add them to the Workspace. 3. To reorder columns in the Workspace, hover over the column. The cursor changes to a crosshair. 4. Click and drag the column to the appropriate location. The More Options Icon There may be times when you’ll need to perform special functions on a column. Below are the functions under the More Options icon. Sort: To sort the data in ascending or descending order, or to remove a sort. Edit Formula: Allows you to change the column heading and apply various mathematical and other formulas to column data. Column Properties: To edit various format properties of the column Filter: Lets you create or edit a filter for the column. Delete: The Delete button removes the column from the request. This document is the property of the NC DPI and may not be copied in whole or in part without the express written permission of the NC DPI. OBIEE 11.g – 09/08/2011 Document Revision 1.0 NC DPI CEDARS Data Warehouse Page 4 of 4