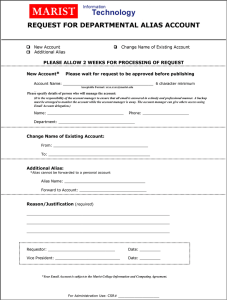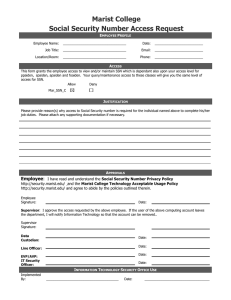Marist WiFi Connection Guide: Connect to FoxNet
advertisement

Marist WiFi Connection Guide Property of Marist College IT Connecting to FoxNet Windows 8: Click on the wireless icon in the bottom right of the screen to bring up available networks. Connect to “FoxNet” Enter your Marist username and password. Page 1 of 3 7/14/2014 Windows will notify you that it can’t verify the server’s identity. It is safe to click connect. Your credentials will be verified. Page 2 of 3 7/14/2014 Once connected to FoxNet, open your web browser to be redirected to the following webpage where you must read and agree to Marist’s acceptable use policy: After reading and accepting the acceptable use policy your computer is ready to use the network. You should be able to browse to wherever you want to go. If you cannot get anywhere, try turning your wireless off and back on again, or try rebooting your computer. Page 3 of 3 7/14/2014 Connecting to FoxNet Mac OS X: Click on the wireless icon in the top right of the screen to bring up the available networks. Then click on FoxNet. A login box should pop up asking for your credentials; enter your Marist account and password and choose whether or not to remember the network. You will be prompted to accept the FoxNet security certificate. Page 1 of 2 7/14/2014 This requires an account with local administrative privileges so you will be prompted to enter your local account password. This is not your Marist account. Once connected to FoxNet, open your web browser to be redirected to the following webpage where you must read and agree to Marist’s acceptable use policy: After reading and accepting the acceptable use policy your computer is ready to use the network. You should be able to browse to wherever you want to go. If you cannot get anywhere, try turning your wireless off and back on again, or try rebooting your computer. Page 2 of 2 7/14/2014 Connecting to FoxNet Windows Vista/7: In your list of wireless networks you will see a network called “Marist Windows WiFi Setup” which will assist you with configuring your wireless settings. Click “Connect” on this network. After connecting to “Marist Windows WiFi Setup” open a web browser to be redirected to the following screen: Page 1 of 5 7/14/2014 Click on the link to download the configurator. If you are using Firefox it will prompt you to save the file: Open your recent downloads and click on the configurator setup file to run it: You will be prompted with the following warning when running the configurator. It is OK to run: Page 2 of 5 7/14/2014 The configurator will run the setup wizard to connect you to FoxNet. Click on “Next” to get started. This screen lets you choose which network you want to be connected to. FoxNet is already selected so go ahead and click on “Install” The configurator will then report if it was successful. Click on “OK” to exit the setup. Page 3 of 5 7/14/2014 You should immediately see this box pop up in the bottom right of your screen. Click it to log on to FoxNet: You will then be prompted to enter your Marist account credentials: After successfully logging in, your computer should show that you are connected to FoxNet: Page 4 of 5 7/14/2014 Once connected to FoxNet, open your web browser to be redirected to the following webpage where you must read and agree to Marist’s acceptable use policy: After reading and accepting the acceptable use policy your computer is ready to use the network. You should be able to browse to wherever you want to go. If you cannot get anywhere, try turning your wireless off and back on again, or try rebooting your computer. Page 5 of 5 7/14/2014 Connecting to FoxNet iPhone/iPad: Open your device’s settings Go into “Wi-Fi” Then click on FoxNet Page 1 of 3 7/14/2014 A login box should pop up asking for your credentials; enter your Marist account and password You will be prompted to accept the FoxNet security certificate. Page 2 of 3 7/14/2014 Once connected to FoxNet, your web browser will automatically open to be redirected to the following webpage where you must read and agree to Marist’s acceptable use policy: After reading and accepting the acceptable use policy your device is ready to use the network. You should be able to browse to wherever you want to go. If you cannot get anywhere, try turning your wireless off and back on again, or try rebooting your device. Page 3 of 3 7/14/2014 Connecting to the network via Ethernet (Wired) 1. Plug the Ethernet cable into the network port. 2 . Launch a web browser. 3. Enter your Marist credentials into the web client and click "Continue." 4. Read and agree to the Marist College Acceptable Use Policy and click 5. After accepting the Acceptable Use Policy your computer is ready to use the network. **If you have already agreed to the Acceptable Use Policy on your computer you will be on the network after logging into the web client.