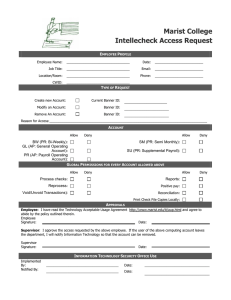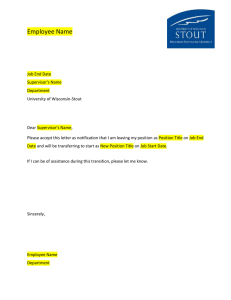Banner Employee Self-Service Web Time Entry Hourly & Non-Exempt Employees
advertisement

Banner Employee Self-Service Web Time Entry Hourly & Non-Exempt Employees User’s Guide Table of Contents Introduction to Web Time Entry (WTE)………....……1 Timeframe and Deadlines……………………….……..1 Logging On……………………………….…………....3 Access Time Sheet………………………….…….…….5 Time Sheet at a Glance………………….….…………..6 Enter Hours…………………………………………….7 Copy Hours………………………………...…………..8 Enter Comments………..………….….……..…..……..9 Preview………………………………………….…….10 Submit for Approval………………….…..…………...11 Logging Off…………………………….……………..12 Frequently Asked Questions…….….………..…………13 Appendix………………………….…..……………….14 Introduction to Web Time Entry Self-Service Web Time Entry is a web-based time entry software system designed to eliminate loss or delays in paper processing of physical time sheets. It will allow you to log into a secure website and enter your time sheet hours online from any computer with Internet Access and VPN Client (please refer to Logging On section on page 3). Your time and/or leave is then approved online by your supervisor and sent electronically to Payroll for processing. Web Time Entry will begin in May 2009. Timeframe and Deadlines In order to be paid bi-weekly, it is critical that you submit your time sheet(s) by the deadline. You are responsible for submitting your time sheet(s) electronically to your supervisor. If you do not submit your time sheet(s) on time, your supervisor will be unable to approve your time and/or leave. Without the approval of your supervisor or his/her proxy, you will NOT be paid until the following pay period. Bi-weekly time sheet(s) must be submitted by 10 a.m. on the first business day after the pay period ends. If the deadline falls on a holiday or a weekend, it will be due no later than 10 a.m. on the last business day prior to the holiday. Please refer to the payroll calendar example on the following page. Page 1 2009 Bi-Weekly Payroll Calendar for Web Time Entry Hours must be submitted through Banner Web Time Entry no later than 10:00 a.m. on the first business day after the end of the pay period. Approvers have until 12:00 p.m. on the last day of submission to approve the hours. Input Deadline Employee - 10 am Year Start Date End Date Approver - 12 pm Check Date 2009 25-Apr-09 8-May-09 11-May-09 15-May-09 2009 9-May-09 22-May-09 22-May-09* 29-May-09 2009 23-May-09 5-Jun-09 8-Jun-09 12-Jun-09 2009 6-Jun-09 19-Jun-09 22-Jun-09 26-Jun-09 2009 20-Jun-09 3-Jul-09 6-Jul-09 10-Jul-09 2009 4-Jul-09 17-Jul-09 20-Jul-09 24-Jul-09 2009 18-Jul-09 31-Jul-09 3-Aug-09 7-Aug-09 * If the deadline falls on a holiday or a weekend, it will be due no later than 10 a.m. on the last business day prior to the holiday. * Please continue to follow this pattern through the year or refer to Appendix 1.1 for a complete payroll calendar. You may also go to the Payroll website for complete information at http://www.marist.edu/payroll/formsschedules.html Page 2 Logging On You can access the Web Time Entry System through the Marist employee portal which is accessible from any computer on campus with Internet Access. You will use your Marist user account and password to log on to http://my.marist.edu. Because of the sensitive nature of payroll information, you should not share your ID or password with anyone. It is also important to log off of the system when you have finished. If you need to sign on to your account from off campus, please see the note on the bottom of this page regarding VPN Client Access. Open a web browser, type http://my.marist.edu, and enter your Marist user account and password. Note: Virtual Private Network (VPN) Access The purpose of the VPN is to provide a secure connection when connecting to Marist's wireless network or to provide a secure connection to the Marist network from off-campus. If you're connecting from off-campus, you must first be fully connected to the Internet via your Internet Service Provider (ISP). For more information about VPN Client go to http://www.marist.edu/it/network/vpn.html or contact the Help Desk at extension 4357. Page 3 Once you are logged on to your account, click on the Employee tab. Page 4 Access Time Sheet When you access your time sheet(s), all active positions will appear. Most employees will only have one position. However, some employees may have multiple positions on campus which means that they will have multiple time sheets. Remember, multiple jobs mean multiple time sheets. Please verify that all your active positions are listed here; if they are not, notify your supervisor and/or Human Resources. On the employee page under Time Reporting, click on “the pay period” link located under your title to access the time sheet for the pay period listed. Your title/role(s) here. Link to the current pay period Link to the next pay period Page 5 Time Sheet at a Glance Here is a glimpse of your time sheet. Your Job Title Department Time Sheet Period Deadline You will see the different earn codes for which you are eligible. This includes regular bi-weekly hours, sick pay, overtime pay, vacation, and bereavement leave, etc. Please refer to Appendix 1.3 to learn more about the functionalities of your time sheet. Page 6 Enter Hours To enter hours, click on the “Enter Hours” link under the day in which time needs to be reported. Time must be entered for each day but may be copied from one day to another. Click on the "Enter Hours" link for the earning you wish to enter. Here is the following screen for time in and out. Enter your time in and time out here. Click on “Save” or “Copy”. Page 7 Copy Hours Once the desired hours are entered, you can either “Save” or “Copy” your hours. ¾ Click on “Save” if you are entering the earnings for that day. Saving the hours will bring you back to the time sheet with the number of hours entered appearing on the selected day. ¾ Click on “Copy” if you wish to copy hours from one day to several days. If you click on “Copy”, it will bring you to another screen where you have 2 options for copying your hours. Option (1) Select one or more check boxes on the top if you are entering the same earning code for multiple days. (2) Select one or more check boxes by clicking the desired days and then click on the “Copy” button. 1 2 Option 1: Select the check box of your choice. Option 2: Select the date(s) you wish to copy. Once you are done selecting the appropriate boxes, click on the “Copy” button. A message confirming the success of the copy will be displayed as shown below. Next, click on the “Time Sheet” button to return to your time sheet. If there is more time that needs to be entered (i.e. sick time), you can continue to enter the hours. Page 8 Enter Comments Banner has an optional feature called “Comments” which only your approver will be able to read when approving your time. You can add comments to your time sheet by clicking on the “Comments” button on the Time Sheet page. Once you are done, please click on the “Save” button. Your approver will be able to read these comments when approving your time. Comments should be entered before submitting your time for approval. You can add your comments here in this box. Only your approver will be able to read these comments when approving your time. Page 9 Preview Once you are finished entering your time, you can click on the “Preview” button to preview your time sheet. You can click on the “Preview” button to preview your time sheet. Here is a glimpse of your summary report. Page 10 Submit for Approval Submit for Approval” button, the bottom of the screen will show that you have submitted After you have clicked on the “Submit your time sheet. It will also indicate that the time sheet is waiting for approval by your supervisor. Once your supervisor has approved the time, the name of your approver will be indicated in the Approved By box. Example: You on Mar 05, 2009 Jack Collins Once you click on the “Submit for Approval” button, your name and your supervisor’s name should appear on the screen, as seen here, on the bottom of the screen. Finally, your screen will indicate the time sheet was successfully submitted and the record status will change to Pending after you have logged off. Top of the screen Page 11 Logging Off It is important to log off of your web session, especially when using a public computer. Clicking the “Logout” link at the top right hand corner of your screen will log you out of the system. Additional Notes: DO NOT USE your browser Back button to navigate or you may lose any work you have completed. Use the time sheet’s Next and Previous buttons to navigate between all weeks of the pay period Contact the Help Desk at 845.487.2120 for questions and help with Marist account usernames and passwords. Contact Payroll at 845.575.3000 x 2425 for help entering and approving time sheets and leave reports. Page 12 Frequently Asked Questions Q: What if my time sheet is not listed or my position(s) (Title and Department) is not listed on the Position Selection screen? A: Please contact your supervisor and/or Human Resources to determine if you have been authorized to work and that the appropriate paperwork (I9, W4, etc.) has been submitted. Q: What if I clicked on Submit for Approval before I was finished entering hours for the entire pay period? A: Contact your supervisor. If your time sheet has not yet been approved, your supervisor can return it to you electronically for changes or he/she can make changes for you up to 12:00 pm on the day the time sheet is due. Q: What if I submitted my hours, but I made a mistake? A: If you have clicked on the “Submit for Approval” button and your time sheet has not yet been approved by your supervisor, contact your supervisor immediately; he/she can make changes up to 12:00 pm the day the time sheet is due. If you submitted incorrect hours and your supervisor has already approved your time sheet, please contact the Payroll Department. Q: What if I did not receive a paycheck but I submitted hours? A: Check the status of your time sheet. If it was approved, contact the Payroll Department. If it was not approved, notify your supervisor. Q: What if I missed the submission deadline? A: It is important that you plan ahead and it is imperative that you meet all the time sheet submission deadlines. However, if you miss a submission deadline, you will need to go to the Payroll Department to get a temporary paper time sheet and have your supervisor sign and submit it back to Payroll. For complete payroll calendars and other related information, please go to http://www.marist.edu/payroll/formsschedules.html. Q: Can anyone else access my hours? A: Only your supervisor, his/her proxy, and the Payroll Office can access your hours. Should your supervisor or proxy modify any hours you submitted, they are required to notify you of the change. Q: Should employees share their User ID and password with a proxy, approver, other staff or friends/parents? A: Due to the confidential and sensitive nature of information that can be accessed through the entire Banner Luminis web portal, employees should never share their User ID and Password with anyone. Q: If my supervisor is not available when time sheets are due, what happens? A: Supervisors must designate individuals as their proxies who will approve time sheets in their absence. However, employees should know who their supervisor’s proxies are. Page 13 Appendix Appendix 1.1 2009 Complete Bi-Weekly Payroll Calendar for Web Time Entry Hours must be submitted through Banner Web Time Entry no later than 10:00 a.m. on the first business day after the end of the pay period. Approvers have until 12:00 p.m. on the last day of submission to approve the hours. Year Start Date End Date Input Deadline Employee - 10 am Approver - 12 pm Check Date 2009 25-Apr-09 8-May-09 11-May-09 15-May-09 2009 9-May-09 22-May-09 22-May-09 * 29-May-09 2009 23-May-09 5-Jun-09 8-Jun-09 12-Jun-09 2009 6-Jun-09 19-Jun-09 22-Jun-09 26-Jun-09 2009 20-Jun-09 3-Jul-09 6-Jul-09 10-Jul-09 2009 4-Jul-09 17-Jul-09 20-Jul-09 24-Jul-09 2009 18-Jul-09 31-Jul-09 3-Aug-09 7-Aug-09 2009 1-Aug-09 14-Aug-09 17-Aug-09 21-Aug-09 2009 15-Aug-09 28-Aug-09 31-Aug-09 4-Sep-09 2009 29-Aug-09 11-Sep-09 14-Sep-09 18-Sep-09 2009 12-Sep-09 25-Sep-09 28-Sep-09 2-Oct-09 2009 26-Sep-09 9-Oct-09 9-Oct-09 * 16-Oct-09 2009 10-Oct-09 23-Oct-09 27-Oct-09 30-Oct-09 2009 24-Oct-09 6-Nov-09 9-Nov-09 13-Nov-09 2009 7-Nov-09 20-Nov-09 20-Nov-09 * 27-Nov-09 2009 21-Nov-09 4-Dec-09 7-Dec-09 11-Dec-09 2009 5-Dec-09 18-Dec-09 18-Dec-09 * 25-Dec-09 2010 19-Dec-09 1-Jan-10 4-Jan-10 8-Jan-10 * If the deadline falls on a holiday or a weekend, it will be due no later than 10 a.m. on the last business day prior to the holiday. * You may also go to Payroll website http://www.marist.edu/payroll/formsschedules.html for complete information or further updates. Page 14 Appendix 1.2 Timesheet Status Definitions ♣ Not Started: The employee has not yet started to enter hours on the time sheet. ♣ In Progress: The time sheet has been started by the employee, but has not been approval. submitted for ♣ Pending: The time sheet has been completed by the employee and submitted for approval. The record is waiting for the approver (or proxy) to approve the time. The approver may send back for a correction and, therefore, could be in the queue pending further action from the employee. ♣ Approved: The time sheet has been approved and has been electronically sent to the Payroll Department. ♣ Completed: Payroll received and processed your time sheet. Appendix 1.3 Other Functionality Found on the Time Sheet Screen Copy: Use this function if you work the same number of hours on multiple days. You’ll want to be careful to not select the same date to copy to that you are copying from because, if you do this, your hours will be deleted. Position Selection: This function will help you return to the Position Selection screen. Comments: You can add comments to your supervisor/proxy. Comments entered through Web Time Entry will only be seen by your supervisor and/or proxy; comments are not visible by anyone in the Payroll Department. Preview: This function will display the entire pay period and will show the hours or leave entered for each day. You may print it if you want a hard copy of what you have entered. Restart: If the time sheet has not been submitted for approval, this button will clear out all hours previously entered and saved for the given pay period and allow you to make corrections. Previous / Next: Each pay period is a one month period but not all the days can fit on the width of one screen. Click on the “Previous” or “Next” button to toggle back and forth between each week. Page 15 Notes: Created by the Office of Human Resources Marist-WTE Booklet Final.docx 4.2.09