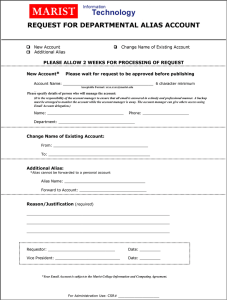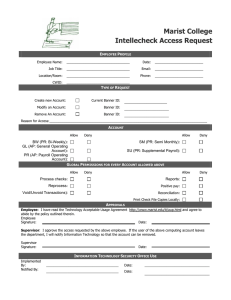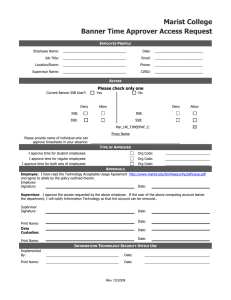Banner Employee Self-Service Web Time Entry & Leave Report Approvers/Supervisors
advertisement

Banner Employee Self-Service Web Time Entry & Leave Report Approvers/Supervisors User’s Guide Table of Contents Introduction ……………………………………..……1 Timeframe and Deadlines……………………………..1 Logging On…………………………………………...4 Review.………………………………..…….….…….6 Department Summary Page Overview………………..7 Employee Detailed Page Overview……..…………….8 Return for Correction…………………..……………10 Change Record………...………….…..……………..11 Enter Comment……..………………………….……12 Approve …………..……………………..…………..13 Setting Up an Approval Proxy…………...…………..14 Act as a Proxy……………………………………..…15 Logging Off………………………………………….16 Frequently Asked Question……………..……………16 Appendix………………………….….………………17 Introduction Self-Service Web Time Entry and Leave Reporting are web-based time entry software systems designed to eliminate loss or delays in paper processing of physical time sheets and leave reports. It will allow you to log into a secure website and enter your time sheet hours online from any computer with Internet Access and VPN Client (please refer to Logging On section on page 3). Your time and/or leave is then approved online by your supervisor and sent electronically to Payroll for processing. Web Time Entry and Leave Reporting will begin in May 2009. Timeframe and Deadlines In order to be paid bi-weekly or semi-monthly, it is critical that employees submit their time sheet(s) or leave report(s) by the deadline. You, as an approver, are responsible for approving time sheet(s) or leave report(s) electronically for payroll processing. If your subordinates do not submit their time sheet(s) or leave report(s) on time, you will be unable to approve their time and/or leave. It is likely that you have both hourly staff and salaried administrators reporting to you directly. So, it is important that you plan ahead of time knowing the approval deadlines for both employee groups. Bi-weekly time sheet(s) must be submitted by 10 a.m. on the first business day after the pay period ends. If the deadline falls on a holiday or a weekend, it will be due no later than 10 a.m. on the last business day prior to the holiday. Please refer to the payroll calendar example on the following page. Page 1 2009 Bi-Weekly Payroll Calendar for Web Time Entry Hours must be submitted through Banner Web Time Entry no later than 10:00 a.m. on the first business day after the end of the pay period. Approvers have until 12:00 p.m. on the last day of submission to approve the hours. Input Deadline Employee - 10 am Year Start Date End Date Approver - 12 pm Check Date 2009 29-Aug-09 11-Sep-09 14-Sep-09 18-Sep-09 2009 12-Sep-09 25-Sep-09 28-Sep-09 2-Oct-09 2009 26-Sep-09 9-Oct-09 9-Oct-09 * 16-Oct-09 2009 10-Oct-09 23-Oct-09 27-Oct-09 30-Oct-09 2009 24-Oct-09 6-Nov-09 9-Nov-09 13-Nov-09 2009 7-Nov-09 20-Nov-09 20-Nov-09 * 27-Nov-09 * If the deadline falls on a holiday or a weekend, it will be due no later than 10 a.m. on the last business day prior to the holiday. * Please continue to follow this pattern through the year or refer to Appendix 1.1 for a complete payroll calendar. You may also go to the Payroll website for complete information at http://www.marist.edu/payroll/formsschedules.html Page 2 Semi-monthly leave report must be submitted no later than 10 a.m. on the fifth day after the pay period ends. If the deadline falls on a holiday or a weekend, it will be due no later than 10 a.m. on the last business day prior to the holiday. Please refer to the payroll calendar example below. 2009 Semi-monthly Payroll Calendar for Leave Report Hours must be submitted through Banner Leave Report no later than 10:00 a.m. on the fifth day after the end of the pay period. Approvers have until 12:00 p.m. on the last day of submission to approve the hours. Year Start Date End Date Input Deadline Employee - 10 am Approver - 12 pm 2009 1-Sep-09 15-Sep-09 22-Sep-09 15-Sep-09 2009 16-Sep-09 30-Sep-09 7-Oct-09 30-Sep-09 2009 1-Oct-09 15-Oct-09 22-Oct-09 15-Oct-09 2009 16-Oct-09 31-Oct-09 6-Nov-09 31-Oct-09 2009 1-Nov-09 15-Nov-09 20-Nov-09 13-Nov-09 2009 16-Nov-09 30-Nov-09 4-Dec-09 30-Nov-09 2009 1-Dec-09 15-Dec-09 22-Dec-09 15-Dec-09 Check Date * Please continue to follow this pattern through the year or refer to Appendix 1.2 for a complete payroll calendar. You may also go to the Payroll website for complete information athttp://www.marist.edu/payroll/formsschedules.html Page 3 Logging On You can access to the system through the Marist employee portal which is accessible from any computer on campus with Internet Access. You will use your Marist user account and password to log on to http://my.marist.edu. Because of the sensitive nature of payroll information, you should not share your ID or password with anyone. It is also important to log off of the system when you have finished. If you need to sign on to your account from off campus, please see the note on the bottom of this page regarding VPN client Access. Open a web browser, type http://my.marist.edu, and enter your Marist user account and password. Note: Virtual Private Network (VPN) Access The purpose of the VPN is to provide a secure connection when connecting to Marist's wireless network or to provide a secure connection to the Marist network from off-campus. If you're connecting from off-campus, you must first be fully connected to the Internet via your Internet Service Provider (ISP). For more information about VPN Client go to http://www.marist.edu/it/network/vpn.html or contact the Help Desk at extension 4357. Page 4 Once you are logged on to your account, click on the Employee tab. Page 5 Review Time Sheet or Leave Report On the employee page, under Time Approval channel, click on the link for the appropriate pay cycle that you wish to approve. If you have more than one department to approve, they will be listed separately. Please note, past pay cycles that have been processed in Banner system will remain viewable for one year, however it will not be possible to make any changes to them. If you are approving student time sheets, your position number is required on the Student Work Authorization Form, which is located next to your position title under the Time Reporting channel. Mr Michael Smith Office Manager, 900002- 00 - Business Office, 3333 As a supervisor, here is where your find your position number next to your title. This number is required for Student Work Authorization Form. List of employees that needs your approvals by pay ID (i.e. Biweekly or Semi Monthly) Link to the current pay period Page 6 Department Summary Page Overview The Department Summary page shows the status of timesheets in the selected department. M, Marist College 3333, Business Office 12312311 Steven LaGreca S10003-00 12341234 Mary Marist 900001-00 12345678 Mike Millicker S10001-00 Important: You can only approve Pending records. Employees who have not submitted their time sheet for approval will either appear as ‘In Progress’ (time sheet has been started) or ‘Not Started’ (time sheet has not been initiated). You may approve an employee’s time from the Department Summary page. However, you are strongly encouraged to approve hours from the Employee Detail page, which shows the hours entered by day and earnings code. Page 7 Employee Detailed Page Overview To view the detail of hours worked by day and the earnings type for each employee, click on the employee’s name listed on the Department Summary page. This will take you to the Employee Detail page. See below. 12341234 Mary Marist Project Coordinator,900001- 00 M 3333, Business Office Pending Mary Marist Mary Marist 6 Michael Smith 100.00 1 10000 2 3333 60000 3 4 99 5 Please see the definitions below. Page 8 Use the scroll bar at the bottom of the screen to display additional days in the pay cycle. After reviewing the time submitted, you may: 1. Approve: Approves the time. 2. Return for Correction: Return if you want corrections to be made. 3. Change Record: If necessary, you as the approver can change the time that has been entered by the employee, before approving it. You must notify the employee if you do this. 4. Delete: Pressing this button will irretrievably delete the timesheet. If you accidentally press this button, a box will pop up asking you to confirm you want to delete the transaction. 5. Add Comment: The approver can add a comment to the record. This comment can be viewed by you and the employee. It will not be viewed by Human Resources/Payroll. 6. Before exiting, be sure to verify that the status of the employee you approved has been changed from Pending to Approved. Page 9 Return for Correction If you notice there is an error on the employee details page. You can use “Return for Correction” function by click that button. Please note that this button is located on both top and bottom of the page. 100.00 10000 3333 60000 99 Once you clicked the button, Banner will automatically return the time sheet to the employee. You might also add some comments explaining your reasons. (see next section-Enter Comment) You should see this message confirming the time sheet was returned for correction. 12341234 Mary Marist 900001- 00 Project Coordinator Please notify your employee that his/her time sheet or leave report has been return for correction. Also, that employee should see his/her time sheet or leave report status has changed to “Return for Correction”. Project Coordinator,900001- 00 Business Office, 3333 Employee’s time sheet status has changed. Page 10 Change Record Under some circumstances, you as approvers or proxies have the ability to change employee’ time sheet or leave report before approving it. However, you should utilize “Return for Correction” feature. If you click on the “Change Record” button, it will take you to employee’s time sheet or leave report directly. And then you can make the changes from there. If you do make any changes, it is required that you notify the employee immediately. 12341234 Mary Marist 900001- 00 Project Coordinator M 3333 Business Office Pending Page 11 Enter Comment Banner has an optional feature called “Add Comment”. You can add your comments here and send it back to your employee. Mary Marist Mary Marist Michael Smith 100.00 10000 3333 60000 99 Once you clicked on the “Add Comment” button, here is the next screen. Mary Marist 12341234 Michael Smith You can click on “Confidential Indicator” pertaining to the situation. Here is the text box where you can type your comments. Once you are done, click on the “Save” and then “Previous Menu” button, you should see that your comments appears on the employee details page. Michael Smith Page 12 Approve Once you have reviewed the employee’s time sheet or leave report, you can approve it by click on the “Approve” button. 12341234 Mary Marist 900001-00 Project Coordinator M, 3333 Business Office Pending The follow screen will have the confirmation massage. 12341234 Mary Marist 900001-00 Project Coordinator M, 3333 Business Office Approved Routing Queue section will show the approver’s name and the record status. Mary Marist Mary Marist Michael Smith 100.00 10000 3333 60000 99 Page 13 Setting Up an Approval Proxy Approvers must be set up in the Banner system by Human Resources. However, approvers are responsible for setting up their own proxies within Banner Web Time Entry and/or Leave Report. Each supervisor must have one or more proxies who can approve time sheets in his/her absence. A proxy cannot be a non-supervisory employee. The proxy should be able to verify that the employee has worked the hours submitted. If you wish to add or update your approval proxies, you will click the “Update Approval Proxies” link shown in the lower left hand corner of the channel. Please note that the role of ‘superuser’ in the context of this application is limited to the Payroll staff only. Office Manager 900002-00 Business Office - 3333 Here is the following screen. Perter O’Brien, JYYY Jane Silberger, JXXX Click on the “Add” check box and the name drop down list to select the person as you proxy to approve time sheet(s) and/or leave report(s) in your absence. Click on the “Save” button when you finish. It is important that your proxy(s) know they have been authorized to be your proxy in the event you are absent the day that timesheets must be approved. It would also be good to advise your employees of who your proxy is to assure them that their timesheets will be approved in timely manner even in your absence. NOTE: If you cannot find a name from the list that you wish to add as your proxy, please contact the Payroll Department for assistance. Page 14 Act as a Proxy If you need to approve time sheet(s) or leave report(s) on someone’s behalf, click on the Self Service Banner (SSB) link under the Marist Banner Services channel on the Employee tab. See below. Office Manager 900002-00 Business Office - 3333 Next, click on the Employee tab and choose either Time Sheet or Leave Report to get to the Time Reporting Selection page as shown below. Under Selection Criteria, ensure that the Approve or Acknowledge Time button is chosen. Next, click on the drop down arrow to choose the person who designated you as his/her proxy. Click on the “Select” button. Next, you can select and approve the time sheet(s) and/or leave report(s) from the Approver Selection page. Page 15 Logging Off It is important that you log off of your web session, especially when using a public computer. Clicking the “Logout” link at the top right hand corner of your screen will log you out of the system. Frequently Asked Questions Q: Am I required to set up a proxy? How many proxies can I have in Banner system? A: Yes, as a supervisor, you may add as many proxies as necessary (no limit) in your absence. In addition, you can add and delete your proxies list when needed. Q: Will there be a reminder for approvers that there are web time sheets and/or leave reports waiting to be approved? A: Only the supervisor will be able to see pending actions in the Time Approval channel if time sheets and/or leave reports are waiting for approvals on the Employee tab. All proxies do not get the reminders. Q: I will be on vacation soon. How will my proxies know that they will need to approve time sheets and/or leave reports in my absence? A: Before taking any kind of leaves, inform your designated proxy of the pay periods for which he/she will be responsible. He/she must log on to my.marist.edu, and click on the Self Service Banner (SSB) link under the Marist Banner Services channel on the Employee tab. Next, click on either Time Sheet or Leave Report, act as proxy, to approve the time in your absence. Additional Notes: DO NOT USE your browser Back button to navigate or you may lose any work you have completed. Use the time sheet’s or leave report’s Next and Previous buttons to navigate between all weeks of the pay period. Contact the Help Desk at 845.487.2120 for questions and help with Marist account usernames and passwords. Contact Payroll at 845.575.3000 x 2425 for help entering and approving time sheets and leave reports. Created by the Office of Human Resources Marist-Approver Booklet Final.docx 8.28.09 Page 16 Appendix Appendix 1.1 2009 Complete Bi-Weekly Payroll Calendar for Web Time Entry Hours must be submitted through Banner Web Time Entry no later than 10:00 a.m. on the first business day after the end of the pay period. Approvers have until 12:00 p.m. on the last day of submission to approve the hours. Year Start Date End Date Input Deadline Employee - 10 am Approver - 12 pm Check Date 2009 25-Apr-09 8-May-09 11-May-09 15-May-09 2009 9-May-09 22-May-09 22-May-09 * 29-May-09 2009 23-May-09 5-Jun-09 8-Jun-09 12-Jun-09 2009 6-Jun-09 19-Jun-09 22-Jun-09 26-Jun-09 2009 20-Jun-09 3-Jul-09 6-Jul-09 10-Jul-09 2009 4-Jul-09 17-Jul-09 20-Jul-09 24-Jul-09 2009 18-Jul-09 31-Jul-09 3-Aug-09 7-Aug-09 2009 1-Aug-09 14-Aug-09 17-Aug-09 21-Aug-09 2009 15-Aug-09 28-Aug-09 31-Aug-09 4-Sep-09 2009 29-Aug-09 11-Sep-09 14-Sep-09 18-Sep-09 2009 12-Sep-09 25-Sep-09 28-Sep-09 2-Oct-09 2009 26-Sep-09 9-Oct-09 9-Oct-09 * 16-Oct-09 2009 10-Oct-09 23-Oct-09 27-Oct-09 30-Oct-09 2009 24-Oct-09 6-Nov-09 9-Nov-09 13-Nov-09 2009 7-Nov-09 20-Nov-09 20-Nov-09 * 27-Nov-09 2009 21-Nov-09 4-Dec-09 7-Dec-09 11-Dec-09 2009 5-Dec-09 18-Dec-09 18-Dec-09 * 25-Dec-09 2010 19-Dec-09 1-Jan-10 4-Jan-10 8-Jan-10 * If the deadline falls on a holiday or a weekend, it will be due no later than 10 a.m. on the last business day prior to the holiday. * You may also go to Payroll website http://www.marist.edu/payroll/formsschedules.html for complete information or further updates. Page 17 Appendix 1.2 2009 Complete Semi-Monthly Payroll Calendar for Leave Report Hours must be submitted through Banner Leave Report no later than 10:00 a.m. on the fifth day after the end of the pay period. Approvers have until 12:00 p.m. on the last day of submission to approve the hours. Year Start Date End Date Input Deadline Employee - 10 am Approver - 12 pm 2009 2009 2009 2009 2009 2009 2009 2009 2009 2009 2009 2009 2009 2009 2009 2009 2010 1-May-09 16-May-09 1-Jun-09 16-Jun-09 1-Jul-09 16-Jul-09 1-Aug-09 16-Aug-09 1-Sep-09 16-Sep-09 1-Oct-09 16-Oct-09 1-Nov-09 16-Nov-09 1-Dec-09 16-Dec-09 1-Jan-10 15-May-09 31-May-09 15-Jun-09 30-Jun-09 15-Jul-09 31-Jul-09 15-Aug-09 31-Aug-09 15-Sep-09 30-Sep-09 15-Oct-09 31-Oct-09 15-Nov-09 30-Nov-09 15-Dec-09 31-Dec-09 15-Jan-10 22-May-09 5-Jun-09 22-Jun-09 3-Jul-09 22-Jul-09 7-Aug-09 21-Aug-09 7-Sep-09 22-Sep-09 7-Oct-09 22-Oct-09 6-Nov-09 20-Nov-09 4-Dec-09 22-Dec-09 7-Jan-10 22-Jan-10 Check Date 15-May-09 29-May-09 15-Jun-09 30-Jun-09 15-Jul-09 31-Jul-09 14-Aug-09 31-Aug-09 15-Sep-09 30-Sep-09 15-Oct-09 31-Oct-09 13-Nov-09 30-Nov-09 15-Dec-09 30-Dec-09 15-Jan-10 * If the deadline falls on a holiday or a weekend, it will be due no later than 10 a.m. on the last business day prior to the holiday. * You may also go to Payroll website http://www.marist.edu/payroll/formsschedules.html for complete information or further updates. Page 18