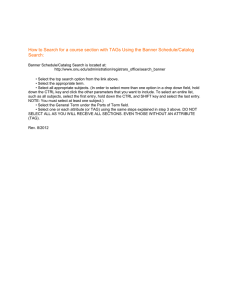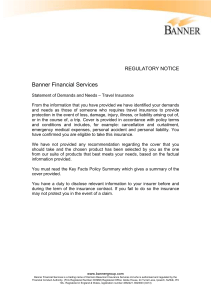Banner 8 Basics General Users Guide Version 1.0
advertisement

Banner 8 Basics General Users Guide http://www.marist.edu Marist College, Poughkeepsie, NY 12601 Version 1.0 Last Update: August 9, 2010 Banner 8 Student Table of Contents Banner 101 ..................................................................................................... 3 How to Login ........................................................................................................ 3 Using Banner ........................................................................................................ 5 Personalized Menus ............................................................................................. 8 Menus ............................................................................................................ 9 Main Menu ........................................................................................................... 9 Tool Bar ............................................................................................................... 10 Menu Bar ............................................................................................................ 11 Forms ............................................................................................................ 17 Forms .................................................................................................................. 17 Parts of a Form .................................................................................................... 17 Blocks .................................................................................................................. 18 Appendix ...................................................................................................... 19 Wildcards ............................................................................................................ 19 Form Naming ...................................................................................................... 20 Key Based Navigation .......................................................................................... 21 http://www.marist.edu Marist College, Poughkeepsie, NY 12601 Version 1.0 Last Update: August 9, 2010 Banner 8 Navigation 3 How To Login To Banner 1. Visit My.Marist.edu and login using your Marist ID. It is important that you use Internet Explorer when using Banner. 2. Click on the “Employee” tab. http://www.marist.edu Marist College, Poughkeepsie, NY 12601 Version 1.0 Last Update: August 9, 2010 Banner 8 Navigation 4 3. In the Banner Services window, click on the “Internet Native Banner (INB)” link. 4. Welcome to Banner! http://www.marist.edu Marist College, Poughkeepsie, NY 12601 Version 1.0 Last Update: August 9, 2010 Banner 8 Navigation 5 Using Banner Banner organizes all of its data into forms, in the same way SIS was organized by screen. All Banner forms have seven letter names. If you know the form you need, type the seven letter extension in the Go field and press Return on the keyboard. If you don’t know the seven letter extension, you can click on the menus until you find the required form. The screen requested will display. In this case, we selected SPAIDEN, which is the General Person Identification form. http://www.marist.edu Marist College, Poughkeepsie, NY 12601 Version 1.0 Last Update: August 9, 2010 Banner 8 Navigation 6 Once you are on the screen of information you wish to see, you can type in the student’s CWID in the ID field, hit Enter and the system will automatically return the name associated with the CWID. If it is the correct student, enter Ctrl+Page Down (known as a Next Block function) to reach the lower portion of the screen. If you don’t have the CWID: a. Tab to the name field. b. Type in the last name, comma, then the first name. Banner has what is called WildCards. (For information on wildcards, see the appendix.) It is the % sign. If you know part of a name, you can type in the part you know, add a percentage sign and the system will search for all the names that fit your search criteria. You can do this with both first and last names. c. Press Enter. When more than one name matches your criteria, a special search screen is generated. This screen tells us that there are 3 matches. Click the dropdown box next to 3 to see all the names. You will then have to scroll through them to find the person your looking for. http://www.marist.edu Marist College, Poughkeepsie, NY 12601 Version 1.0 Last Update: August 9, 2010 Banner 8 Navigation 7 However, you can narrow the search on this screen if you know whether they are Male or Female, what city they live in, their Zip Code, or their Birth Date. You can fill in any one of the parameters you know and click on the Search button along the right hand side of the screen. Once you have the person’s name and CWID in the upper portion of the screen, click Ctrl+PageDown to reach the lower portion of the screen. When you are done with the address screen, you should click the Save icon. You can then click the Rollback button to get back to the top of screen for the next search. Or, you can click the X in the form to get back to the Banner Menu. In order to Exit Banner, click on the X in the upper right hand corner of the Banner Menu screen. http://www.marist.edu Marist College, Poughkeepsie, NY 12601 Version 1.0 Last Update: August 9, 2010 Banner 8 Navigation 8 Creating A Personal Menu Banner allows each user to set up a personalized menu for screens that are used on a daily basis. Choose the Organizing Banner link under the My Banner folder. The personal menu screen will appear. -Click in the Name field on the right hand side of the screen. -Type in the seven letter extension of the form. -Click Return and the name of the form will be added under the Description field automatically. -Continue to click in the Name field and add each screen. -When you done adding screens, click Save to save your additions. -Click Exit when you’re done. The names will not show up under My Banner on the Main Banner Menu until you close Banner and reopen it. You can add forms any time you wish by following the same procedure. http://www.marist.edu Marist College, Poughkeepsie, NY 12601 Version 1.0 Last Update: August 9, 2010 Banner 8 Navigation 9 Main Menu The Main Menu provides an overview of the menus, forms, jobs and QuickFlows on Banner. You use the Main Menu to navigate through Banner. Menu Part Description Menu Bar Offers a variety of options for navigating within Banner. However, from the main menu, the options are limited. Set of icons that represent shortcuts for performing common functions from the main menu. Access contents of main Banner sections directly. The Change Banner Password link goes to the Oracle Password Change Form (GUAPSWD), where you can change your password. The Check Banner Message link takes you to the Banner Message Form (GUAMESG), where you can view your messages. A green check mark appears next to the link when you initially log in and have pending messages, or whenever a new message arrives. Personal links enable you to create up to six links to favorite URLs or often-used Banner objects. Direct access entry for individual forms using a form’s seven-character identification code. Access forms through the main menu hierarchical tree structure. Tool Bar Product Links My Links Go To Field Hierarchical Menu http://www.marist.edu Marist College, Poughkeepsie, NY 12601 Version 1.0 Last Update: August 9, 2010 Banner 8 Navigation Auto-Hint Status Line Broadcast Message Canvas 10 Describes the field where the cursor is located. Displays error and processing messages. Explains the purpose of the field, what can be done next, or how to access another window or form. The Broadcast Message button on the toolbar becomes enabled whenever you receive a broadcast message. You can view your message(s) in the Broadcast Messages section at the bottom of the screen. Tool Bar A toolbar is a set of icons that represent shortcuts for performing common functions. Toolbars may be customized to appear based on your preferences. To make changes to the toolbar, select File and Preferences. Display Options, Alert Options, Data Extract and User Interface Color Settings may be altered using this screen. Save Next Block Rollback Enter Query Execute Query Cancel Query Select Insert Record Remove Record View/Send Message Previous Record Next Record Print Previous Block Exit http://www.marist.edu Marist College, Poughkeepsie, NY 12601 Help Version 1.0 Last Update: August 9, 2010 Banner 8 Navigation 11 Menu Bar The menu bar is located at the top of the main menu on all forms. It offers a variety of options for navigating within Banner. The menu bar is accessible anytime except when a dialog box, alert box, or list of values (LOV) is displayed on the screen. There are nine pull-down menus on the menu bar, each with a variety of selections. A dimmed option on a pull down menu means that is disabled. File Option Direct Access Toolbar Icon Keyboard Purpose Shortcut F5 Object Search QuickFlow Select Shift+F3 Rollback Shift+F7 http://www.marist.edu Marist College, Poughkeepsie, NY 12601 Accesses the Direct Access Form (GUAPARM), shows the Go To Field. Accesses the Object Search Form (GUIOBJS) to locate a form, job, or QuickFlow if you know part of its name, description, or type. Displays the QuickFlow Form (GUAQFLW), which is used to access a QuickFlow. Returns you to the calling form and enters the selected value into the field that called the form. Action depends on what type of form is currently being used. Version 1.0 Last Update: August 9, 2010 Banner 8 Navigation Save F10 Refresh Print Shift+F8 Exit Ctrl+Q Exit QuickFlow Exit Banner Return to Menu 12 Saves all changes entered since the last time you saved. Clears the message line; redraws the screen. Form Action Application And Inquiry Clears all information (except Key information) and returns you to the first enterable field in the Key Block. Validation Returns you to the first enterable field on the form. Query Returns you to the first enterable field on the calling form. Prints the current window; inputs the date and time in the title bar. Actions vary. Exits you from QuickFlow. Closes the Banner window. Returns you to the Main Menu. Exit QuickFlow Exit Banner Return To Menu Preferences If selected from... Then... a form exit that form. the main menu exit from Banner. query mode cancel the query. Exits you from QuickFlow. Closes the Banner window. Returns you to the Main Menu. Displays the Personal Preferences Maintenance Form (GUAUPRF), which is used to customize Banner for individual users. Edit Option Cut Copy Paste Toolbar Icon Keyboard Purpose Shortcut Ctrl+X Ctrl+C Ctrl+P Edit http://www.marist.edu Marist College, Poughkeepsie, NY 12601 Cuts selected text and places it on the clipboard. Copies selected text and places it on the clipboard. Pastes text from the clipboard to the cursor location. Displays the editor window, which is used to enter and update text. Version 1.0 Last Update: August 9, 2010 Banner 8 Navigation 13 Options The Options menu varies from form to form. Some take you to other blocks and windows within the current form, other options take you outside the current form. The Options menu as well as valid File menu options may also be accessed at any time by right clicking on a blank section of any form. Block Option Previous Next Clear Toolbar Icon Keyboard Purpose Shortcut Ctrl+Page Up Ctrl+Page Down Moves cursor to the previous block that has at least one enterable field. Shift+F7 Clears all information in the current block. Also known as Enter Query. Puts the form in Query Mode. View supplemental data for the current field, when available. View Supplemental Data http://www.marist.edu Marist College, Poughkeepsie, NY 12601 Moves cursor to the next block that has at least one enterable field. Version 1.0 Last Update: August 9, 2010 Banner 8 Navigation 14 Item Option Toolbar Icon Keyboard Shortcut Purpose Previous Next Clear Shift+Tab Tab or Enter Ctrl+U Moves the cursor to the previous enterable field. Duplicate F3 Moves the cursor to the next enterable field. Clears all information from the current field on your display. Does not remove information from any records or tables. Duplicates the contents of the same field in the previous record and copies it into the new record. Used in blank row of a repeating record. Record Option Toolbar Icon Keyboard Purpose Shortcut Previous Up Arrow Next Down Arrow Scroll Up Page Up Scroll Down Page Down http://www.marist.edu Marist College, Poughkeepsie, NY 12601 Moves cursor to the first enterable field in the previous record. Moves cursor to the first enterable field in the next record of the current block. If the cursor is in the last record, a new record is created. Scrolls up the list of repeating records, putting the first displayed record at the bottom of the list. Scrolls down the list of repeating records, putting the last displayed record at the top of the list. Version 1.0 Last Update: August 9, 2010 Banner 8 Navigation 15 Clear Shift+F4 Remove Shift+F6 Insert F6 Inserts a new blank record in the existing records. Duplicate F4 Duplicates the content of all fields in a record and copies them into a new record. Lock Clears all information from the display of the current record. Removes all information for the current record. When you Save, the record is permanently deleted. Temporarily locks the contents of the record so no other Banner user can update it. Tip: Save, Rollback, then Exit release the lock. Query Option Toolbar Icon Keyboard Purpose Shortcut Enter F7 Execute F8 Last Criteria F7 twice Cancel Ctrl+Q Count Hits Shift+F2 Fetch Next Set http://www.marist.edu Marist College, Poughkeepsie, NY 12601 Puts the form into Query mode so you can enter search criteria to see information already in the database. Searches the database and displays records that match your search criteria. Enters the criteria from your last search (enabled only when you are in Query mode). Cancels the Query and takes the form out of Query mode. Counts the number of records that match the search criteria and displays that number on the Auto Hint line. If more records meet the search criteria that fit in the window, clicking this option replaces the current set of displayed records with the next set. Version 1.0 Last Update: August 9, 2010 Banner 8 Navigation 16 Help Option Online Help Toolbar Icon Keyboard Purpose Shortcut Ctrl+H Dynamic Help Query Dynamic Help Edit Help (Item Properties) Show Keys Ctrl+F1 List F9 Display Error Shift+F1 Calendar Calculator Extract Data Key Extract No Data Key http://www.marist.edu Marist College, Poughkeepsie, NY 12601 Displays online information for Banner forms, windows, blocks and fields. Displays the Dynamic Help Form (GUAHELP) in Query mode, which is used to display traditional help for a field, block, or form. Displays the Dynamic Help Query Form (GUAHELP) in Edit mode, which is used to edit traditional help for a field, block, or form. Displays the Oracle item properties window for the current field. The window lists properties such as internal database name, type of data, maximum length, etc. Displays the list of functions and their equivalent keystrokes available in your environment for the current form, window, or field. Displays the List of Values (LOV) for the current field if List of Values appears in the Status line. Displays the code that is in error, if an Oracle error occurs. Displays the calendar. Displays the calculator. Extracts Banner data (for the current block), along with Key data, for use in a spreadsheet. This is available only from certain forms. Extracts Banner data (for the current block), without Key data, for use in a spreadsheet. This is available only from certain forms. Version 1.0 Last Update: August 9, 2010 Banner 8 Navigation 17 Forms A form is an online document where you can enter and look up information in your database. A form visually organizes information so it is easier to enter and read. A Banner form is similar to a paper form, except information is entered once and then used by other forms, reports, and jobs. Forms can include blocks, windows, dialog boxes, and alert boxes. Parts of a Form http://www.marist.edu Marist College, Poughkeepsie, NY 12601 Version 1.0 Last Update: August 9, 2010 Banner 8 Navigation 18 Part Description Title Bar May display the form’s descriptive name, the seven-character ID name, the software version number and the database name. Calls up the set-up form that contains the pre-entered data for you to select a value. Area on a form where you can enter, query, change, and display specific information. Used to select a field value from a list of pre-defined values. A down arrow in the right side of the field indicates that the field has a pull-down list. Tabs are used to arrange information in a meaningful way, and allow you to navigate easily between groups or blocks of information. Search Icon Field Pull Down List Tabs Blocks A block is a section of a form or window that contains related information. If a form or window contains more than one block, each block (except the key block) may be enclosed in a beveled box. Blocks: Group information together Can be one or more on a screen May be organized on tabs within a form Think of as “sections” on a form Example: A student’s record in SPAIDEN contains the following blocks: Current Identification, Person Name Information, and Non-Person Information. Part Description Key Block • Where you start on a form. • Most forms have a key block. • A unique code is entered such as an ID number, term code or document number. • Lets Banner know what piece of information you want to • retrieve. • The rest of the information on the form will refer to the information that you enter on the Key block. • Section that contains related information to what was entered in the Key block. • A line may separate each Information block on the form. Information Block http://www.marist.edu Marist College, Poughkeepsie, NY 12601 Version 1.0 Last Update: August 9, 2010 Banner 8 Navigation 19 Wildcards A wildcard is a special character that represents one or more other characters. Use wildcard symbols % and _ in the search criteria. • % (percent sign) represents any number of characters • _ (underscore) represents one occurrence of a character Note: ma is used as an example. The wildcard symbols can be used with any combination of letters in any order. To get this criteria... Enter these criteria... All entries that contain ma All entries that begin with ma All entries that end with ma All entries that have m as the second character %ma% ma% %ma _m% http://www.marist.edu Marist College, Poughkeepsie, NY 12601 Version 1.0 Last Update: August 9, 2010 Banner 8 Navigation 20 Form Naming Every form has an abbreviated seven-character form name. Most of the time, forms are referred to by this seven-character form name. Forms are given these names using the following system. Position 1 – Identifies the Banner product owning the form, report, process or table. G = General S = Student Position 2 – Identifies the application module owning the form, report, process or table. It is unique to the product identified in position 1 . G = General E = Event Management J = Job Submission L = Letter Generation O= Overall P = Purge S = Security T = Validation form/table U = Utility S = Student A = Admissions C = Catalog E = Support Services F = Registration/Fee Assessment G = General Student H = Grades/Academic History I = Faculty Load L = Location Management M = CAPP O= Overall P = Person R = Recruiting S = Schedule T = Validation form/table Position 3 – Identifies the type of form, report, process or table. A = Application B = Base Table I – Inquire P = Process R – Rule Table, Repeating Table, Report or Process V = Validation M = Maintenance http://www.marist.edu Marist College, Poughkeepsie, NY 12601 Version 1.0 Last Update: August 9, 2010 Banner 8 Navigation 21 Position 4, 5, 6, 7 – Identifies a unique four-character code for the form, report, process or table. ***IDEN = Identification ***PINC = Position Incumbent ***STDN = Student Relation ***PERS = Person Key Based Navigation Task Shortcut Cancel Clear Clear Field Copy Count Query Hits Cut Direct Access Display Error Display VPD Code Down Down Enter Query Execute Query Exit Last Criteria List of Values Next Block Next Field Next Primary Key Next Record Next Set of Records Ctrl+Q F7 Ctrl+U Ctrl+C Shift+F2 Ctrl+X F5 Shift+F1 Shift+Ctrl+F10 Ctrl+L Down F7 F8 Ctrl+Q F7 twice F9 Page Down Tab Shift+F3 Down Arrow Shift+Ctrl+Page Down Next Tab Ctrl+Page Down Online Help Paste Previous Block Previous Field Ctrl+H Ctrl+P Page Up Tab http://www.marist.edu Marist College, Poughkeepsie, NY 12601 Version 1.0 Last Update: August 9, 2010 Banner 8 Navigation Previous Record Previous Tab Print Return Rollback Save Scroll Down Scroll Up Show Keys Up Up http://www.marist.edu Marist College, Poughkeepsie, NY 12601 22 Up Arrow Ctrl+Page Up Shift+F8 Return Shift+F7 F10 Page Down Page Up Ctrl+F1 Ctrl+P P Version 1.0 Last Update: August 9, 2010