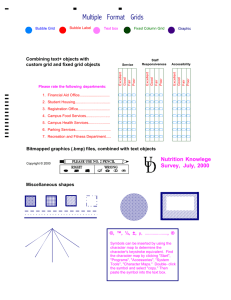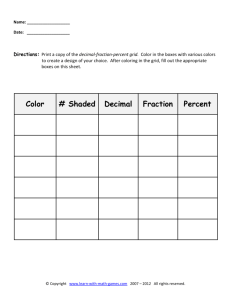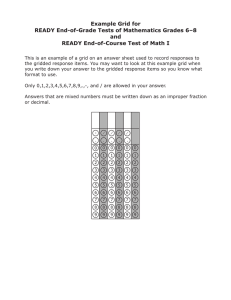TUTORIAL: CREATING A SCANNABLE SURVEY Part 2:
advertisement

TUTORIAL: CREATING A SCANNABLE SURVEY Part 2: Bubble Publishing Scan Shop OVERVIEW: This tutorial discusses the following topics. • Importing your Form Shop file into Scan Shop. • Modifying the way that the grids’ bubbles are written to the data file (e.g., splitting a single grid into several separate items). • Scanning the forms. • Saving the scanned results and exporting the results in common data formats (dBase, Excel, etc.) for subsequent analysis. FIRST STEPS: • Construct a survey form using Bubble Publishing Form Shop, saving it as a (.fsf) Form Shop file. • Before importing the survey into Scan Shop, be sure you’ve chosen appropriate grid numbers and grid field names. This is done in Form Shop by double-clicking each grid to view and modify its grid number and name. • Grid numbers determine the order in which the grids’ values are written to the data file. • Grid names in the data file help you identify which items the individual data values correspond to. Pick short names that start with a letter. These names will become the SPSS or SAS variable names if you use those statistical packages to analyze the data. ACCESSING YOUR BUBBLE PUBLISHING SCAN FORM: • From the Start menu, select “Scanning”, “BP Scan Shop.” On Scan Shop’s toolbar, select “File”, “Open.” • A file dialog window will appear in which you select your Bubble Publishing file. • If you have already saved your form in Scan Shop, open the .bpf form you previously saved. • If you are importing a form from Form Shop for the first time, open the Form Shop .fsf file. Scan Shop will convert the Form Shop file (.fsf) into its Bubble Publishing File format (.bpf). It is good general practice to give corresponding .fsf and .bpf files the same name since they represent the same survey. (The primary exception to this rule occurs if you use Form Shop to alter the form after having scanned printed forms. For further details, consult Scan Shop’s on-line help or the RDMS staff.) Tip for new users: When you start Scan Shop, a Welcome screen will appear. Select “More information” at the lower-right corner for a graphical description of the relationship between the files you create in Scan Shop. DEFINE BOOKLET MODE Your Form Shop File is initially opened in Define Booklet Mode where you can redefine what your grid fields represent. Only the bubbles are displayed in this mode since the scanner ignores all other parts of the form. It is helpful to have a printed copy at hand so you can relate the displayed bubble grids with the associated printed text and graphics. Generally, you will proceed directly to Scan Booklet Mode after saving the original .fsf file as a .bpf file. Scan Shop provides two useful ways to alter the default action of the scanner’s data processing: grid linking and grid un-coupling. • Grid linking: This process combines several related grids to form a single data item. This is useful when there are a large number of response choices for a single survey question. Layout considerations may force you to use several bubble grids to represent all of those response choices. For example, you might make one vertical grid for response choices A-G and a second adjacent vertical grid for response choices H-N. (Setting response values to be H-N in the second grid is done in Form Shop by selecting the “Convert” button under Grid Properties.) After linking the two grids to each other, only a single value (from among the A-N choices) is recorded in the results file. • How to link grids: Select the second grid. Hold down the Control key and move (don’t drag) the mouse over the first grid. Select the first grid and release the Control key. If the question had three associated grids, you would repeat the process linking the third grid to the second, etc. Scan Shop’s on-line help describes how to undo the links (i.e., unlink grids). • Grid un-coupling: It is good design practice to create a single grid to represent a set of questions that have a common set of response choices. For example, you might have a 6question group asking about health, each having 3 possible responses. This could be constructed as a grid named “health” with values 1-3 representing “poor”, “fair” and “good.” By default, Scan Shop interprets that grid as a single data item whose value is a string of 6 characters (e.g., 133221). Scan Shop provides a method for un-coupling the “health” question into its 6 parts with names “health_1”, “health_2”, …, “health_6”, each consisting of a single-digit value. • How to un-couple grids: First select the grid. Then select “Definition”, “Grid Properties”, “Advanced” from the main menu. Finally, select “Results are separate fields” under “Field Size.” • • • • SCAN BOOKLET MODE Select “Mode”, “Scan Booklet” from the main menu. The active window will change as it enters Scan Booklet mode. Choose a filename for the file into which you want to write the scanned results. This file is called the Scanned Results File and has a .srf file extension. The default name Scan Shop selects is the same as for the .fsf file, except that the extension is changed to .srf. It is good general practice to name the files the same, since they represent the same survey. Append/Overwrite: You can continue to compile results for the same survey into one file during multiple scanning sessions by appending data to the original file. Alternatively, you can choose to overwrite the existing data in the file and start with an empty file. You are now ready to scan. IMPORTANT NOTES: • An RDMS staff member must train you on the use of the NCS OpScan 4xp scanner in the RDMS Data Center. Do not use the scanner if you have not received instructions. The scanner may mangle your forms, or worse yet, become broken! • Scan multiple-page surveys as a set. Do not collate them so that all the page 1s precede all the page 2s. • The scanner’s upper hopper receives the forms that are successfully scanned. A form that encounters problems while being scanned is sent to the lower hopper and the scanner stops automatically. WRITE TO FILE MODE In this mode, you specify how your output data file will be formatted. Use the drop-down menu under the caption “Destination file” to select the file format needed for your data analysis. • Suggested file formats: • dBase IV – if you plan to analyze the data with statistical packages. This will retain the variable names. • “Print Image” (.prn) – if you want a formatted ASCII file. You can get a codebook listing by selecting “Write to File”, “Print to Destination Format” from the main menu. • Excel 4.0 or 5.0/7.0 or Lotus 1-2-3 – if you are using spreadsheet software. • dBase or Microsoft Access – if you are using a database application. • Specifying which data items to export: • In the “Source” field, select each questionnaire item you want by clicking the empty box between its number and its field name. An X will appear marking that item for export. (Select the item again to unmark it.) After selecting the items, select the double-arrow button to add the selected fields to the destination table. • • You can mark a sequence of consecutive items by selecting the first item, and then holding the Shift key down while selecting the last item in the sequence. Designate the output filename under the heading “Destination File.” Changing output formatting: • Before writing the data file, you can change Scan Shop’s default action by combining several questionnaire items into one output field (grouping grid fields) and change the appearance of grouped fields (formatting grid field values). • Grouping grid fields: Use the destination table to group the output of several grids. Select the fields to group by highlighting their rows using the Shift key and left mousebutton. Then select the box titled “Group these fields.” • Formatting grid field values: Once the fields are grouped, you can format the output values using the column titled “Separation Character.” Double-click the desired field within the column and insert the type of separation character you want to use. For example, if you have combined the month, day and year grids into a group labeled “Date,” you can type the separation character “/” to output the date in an mm/dd/yyyy format. • The final step: • Select the “Write the file…” button at the bottom of the window. Research Data Management Services Information Technologies / User Services Copyright University of Delaware, 2000 Last revised: September 25, 2000 Page maintained by Dick Sacher URL: http://www.udel.edu/topics/software/special/surveys/scanshop.pdf